Wahl der Leser
Populäre Artikel
Wie kann ich Daten von einer Festplatte oder Partition wiederherstellen, deren Dateisystem als RAW definiert ist?
Zuerst müssen Sie beantworten, was eine Dateidatei ist. RAW-System? Tatsächlich existiert das RAW-Dateisystem nicht, und die Definition des Partitionsdateisystems als RAW bedeutet, dass keiner der im Betriebssystem installierten Dateisystemtreiber den Dateisystemnamen der Festplatte oder Partition erkannt hat.
Wenn das Festplattendateisystem als RAW erkannt wird, werden das Lesen von Daten, das Zuweisen einer Datenträgerbezeichnung und andere Vorgänge mit dieser Partition unmöglich. Dabei operationssystem Zeigt die Größe der Partition an und fordert Sie beim Zugriff auf, diese zu formatieren.
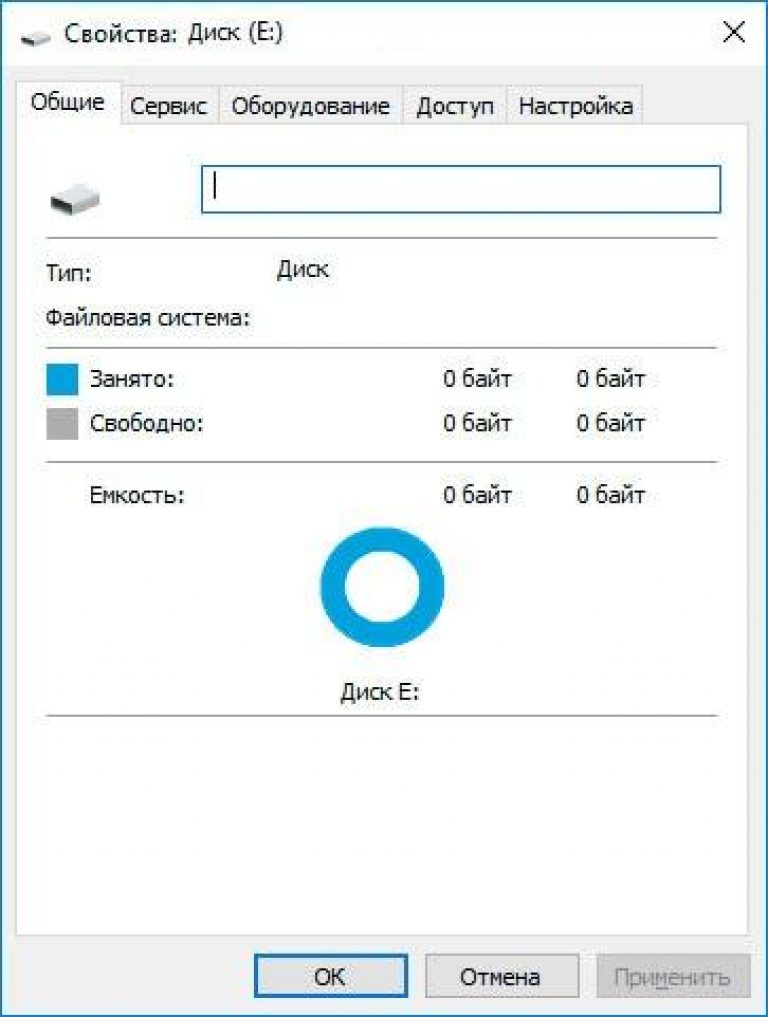
Reis. 1 Festplatte wird als RAW angezeigt
Wenn das Betriebssystem das Dateisystem der Festplatte nicht erkennen kann, zeigt es es als RAW an. In diesem Fall hat der Benutzer keinen Zugriff auf Daten oder Festplattenpartitionen. Allerdings werden Kapazität, freier und belegter Speicherplatz als „0“ (Null) angezeigt. Dies bedeutet, dass alle Daten von der Festplatte verloren gehen. Sie stehen dem Benutzer nicht zur Ansicht oder zum Kopieren zur Verfügung.
Es gibt Zeiten, in denen dies der Fall ist Virenbefall oder Beschädigung wird nur eine der Festplattenpartitionen als RAW angezeigt. Wenn Sie versuchen, einen solchen Datenträger zu öffnen, meldet Windows einen Fehler und fordert Sie auf, ihn zu formatieren.
Das Formatieren einer solchen Partition macht sie für die weitere Verwendung verfügbar, führt jedoch zum Verlust aller darauf gespeicherten Daten.
Die Gründe können sehr vielfältig sein, aber wenn wir sie zusammenfassen, können die folgenden als die wichtigsten bezeichnet werden.
Dies ist die einfachste und schneller Weg Wiederherstellen der Funktionalität einer RAW-Festplatte oder -Partition. In diesem Fall reicht es aus, es einfach zu formatieren, um es in Zukunft verwenden zu können.
Dies bedeutet natürlich nicht, dass Daten gespeichert oder wiederhergestellt werden, aber der Benutzer muss verstehen, dass eine solche Möglichkeit besteht.
Wenn Windows einen Fehler meldet und eine Formatierung erforderlich ist, klicken Sie einfach auf die Schaltfläche „Datenträger formatieren“.

Abb.2 Formatieren der Festplatte
Wenn das Betriebssystem den Benutzer nicht über den Fehler informiert, aber nach Überprüfung der Eigenschaften des Datenträgers das Fehlen eines Dateisystems sichtbar ist oder der Datenträger nicht im Ordner „Dieser PC“ angezeigt wird, können Sie ihn mit formatieren das Menü „Datenträgerverwaltung“ (Abb. 3).

Gehen Sie dazu zur Datenträgerverwaltung, indem Sie mit der rechten Maustaste auf das Startmenü klicken. Suchen Sie im sich öffnenden Fenster nach einem Datenträger mit dem RAW-Dateisystem (es wird als solches signiert), klicken Sie mit der rechten Maustaste darauf und wählen Sie „Formatieren“.
Wenn Ihnen die Daten einer Festplatte oder Partition, die als RAW definiert ist, wichtig sind, sollten Sie sie nicht überstürzen. Versuchen Sie zunächst, eine solche Festplatte auf Fehler zu überprüfen und diese zu beheben. Dadurch kann die Funktionalität wiederhergestellt werden.
Dafür:
Notiz: Wenn das Laufwerk keinen Buchstaben hat, weisen Sie ihm einen zu. Klicken Sie dazu mit der rechten Maustaste auf das gewünschte Laufwerk und wählen Sie „Laufwerksbuchstaben oder Laufwerkspfad ändern“ (Abb. 4).
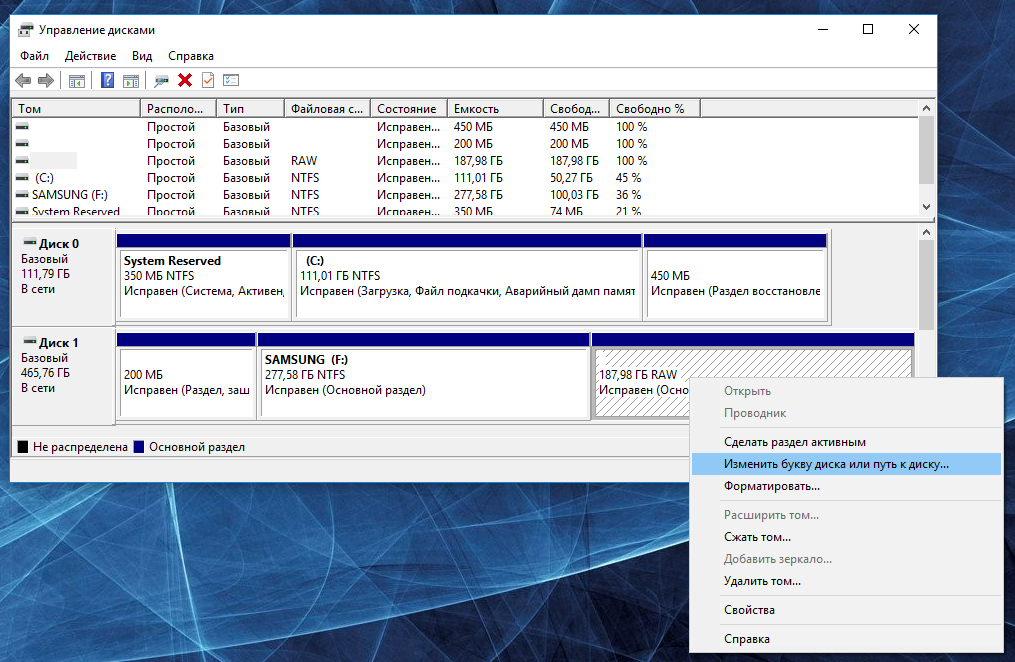

Wenn der Benutzer keine hat Installationsdiskette:
Wenn Sie über eine Installationsdiskette verfügen:

Dafür:


Reis. 8 Ausführen von Prüf- und Ausführungs- und Festplattenfehlern über die Befehlszeile
Wenn keine der beschriebenen Methoden die Funktionalität der Festplatte oder Partition wiederherstellt, sind Datenwiederherstellungsprogramme eine andere Möglichkeit, Festplattendaten wiederherzustellen.
Heutzutage gibt es viele und unterschiedliche Programme zur Daten- und Dateiwiederherstellung. In diesem Fall ist jedoch nur dasjenige für den Benutzer geeignet, das Informationen von einer RAW-Festplatte oder -Partition wiederherstellen kann. Das heißt, von einer Festplatte oder Partition eines fehlenden oder beschädigten Dateisystems.
Hier sollten Sie auf das sogenannte achten Rohe Erholung oder Partition Wiederherstellungsprogramme . Das Funktionsprinzip ist ähnlich, es kann jedoch zu Unterschieden bei einigen Funktionen und der Benutzeroberfläche kommen.
Schauen wir uns der Übersichtlichkeit halber den Prozess der Wiederherstellung von Daten aus einer RAW-Partition mit an Wiederherstellung der Hetman-Partition(Das Programm kann von der Website des Entwicklers heruntergeladen werden).
Nachdem der Benutzer das Programm gestartet hat, wird ihm eine Liste aller Festplatten und Partitionen auf dem Computer angezeigt. Sie müssen den RAW-Bereich auswählen und darauf doppelklicken. In unserem Fall ist dies Disk (E:).

Eine Besonderheit des Programms besteht darin, dass es Daten von Festplatten oder Partitionen mit beliebigen Dateisystemen wiederherstellt, die es automatisch erkennt, ohne dass der Benutzer dies tun muss zusätzliche Einstellungen.
Das heißt, der Benutzer muss im nächsten Fenster nur die gewünschte Analyseart auswählen und warten, bis sie abgeschlossen ist (in diesem Fall wird empfohlen, „Vollständige Analyse“ durchzuführen).

Abhängig von der Größe der zu scannenden Festplatte kann der Analysevorgang zwischen 15 Minuten und mehreren Stunden dauern. Als Ergebnis zeigt das Programm alle erkannten Dateien an und ordnet sie entsprechend den Erweiterungen der gefundenen Dateien in Ordnern an.
Übertragen Sie die benötigten Dateien in die Wiederherstellungsliste und klicken Sie auf „Wiederherstellen“. Optional können Sie sie im Vorschaufenster ansehen oder anhören.

Außerdem erfahren Sie, wie Sie Daten von anderen Speichermedien wiederherstellen.
Eines der Probleme, mit denen man konfrontiert war Windows-Benutzer 10, 8 und Windows 7 - Festplatte(HDD und SSD) oder Festplattenpartition mit RAW-Dateisystem. Dies wird normalerweise von den Meldungen „Um die Festplatte zu verwenden, formatieren Sie sie zuerst“ und „ Dateisystem Volume wird nicht erkannt“ und beim Versuch, eine solche Festplatte zu scannen Standardmittel Unter Windows wird die Meldung „CHKDSK ist nicht gültig für“ angezeigt RAW-Festplatten».
Das RAW-Festplattenformat ist eine Art „Formatmangel“, genauer gesagt des Dateisystems auf der Festplatte: Dies geschieht bei neuen oder fehlerhaften Datenträgern Festplatte, und in Situationen, in denen die Festplatte ohne ersichtlichen Grund in ein RAW-Format umgewandelt wurde – häufiger aufgrund von Systemfehlern, unsachgemäßem Herunterfahren des Computers oder Stromproblemen, während im letzteren Fall die Informationen auf der Festplatte normalerweise intakt bleiben.
Diese Anleitung enthält Einzelheiten zum Reparieren einer Festplatte mit einem RAW-Dateisystem in verschiedenen Situationen: Wenn sich darauf Daten befinden, muss das System von RAW auf das vorherige Dateisystem wiederhergestellt werden, oder wenn wichtige Daten auf der Festplatte oder SSD vorhanden sind fehlt und das Formatieren der Festplatte ist kein Problem.

Diese Option ist das erste, was Sie in allen Fällen ausprobieren sollten, in denen eine RAW-Partition oder -Festplatte angezeigt wird. Es funktioniert nicht immer, ist aber sicher und anwendbar, sowohl in Fällen, in denen das Problem mit einer Festplatte oder Datenpartition aufgetreten ist, als auch in Fällen, in denen die RAW-Festplatte vorhanden ist Systemfestplatte Bootet nicht von Windows oder Betriebssystem.
Falls das Betriebssystem ausgeführt wird, befolgen Sie einfach diese Schritte
Danach sind zwei Szenarien möglich: Wenn die Festplatte aufgrund eines einfachen Dateisystemfehlers in RAW umgewandelt wurde, beginnt der Scan und mit hoher Wahrscheinlichkeit sehen Sie Ihre Festplatte nach Abschluss im gewünschten Format (normalerweise NTFS). Wenn die Angelegenheit schwerwiegender ist, zeigt der Befehl „CHKDSK ist für RAW-Festplatten nicht gültig“ an. Dies bedeutet, dass diese Methode für die Wiederherstellung der Festplatte nicht geeignet ist.
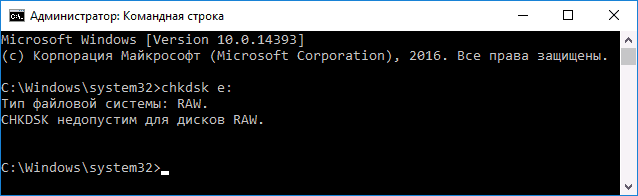
In Situationen, in denen das Betriebssystem nicht startet, können Sie die Diskette verwenden Windows-Wiederherstellung 10, 8 oder Windows 7 oder Betriebssystemverteilung, z.B. bootfähiges USB-Flash-Laufwerk(Ich gebe ein Beispiel für den zweiten Fall):
Hier mögliche Szenarien das Gleiche wie zuvor beschrieben: Entweder wird alles repariert und nach einem Neustart startet das System wie gewohnt, oder Sie sehen eine Meldung, dass Sie chkdsk nicht mit einer RAW-Festplatte verwenden können, dann schauen Sie sich die folgenden Methoden an.
Der erste Fall ist der einfachste: Er eignet sich für Situationen, in denen Sie das RAW-Dateisystem auf einer neu gekauften Festplatte sehen (das ist normal) oder wenn eine vorhandene Festplatte oder Partition darauf zwar über dieses Dateisystem, aber keine wichtigen Daten verfügt. das heißt, stellen Sie die vorherige wieder her. Es ist keine Festplattenformatierung erforderlich.
In einem solchen Szenario können wir diese Festplatte oder Partition einfach mit Standard-Windows-Tools formatieren (tatsächlich können wir einfach dem Formatierungsvorschlag im Explorer zustimmen „Um die Festplatte zu verwenden, formatieren Sie sie zuerst).“
Wenn Sie die Festplatte aus irgendeinem Grund nicht auf diese Weise formatieren können, versuchen Sie es auch, indem Sie mit der rechten Maustaste auf die RAW-Partition (Festplatte) klicken, zuerst „Volume löschen“ und dann auf den Bereich der Festplatte klicken, der nicht zugewiesen ist und „Ein einfaches Volume erstellen“. Der Volume-Erstellungsassistent fordert Sie auf, einen Laufwerksbuchstaben anzugeben und ihn mit dem gewünschten Dateisystem zu formatieren.
Hinweis: Alle Methoden zum Wiederherstellen einer RAW-Partition oder -Festplatte verwenden die im folgenden Screenshot gezeigte Partitionsstruktur: System GPT-Datenträger mit Windows 10 die EFI-Startpartition, die Wiederherstellungsumgebung, die Systempartition und die E:-Partition, die als RAW-Dateisystem definiert ist (diese Informationen helfen Ihnen hoffentlich dabei, die folgenden Schritte besser zu verstehen).
Viel unangenehmer ist es, wenn die Festplatte, die in RAW umgewandelt wurde, wichtige Daten enthielt und Sie sie nicht nur formatieren, sondern auch die Partition mit diesen Daten zurückgeben müssen.
In dieser Situation empfehle ich zunächst, ein kostenloses Programm zur Datenwiederherstellung und verlorenen Partitionen auszuprobieren (und nicht nur dafür) DMDE, dessen offizielle Website ist dmde.ru(Diese Anleitung verwendet die Windows-Version des GUI-Programms.)
Der Prozess der Wiederherstellung einer Partition aus RAW in einem Programm besteht im Allgemeinen aus den folgenden Schritten:
Hinweis: In meinen Experimenten meldete das System beim Reparieren einer RAW-Festplatte in Windows 10 (UEFI + GPT) mit DMDE unmittelbar nach dem Vorgang Festplattenfehler (und die Problemfestplatte war zugänglich und enthielt alle zuvor darauf befindlichen Daten) und Ich habe vorgeschlagen, den Computer neu zu starten, um das Problem zu beheben. Nach dem Neustart funktionierte alles einwandfrei.
Wenn Sie DMDE verwenden, um die Systemfestplatte zu reparieren (z. B. indem Sie sie an einen anderen Computer anschließen), beachten Sie, dass dadurch das folgende Szenario möglich ist: Die RAW-Festplatte gibt das ursprüngliche Dateisystem zurück, aber wenn Sie sie an das anschließen Auf einem „nativen“ Computer oder Laptop wird das Betriebssystem nicht geladen.
Ein anderer Weg effektive Suche und Wiederherstellen einer Festplattenpartition aus RAW – kostenlos TestDisk-Programm. Die Verwendung ist schwieriger als die vorherige Option, erweist sich jedoch manchmal als effektiver.
Aufmerksamkeit: Führen Sie die nachfolgend beschriebenen Schritte nur durch, wenn Sie verstehen, was Sie tun, und seien Sie auch dann auf die Möglichkeit vorbereitet, dass etwas schiefgehen kann. Speichern Sie wichtige Daten auf einer anderen physischen Festplatte als der, an der Sie arbeiten. Besorgen Sie sich außerdem einen Windows-Wiederherstellungsdatenträger oder ein Distributionskit mit dem Betriebssystem (möglicherweise müssen Sie den Bootloader wiederherstellen, für den ich oben Anweisungen gegeben habe, insbesondere wenn es sich um einen GPT-Datenträger handelt, auch in Fällen, in denen es sich nicht um die Systempartition handelt wird wiederhergestellt).
Wenn alles gut gelaufen ist, richtige Struktur Partitionen werden geschrieben und nach dem Neustart des Computers ist die Festplatte wie zuvor zugänglich. Allerdings müssen Sie, wie oben erwähnt, möglicherweise den Bootloader wiederherstellen, er funktioniert unter Windows 10 einwandfrei automatische Wiederherstellung beim Booten in die Wiederherstellungsumgebung.
In Fällen, in denen das Dateisystemproblem auf einer Partition mit Windows 10, 8 oder Windows 7 aufgetreten ist und ein einfaches chkdsk in der Wiederherstellungsumgebung nicht funktioniert, können Sie dieses Laufwerk entweder an einen anderen Computer mit einem funktionierenden System anschließen und das Problem beheben darauf oder verwenden Sie LiveCD mit Tools zum Wiederherstellen von Partitionen auf Festplatten.
Es gibt auch LiveCDs von Drittanbietern, die speziell für die Partitionswiederherstellung entwickelt wurden. Allerdings erwies sich in meinen Tests nur das kostenpflichtige Active Partition Recovery als praktikabel für RAW-Partitionen Boot-Diskette Bei allen anderen können Sie nur Dateien wiederherstellen oder nur die gelöschten Partitionen (nicht zugewiesenen Speicherplatz) finden und dabei RAW-Partitionen ignorieren (so funktioniert die Partin der Boot-Version). Minitool-Partition Magier).

Dabei, Boot-Diskette Active Partition Recovery (falls Sie sich dafür entscheiden) kann mit einigen Funktionen arbeiten:
Ein weiterer Menüpunkt löst das Problem – Fix Boot Sector, auch wenn wir nicht darüber sprechen Systempartition(Im nächsten Fenster nach Auswahl dieses Elements müssen Sie normalerweise keine Aktionen ausführen.) In diesem Fall beginnt das Betriebssystem das Dateisystem der Partition zu erkennen, es sind jedoch Probleme mit dem Bootloader möglich (gelöst durch Standard-Windows-Wiederherstellungstools) und das System wird beim ersten Start gezwungen, eine Festplattenprüfung zu starten .
Und wenn Ihnen schließlich keine der Methoden helfen kann oder die vorgeschlagenen Optionen erschreckend kompliziert erscheinen, ist es fast immer möglich, wichtige Daten einfach von RAW-Partitionen und -Festplatten wiederherzustellen. Sie helfen kostenlose Programme zur Datenwiederherstellung.
Situationen, in denen auf einem Computer oder Laptop anstelle einer regulären Partition ein unlesbares RAW-Format erscheint, sind für den Benutzer sehr unangenehm. Und viele wissen einfach nicht, was sie tun sollen, um die Festplatte einzubauen normale Vorraussetzungen, da das System das RAW-Format von Festplatten zunächst nicht erkennt. Wie kann dieses Problem behoben werden? Dazu können Sie mehrere empfohlene Tools verwenden, darunter Windows-Tools und Spezialprogramme.
Einige Benutzer glauben fälschlicherweise, dass das Erscheinen dieses Formats ausschließlich auf die Tatsache zurückzuführen ist, dass das RAW-Dateisystem anstelle des üblichen angezeigt wird. Wir stellen die Festplatte wieder her, indem wir den Systemstatus auf zurücksetzen vorheriger Status, und... das Ergebnis ist Null! Warum?
Ja, nur weil es sich beim RAW-Format nicht um ein Dateisystem handelt, sondern um das Fehlen eines solchen. Aus diesem Grund erkennt das Betriebssystem die Festplatte oder die logische Partition nicht (der Schaden kann sich auch auf die Partitionstabellen auswirken).
Manchmal kann das System eine beschädigte Festplatte erkennen, aber es gibt keine Informationen, die angeblich darauf vorhanden sein sollten. Das heißt, es ist da, aber es ist unmöglich, es zu lesen. Darüber hinaus oft, wenn versucht wird, solche Probleme anzugehen Windows-Partition Zeigt sofort eine Meldung an, dass es vor der weiteren Verwendung formatiert werden muss. Leider erzielt die Formatierung nicht immer den gewünschten Effekt und Informationen werden zerstört. Eine spätere Wiederherstellung wird sehr schwierig sein, obwohl spezielle Programme verwendet werden können. Aber das ist nicht das Meiste beste Methode, mit dem Sie das RAW-Format von Festplatten konvertieren können. Wie kann die Situation durch das Speichern von Informationen behoben werden? Für solche Zwecke sollten Sie zunächst auf die Tools des Systems zurückgreifen, auf die gesondert eingegangen wird.
Unter den Gründen, die dazu führen, dass das gewünschte Format durch ein unlesbares ersetzt wird, nehmen gezielt wirkende Viren, Stromstöße, plötzliche Stromausfälle bei der Ausführung einiger System- oder Benutzervorgänge usw. den Hauptplatz ein.
Es kommt auch vor, dass in Das System ist hart Die Festplatte ist als RAW definiert, Dateien und Ordner scheinen angezeigt zu werden, aber es ist unmöglich, etwas damit zu tun (kopieren, öffnen, verschieben, löschen). In diesem Fall können Sie die Partition nicht einmal formatieren, die Datenträgerbezeichnung ändern oder ihre bedingte oder tatsächliche Größe ändern.
Das allererste, was Sie tun müssen, ist, die Befehlskonsole zu verwenden und als Administrator auszuführen. Sie können es über das Menü „Ausführen“ (Win + R) über die cmd-Zeile aufrufen.
Wird als universelles Tool zur Formatwiederherstellung ohne Datenverlust verwendet. chkdsk-Befehl. Bitte beachten Sie, dass Sie bei einer Beschädigung der Systempartition die Befehlszeile nur aufrufen können, wenn Sie von Wechselmedien wie LiveCD booten, Installation Windows-Festplatte oder von einem bootfähigen Flash-Laufwerk. In der Regel wird zum Öffnen der Konsole die Kombination Shift + F10 verwendet.

Um den Befehl selbst auszuführen, müssen Sie den Laufwerks- oder Partitionsbuchstaben (die sogenannte Datenträgerbezeichnung) kennen. Nehmen wir an, die beschädigte Partition im System wird mit dem Buchstaben „D“ gekennzeichnet. In diesem Fall sieht der zu schreibende Befehl folgendermaßen aus: chkdsk d: /f. Nach der Eingabe müssen Sie die Eingabetaste drücken und warten, bis der Wiederherstellungsprozess des Dateisystems abgeschlossen ist. Anschließend müssen Sie den Computer neu starten.
Windows verfügt über ein weiteres leistungsstarkes Tool in Form des Dienstprogramms zur Datenträger- und Partitionsverwaltung. Zusammen mit dem obigen Befehl ist es in der Lage, das RAW-Format von Festplatten wiederherzustellen. Wie kann man damit das Partitionsformat korrigieren? Es ist auch einfach. Es ist nur zu bedenken, dass diese Technik ausschließlich für die Fälle konzipiert ist, in denen der Abschnitt keine Daten enthält.
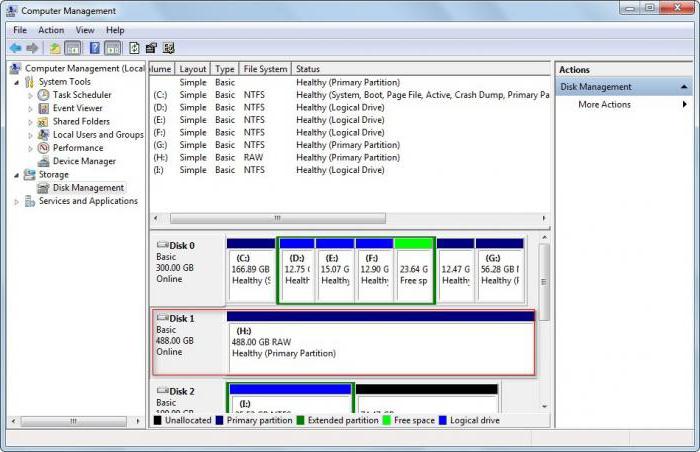
Zunächst müssen Sie über die Computerverwaltung oder mit dem Befehl diskmgmt.msc in der Ausführungskonsole (Win + R) das integrierte Systemdienstprogramm zur Datenträgerverwaltung aufrufen. Als nächstes sollten Sie auf der ausgewählten Partition, die ein beschädigtes Format hat, mit der rechten Maustaste klicken und von Kontextmenü Wählen Sie eine Formatzeichenfolge aus.

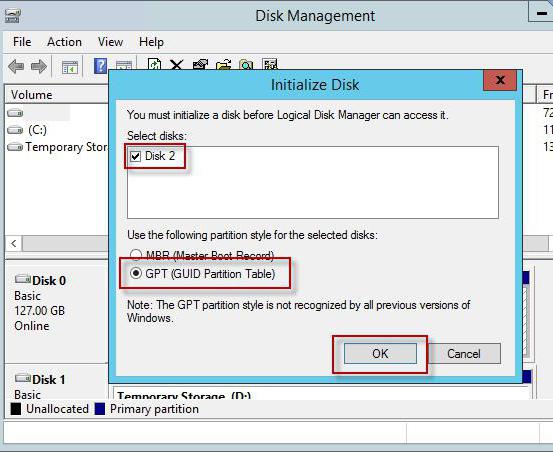
Wenn das System eine Fehlermeldung anzeigt oder die Formatierung nicht möglich ist, müssen Sie zum Wiederherstellen einer RAW-Festplatte zunächst eine Initialisierung und dann eine Erstellung durchführen einfaches Volumen. Nach Abschluss dieser Schritte wird die Formatierung durchgeführt und die Festplatte oder Partition kann wieder für Ihre Zwecke verwendet werden.
Es werden interessante Möglichkeiten zur Wiederherstellung des Festplattenformats geboten kostenloses Dienstprogramm TestDisk ist als portable Version konzipiert und erfordert keine Installation auf einer Festplatte.

Nachdem Sie das Programm im DOS-Simulationsmodus gestartet haben, müssen Sie die Zeile „Erstellen“ auswählen und dann die Festplatte angeben, die in das RAW-Format konvertiert wurde (Sie müssen die Festplatte auswählen, nicht die Partition). Als nächstes wird der Abschnittsstil festgelegt (dies geschieht normalerweise automatisch).
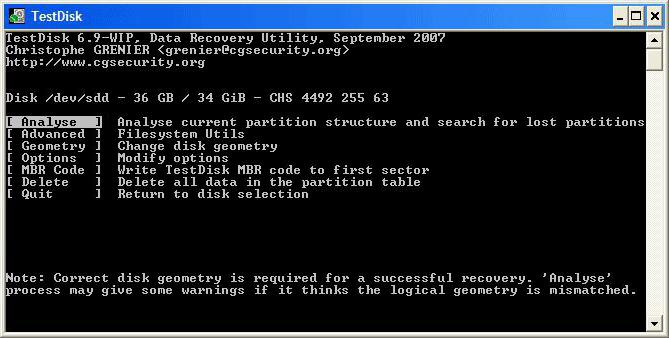
Wählen Sie im nächsten Schritt die Analysezeile (Analysieren) aus, drücken Sie die Eingabetaste und dann erneut die Eingabetaste, wobei das Element „Schnellsuche“ ausgewählt ist.
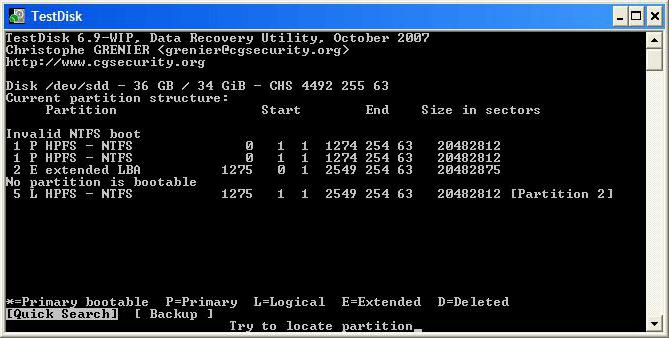
In den Analyseergebnissen werden Partitionen zur Wiederherstellung grün mit dem Buchstaben P markiert, diejenigen, die gelöscht werden sollen, bleiben grau mit dem Buchstaben D. Wenn Sie das Attribut von P in D ändern müssen, werden Pfeile verwendet.
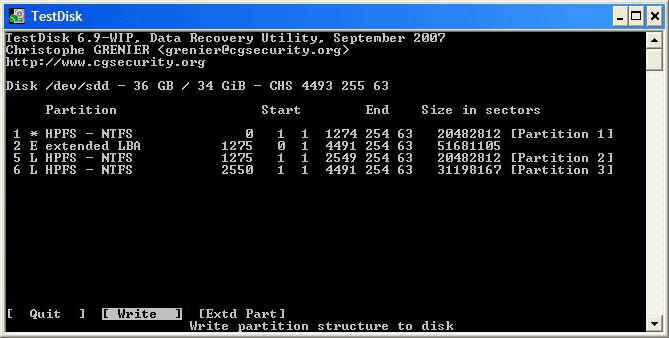
Um fortzufahren, drücken Sie erneut die Eingabetaste, wählen Sie unten die Schaltfläche „Schreiben“ aus, drücken Sie dann erneut die Eingabetaste und drücken Sie Y (Ja), um die Aktion zu bestätigen. Wenn die Konvertierung abgeschlossen ist, müssen Sie nur noch Ihren Computer neu starten.
Dieses Programm ist auch in der Lage, das RAW-Format von Festplatten wiederherzustellen. Sie können es wie folgt beheben.

Nach dem Start des Dienstprogramms wird ein Tool namens Lost Partition Recovery ausgewählt, die RAW-Partition angegeben und der vollständige Scan aktiviert.
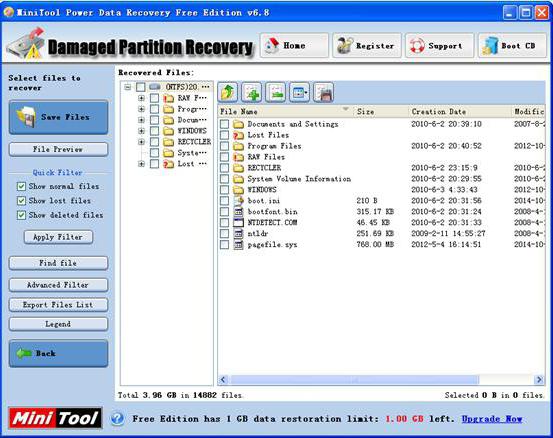
Am Ende des Scans werden alle Dateien und Ordner angezeigt, die sich in der Partition mit dem geänderten Format befinden. Sie können an einen anderen Ort kopiert und dann in der Anwendung selbst formatiert werden oder hierfür die oben beschriebenen Methoden verwenden.
Den meisten Experten zufolge ist das Programm in allem gut (es arbeitet schnell, zuverlässig und stabil), hat aber einen großen Nachteil: Es wird als bedingt eingestuft kostenlose Anwendungen. Zu den Einschränkungen in der Testversion gehört die Tatsache, dass mit diesem Dienstprogramm keine Partitionen mit mehr als 1 GB wiederhergestellt werden können (im Internet finden Sie jedoch auch Distributionen mit Aktivatoren, deren Verwendung jedoch aus internationaler Sicht illegal ist). Gesetz).
DMDE ist ein weiteres Programm zum Konvertieren von Festplatten und Partitionen jeglicher Art vom RAW-System in das normale Format.
![]()
In der Anwendung wählen Sie eine physische Festplatte im RAW-Format aus (deaktivieren Sie nicht die Partitionsanzeigezeile!), die visuell durch Unterstreichung, Farbmarkierung, Größe oder Dateisystem identifiziert werden kann. Anschließend müssen Sie sie auswählen und auf klicken Öffnen Sie die Lautstärketaste direkt darunter. Als nächstes sollten Sie den Inhalt überprüfen, indem Sie auf die Schaltfläche „Abschnitte anzeigen“ klicken. Wenn dies genau der Fall ist, wird dann der Wiederherstellen-Button verwendet, anschließend wird der Vorgang bestätigt und am Ende des Vorgangs wird der „Übernehmen“-Button gedrückt. Um Fehler zu vermeiden, obwohl dies nicht erforderlich ist, empfiehlt es sich, das System neu zu starten.
Dies sind die wichtigsten Methoden zum Wiederherstellen eines beschädigten Festplattenformats. Hier wurden nur die beliebtesten Tools und Programme aufgelistet. Im Internet finden Sie viele weitere interessante Dienstprogramme, die jedoch alle, wie die Bewertungen von Experten und Benutzern belegen, nach ähnlichen Prinzipien arbeiten.
Beim Ändern des Formats in der Systempartition werden dieselben Methoden verwendet, aber in diesem Fall erfolgt das Laden von Wechselmedien und ausschließlich das Haupttool Befehlskonsole oder tragbare Versionen der oben genannten Anwendungen (z. B. TestDisk).
Grüße, liebe Leser! Vielleicht weiß jeder PC-Benutzer, dass jedes Betriebssystem Partitionen zum Speichern von Daten hat. Zur Speicherung von Informationen verwenden wir außerdem entfernbare Datenträger Festplatten, CD und DVDs, Lernkarten.
Damit sie vollständig funktionieren, ist ein Dateisystem erforderlich, dank dessen der Computer die Informationen zunächst in eine für ihn verständliche Form übersetzt, die zum Lesen durch das Gerät selbst erforderlich ist, und sie dann in eine Form umwandelt, die zum Betrachten von Fotos geeignet ist , Texte, Videos und andere Dinge. , direkt von Benutzern.
Heutzutage sind NTFS und FAT die beliebtesten Dateisysteme: Sie werden für beide verwendet Festplatte innerhalb des Betriebssystems und für Flash-Laufwerke.
Versuchen wir es nun herauszufinden: Was ist das RAW-Dateisystem? Was muss getan werden, um das NTFS- oder FAT32-Dateisystem auf Ihr Wechselspeichergerät zurückzugeben? Genauer gesagt können wir also sagen, dass Raw ein Misserfolg, ein Fehler des bestehenden Systems und vielleicht sogar seine vollständige Zerstörung ist. Das Dateisystem wird funktionsunfähig und der Benutzer kann nicht auf die auf dem Gerät gespeicherten Dateien zugreifen. Wenn auf einem Computer oder Laptop ein Fehler auftritt, startet Ihr Betriebssystem nicht und das Gerät zeigt Informationen über den Fehler an.
Wenn dies auf einem Flash-Laufwerk passiert ist, erhalten Sie eine Meldung, dass Sie die Speicherkarte neu formatieren müssen. Und wenn Sie die Spalte „Eigenschaften“ Ihres Flash-Laufwerks öffnen, sehen Sie, dass das Dateisystem RAW ist.
Äußerlich sieht es normalerweise so aus:

Warum passiert das? Bedenken Sie, dass alle Speichergeräte nicht nur technisch, sondern auch physisch sehr anfällig sind – selbst bei einem normalen Sturz kann es zu Schäden an Ihrer Flash-Karte kommen.
Es lohnt sich auch, daran zu denken ähnliches Problem Dies kann durch einen plötzlichen Spannungsabfall im Computer, eine unerwartete Trennung vom Netzwerk oder eine unsachgemäße Entfernung des Flash-Laufwerks vom Computer verursacht werden. Denken Sie daran, dass Sie die Flash-Karte nicht verlassen können, wenn Sie das Gerät ausschalten. Darüber hinaus sind alle Arten von Viren, die aus dem Internet in das System gelangen, die häufigste Ursache für Ausfälle nicht nur beim Betrieb von Flash-Karten, sondern beim Betrieb des gesamten Computers.
Sie sind die Ursache vieler Fehler und können sowohl einzelne Dateien als auch das gesamte Dateisystem zerstören. Wenn Sie das Problem verhindern möchten, sollten Sie die Installation von Antivirenprogrammen daher ernsthaft und verantwortungsbewusst angehen.
Verzweifeln Sie jedoch nicht gleich – die meisten Probleme mit Dateisystemen sind durchaus lösbar und das RAW-System kann verlustfrei auf NTFS und FAT zurückgeführt werden. Es gibt jedoch Situationen, in denen es sehr problematisch ist, das NTFS- oder FAT32-Dateisystem auf Ihr Flash-Laufwerk zurückzugeben.
Wie kann ich NTFS oder FAT32 zurückgeben?
Um Ihr Flash-Laufwerk wiederherzustellen, sollten Sie sich an die Spezialisten eines Servicecenters wenden, die wahrscheinlich wissen, was zu tun ist, und in neunzig von hundert Fällen können sie Ihr Speichergerät retten. Wenn Sie also den Flash anschließen Laufwerk, erscheint eine Meldung auf dem Computerbildschirm, etwa dieses Zeichen: „Um eine Festplatte in einem Laufwerk zu verwenden, formatieren Sie sie zuerst“, und beeilen Sie sich dann nicht mit der Formatierung. Lesen Sie diesen Artikel:
Wenn Sie von Ihren eigenen Fähigkeiten überzeugt sind oder den Dienst aus anderen Gründen nicht nutzen können, können Sie versuchen, ihn wiederherzustellen Speicherkarte auf sich allein. Es muss jedoch daran erinnert werden, dass die vorgeschlagene Windows-Formatierung, kann dazu führen, dass das Gerät selbst zwar funktionsfähig ist, alle darauf gespeicherten Informationen jedoch spurlos gelöscht werden und selbst Profis es später nicht mehr wiederherstellen können. Beeilen Sie sich daher nicht mit der Formatierung – es ist viel besser, sie zu verwenden spezielle Programme, für diese Fälle vorgeschlagen.
Das unter den Nutzern am häufigsten verwendete Programm, das auch kostenlos heruntergeladen werden kann, kann RECUVA heißen. Sehr einfach zu bedienen, daher auch für Anfänger geeignet. Der Nachteil ist, dass nicht alle Dateien wiederhergestellt werden können. Über dieses Programm habe ich bereits ausführlicher gesprochen.
Das Programm UndeletePlus ist zudem recht einfach zu bedienen, funktioniert mit Flash-Laufwerken, Festplatten und anderen Speichergeräten und eignet sich zum Wiederherstellen gelöschter Dateien.
Während des Vorgangs müssen Sie einen bestimmten Grund für das Löschen von Informationen auswählen und angeben, welche Dateien wiederhergestellt werden müssen. Das Programm eignet sich perfekt für die Wiederherstellung kürzlich verlorener Informationen und kann ernsthafte Schäden nicht bewältigen.
Das R-Studio-Programm ist professionelles Programm, eines der besten Programme zum Wiederherstellen von Daten von beliebigen Medien. Die Vorteile des Programms bestehen darin, dass es Informationen unabhängig vom Grad des Schadens wiederherstellt und von einer CD oder einem Flash-Laufwerk gestartet werden kann, wenn Windows nicht startet. Bei diesem Programm handelt es sich um ein kostenpflichtiges Programm. Wenn die auf dem Medium gespeicherten Informationen jedoch wichtig sind, lohnt sich der Kauf des Programms auf jeden Fall.
Eine weitere Möglichkeit, die Dateisysteme „NTFS“ und „FAT32“ wiederherzustellen, sind Wiederherstellungsprogramme. Sie müssen lediglich alle auf dem Medium enthaltenen Dateien mithilfe eines der zahlreichen Wiederherstellungsprogramme auf ein anderes Medium kopieren.
Sie schaffen es in der Regel, alle Ordner und Dateien zu erkennen, unabhängig von Fehlern und Schäden, die das Betriebssystem daran hindern.
Ein hervorragendes Dienstprogramm zum Wiederherstellen der Funktionalität einer Flash-Karte ist Transcend. Sehr einfach und leicht anzuwenden: Sie müssen nur den Anweisungen des Meisters folgen.
Kostenlos auf der offiziellen Website heruntergeladen. Hier finden Sie auch eine ausführliche Beschreibung.
Adata bietet auch ein eigenes Dienstprogramm zum Wiederherstellen von Dateien auf Flash-Laufwerken an, und der Hersteller verpflichtet sich, fast jedes Problem zu lösen – von der Tatsache, dass Ihnen mitgeteilt wird, dass die Festplatte nicht formatiert ist, bis hin zu anderen Fehlern, die das Laufwerk unlesbar machen.
Wenn alle Daten auf dem Flash-Laufwerk als Verknüpfungen angezeigt werden, lesen Sie diesen Artikel:
Sie können ein Dienstprogramm zur Wiederherstellung von Flash-Laufwerken auch auf der offiziellen Website des Herstellers finden, da viele Hersteller Beiträge veröffentlichen nützliche Programme Dies hilft dabei, Probleme auf Flash-Laufwerken zu beseitigen und ihnen eine hervorragende Leistung zurückzugeben.
Wenn Ihnen keines der aufgeführten Dienstprogramme zusagt, können Sie auf der Website „iFlash“ selbst eines für Ihr Flash-Laufwerk auswählen. Zur Verdeutlichung schlage ich vor, dass Sie sich das folgende Video ansehen:
Wenn Ihnen keine der oben aufgeführten Methoden bei der Wiederherstellung des Dateisystems geholfen hat, bleibt nur noch eines: das Gerät neu zu flashen Servicecenter. Ich beende diesen Artikel für heute und hoffe, dass die im heutigen Artikel präsentierten Informationen Ihnen helfen werden, zu Ihrem zurückzukehren Wechselspeicher ein vollständiges und funktionsfähiges Dateisystem mit allen wichtigen Daten darauf. Wir sehen uns alle im nächsten Artikel.
Eine Person steht vor der Aufgabe, das Dateisystemformat der Festplatte in RAW zu ändern, was normalerweise auf die Tatsache zurückzuführen ist, dass der Computer falsch geladen wurde. Sie sehen, solche Fälle gibt es ziemlich viele – entweder geht das Licht aus, oder Sie sind in Eile und ziehen automatisch den Netzstecker aus der Steckdose. Aber es ist einfach so, dass mir nicht alles „wie anderen Menschen“ passiert ist. Ich habe mir von einem Freund ein Flash-Laufwerk geliehen und wollte das Video auf mich selbst übertragen, aber auf diesem Laufwerk befanden sich so viele Viren, dass ich es noch bereinigen muss. Darunter waren übrigens auch solche, die das NTFS-Format von Festplattenlaufwerken in das RAW-Format umwandeln. Allerdings konnte ich dieses Problem relativ schnell lösen. Wenn also ein unerwünschtes Format aufgetaucht ist und Sie es entfernen möchten, dann lesen Sie weiter.
Wenn die Festplatte ihr Format in RAW geändert hat, zeigt Windows sie neben anderen Partitionen der Festplatte an. Wenn Sie jedoch versuchen, es zu öffnen, zeigt der Computer einen Fehler an und es erscheint ein Fenster, in dem Sie aufgefordert werden, es zu formatieren. Unangenehm ist auch, dass alle Aktionen mit diesem Volume unmöglich werden, einschließlich der Fehlersuche, Defragmentierung und vielem mehr.
Das ganze Problem besteht darin, dass das RAW-Dateisystem in der Natur nicht existiert. Im Prinzip. Überhaupt. Wenn eine Meldung angezeigt wird, dass die Festplatte eine solche Formatierung erhalten hat, weist dies darauf hin, dass der Computertreiber den Typ seines Dateisystems – NTFS, FAT oder FAT32 – nicht ermitteln kann. Dies kann unter folgenden Umständen passieren:
Es ist wichtig zu beachten, dass, wenn das Volume mit dem Betriebssystem beschädigt ist, beim Starten des Computers ein Fenster mit der Warnung „Neustarten und richtiges Startgerät auswählen“ oder „Betriebssystem nicht gefunden“ angezeigt wird.
Wie wird eine solche Situation gelöst?
In meinem Fall hätte ich nur verwenden sollen regelmäßige Mittel Windows, weil der Fehler auf einer Nicht-Systemfestplatte lag, auf der eine große Menge gespeichert war wichtige Informationen. Eine Formatierung wurde in jedem Fall ausgeschlossen. Ja, ehrlich gesagt würde ich das System generell gerne neu installieren, aber nur wegen mehrerer Dokumente, die ich vergessen habe, in die „Cloud“ zu kopieren, musste ich mit all dem „spielen“.
Um Probleme mit der Formatierung in RAW zu beheben, sollten Sie zunächst das Standarddienstprogramm chkdsk verwenden. Nachfolgend finden Sie einen klaren Schritt-für-Schritt-Algorithmus:
Nachdem die Prüfung abgeschlossen ist, wird der Computer wiederhergestellt schlechte Sektoren und das NTFS-Dateisystem auf dem betroffenen Volume. Auch diese Technik funktioniert nur, wenn das Flash-Laufwerk oder die Festplatte im NTFS-Format war. 
Darüber hinaus wäre die Verwendung des Dienstprogramms chkdsk ratsam, wenn die Systemfestplatte beschädigt ist. In dieser Situation benötigen Sie jedoch eine Bootdiskette oder ein Flash-Laufwerk. Als nächstes müssen Sie eine strikte Abfolge von Aktionen ausführen:
In der Wiederherstellungsumgebung sind Partitionsbuchstaben nicht dasselbe wie logische Laufwerksnamen. Um den Fehler zu vermeiden, öffnen Sie einfach die Liste der Computerpartitionen in der Befehlszeile.
Um herauszufinden, welche Festplatte die Systemfestplatte ist, müssen Sie diskpart – list volume – eingeben und die benötigten Informationen werden in der Liste angezeigt.
In diesem Fall erfolgt der Ausweg aus der Problemsituation über Software von Drittanbietern
Software zum Wiederherstellen von Dateidateien NTFS-System, die zuvor in RAW umformatiert wurde, hat keinen Einfluss auf die auf dem Volume gespeicherten Benutzerinformationen. Das ist der Vorteil diese Methode von der Verwendung des Dienstprogramms chkdsk.
Dieses Programm ist für alle gut, hat aber nur einen kleinen Nachteil: Es kostet Geld. Es ist sehr einfach zu bedienen.
Dieses Programm hat gegenüber dem vorherigen eine Reihe wesentlicher Vorteile. TestDisk ist ein multifunktionales und vor allem kostenloses Dienstprogramm, mit dem Sie arbeiten können Abschnitte von hart Die Festplatte verwendet eine große Anzahl von Optionen. Darüber hinaus gibt es eine portable Version von TestDisk, sodass keine Installation erforderlich ist. Allerdings gibt es auch einen Nachteil, der alle Vorteile zunichte macht. Dieses Programm verfügt nicht über eine russifizierte Oberfläche, daher müssen Sie GoogleTranslite verwenden. Oder beauftragen Sie einen Übersetzer. Sie sollten mit TestDisk folgendermaßen arbeiten:
Das vorliegende Problem ist gar nicht so kompliziert – es gibt viele Möglichkeiten, es zu lösen. Dennoch ist es besser, nur bewährte Flash-Laufwerke zu verwenden und diese vor der Verwendung auf Viren zu scannen. Tatsächlich kann es darüber hinaus noch eine Vielzahl anderer Viren geben, die weitaus schädlichere Auswirkungen haben.
| In Verbindung stehende Artikel: | |
|
ELF- und PE-EXE-Formate So öffnen Sie eine Elf-Datei in Windows
Wenn auf Ihrem Computer ein Antivirenprogramm installiert ist... plt-Erweiterung. Wie öffne ich plt? Warum PLT und was sind seine Vorteile?
Auf dieser Seite wird erklärt, wie Sie ganz einfach ein ... konvertieren können. Radmin – Fernverwaltung und -verwaltung von Windows-PCs Was Radmin kann
Es gibt viele Beispiele für die Fernbedienung... | |