Wahl der Leser
Populäre Artikel
Es gibt nicht viele Dinge, die so ärgerlich sein können wie der Ausfall des System-Bootloaders. Aus diesem Grund lernen wir, alle Funktionen des GRUB 2-System-Bootloaders optimal zu nutzen und ihn funktionsfähig zu halten.
Wofür ist das?
Der Linux-Bootloader GRUB 2 ist eine hochwertige und flexible Softwarekomponente. Obwohl dieser Bootloader nicht der einzige Bootloader ist, der Linux unterstützt, ist er der beliebteste und wird von fast allen bekannten Distributionen verwendet. Der Funktionsprozess des GRUB 2-System-Bootloaders kann in zwei Phasen unterteilt werden. Zunächst wird ein Menü mit den Namen aller auf dem Computer installierten Dateien angezeigt Betriebssysteme und ermöglicht Ihnen, eine davon auszuwählen. Zweitens startet es den Linux-Kernel, wenn Sie über das Boot-Menü ein Betriebssystem basierend auf dem entsprechenden Kernel auswählen.
Aufgrund eines vorübergehenden Fehlers berücksichtigt das Installationsprogramm bei der Beurteilung, ob der freie Speicherplatz 50 GB oder mehr beträgt, die Größe volle Festplatte, und berücksichtigt nicht nur die Größe des jeweils verfügbaren Platzes. Dies ist immer die zweite Regel, die gilt, jedoch nur für den tatsächlich verfügbaren Platz. Wenn dieser Bildschirm nicht angezeigt wird, wird im nächsten Bildschirm Format angezeigt. Klicken Sie auf den ersten ausgegrauten Abschnitt und dann auf die Schaltfläche „In den Expertenmodus wechseln“. Rechts erscheint ein neues Menü.
Klicken Sie auf den nächsten Abschnitt, der ersetzt werden soll, und dann auf Typ. Sie müssen es nicht mounten, klicken Sie auf die letzte Partition und dann auf „Typ“. Nachdem nun alles fertig ist, klicken Sie auf die Schaltfläche „Fertig“! Der nächste Bildschirm ist Format. Dies ist kein Dual-Boot.
Wenn Sie ein Betriebssystem verwenden, das auf dem Linux-Kernel basiert, können Sie natürlich nicht auf einen Bootloader verzichten. Gleichzeitig ist der System-Bootloader fast die mysteriöseste Komponente Linux-Distribution. In diesem Handbuch stellen wir Ihnen einige der Funktionen dieses System-Bootloaders vor und zeigen Ihnen, wie Sie Probleme lösen können, die mit seiner fehlerhaften Funktionsweise verbunden sind.
Klicken Sie auf den leeren Bereich und dann auf die Schaltfläche „Automatische Zuordnung“. Sie erhalten das gleiche Ergebnis wie mit der Option „Freien Speicherplatz nutzen“. Hier ist es vollständig manuelle Methode, du bist der Einzige, der alles entscheiden wird. Klicken Sie erneut auf Freiraum und auf die Schaltfläche „Erstellen“ im Menü.
Klicken Sie ein letztes Mal in den freien Bereich und im Menü auf die Schaltfläche „Erstellen“. Die Festplatte ist nun mit verschiedenen Partitionen gefüllt. Wenn Sie auf einen davon klicken, werden im Detailrahmen die Informationen angezeigt und das Menü wird nur mit den möglichen Befehlen für diesen Abschnitt aktualisiert.
Die wichtigste Komponente des GRUB 2-Bootloaders ist eine Sammlung von Textdateien sowie mehreren Shell-Skripten. Die erste Komponente dieses Sets, mit der es sich lohnt, sich vertraut zu machen, befindet sich im Verzeichnis /etc/default/grub. Das Textdatei, mit dem Sie die Werte von Konfigurationsvariablen und anderen Parametern festlegen können GRUB-Menü 2 (siehe Abschnitt „Benutzerdefinierte Startmenüoptionen“).
Der nächste Bildschirm ist „Formatieren“. Ende der Installation. Dieser Bildschirm ist optional und wird nicht wie bei der ersten Installation angezeigt, wenn eine Formatierung erforderlich ist. Bei einer zweiten Installation wird er jedoch angezeigt. Nun kann die tatsächliche Installation einige Zeit in Anspruch nehmen. In der Zwischenzeit können Sie die Versionshinweise lesen.
Geben Sie das Administratorkennwort und das Benutzerkennwort ein. Grundsätzlich hat der Administrator alle Rechte, während der Benutzer nur Rechte an seinen eigenen Dateien hat. Bitte beachten Sie, dass bei Passwörtern zwischen Groß- und Kleinschreibung unterschieden wird. Das Schild rechts neben dem Passwort ist rot, wenn das Passwort schwach ist, und grün, wenn es stark genug ist.
Ein weiteres wichtiges Verzeichnis im Zusammenhang mit GRUB 2 ist das Verzeichnis /etc/grub.d. Dieses Verzeichnis enthält alle Skripte, die die Beschreibung jedes Menüpunkts bilden. Diesen Skriptnamen müssen zwei Ziffern vorangestellt werden. Diese Präfixe sollen die Reihenfolge festlegen, in der die Skripte ausgeführt werden, sowie die Reihenfolge, in der die entsprechenden Elemente im GRUB 2-Menü angezeigt werden. Zuerst wird die Datei 00_header gelesen, gefolgt von /etc/default/grub Konfigurationsdatei. Anschließend werden mit dem Skript 10_linux Menüpunkte für die Linux-Kernel des aktuellen Systems generiert. Dieses Skript erstellt einen normalen Startmenüpunkt für einen Linux-Kernel und einen Systemwiederherstellungsmenüpunkt für denselben Linux-Kernel aus der /boot-Partition.
Dieser Bildschirm ist optional, was bedeutet, dass der Installer ein wenig Hilfe benötigt, um ihn richtig zu erkennen Hardware. In diesem Beispiel geht es um den Bildschirm. Treffen Sie über die Dropdown-Liste eine Auswahl oder nehmen Sie einfach das Angebot des Installateurs an.
Wenn Sie Probleme mit Ihrer Internetverbindung haben, können Sie dies später tun. Wenn bei der Installation etwas schief gelaufen ist, wird das entsprechende Gerät rot angezeigt. Klicken Sie zum Aufrufen auf „Konfigurieren“. korrekte Einstellungen. Sie finden es in Ihrer Dokumentation. Solange etwas rot geschrieben ist, besteht das Problem weiterhin, aber vergessen Sie nicht, auf Weiter zu klicken.
Als nächstes werden Skripte ausgeführt, um nach anderen Betriebssystemen zu suchen, z. B. 30_os-prober und 40_custom. Das os-prober-Skript erstellt Menüelemente für andere Kernel und andere Betriebssysteme, die auf anderen Partitionen zu finden sind Festplatte. Es ist in der Lage, installierte Linux-, Windows-, BSD- und Mac OS Festplatte Wenn Ihre installierte Distribution nicht erkannt wird, können Sie eine Beschreibung dieser Distribution zum 40_custom-Skript hinzufügen (siehe Abschnitt „Benutzerdefinierte Startmenüelemente“).
Erhalten, vergessen Sie nicht, das Installationsmedium zu entfernen. Und in wenigen Minuten ist es erledigt. Schließlich können Sie auch die Firmware eingeben und die Startreihenfolge ändern, siehe Dokumentation. Oder es beginnt, endet aber nicht. Sie können versuchen, den Vorgang abzubrechen, indem Sie die folgenden Schritte ausführen. Sie müssen das Medium angeben und es in „Boot Option Nr. 1“ auswählen. . Dieses Kapitel behandelt nur die Dual-Boot-Aspekte.
Dieser Befehl gibt Ihnen die Startreihenfolge zurück. . Legen Sie das Installationsmedium ein und führen Sie es aus. Die Auswahl einer Sprache aus dem Tastaturlayout erfolgt durch Drücken von Funktionstaste. Da bei vielen Computern jeder Funktionstaste mehrere Funktionen zugeordnet sind, müssen Sie möglicherweise eine andere Taste gedrückt halten, um sie verwenden zu können. In der Desktop-Umgebung: Öffnen Sie ein Terminal über das Desktop-Menü oder über Befehlszeile: Geben Sie den Standardbenutzernamen und das Standardkennwort ein, um sich anzumelden. Stellen Sie sicher, dass Sie Root verwenden Konto, der durch einen Hash am Anfang der Befehlszeile anstelle eines Dollars identifiziert wird.
GRUB 2 erfordert keine manuelle Bearbeitung der Konfigurationsdateien, um die Systemstartoptionen zu ändern: Stattdessen können Sie mit dem Dienstprogramm grub2-mkconfig eine Konfigurationsdatei /boot/grub/grub.cfg generieren. Dieses Dienstprogramm ermöglicht Ihnen das Parsen von Skripten aus dem Verzeichnis /etc/grub.d sowie der Konfigurationsdatei /etc/default/grub, um automatisch eine Beschreibung der Systemstartparameter zu generieren.
Wenn Sie ein separates verwendet haben Bootpartition, es wird auch notwendig sein, es zu identifizieren. Um eine Liste Ihrer Partitionen zu erhalten, geben Sie den Befehl ein. Es wird es dir zeigen grafische Darstellung Partitionen auf Ihrer Festplatte. Syntax zum Installieren dieser Systempartition. Syntax zum Festlegen einer separaten Partition, die zum Booten verwendet werden soll.
Auch hier gilt: Wenn Sie keine separate Boot-Partition verwendet haben, müssen Sie diese natürlich nicht mounten! Gehen Sie in das Stammverzeichnis Ihrer gemounteten Partitionen. Dies geschieht, damit Sie mit Ihrem installierten System arbeiten und nicht mit Installationsmedien. Dazu müssen Sie eine Reihe von Befehlen in der folgenden Reihenfolge eingeben.
Die überwiegende Mehrheit der mit dem GRUB 2-Bootloader verbundenen Probleme können einfach durch Drücken der einzigen Taste der Boot Repair-Anwendung gelöst werden. Diese elegante, einfache App verfügt über eine intuitive Benutzeroberfläche und ermöglicht das Scannen und Erkennen Verschiedene Arten Festplatten und Festplattenpartitionsschemata und kann außerdem den Speicherort bestimmen und die in diesen Partitionen installierten Betriebssysteme korrekt identifizieren. Das Dienstprogramm kann mit beiden arbeiten normale Computer mit Master-Boot-Records (Master Boot Record, MBR) und auf neuen Computern mit UEFI- und GUID-Partitionstabellen (GUID Partitionstabelle, GPT).
Installieren Sie sie mit dem folgenden Befehl. Mit dem Manjaro-Kroat wird der Croat leicht. Überprüfen Sie noch einmal, ob die Installation vollständig und fehlerfrei ist. Die Jagd auf Pinguine ist eröffnet, auf Angriff: Pirat:! 
Gehen wir also mit diesem Befehl in das Verzeichnis, in dem sich die Software befindet.
Welches steht am Anfang der Bestellung. Dann schreiben wir den folgenden Befehl. Dieser Befehl zeigt harte Größe Festplatte 0. Diese Festplattennummer wird dann gespeichert. Dann können wir die Eingabeaufforderung schließen. 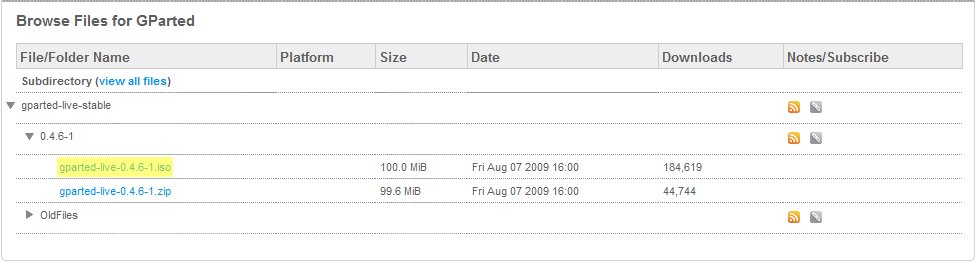
In meinem Fall ist es Version 6-1. 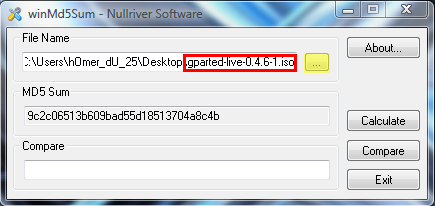

Abschließend wird auf die Schaltfläche „Vergleichen“ geklickt.
Die einfachste Möglichkeit, das Boot Repair-Dienstprogramm zu verwenden, besteht darin, es als Teil einer Live-Sitzung der Ubuntu-Distribution zu installieren. Führen Sie eine Live-Ubuntu-Distribution auf einem Computer mit defektem Bootloader aus und installieren Sie die Boot Repair-Anwendung. Fügen Sie dazu zunächst das entsprechende PPA mit dem folgenden Befehl hinzu:
Sudo add-apt-repository ppa:yannubuntu/Boot Repair


![]()

Gehen Sie nun mit den Pfeiltasten Ihrer Tastatur zur Registerkarte „Boot“ und wählen Sie die Reihenfolge aus, in der Ihr Computer gestartet werden soll. 
Da wir beabsichtigen, die Maus zu verwenden, müssen wir uns darüber keine Sorgen machen. Diese Option ist für uns sehr interessant! Wir freuen uns, dass unsere Kurse Spaß machen, heute haben wir bereits 5 Seiten gelesen!
Aktualisieren Sie anschließend die Liste der Repositorys mit dem folgenden Befehl:
Sudo apt-get update
Abschließend können Sie die Anwendung mit dem folgenden Befehl installieren:
Sudo apt-get install -y Boot Repair
Sobald der Installationsvorgang abgeschlossen ist, können Sie die Anwendung starten. Es wird Ihre scannen Festplatte bevor die Benutzeroberfläche angezeigt wird, die aus mehreren Schaltflächen besteht. Um die von der Anwendung vorgeschlagenen Aktionen auszuführen, können Sie einfach auf die Schaltfläche „Empfohlene Reparatur“ klicken, wodurch die meisten Probleme im Zusammenhang mit dem System-Bootloader behoben werden. Nach der Wiederherstellung Ihres System-Bootloaders zeigt das Dienstprogramm einen Link an, den Sie sich merken sollten. Wenn Sie auf diesen Link klicken, können Sie sich damit vertraut machen genaue Informationüber Ihre Festplatten, einschließlich ihrer Partitionen, sowie den Inhalt wichtiger GRUB 2-Konfigurationsdateien, wie z. B. die Dateien im Verzeichnis /etc/default/grub und die Datei /boot/grub/grub.cfg. Wenn die Anwendung Ihren Bootloader nicht wiederherstellen kann, können Sie diesen Link im Forum Ihrer Distribution posten, damit Besucher das Partitionslayout Ihrer Festplatte sehen und nützliche Ratschläge geben können.
Außerdem haben Sie die Möglichkeit, den Kursverlauf zu verfolgen, Übungen durchzuführen und mit anderen Mitgliedern zu diskutieren. Wenn Sie ein anderes als das von Ihrem System bereitgestellte Betriebssystem installieren, geschieht dies nicht auf eigene Gefahr. Dieser Artikel enthält Informationen für Kunden, die einen Dual-Boot durchführen möchten, dies jedoch auf eigenes Risiko tun. Möglicherweise befinden sich in Installationsfenstern auch bereits Informationen auf Ihrer Festplatte. Nächster Link. Diese normalen Veröffentlichungen sollten als Rand der Band betrachtet werden, es kann jedoch aufgrund dieses Problems zu Problemen kommen. Der Build wird typischerweise von Testern und Entwicklern verwendet. Dies wird später viel Zeit und Energie sparen. Denken Sie daran, dass jedes Mal, wenn Sie am Betriebssystem arbeiten, empfohlen wird, eine Aktualisierung durchzuführen Sicherheitskopie bei Problemen.
Probleme mit dem GRUB 2-Bootloader können dazu führen, dass das System in verschiedene Zustände wechselt. Der anstelle des Bootloader-Menüs auf dem Bildschirm angezeigte Text zeigt den aktuellen Status des Systems an. Wenn das System an der Eingabeaufforderung grub> nicht startet, kann daraus geschlossen werden, dass die GRUB 2-Module geladen wurden, die Konfigurationsdatei grub.cfg jedoch nicht geladen werden konnte. Diese Eingabeaufforderung wird in einer voll ausgestatteten Bootloader-Befehlsshell angezeigt, mit der Sie viele Aktionen zum Booten des Systems ausführen können. Wenn Sie die Eingabeaufforderung grub Rescue> sehen, können Sie leicht schlussfolgern, dass der System-Bootloader seine Module sowie Dateien, die die System-Boot-Parameter beschreiben, nicht erkennen kann. Wenn jedoch nur das Wort „GRUB“ auf Ihrem Computerbildschirm angezeigt wird, können Sie zu dem enttäuschenden Schluss kommen, dass der System-Bootloader nicht einmal die grundlegenden Informationen erkennen konnte, die normalerweise im Hauptbildschirm gespeichert sind Boot-Eintrag.
Wie bereits erwähnt, werden dadurch alle Daten und Systeme gelöscht, die sich derzeit auf dem Laufwerk befinden.
Sie können diese GRUB 2-Probleme beheben, indem Sie entweder eine Live-CD einer beliebigen Distribution oder eine GRUB 2-Shell verwenden. Wenn Sie Glück haben und Ihr Bootloader die Eingabeaufforderung grub> anzeigt, können Sie die volle Leistung der integrierten Shell von GRUB 2 nutzen um etwaige Fehler zu beheben.
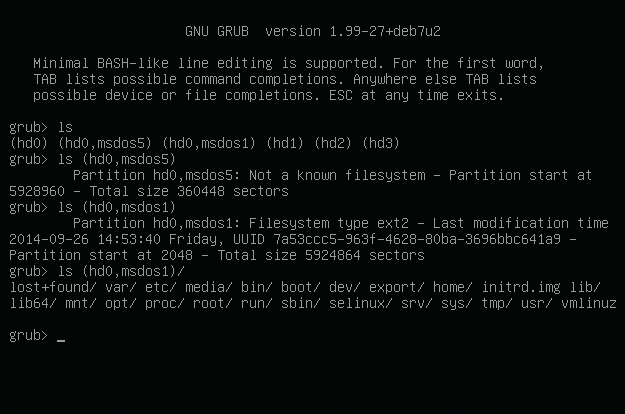
Sie können auf die folgende Anleitung zugreifen, um Informationen zur Erstkonfiguration zu erhalten. Wenn die Installation abgeschlossen ist und Probleme auftreten, besteht die einfachste und schnellste Lösung darin, die Installation erneut auszuführen. Vorschläge können Teillösungen oder Alternativlösungen sein, die entwickelt werden oder deren Wirksamkeit getestet werden soll.
Um einfache, schnelle und unersetzliche Konzepte zu diesem Thema zu erhalten, müssen Sie diese Seite lesen. Dieser Artikel enthält keinen Prof. Diese Methode wird sowohl aus Gründen der Einfachheit als auch weil sie für viele Betriebssysteme funktioniert, bevorzugt.
Die folgenden Befehle funktionieren sowohl für die Eingabeaufforderung grub> als auch für die Eingabeaufforderung grub Rescue>. Mit dem Befehl set pager=1 können Sie den Text-Scroll-Mechanismus aktivieren, um zu verhindern, dass er automatisch scrollt. Sie können auch den Befehl ls verwenden, mit dem Sie auf ähnliche Weise alle sichtbaren GRUB 2-Festplattenpartitionen auflisten können:
Wenn Sie Schwierigkeiten haben, es zu finden, finden Sie hier den direkten Download-Link letzte Version. Wenn Sie nicht wissen, wie man ein Bild malt, erfahren Sie hier, wie es geht. Der folgende Bildschirm wird sofort angezeigt. Liste der auf Ihrem Computer installierten Betriebssysteme. Das Beispielbeispiel zeigt einen Computer mit 3 installierten Betriebssystemen.
Öffnen Sie ein Terminal und fügen Sie diesen Befehl ein. Dann gib ihm die Tastatur. Sie werden aufgefordert, Ihr Passwort einzugeben, es sorgfältig und vollständig einzufügen und es dann erneut über die Tastatur zu senden. An diesem Punkt sind Sie fertig, aber die Ausgabe des letzten Befehls vom Terminal kostet nichts. Es ist nicht notwendig, aber es schadet auf keinen Fall. Öffnen Sie ein Terminal und geben Sie den Befehl ein.
Grub> ls (hd0) (hd0,msdos5) (hd0,msdos6) (hd1,msdos1)
Wie Sie sehen, können Sie mit diesem Befehl Informationen über das Partitionstabellenlayout der Festplatte sowie Informationen über die Partitionen selbst anzeigen.
Alternativ können Sie den Befehl ls für jede Festplattenpartition verwenden, um die Partition mit Ihrem Root-Dateisystem zu finden:
Grub> ls (hd0.5)/lost+found/var/etc/media/bin/initrd.gz boot/dev/home/selinux/srv/tmp/vmlinuz
Sie können die msdos-Partitionstypkennung beim Schreiben des Partitionsnamens verwerfen. Wenn Sie außerdem den Schrägstrich am Ende des Partitionsnamens weglassen und beispielsweise einen Befehl wie ls (hd0.5) ausführen, erhalten Sie Informationen über die Partition, einschließlich Informationen zum Dateisystemtyp und ihrer Gesamtgröße und der Zeitpunkt der letzten Änderung. Wenn Sie mehrere Root-Partitionen auf Ihrer Festplatte haben, können Sie den Inhalt der Datei /etc/issue mit dem Befehl cat lesen, um die Distribution auf ähnliche Weise zu identifizieren: cat (hd0.5)/etc/issue .
Vorausgesetzt, Sie haben das richtige Root-Dateisystem auf der Partition (hd0.5) gefunden, müssen Sie dies sicherstellen Dateisystem enthält das Verzeichnis /boot/grub und das Linux-Kernel-Image mit einem Namen ähnlich wie vmlinuz-3.13.0-24-generic, das Sie booten möchten. Um das System zu starten, müssen Sie nun nur noch die folgenden Befehle eingeben:
Grub> set root=(hd0,5) grub> linux /boot/vmlinuz-3.13.0-24-generic root=/dev/sda5 grub> initrd /boot/initrd.img-3.13.0-24-generic
Der erste Befehl übergibt Informationen an den GRUB 2-System-Bootloader über die Partition der Festplatte, auf der sich die zu bootenden Distributionsdateien befinden. Der zweite Befehl übergibt ihm Informationen über den Speicherort der Kernel-Image-Datei innerhalb des angegebenen Bereichs schwerer Abschnitt Festplatte sowie Informationen zum Speicherort des Root-Dateisystems. In der letzten Zeile können Sie den Speicherort der anfänglichen Disk-Image-Datei angeben, deren Inhalt im Speicher gespeichert und während des Kernel-Startvorgangs verwendet wird. Sie können die Funktion zur automatischen Vervollständigung verwenden, die Ihnen viel Zeit und Mühe bei der Eingabe der Namen der Kerneldateien und des anfänglichen Disk-Images erspart.
Die Eingabe dieser Zeilen muss abgeschlossen werden, indem nach der nächsten grub>-Begrüßung der Boot-Befehl eingegeben wird, der das Laden des angegebenen Betriebssystems mit GRUB 2 initiiert.
Die Läuseaktion sollte etwas anders sein, wenn Sie auf die Begrüßung Grub Rescue > stoßen. Da der System-Bootloader keines der erforderlichen Module erkennen und laden konnte, müssen Sie diese manuell laden:
Grub-Rettung> set root=(hd0,5) Grub-Rettung> insmod (hd0,5)/boot/grub/normal.mod Grub-Rettung> normales Grub> insmod Linux
Offensichtlich müssen Sie, wie zuvor, nachdem Sie den Befehl ls erfolgreich verwendet haben, um die Linux-Root-Partition zu finden, diese Partition mit dem Befehl set markieren. Als nächstes müssen Sie das normale Modul laden, danach kehren Sie mit der Begrüßung von grub> in den Standardmodus zurück. Mit dem folgenden Befehl können Sie das Linux-Modul laden, wenn es nicht automatisch geladen wurde. Nach dem Laden dieses Moduls können Sie damit fortfahren, Informationen über den Speicherort der Kernel-Image-Dateien und des anfänglichen Disk-Images an den System-Bootloader zu übertragen und das Laden der Distribution mit dem Boot-Befehl zu starten.
Vergessen Sie nach dem erfolgreichen Laden der Distribution nicht, die GRUB 2-Konfigurationsdatei mit dem folgenden Befehl neu zu generieren:
Grub-mkconfig -o /boot/grub/grub.cfg
Sie müssen außerdem eine Kopie des System-Bootloaders mit dem folgenden Befehl im Master-Boot-Record installieren:
Sudo grub2-install /dev/sda
Maschinen mit UEFI-Firmware (d. h. praktisch alle in den letzten Jahren verkauften Maschinen) haben den Prozess der Diagnose von GRUB 2-Bootloader-Problemen um ein neues Maß an Komplexität erhöht. Auch wenn das Verfahren zum Wiederherstellen des GRUB 2-Bootloaders auf dem installiert ist Wenn die Maschine mit UEFI-Firmware ausgestattet ist, unterscheidet sie sich nicht wesentlich von der Vorgehensweise zum Wiederherstellen desselben Bootloaders auf einer Maschine ohne UEFI-Firmware; an neuen Firmware-Versionen werden verschiedene Änderungen vorgenommen, die zu unterschiedlichen Ergebnissen beim Wiederherstellungsprozess des System-Bootloaders führen.
Auf UEFI-basierten Systemen müssen Sie nichts im Master Boot Record installieren. Stattdessen müssen Sie einen EFI-fähigen Linux-Bootloader installieren Systempartition EFI (EFI System Partition, ESP) und legen Sie es mit einem Tool wie efibootmgr unter Linux oder bcdedit unter Windows als Standard-Bootloader fest.
Derzeit sollte der GRUB 2-System-Bootloader bei der Installation einer der gängigen Linux-Distributionen korrekt installiert werden, sodass letztere erfolgreich mit Windows 8 koexistieren können. Für den Fall, dass Sie jedoch am Ende einen nicht funktionsfähigen System-Bootloader haben, Sie können das System mithilfe eines Live-Images einer Linux-Distribution wiederherstellen. Wenn Sie ein Live-Distributions-Image herunterladen, sollten Sie sicherstellen, dass Sie im UEFI-Modus booten. Das Boot-Menü des Computers sollte für jedes Wechselmedium zwei Elemente enthalten – zum Booten im Normalmodus und im UEFI-Modus. Verwenden Sie den letzteren Modus, um den Zugriff auf EFI-Variablen über Dateien aus dem Verzeichnis /sys/firmware/efi/ zu organisieren.
Von der Live-Umgebung aus sollten Sie das Root-Dateisystem der nicht erfolgreich installierten Distribution auf die in diesem Handbuch beschriebene Weise mounten. Sie müssen auch die EFI-Systempartition (ESP) mounten. Vorausgesetzt, dass die Gerätedatei /dev/sda1 dieser Partition entspricht, können Sie diese Partition mit dem folgenden Befehl mounten:
Sudo mount /dev/sda1 /mnt/boot/efi
Anschließend müssen Sie das efivars-Kernelmodul mit dem Befehl modprobe efivars laden, bevor Sie eine Chroot-Umgebung mit dem Root-Dateisystem der fehlgeschlagenen Distribution auf die in diesem Handbuch beschriebene Weise erstellen.
Wenn Sie nun die Fedora-Distribution verwenden, können Sie den Bootloader mit dem folgenden Befehl neu installieren:
Yum, grub2-efi Shim neu installieren
Danach sollten Sie den Befehl ausführen, um eine neue Bootloader-Konfigurationsdatei zu generieren:
Grub2-mkconfig -o /boot/grub2/grub.cfg
Ubuntu-Benutzer können denselben Vorgang mit dem folgenden Befehl ausführen:
Apt-get install --reinstall grub-efi-amd64
Nach der Wiederherstellung des System-Bootloaders sollten Sie die Chroot-Umgebung verlassen, alle gemounteten Festplattenpartitionen aushängen und den Computer neu starten, indem Sie das GRUB 2-Menü aufrufen.

Um das Skript im Verzeichnis /etc/grub.d zu deaktivieren, müssen Sie lediglich das Ausführungsbit entfernen, indem Sie einen Befehl verwenden, der dem Befehl chmod -x /etc/grub.d/20_memtest86+ ähnelt, mit dem Sie das „Memory.d“ entfernen können Test“-Zeile aus dem Boot-Menü
Ein positives Merkmal des GRUB 2-System-Bootloaders ist die Möglichkeit, ihn bei Bedarf neu zu installieren. Wenn Sie beispielsweise Ihren GRUB 2-Bootloader verlieren, nachdem Windows ihn durch einen eigenen Bootloader ersetzt hat, können Sie auf diese Weise GRUB 2 wiederherstellen, indem Sie einige Vorgänge in der Live-Umgebung ausführen. Vorausgesetzt, Sie haben die Distribution auf der Festplattenpartition installiert, die durch die Gerätedatei /dev/sda5 dargestellt wird, können Sie den GRUB 2-Bootloader neu installieren, indem Sie zunächst ein Verzeichnis zum Mounten des Root-Dateisystems der Distribution mit dem folgenden Befehl erstellen:
Sudo mkdir -p /mnt/distro
Danach sollten Sie das Dateisystem von dieser Partition aus mit dem folgenden Befehl mounten:
Mounten Sie /dev/sda5 /mnt/distro
Anschließend können Sie den GRUB 2-Bootloader mit dem folgenden Befehl neu installieren:
Grub2-install --root-directory=/mnt/distro /dev/sda
Dieser Befehl überschreibt Informationen im Master-Boot-Record-Bereich des /dev/sda-Geräts, der das Dateisystem der installierten Linux-Distribution sowie GRUB 2-Bootloader-Dateien wie grubenv und device.map enthält.
Ein weiteres Problem tritt häufig beim Betrieb von Computern auf, auf denen mehrere Distributionen installiert sind. Bei der Installation einer neuen Linux-Distribution muss deren Bootloader Informationen über bereits installierte Distributionen abrufen. Falls es nicht extrahiert wird ähnliche Informationen, können Sie einfach die neueste installierte Distribution herunterladen und den folgenden Befehl ausführen:
Bevor Sie diesen Befehl ausführen, sollten Sie sicherstellen, dass die Partitionen mit den Root-Dateisystemen der installierten Distributionen, die nicht im Boot-Menü angezeigt werden, gemountet sind. Wenn die Distribution, die Sie zum Startmenü hinzufügen möchten, über die Dateisysteme /root und /home auf separaten Festplattenpartitionen verfügt, sollten Sie nur das Dateisystem /root mounten, bevor Sie grub2-mkconfig ausführen.
Obwohl der GRUB 2-Bootloader die meisten Distributionen erkennen kann, erfordert der Versuch, einen Bootloader-Menüeintrag für Fedora hinzuzufügen, während eine Ubuntu-Distribution ausgeführt wird, einen zusätzlichen Schritt. Wenn Sie verwendet haben Standardeinstellungen Während der Installation der Fedora-Distribution erstellt das Installationsprogramm LVM-Partitionen. In diesem Fall müssen Sie vor dem Aufrufen des mit dem GRUB 2-Bootloader bereitgestellten os-prober-Skripts zum Hinzufügen der Fedora-Distribution zum Bootmenü zunächst den lvm2-Treiber mithilfe des Paketverwaltungssystems installieren Software Verteilung mit einem ähnlichen Befehl:
Sudo apt-get install lvm2
Wenn die Ausführung von grub2-install keinen Unterschied macht und Sie Ihre Linux-Distribution nicht booten können, müssen Sie den Bootloader komplett neu installieren und konfigurieren. Um diese Aufgabe auszuführen, können Sie das nützliche Dienstprogramm chroot verwenden, mit dem Sie das Stammverzeichnis der Live-Umgebung vorübergehend durch das Stammverzeichnis ersetzen können installiertes System Linux, dessen Funktionalität wiederhergestellt werden muss. Zu diesem Zweck können Sie die Live-CD jeder Linux-Distribution verwenden, die über das Chroot-Dienstprogramm verfügt. Sie sollten jedoch darauf achten, dass Sie eine Live-CD für die gleiche Architektur verwenden zentraler Prozessor, wie die auf der Festplatte installierte Distribution. Wenn Sie also das Chroot-Dienstprogramm verwenden möchten, um die Funktionalität eines 64-Bit-installierten Systems wiederherzustellen, benötigen Sie eine Live-CD für 64-Bit-Systeme.
Nach dem Laden der Live-Umgebung sollten Sie zunächst die Partitionen der Festplatte der Maschine überprüfen. Verwenden Sie den Befehl fdisk -l, um alle Partitionen auf Ihrer Festplatte aufzulisten und die Nummer der Partition herauszufinden, auf der der GRUB 2-Bootloader installiert ist, die Sie wiederherstellen möchten.
Nehmen wir an, Sie müssen den System-Bootloader einer Distribution wiederherstellen, die auf der Festplattenpartition installiert ist, die durch die Gerätedatei /dev/sda5 dargestellt wird. Öffnen Sie einen Terminalemulator und mounten Sie diese Partition:
Sudo mount /dev/sda5 /mnt
Jetzt müssen Sie Verzeichnisse mounten, die für den GRUB 2-System-Bootloader zugänglich sein müssen, um andere auf dem Computer installierte Betriebssysteme korrekt zu erkennen:
$ sudo mount --bind /dev /mnt/dev $ sudo mount --bind /dev/pts /mnt/dev/pts $ sudo mount --bind /proc /mnt/proc $ sudo mount --bind /sys /mnt /sys
Jetzt können Sie die Live-Umgebung verlassen und mit dem Chroot-Dienstprogramm in die Umgebung der Distribution wechseln, die auf der Partition installiert ist, die durch die Gerätedatei /dev/sda5 dargestellt wird:
$ sudo chroot /mnt /bin/bash
Sie sind nun bereit, den Bootloader GRUB 2 zu installieren, zu überprüfen und zu aktualisieren. Um den Bootloader wie zuvor neu zu installieren, sollten Sie den folgenden Befehl verwenden:
Sudo grub2-install /dev/sda
Da der Befehl grub2-install die Konfigurationsdatei grub.cfg nicht berührt, müssen Sie sie manuell mit dem folgenden Befehl erstellen:
Sudo grub-mkconfig -o /boot/grub/grub.cfg
Diese Befehlsfolge sollte dabei helfen, Bootloader-Probleme zu beheben. Auf Ihrem Computer ist nun eine neue Kopie des GRUB 2-Bootloaders mit einer Liste aller darauf installierten Betriebssysteme und Distributionen installiert. Bevor Sie Ihren Computer neu starten, sollten Sie die Chroot-Umgebung verlassen und alle verwendeten Dateisysteme in der folgenden Reihenfolge aushängen:
$ Exit $ Sudo umount /mnt/sys $ Sudo umount /mnt/proc $ Sudo umount /mnt/dev/pts $ Sudo umount /mnt/dev $ Sudo umount /mnt
Anschließend können Sie die Maschine sicher neu starten, die nun wieder unter der Kontrolle des GRUB 2-Bootloaders stehen sollte, der wiederum unter Ihrer vollständigen Kontrolle steht!
Der GRUB 2-System-Bootloader verwendet große Menge Konfigurationsvariablen. In diesem Abschnitt werden einige dieser Variablen beschrieben, die Sie wahrscheinlich ändern möchten, wenn Sie den Inhalt der Konfigurationsdatei /etc/default/grub überprüfen. Mit der Variablen GRUB_DEFAULT können Sie den Startmenüpunkt angeben, der standardmäßig ausgewählt wird. Seine Werte können Zahlen sein, beispielsweise die Zahl 0, die dem ersten Menüpunkt entspricht, sowie die Zeichenfolge „gespeichert“, mit der Sie automatisch den Menüpunkt auswählen können, der beim letzten Start des Computers verwendet wurde. Mit der Variablen GRUB_TIMEOUT können Sie die Wartezeit festlegen, bevor mit dem Standardmenüelement gebootet wird, und mit der Variablen GRUB_CMDLINE_LINUX können Sie eine Liste von Parametern angeben, die an jeden Linux-Kernel übergeben werden, wenn die entsprechenden Boot-Menüelemente verwendet werden .
Wenn die Variable GRUB_DISABLE_RECOVERY auf „true“ gesetzt ist, werden keine Startmenüelemente für die Systemwiederherstellung generiert. Mit diesen Elementen können Sie Distributionen im Einzelbenutzermodus starten, in dem Sie alle verfügbaren Befehlszeilentools zur Wiederherstellung Ihres Systems verwenden können. Eine weitere nützliche Variable ist die Variable GRUB_GFXMODE, mit der Sie die Bildschirmauflösung festlegen können, die eingestellt wird, wenn das Startmenü angezeigt wird. Der Wert dieser Variablen kann eine beliebige Beschreibung der von Ihrer Grafikkarte unterstützten Auflösung sein.
Wenn Sie Ihrem Bootloader-Menü ein Element hinzufügen möchten, müssen Sie die entsprechende Zeilengruppe zu einem Skript namens 40_custom hinzufügen. Mit diesem Boot-Menüpunkt können Sie beispielsweise eine installierte Linux-Distribution booten Wechseldatenträger Mit USB-Schnittstelle. Unter der Annahme, dass die Distributionspartition auf Ihrem USB-Wechseldatenträger durch die Gerätedatei /dev/sdb1 dargestellt wird und sich die vmlinuz-Kernel-Image-Datei und die initrd-Datei in einem Unterverzeichnis des Stammverzeichnisses (/) befinden, müssen Sie die folgende Zeilengruppe hinzufügen zur 40_custom-Skriptdatei:
Menüeintrag „Linux on USB“ ( set root=(hd1,1) linux /vmlinuz root=/dev/sdb1 ro quiet splash initrd /initrd.img )
Für eine bessere Kompatibilität können Sie die UUID der Festplattenpartition anstelle der Geräte- und Partitions-IDs wie folgt verwenden:
Legen Sie root=UUID=54f22dd7-eabe fest
Verwenden Sie den Befehl sudo blkid, um alle UUIDs der an das System angeschlossenen Festplatten und deren Partitionen abzurufen. Ebenso können Sie Einträge zum Boot-Menü hinzufügen, die allen vom os-prober-Skript identifizierten, aber auf der Festplatte installierten Distributionen entsprechen, vorausgesetzt, Sie wissen, auf welcher Festplatte jede Distribution installiert ist und in welchem Pfad sich ihre Kernel-Image-Dateien befinden auf und ein Abbild des ursprünglichen Dateisystems.
Grub ist der Bootloader, der zum Starten des Systems auf den meisten Linux-Distributionen, einschließlich Linux Mint, verwendet wird. Eine Beschädigung des Bootloaders kann verschiedene Ursachen haben, beispielsweise die Installation von Windows, einer anderen Linux-Distribution oder eine Neupartitionierung der Festplatte, eine Änderung der Größe und Position von Partitionen auf der Festplatte usw.
Im Falle der Installation eines anderen Systems, um den Bootloader wiederherzustellen Linux Mint Wir benötigen eine LiveCD mit jeder Linux-Distribution. Die häufigste Aufgabe in dieser Kategorie ist Grub-Wiederherstellung nach Windows. Wenn der Fehler aufgrund der Arbeit mit Partitionen oder einer Beschädigung des Dateisystems aufgetreten ist und der Bootloader mit der Meldung „Minimal BASH like Line Editing wird unterstützt“ geladen wird, bedeutet dies, dass wir alleine ohne LiveCD auskommen. Natürlich ist das Wiederherstellen von Grub in Linux Mint mit einem LiveCD-System viel einfacher, aber Sie haben nicht immer die richtige Festplatte zur Hand.
In diesem Artikel werden wir uns ansehen, wie die Grub2-Wiederherstellung mit beiden Methoden durchgeführt wird. Beginnen wir mit mehr einfacher Weg- mit LiveCD. Obwohl sich der Artikel auf Linux Mint konzentriert, ist er eigentlich für absolut jede Distribution geeignet, da in allen Distributionen der Bootloader gleich ist und die Befehle gleich sind, lediglich die Versionen können sich geringfügig unterscheiden.
Beginnen wir mit der Tatsache, dass Sie ein LiveCD-System benötigen, das die gleiche Bitgröße wie Ihr Linux Mint-System hat, auf dem Grub installiert wurde. Darüber hinaus spielt es keine Rolle, ob es da ist GUI oder nicht. Normalerweise werden alle notwendigen Tools von allen Distributionen unterstützt. Und wir brauchen nur die Dienstprogramme fdisk, mount und chroot. Um den Grub2-Bootloader zu reparieren, befolgen Sie einfach die folgenden Schritte.
Legen Sie zunächst das LiveCD-Systemmedium in das Laufwerk bzw. ein USB-Anschluss, wenn es sich um ein Flash-Laufwerk handelt. Um von einem Medium zu booten, müssen Sie möglicherweise zuerst das BIOS-Menü aufrufen und dem Booten von einem externen Gerät Priorität einräumen.
Um das BIOS zu starten, drücken Sie Entf, F2, F8 oder Umschalt + F2. Gehen Sie im sich öffnenden Menü zur Registerkarte Boot und im Element Boot-Gerätepriorität oder 1. Startgerät Wählen Sie das gewünschte Gerät aus:
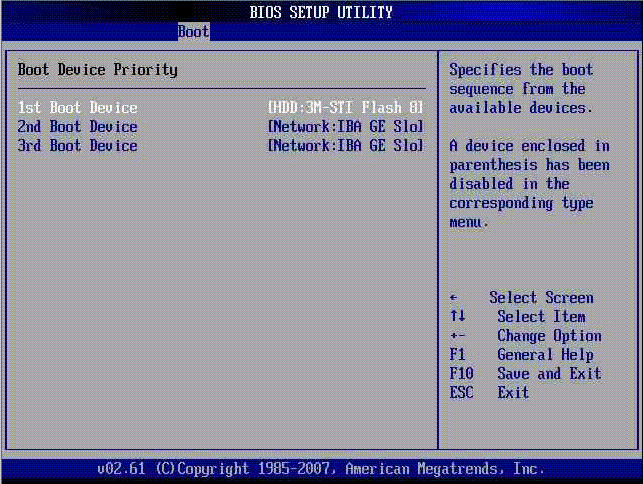
Bevor wir Grub2 wiederherstellen, müssen wir verstehen, auf welcher Partition das System installiert ist und auf welcher Partition sich die Bootloader-Dateien befanden oder befinden sollten. Der einfachste Weg, dies zu tun, ist die Verwendung des Dienstprogramms fdisk.
Festplatte /dev/sdc: 14,5 GiB, 15514730496 Bytes, 30302208 Sektoren
Einheiten: Sektoren von 1 * 512 = 512 Bytes
Sektorgröße (logisch/physikalisch): 512 Bytes / 512 Bytes
E/A-Größe (minimal/optimal): 512 Bytes / 512 Bytes
Disklabel-Typ: dos
Festplattenkennung: 0x38972eb0
Gerätestart Start Ende Sektorgrößen-ID-Typ
/dev/sdc1 * 23949312 29882367 5933056 2.8G 7 HPFS/NTFS/exFAT
/dev/sdc2 29882368 30302207 419840 205M b W95 FAT32
/dev/sdc3 13551616 23949311 10397696 5G 83 Linux
/dev/sdc4 2048 12621823 12619776 6G b W95 FAT32
In der Programmausgabe sehen Sie alle an den Computer angeschlossenen Partitionen, deren Größe sowie das Dateisystem. Anhand dieser Daten müssen Sie verstehen, welche Partition in Ihrem System als Root verwendet wird. Wenn Sie die Markierungen manuell vorgenommen haben, wird es Ihnen nicht schwer fallen, zu verstehen, wo sich das befindet, was Sie benötigen. Zum Beispiel habe ich den Bootloader auf der 205 MB großen /dev/sdc2-Partition mit dem Fat32-Dateisystem installiert, und der Root – /dev/sdc3 – ist 5 GB groß.
Jetzt müssen Sie Ihr Root-Dateisystem im Verzeichnis /mnt mounten:
Mounten Sie /dev/sdc3 /mnt
Mounten wir den Ordner mit den Bootloader-Dateien:
mounten Sie /dev/sdc2 /mnt/boot
Um den Linux Mint Bootloader wiederherzustellen, verwenden wir Ihr Haupt-Linux-System, das auf dem LiveCD-Kernel läuft. Der Befehl chroot bietet diese Option. Aber bevor Sie es verwenden, müssen Sie manuell eine Verbindung zu Ihrem Root-Dateisystem herstellen, das in /mnt gemountet ist, mit allen notwendigen Dateisystemen für die Interaktion mit dem Kernel – /dev, /sys, /proc:
sudo mount --bind /dev /mnt/dev
$ sudo mount --bind /sys /mnt/sys
$ sudo mount --bind /proc /mnt/proc
Um Ihre Systemumgebung aufzurufen, verwenden Sie den folgenden Befehl:
chroot /mnt /bin/bash
Der erste Parameter gibt den Ordner an, in dem das Root-Dateisystem gemountet wurde, und der zweite gibt die Shell an, die zur Interpretation von Benutzerbefehlen verwendet wird.
Führen Sie dann diese Befehle aus, um Profilvariablen zu laden und zu aktualisieren:
$ Quelle /etc/profile
Jetzt befinden Sie sich in Linux Mint und können fast alle seine Programme ausführen. Dienste sind natürlich nicht verfügbar, da das Initialisierungssystem beim Booten nicht verwendet wurde und daher die grafische Umgebung nicht verfügbar ist.
Jetzt wird Grub in Linux Mint wiederhergestellt. Führen Sie einfach die folgenden Befehle aus. Um zunächst den Bootloader auf der Festplatte neu zu installieren:
sudo grub2-install /dev/sdc
Hier ist /dev/sdc der Name Ihrer Festplatte.
Jetzt erstellen wir eine neue Konfigurationsdatei:
sudo grub2-mkconfig -o /boot/grub/grub.cfg
Der Pfad zur Konfigurationsdatei kann leicht abweichen, seien Sie also vorsichtig.
Sie können auch den Befehl verwenden:
Sudo Grub-Update
Es funktioniert jedoch nur unter Ubuntu und darauf basierenden Distributionen.
Verlassen Sie die Chroot-Umgebung mit dem Befehl:
Und starten Sie Ihren Computer neu:
Jetzt funktioniert alles.
In einigen Fällen führt eine Grub-Beschädigung nicht zu einem vollständigen Startfehler. Zum Beispiel, wenn der Bootcode im MBR intakt ist, das Programm aber nicht auf die Dateien auf der Festplatte zugreifen kann. Dann öffnet der Bootloader statt eines Menüs eine Art Terminal mit der Meldung: Minimal BASH like Line Editing wird unterstützt. Mit diesem Terminal können wir versuchen, das System zu booten. Das Wiederherstellen von grub2 ohne LiveCD ist keine so schwierige Aufgabe, obwohl es schwieriger ist als die erste Methode.
Sie müssen lediglich wissen, auf welchem Gerät sich das System befindet, und den Linux-Kernel selbst kennen. Die Syntax und die Befehle sind den regulären Bash-Befehlen sehr ähnlich, unterscheiden sich jedoch geringfügig im Zweck. Im anfänglichen Wiederherstellungsmodus stehen nur wenige Befehle zur Verfügung: ls, insmod, set und unset.
Um eine Liste der an Ihren Computer angeschlossenen Laufwerke anzuzeigen, führen Sie einfach Folgendes aus:
(hd2, msdos1, hd2, msdos2, hd2, msdos3, hd2, msdos4)
Es ist wichtig zu beachten, dass Festplatten und Partitionen in Grub etwas anders benannt werden. Hier hat jede Festplatte einen Namen hd und eine Festplattennummer, zum Beispiel hd0 oder hd1. Abschnitte werden beginnend mit eins benannt.
Sie können jeweils nur an einem Abschnitt arbeiten. Um die Partition festzulegen, mit der Sie arbeiten möchten, müssen Sie sie in der Stammvariable angeben. Um Umgebungsvariablen festzulegen, verwenden Sie den Befehl set. Meine Grub-Bootloader-Dateien befinden sich beispielsweise unter /dev/sdc2, also hd2,2:
setze root=(hd2,2)
Laden wir eine normale Grub-Shell:
insmod ext2
$insmod normal
$normal
Danach können Sie den Kernel finden und ausführen. Verwenden Sie dazu den Linux-Befehl. Normalerweise befindet sich der Kernel im Ordner /boot:
Linux /boot/vmlinuz
Und schließlich laden wir:
Nachdem das System nun hochgefahren ist, müssen Sie nur noch ein Terminal öffnen und die folgenden Befehle ausführen, um die Wiederherstellung abzuschließen Linux-Bootloader Minze:
sudo grub2-install /dev/sda
$ sudo grub2-mkconfig -o /boot/grub/grub.cfg
Das ist alles.
Jetzt wird Ihnen die Wiederherstellung des Linux-Mint-Bootloaders unter keinen Umständen Probleme bereiten, unabhängig davon, ob Sie eine Festplatte mit einer anderen Distribution haben oder nicht. Wenn Sie Fragen haben, schreiben Sie in die Kommentare!
| In Verbindung stehende Artikel: | |
|
Viruserkrankungen – eine Liste der häufigsten Erkrankungen und der gefährlichsten Viren. Merkmale von Virusinfektionen
Nichtzellulärer Infektionserreger. Hat ein Genom (DNA oder RNA), aber es fehlt... Regionen der Samsung-Firmware So finden Sie heraus, für welches Land die Samsung-Firmware bestimmt ist
Die Firmware-Region eines Samsung-Smartphones kann das Leben des Besitzers ruinieren... Warum lohnt es sich, den Standard zu ändern?
Typischerweise ist eine Anwendung zum Tätigen von Anrufen in verschiedenen Modellen... | |