Wahl der Leser
Populäre Artikel
In Windows 10 gibt es seit seinem Erscheinen sehr viele Wiederherstellungsoptionen. Dies ist beispielsweise auch eine Art Wiederherstellung. Heute werden wir uns die Wiederherstellungsmethoden mit deren Verwendung ansehen Befehlszeile, das es uns ermöglicht, Windows 10 nach einem Systemausfall zu starten, Virenbefall oder Drücken der POWER-Taste zum falschen Zeitpunkt. Und wir fangen mit dem Einfachsten an (naja, vielleicht haben wir Glück), ich sage es gleich – Computerreparaturen beginnen immer mit dem Einfachsten und gehen nach und nach zu komplexeren über. Lass uns anfangen.
Wir starten das Auto, indem wir den POWER-Knopf drücken (ja, den gleichen). Sobald der Begrüßungsbildschirm auf dem Bildschirm erscheint (oder die Buchstaben erscheinen), beginnen wir, methodisch (mit einer Häufigkeit von 0,5 bis 1 Sekunden) die Taste F8 zu drücken. Wenn wir Glück haben und nicht alles so kritisch ist, erscheint auf dem Bildschirm ein Menü zur Auswahl einer Boot-Option. Es besteht aus mehreren Punkten, aber jetzt interessiert uns nur noch der „Abgesicherte Modus mit Befehlszeilenunterstützung“. Wählen Sie dieses Element aus, indem Sie mit den Pfeiltasten zwischen ihnen wechseln. Nachdem Sie es ausgewählt haben, drücken Sie ENTER.

Wenn wir nun noch mehr Glück haben, lädt die Maschine weiter und übergibt uns Kasimir Malewitschs Gemälde „Schwarzes Quadrat“, allerdings mit einigen Inschriften. Wenn dies passiert, freuen Sie sich schnell und geben Sie hier den Befehl rstrui.exe ein. Anschließend wird der Sgestartet und bietet an, das System in einen früheren Zustand wiederherzustellen. Wir wählen den nächstgelegenen Zeitpunkt, bringen das System wieder in einen funktionsfähigen Zustand und genießen das Leben und die neu gewonnene Möglichkeit zum Spielen.
Wenn nicht alles so rosig ist und sich das System trotz des riesigen Stücks Käse, das neben der Maus liegt, kategorisch weigert, in den abgesicherten Modus zu wechseln, dann ist die Sache etwas komplizierter, dann müssen Sie nach einer Diskette mit einer Windows 10-Distribution suchen hineinschneiden. Wo suchen? Nun, in einer Schreibtischschublade, heruntergeladen aus dem Internet oder vom selben befreundeten Programmierer. Datenträger gefunden? Legen Sie es in das Laufwerk ein und booten Sie von dort. Meistens verläuft der Download ohne Probleme, aber manchmal fordert Sie der Computer auf, eine beliebige Taste zu drücken, und wenn Sie keine Zeit dafür haben, wird möglicherweise erneut eine traurige Meldung angezeigt, dass das System nicht funktioniert.
Also werde ich Ihnen sagen, wo dieser mysteriöse Any Key ist. Tatsächlich befindet es sich auf jeder Tastatur immer innerhalb der Leertaste, wir müssen also Zeit haben, es zu drücken. Hast du es gemacht? Großartig! Jetzt warten wir auf den Download blauer Bildschirm. Nein, nicht das berüchtigte BSOD, sondern nur ein Bildschirm mit Startoptionen, in dem wir das Symbol „Diagnose“ auswählen müssen. Hast du ausgesucht? Und wieder gibt es einige Symbole, vor denen man aber keine Angst haben muss – schließlich haben wir uns fest entschlossen, das System selbst zu verbessern, also haben wir keine Angst und klicken auf das Symbol „Erweiterte Optionen“, wo wir das bereits Bekannte auswählen und keine gruselige Befehlszeile, in die wir nun mehrere Befehle eingeben.
Hier beginnen wir mit der Behandlung bzw. vorerst nur mit der Diagnostik. Eingeben diskpart und drücken Sie die gleiche EINGABETASTE. Im Allgemeinen drücken wir die EINGABETASTE, nachdem wir JEDEN Befehl eingegeben haben. Nachdem Sie das Dienstprogramm diskpart gestartet haben, das für die Arbeit mit Festplatten und Partitionen entwickelt wurde, geben Sie den folgenden Befehl ein Listenvolumen, wir benötigen es, um Informationen über alle im System verfügbaren Festplatten anzuzeigen. Nachdem wir die benötigten Informationen erhalten haben, verlassen wir das Dienstprogramm diskpart, indem wir einfach Folgendes eingeben Ausfahrt.
Wir sind also wieder in der Befehlszeile, haben Informationen über Partitionen vor uns – das Ergebnis der Arbeit von diskpart – und sehen, auf welcher Festplatte unser krankes Windows liegt. Am häufigsten ist dies Laufwerk C (obwohl es in einigen Fällen anders sein kann, aber in diesem Beispiel sei es C). Nachdem wir die Diagnose durchgeführt haben, gehen wir zum eigentlichen Behandlungsprozess über, für den wir einige eingeben werden Weitere Befehle, deren Syntax und Zweck wir jetzt kennenlernen werden.
Wiederholen wir nun die gesamte Aktionskette für Windows-Wiederherstellung 10
Nach Abschluss der Arbeiten aktuelles Programm Wir starten unseren Computer neu (und jetzt zumindest mit der RESET-Taste) und sind jetzt rundum zufrieden. Und wie wir sehen, gibt es in der Befehlszeile nichts Unheimliches mehr. Jetzt können Sie Ihre Lieblingsspiele spielen.
Mit Windows Rollback können Sie Systemfehler, die dazu führen, dass XP instabil wird, schnell beseitigen. Normalerweise beginnt der Rollback um Windows-Umgebung, aber wenn das System nicht mehr funktioniert oder nicht mehr richtig startet, können Sie eine Wiederherstellung über die Befehlszeile durchführen.
In folgenden Fällen ist eine Wiederherstellung von Windows XP erforderlich:
In den aufgeführten Fällen hilft ein Rollback, Probleme zu beheben und Windows wieder in einen funktionsfähigen Zustand zu versetzen, aber es ist nicht der einzige mögliche Lösung Probleme.
Betrachten wir eine einfachere Option: Windows XP startet, aber Sie können das Systemwiederherstellungstool nicht starten: Beispielsweise funktionieren der Explorer oder das Startmenü nicht. So führen Sie ein Rollback durch:
Sie können die Wiederherstellung direkt über das Menü „Ausführen“ starten, ohne die Befehlszeile zu verwenden. Drücken Sie Win+R und geben Sie „rstrui.exe“ ein. Es erscheint ein Fenster des Rollback-Assistenten, in dem Sie das Datum angeben, zu dem Windows XP zurückgesetzt werden soll, um Fehler im Betrieb zu beseitigen.
Nach dem Neustart Ihres Computers sollten die Probleme behoben sein. Wenn das Problem weiterhin besteht, müssen Sie auf leistungsstärkere Tools zurückgreifen: zum Beispiel auf die Wiederherstellungskonsole, die von ausgeführt wird Installationsmedien Windows XP.
Wenn Systemfehler verhindern, dass Windows XP ordnungsgemäß geladen wird, versuchen Sie, die Wiederherstellung im abgesicherten Modus mit Befehlszeilenunterstützung durchzuführen.

Es erscheint ein Dolmetscherfenster Windows-Befehle. Um die XP-Wiederherstellung auszuführen, geben Sie den Befehl „rstrui.exe“ ein. 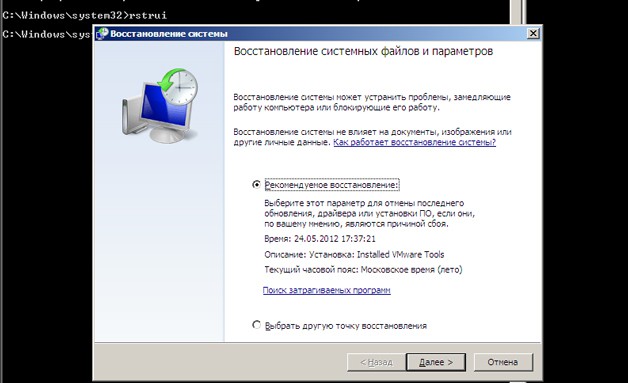
Es erscheint ein Assistentenfenster, über das Sie das System auf den gespeicherten Stichtag zurücksetzen können, als Windows fehlerfrei arbeitete.
Wenn nach einem System-Rollback Fehler auftreten Windows funktioniert nicht behoben werden, sollten Sie versuchen, zu einem noch früheren Zustand zurückzukehren.
Systemwiederherstellung über die Befehlszeile in Sicherheitsmodus– Der Prozess ist irreversibel. Die persönlichen Dateien des Benutzers bleiben erhalten, aber Programme, die nach dem ausgewählten Prüfpunkt installiert wurden, werden gelöscht oder funktionieren nicht richtig, sodass sie neu installiert werden müssen.
Lassen Sie mich zunächst daran erinnern, warum Sie in den folgenden Betriebssystemen eine Systemwiederherstellung benötigen Windows-Steuerung. Mithilfe des integrierten Wkönnen Sie im Laufe der Zeit an Ihrem Computersystem vorgenommene Änderungen rückgängig machen. In letzter Zeit, nämlich:
1. Erfolglose Installation (Entfernung) von Programmen;
2. Installieren von Updates für das System selbst sowie Updates Software auf Ihrem Computer installiert;
3. Erfolglose Installation (Entfernung) von Treibern;
4. Wenn Ihr Computer mit Viren infiziert ist, erscheint beim Systemstart ein Fenster mit der Aufschrift „Windows ist blockiert, SMS senden …“;
5. Wenn es nicht möglich ist, den Task-Manager zu starten (wiederum aufgrund einer Virusinfektion)
Und andere Probleme beim Starten von Windows.
Wenn Sie Schwierigkeiten haben, Ihren Computer im normalen Modus zu starten, können Sie die Wiederherstellung über die Befehlszeile über einen speziellen Modus namens „Abgesicherter Modus mit Befehlszeilenunterstützung“ starten. In Betriebssystemen Windows-Familien(besonders in letzte Version- Windows 7, Windows 8) Eine Wiederherstellung ist nur von möglich Konto Administrator.
Kommen wir nun direkt zum Starten der Wiederherstellung über die Befehlszeile:
1) Beim Laden Betriebssystem(Bevor das Willkommensfenster erscheint) müssen Sie F8 drücken. Das Fenster zur Auswahl von Hilfsmitteln Windows-Dienstprogramme. Wählen Sie „SAFE MODE WITH COMMAND LINE SUPPORT“. (Bitte beachten Sie, dass es bei der Auswahl der Elemente einen einfachen Modus „Abgesicherter“ (oder anders gesagt abgesicherter Modus) und einen etwas „erweiterten“ Modus gibt – „Abgesicherter Modus mit Befehlszeilenunterstützung“ – seien Sie vorsichtig, Sie müssen auswählen Dies hier. Aus diesem Grund wird der Modus „safe“ genannt, sodass Sie selbst entscheiden können verschiedene Probleme. Im abgesicherten Modus starten Windows-Systeme läuft mit einem sehr begrenzten Satz an Dateien und Treibern; Programme werden auch nicht automatisch gestartet (das bedeutet, dass die Programme, die im Normalfall zuerst starten). Windows starten, kann nicht im abgesicherten Modus gestartet werden), andernfalls wird ein Standardsatz an Treibern installiert, die nur zum Starten von Windows erforderlich sind.
2) Geben Sie in der Befehlszeile Folgendes ein:
X:WINDOWSsystem32Restorerstrui.exe
(wobei X das Laufwerk ist, auf dem das System selbst installiert ist) und drücken Sie die Eingabetaste.
3) Das Fenster „Systemwiederherstellung“ wird geöffnet, in dem Sie die Option „Ihren Computer auf einen früheren Zustand wiederherstellen“ auswählen.
4) Wenn alle oben genannten Punkte korrekt ausgeführt wurden, startet das System eine frühere Version der gespeicherten Registrierung auf dem Computer (vorausgesetzt natürlich, Sie selbst haben die Systemwiederherstellung in den Systemeinstellungen nicht deaktiviert, andernfalls ist dieser Befehl nutzlos ).
5) Wenn Ihr Computer mit Viren infiziert ist, werden diese durch die Wiederherstellung des Systems nicht zu 100 Prozent entfernt. Sie müssen alle Festplatten mit einem Antivirenprogramm scannen (durch Auswahl des „Abgesicherten Modus“ beim Booten des Systems). Antivirus Programm Nach Ihnen).
Wir müssen bedenken, dass das Starten der Systemwiederherstellung im abgesicherten Modus ein irreversibler Prozess ist. Während des Wiederherstellungsprozesses vorgenommene Änderungen können nicht rückgängig gemacht werden. Wenn Sie mit dem Wiederherstellungsprozess nicht zufrieden sind, haben Sie nur die Möglichkeit, einen WEITEREN WIEDERHERSTELLUNGSPUNKT zu starten, sofern dieser vorhanden ist.
Durch die Erstellung eines Kontrollpunkts. Diese Methode ist recht einfach. Was aber, wenn Sie das System auf einen früheren Zustand zurücksetzen? auf übliche Weise scheitert? In diesem Fall wäre die Verwendung der Befehlszeile sinnvoll.
Das Wiederherstellen des Windows 10-Betriebssystems über die Befehlszeile ohne ein zuvor erstelltes Image oder eine zuvor erstellte Distribution ist nicht möglich. Wenn daher ein Fehler auftritt, den Sie nicht beheben können und Sie das Betriebssystem nur über die Konsole zurücksetzen können, sollten Sie eine Installationsdiskette oder ein Flash-Laufwerk verwenden.
Wenn Sie planen, weitere Leistungen zu erbringen Windows-Rollback 10 über die Befehlszeile, es lohnt sich, sie zu erstellen Backup-Image Systeme. Dazu gehen wir wie folgt vor:

Jetzt können Sie die folgenden Methoden verwenden, um das System selbst wiederherzustellen.
Methode Nummer 1. Verwenden des Dienstprogramms bootrec.exe
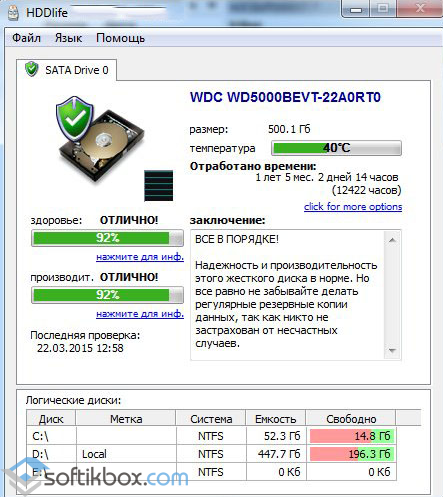
Methode Nummer 2. Wiederherstellen von Windows 10 mit einem Backup
Wenn Sie zuvor einen Systemwiederherstellungspunkt erstellt haben oder über ein Backup verfügen Windows-Image 10, aus dem das System die fehlenden Dateien beziehen kann, sollten Sie folgende Schritte durchführen:
Wenn ein Rollback von Windows 10 über die Befehlszeile nicht möglich ist, sollten Sie die Integrität des Bootloaders überprüfen.
| In Verbindung stehende Artikel: | |
|
So deaktivieren Sie „Ok Google“ auf einem Android-Gerät. So deaktivieren Sie die Sprachsuche in Chrome
Mit dem Sprachbefehl OK Google (OK Google) können Sie die Bedienung steuern... Xiaomi-Smartphones – Bootloader entsperren So entsperren Sie ein gesperrtes Xiaomi-Telefon
Xiaomi-Smartphones zum Flashen lokalisierter Software, aber in diesem Artikel ... Lösung des Problems mit Dateien auf der Speicherkarte. Was ist der verlorene Verzeichnisordner auf dem Flash-Laufwerk?
Also, guten Tag, liebe Leser der Fans-Android-Website. In diesem Artikel habe ich... | |