Wahl der Leser
Populäre Artikel
Idealerweise, wenn Sie den Computer unter einschalten Windows-Steuerung Basierend auf einer Kernelfamilie, die auf NT zurückgeht, bootet das System im Normalmodus. Wenn der Download erfolgreich abgeschlossen wurde, wird automatisch die Standard-Windows-Shell – Explorer (im Manager) gestartet
Aber manchmal kann es aufgrund bestimmter Phänomene zu Störungen des Bootvorgangs kommen, die das Betriebssystem beschädigen und die Arbeit unmöglich machen. Die häufigsten Ursachen des Problems sind Stromausfälle und Schadsoftware, Aktionen von Drittbenutzern. Wiederherstellen der Registrierung auf normale Vorraussetzungen genau das, was in diesem Fall schnell helfen kann.
Es gibt verschiedene „Stufen“ des Systemschadens. Wenn die Begrüßungsbildschirmphase überwunden ist und das Farbschema der Explorer-Shell angezeigt wird (Desktop) und dann kein Ladevorgang erfolgt, können Sie sich auf den Rollback-Vorgang beschränken vorheriger Status Systeme. Drücken Sie dazu beim Laden die Taste F8 oben auf der Tastatur, wodurch ein Menü geöffnet wird, in dem Sie den Eintrag auswählen müssen. Wählen Sie im Menü „Alle Programme“ „Zubehör“ und dann „Dienstprogramme“ den Eintrag ( rstrui.exe). Wählen Sie einen beliebigen Punkt vor dem Datum des unglücklichen Fehlers und starten Sie neu. Wenn Sie Glück haben und der Grund tatsächlich in der Registrierung liegt, was recht häufig vorkommt, bootet das System aufgrund dieser Aktionen.
Es gibt auch schwerwiegende Fehler, wenn der Ladevorgang überhaupt nicht erfolgt. Typische Symptome - blauer Bildschirm während der Startphase oder weist darauf hin, dass das System einen Teil der Registrierung nicht laden kann. Kein Problem. Ein paar magische Durchgänge – und das System funktioniert wieder! Aber auch hier gibt es, wie in jedem Geschäft, Feinheiten. Denn die Ursache für fatale Ausfälle können nicht nur Softwarekollisionen, sondern auch Hardwareprobleme (beschädigte RAM-Speichermodule oder die Basis des Systems – das Motherboard) sein. Bevor versucht wird, das System zu reparieren, sollten sie überprüft werden. Öffnen Sie dazu das Gehäuse und stellen Sie sicher, dass die Kondensatoren eingeschaltet sind Hauptplatine in Ordnung. Versuchen Sie dann, mit dem einen oder anderen Modul zu booten Arbeitsspeicher. Wenn nur ein Modul vorhanden ist, ersetzen Sie es durch ein neues; Wenn dies nicht möglich ist, testen Sie die Funktionsfähigkeit des RAM mit dem Dienstprogramm memtest86 (zu finden in einer wunderbaren Sammlung für PC-Wiederbelebungsmaßnahmen – Hirens Boot-CD).
Nichts davon hat geholfen? Dann liegt das Problem wirklich in der Registry. Versuchen wir einen einfachen Trick mit dem Laden des letzten Arbeitszustands, der die Wiederherstellung der Registrierung bzw. eines kleinen Teils davon (eines der Elemente im F8-Menü) beinhaltet. Hat nicht geholfen? Dann fahren wir mit der Option „Stahlbeton“ fort – wir stellen die Registrierung wieder her. Zugreifen Dateisystem verwenden Wir nehmen die Diskette mit der Windows-Distribution, warten, bis alle Treiber geladen sind, und drücken die R-Taste. Gehen Sie zur Wiederherstellungskonsole. Dann ersetzen wir die beschädigte „Registrierungsstruktur“ durch den Kopierbefehl und geben den Pfad zu C:\WINDOWS\REPAIR\REGISTRY_HIVE_NAME an. Der Zielpfad ist C:\WINDOWS\SYSTEM32\CONFIG
Dies reicht aus, um das System in seiner ursprünglichen Form zu booten. Im einfachsten Fall ist die Arbeit an dieser Stelle abgeschlossen, wenn das SYSTEM beschädigt ist. Sie müssen dem System lediglich manuell den Pfad zu den Gerätetreibern erneut anzeigen. In den meisten Fällen kann dies nur als vorübergehende Maßnahme dienen, bis Sie das Recht erhalten, das System Volume Information-Verzeichnis zu lesen, in dem ein Snapshot des Systems gespeichert ist, sodass Sie die Registrierung (Wiederherstellungspunkte) wiederherstellen können.
Um Zugriff zu erhalten, gehen Sie zur „Systemsteuerung“, dort suchen wir nach dem Symbol „Ordneroptionen“. Deaktivieren Sie die Kontrollkästchen „Geschützt ausblenden“. Systemdateien", vergessen Sie nicht das Kontrollkästchen "Einfach verwenden". allgemeiner Zugang in den Ordner.“ Wir gehen zum Laufwerk C: und schauen uns die begehrten „System Volume Information“ an. Gehen Sie in den Ordnereigenschaften auf die Registerkarte „Sicherheit“ und führen Sie den Vorgang zum Hinzufügen des aktuellen Benutzers zur Liste durch. Zugriff erhalten wird.
Wir gehen zu System Volume Information und dem gesamten Unterverzeichnisbaum. Wir suchen nach einem RP (Recovery Point) mit möglichst spätem Datum, gehen Sie zum Unterverzeichnis Snapshot. Wir kopieren die benötigte Registrierungsstruktur, z. B. _REGISTRY_MACHINE_SOFTWARE, nach C:\WINDOWS\REPAIR. Wir laden die Wiederherstellungskonsole und kopieren mit dem Befehl „Kopieren“ die Registrierungsstruktur von C:\WINDOWS\REPAIR nach C:\WINDOWS\SYSTEM32]CONFIG. Wenige Sekunden nach dem Neustart funktioniert alles wieder! Die Registrierung wurde wiederhergestellt. Merkmale der Versionen Windows Vista und Seven ist der Standort Sicherungs-Dateien Registry in das Verzeichnis C:\WINDOWS\SYSTEM32\CONFIG\REGBACK, was den obigen Algorithmus auf eine Aktion vereinfacht (Verschieben der Registry-Hive-Datei aus dem Regback-Ordner in das Verzeichnis C:\Windows\System32\Config, was für die Registrierung von entscheidender Bedeutung ist). Betriebssystem. Daher könnte die Wiederherstellung der Registrierung von Windows 7 nicht einfacher sein.
Die Registrierung ist eine Datenbank, die alle Parameter des Windows-Betriebssystems, Benutzerkonten, Einstellungen für installierte Software usw. enthält. Wenn der eine oder andere Registrierungszweig durch unerfahrene Benutzeraktionen, einen Softwarefehler oder den Einfluss von Viren beschädigt wird, beginnt das System nicht mehr richtig zu funktionieren oder funktioniert ganz nicht mehr.
Die folgenden Anwendungen stehen zum Zurückgeben von Registrierungseinstellungen zur Verfügung:
Mit diesem Programm können Sie in vielen Fällen die Windows-Funktionalität wiederherstellen, auch wenn die Registrierung beschädigt ist. Es kann auf zwei Arten gestartet werden:
Um die erste Methode verwenden zu können, müssen zwei Bedingungen erfüllt sein:
Checkpoints sind Dateien, die Daten über den Zustand (Parameter) des Betriebssystems und alles aufzeichnen installierte Programme zu einem bestimmten Zeitpunkt. Für Systempartition Wiederherstellungspunkte werden standardmäßig erstellt. Bei anderen Antrieben müssen diese manuell aktiviert werden.
Um die Standardeinstellungen wiederherzustellen Windows-Registrierung 7 Verwendung von Kontrollpunkten erforderlich:
Wenn das Betriebssystem nicht startet, ist ein Rollback erforderlich Boot-Diskette mit Windows 7 die gleiche Konfiguration wie auf dem Computer. Die Reihenfolge der Aktionen wird wie folgt sein:
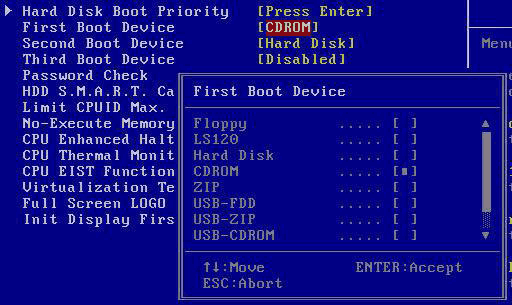
Nach dem Beenden dieser Prozess Die Registrierung wird auf ihre Standardeinstellungen zurückgesetzt.
Wenn die Systemwiederherstellung vom Benutzer deaktiviert ist, können Sie das obige Beispiel nicht verwenden. In dieser Situation helfen Registry-Backups. Sie können auf zwei Arten gestartet werden:
Im ersten Fall benötigen Sie:
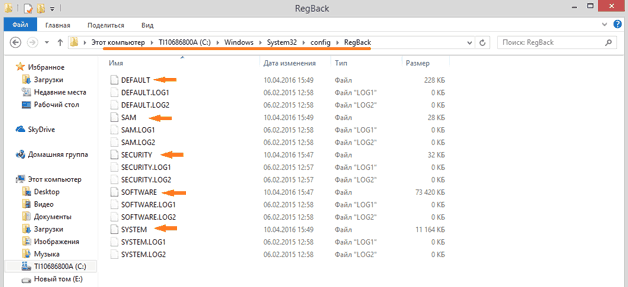
Wenn Sie LiveUSB nicht mounten möchten, können Sie das Regedit-Verfahren verwenden. Allerdings muss in diesem Fall eine gespeicherte Arbeitskopie der Registry auf dem PC vorhanden sein. Um es zu erstellen, benötigen Sie:

Um die Registrierung im Falle eines Fehlers wiederherzustellen, müssen Sie lediglich die gespeicherte Datei mit der Erweiterung .reg ausführen. Danach werden alle Daten auf ihren vorherigen Zustand zurückgesetzt.
Diese Methode eignet sich in Fällen, in denen das Betriebssystem nicht startet und dies nicht der Fall ist Installationsdiskette mit Windows. Das ERUND-Programm ist einfach zu bedienen und erfordert ein Minimum an Systemressourcen.
Um Informationen mit diesem Programm wiederherzustellen und Befehlszeile Sie benötigen ein Backup der Registry, also eine Kopie davon. Die Reihenfolge seiner Erstellung wird wie folgt sein:
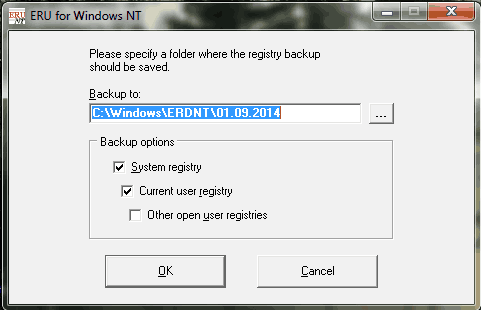
So stellen Sie die Registrierung über die Befehlszeile wieder her:

Nachdem Sie die Funktionalität der Registrierung wiederhergestellt haben, müssen Sie Ihren PC auf Viren überprüfen, da diese in den meisten Fällen zu Systemausfällen führen.
Die Registry ist eine große Datenbank, die alle notwendigen Parameter speichert normale Operation Betriebssystem. Sie können es über den Registrierungseditor anzeigen, der in Windows verfügbar ist. Jeder Benutzer kann sich anmelden, wenn sein Konto über Administratorrechte verfügt.
Und wenn Sie Änderungen vorgenommen haben oder aus verschiedenen Gründen versehentlich die falsche Taste gedrückt und einen Parameter oder einen gesamten Registrierungszweig gelöscht haben, ist dies möglicherweise nicht der Fall auf die bestmögliche Art und Weise den Betrieb des Computers beeinträchtigen.
Und doch, wenn das passiert ist, lassen Sie uns herausfinden, welche Möglichkeiten es gibt Reparatur der Windows 7- und Windows 8-Registrierung, für den normalen Computerbetrieb.
Wiederherstellen der Registrierung mithilfe eines Backups
Wie Sie wahrscheinlich vermutet haben, ist diese Methode nicht für jeden geeignet. Wenn Sie zuvor über „Datei“ – „Exportieren“ Sicherungskopien der Registrierung erstellt haben, lesen Sie weiter. Wenn nicht, fahren Sie mit der nächsten Methode fort.
Sie haben also eine Sicherungskopie. Drücken Sie die Kombination Win + R, das Fenster „Ausführen“ wird geöffnet. In das Feld „Öffnen“ schreiben wir regedit und klicken auf „OK“.

Das Fenster des Registrierungseditors sollte erscheinen. Gehen Sie darin auf die Registerkarte „Datei“ und wählen Sie im Menü „Importieren“.

Der Explorer wird geöffnet, Sie finden darin das zuvor erstellte Backup und klicken auf „Öffnen“.
![]()
Warten Sie, während die Dateien kopiert werden.

Reparieren der Registrierung mithilfe der Systemwiederherstellung
Die Systemwiederherstellung kann mit durchgeführt werden. Sie könnten sie früher erstellen, wenn das System stabil lief und Sie mit allem zufrieden waren. Oder sie könnten automatisch vom System erstellt werden: bei Änderungen an der Computerkonfiguration, vor der Installation von Treibern usw.
Lassen Sie uns zunächst überlegen So stellen Sie die Registrierung wieder her, wenn das Betriebssystem startet. Gehen Sie in Windows 7 zu Start – "Schalttafel".

Hier interessiert uns der Punkt "Erholung".
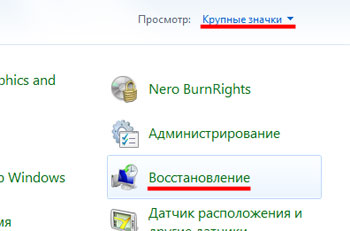
Klicken Sie im nächsten Fenster auf "Systemwiederherstellung starten".


Jetzt müssen Sie einen Wiederherstellungspunkt auswählen. Wenn es mehrere Punkte gibt und Sie Zweifel haben, schauen Sie sich das Erstellungsdatum des Punktes an – hat Ihr Computer an diesen Daten normal funktioniert?! - Wähle sie. Klicken „Suche nach betroffenen Programmen“ können Sie sehen, welche Programme durch die Wiederherstellung entfernt werden. Weiter klicken".

Wir bestätigen das System-Rollback in den ausgewählten Zustand, indem wir auf „Fertig stellen“ klicken.
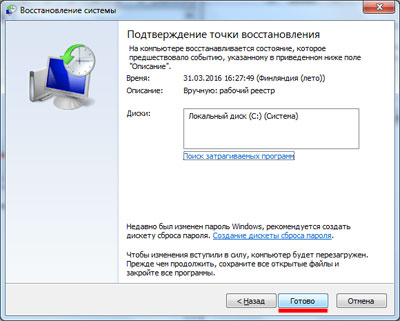
Alle Daten, einschließlich der Registrierung, entsprechen dem Zustand zum Zeitpunkt der Erstellung des ausgewählten Wiederherstellungspunkts.
Wenn Sie Windows 8 auf Ihrem Computer installiert haben, lesen Sie den Artikel:. Dort wird Sie der zweite Teil interessieren. Die Schritte, die Sie ausführen müssen, sind die gleichen wie oben beschrieben.
Stellen Sie die Registrierung wieder her, wenn sich der Computer nicht einschalten lässt Es ist auch möglich. IN Betriebssystem Drücken Sie unter Windows 7 beim Booten des Computers alle 1 Sekunde die Taste F8. Es erscheint ein Fenster „Weitere Download-Optionen“. Verwenden Sie darin die Pfeile, um das Element auszuwählen „Fehlerbehebung bei Ihrem Computer“.

Wählen Sie im nächsten Fenster Ihre Sprache aus und klicken Sie auf Weiter.

Wählen Sie Ihre Konto, es ist besser, wenn sie über Administratorrechte verfügt. Geben Sie dann beim Anmelden das Passwort ein, falls Sie eines festgelegt haben, und klicken Sie auf „OK“.

Das folgende Fenster sollte erscheinen. Wählen Sie darin das Element aus "Systemwiederherstellung".

Es öffnet sich ein Wiederherstellungsfenster. Klicken Sie darin auf „Weiter“ und wiederholen Sie die im obigen Absatz beschriebenen Schritte.

Wenn Sie Windows 8 auf Ihrem Computer installiert haben, können Sie beim Laden F8 oder Umschalt+F8 drücken, aber das Fenster Zusatzoptionen Es ist unwahrscheinlich, dass Sie Downloads erhalten. Verwenden Sie am besten eine Systemreparaturdiskette oder bootfähiges USB-Flash-Laufwerk. Sie können sie auf jedem anderen Computer erstellen, auf dem Windows 8 installiert ist.
Folgen Sie dem Link und lesen Sie den Artikel. Dort ist alles ausführlich beschrieben. Sie sollten das folgende Fenster sehen. Dann folgen Sie dem Pfad: „Diagnose“ – "Systemwiederherstellung" und wählen Sie den gewünschten Wiederherstellungspunkt aus.
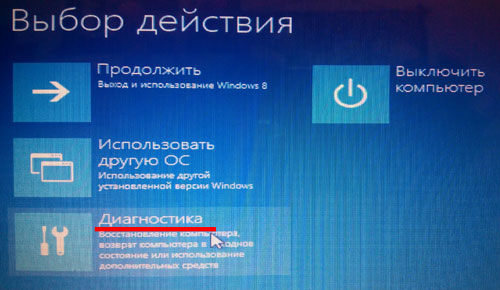
Wiederherstellen der Registrierung über die Befehlszeile
Unter Windows werden die Dateien, die für den Betrieb der Registrierung verantwortlich sind, im folgenden Pfad gespeichert: C: (Ihr Systemlaufwerksbuchstabe)/Windows/System32/config. Es gibt auch einen Ordner RegBack, in dem Sicherungskopien aller Registrierungszweige gespeichert werden. Sie werden vom System je nach Einstellung automatisch alle 5-10 Tage aktualisiert.

Wir müssen Folgendes tun: Löschen Sie die Dateien DEFAULT, SAM, SECURITY, SYSTEM, SOFTWARE, die sich im Konfigurationsordner befinden, und ersetzen Sie sie durch ähnliche Dateien aus dem RegBack-Ordner.
Dies ist im Betriebssystem nicht möglich, da wir die für den Betrieb verantwortlichen Dateien ersetzen müssen. Daher müssen Sie zusätzliche Startoptionen verwenden und die Befehlszeile öffnen.
Drücken Sie unter Windows 7 beim Systemstart F8. Dann müssen Sie alles wie im obigen Absatz beschrieben tun. Im Fenster "Systemwiederherstellungsoptionen", Menüpunkt wählen "Befehlszeile". Infolgedessen wird die Befehlszeile als Administrator gestartet.

In Windows 8 können Sie die Befehlszeile mit der Kombination öffnen. Dies ist im Artikel ausführlich beschrieben:. Lesen Sie den Punkt: gehen Sie zu Sicherheitsmodus mit der Kombination Umschalt+Neustart. Wenn das folgende Fenster erscheint, wählen Sie aus "Befehlszeile".
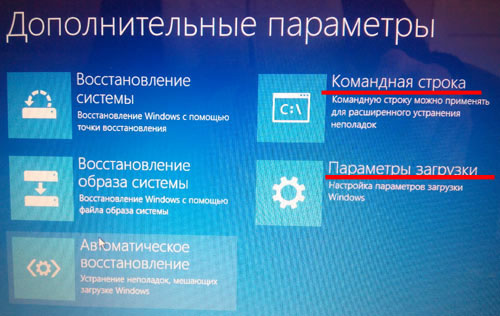
Wenn sich der Computer aufgrund von Änderungen in der Registrierung überhaupt nicht einschaltet, lesen Sie den Absatz: Wechseln Sie mit einer Systemreparaturdiskette in den abgesicherten Modus (Sie können sie auf jedem Computer mit erstellen). Windows installiert 8).
Also haben wir die Befehlszeile gestartet. Geben Sie nun Zeile für Zeile die folgenden Befehle ein. Drücken Sie am Ende jeder Zeile die Eingabetaste. Erstellen wir zunächst einen Badreg-Ordner Systemfestplatte, kopieren wir alle Dateien unserer nicht funktionierenden Registrierung hinein. Anschließend löschen wir sicher die Dateien DEFAULT, SAM, SECURITY, SYSTEM, SOFTWARE aus dem Konfigurationsordner, da wir Kopien davon haben. Und zum Schluss kopieren Sie die Backups aus dem Regback-Ordner in den Konfigurationsordner.
MD c:\badreg
Kopieren Sie c:\windows\system32\config\default c:\badreg
Kopieren Sie c:\windows\system32\config\sam c:\badreg
Kopieren Sie c:\windows\system32\config\system c:\badreg
Kopieren Sie c:\windows\system32\config\security c:\badreg
Kopieren Sie c:\windows\system32\config\software c:\badreg
Löschen Sie c:\windows\system32\config\default
c:\windows\system32\config\sam löschen
c:\windows\system32\config\system löschen
Löschen Sie c:\windows\system32\config\security
Löschen Sie c:\windows\system32\config\software
kopieren Sie c:\windows\system32\config\regback\default c:\windows\system32\config\
kopieren Sie c:\windows\system32\config\regback\sam c:\windows\system32\config\
kopieren Sie c:\windows\system32\config\regback\system c:\windows\system32\config\
kopieren Sie c:\windows\system32\config\regback\security c:\windows\system32\config\
kopieren Sie c:\windows\system32\config\regback\software c:\windows\system32\config\
Ausfahrt
Nachdem Sie den Exit-Befehl eingegeben haben, wird das Eingabeaufforderungsfenster geschlossen und der Computer neu gestartet.
Ich hoffe, dass eine der Methoden Ihnen dabei hilft, die Registrierung im Operationssaal wiederherzustellen Windows-System 7 oder 8.
| In Verbindung stehende Artikel: | |
|
So entfernen Sie Viren von Ihrem Computer, wenn das Antivirenprogramm sie nicht erkennt
Das Problem der Sicherheit mobiler Geräte ist eines der dringendsten... So wählen Sie einen Benutzernamen auf Twitter aus. Twitter-Name für Mädchen auf Englisch
Nach der Registrierung werden Sie aufgefordert, mehrere schreibende Personen auszuwählen... Präsentation zum Thema „Paint-Grafikeditor“
Diese Lektion richtet sich an diejenigen, die sich mit der Arbeit eines Grafikers vertraut machen möchten... | |