Wahl der Leser
Populäre Artikel
Windows 10, wie frühere Versionen davon Betriebssystem, ist nicht vollständig vor Ausfällen und Stößen geschützt Computer Virus, Geräteausfall und andere Probleme. Wenn Sie daher Probleme beim Betrieb oder Laden des Betriebssystems haben, können Sie die integrierten Tools verwenden, um das Betriebssystem wieder in einen funktionsfähigen Zustand zu versetzen.
Es gibt mehrere Möglichkeiten, Windows 10 wiederherzustellen.
Wenn der Computer bootet:
Wenn Ihr Computer nicht startet:
Schauen wir uns diese Wiederherstellungsoptionen nun genauer an.
Windows speichert regelmäßig Informationen über Programme Systemeinstellungen, Treiber, Registrierung und Treiber in Systemwiederherstellungspunkten. Dies geschieht vor wesentlichen Änderungen am Betriebssystem, z. B. der Installation von Programmen, Treibern oder Systemaktualisierungen. Sie können einen Wiederherstellungspunkt auch manuell erstellen. Wie das geht, können Sie hier nachlesen.
Beachten Sie, dass Ihre Daten nach der Wiederherstellung intakt bleiben und nach der Erstellung des Wiederherstellungspunkts installierte Treiber, Programme und Updates gelöscht werden.
1. Starten Sie das Systemeigenschaftenfenster (Tastaturkürzel). Windows + Pause) und öffnen Sie den Punkt „“.
2. Klicken Sie auf die Schaltfläche Wiederherstellen", und dann "Weiter". Wählen Sie in der Liste der verfügbaren Wiederherstellungspunkte das gewünschte Element aus und klicken Sie erneut auf „Weiter“.

3. Überprüfen Sie die ausgewählten Parameter erneut und klicken Sie auf die Schaltfläche „ Bereit" und dann „Ja“ im Warnfenster. Der Wiederherstellungsprozess beginnt und der Computer wird neu gestartet.
In Windows 10 ist es möglich, die Systemeinstellungen wiederherzustellen der Ausgangszustand. In diesem Fall können Sie es tun vollständiger Reset oder Speichern von Benutzerdateien. Der Vorteil dieser Methode besteht darin, dass Sie Windows nicht von Grund auf installieren müssen, wenn Sie das System neu installieren möchten, sondern lediglich einen Reset durchführen müssen.
Um diese Funktion zu nutzen, müssen Sie zum folgenden Abschnitt gehen: „ Computereinstellungen -> Update und Sicherheit -> Wiederherstellung -> Stellen Sie Ihren Computer in den ursprünglichen Zustand zurück" und klicken Sie auf die Schaltfläche „Start“.

Wir haben den Vorgang zum Zurücksetzen auf die Werkseinstellungen in diesem Artikel ausführlicher besprochen:
Diese Methode steht nicht in direktem Zusammenhang mit der Systemwiederherstellung, kann aber in Kombination mit anderen Methoden auch nützlich sein.
Mit dem Dateiversionsverlauf können Sie Ihre Dateien automatisch und sichern manueller Modus. Sie müssen lediglich diese Funktion aktivieren und angeben, welche Ordner Sie speichern möchten. Das System sichert Ihre Dokumente automatisch in einer konfigurierbaren Häufigkeit. Bei Bedarf können Sie Dateien problemlos auf die benötigte Version wiederherstellen.
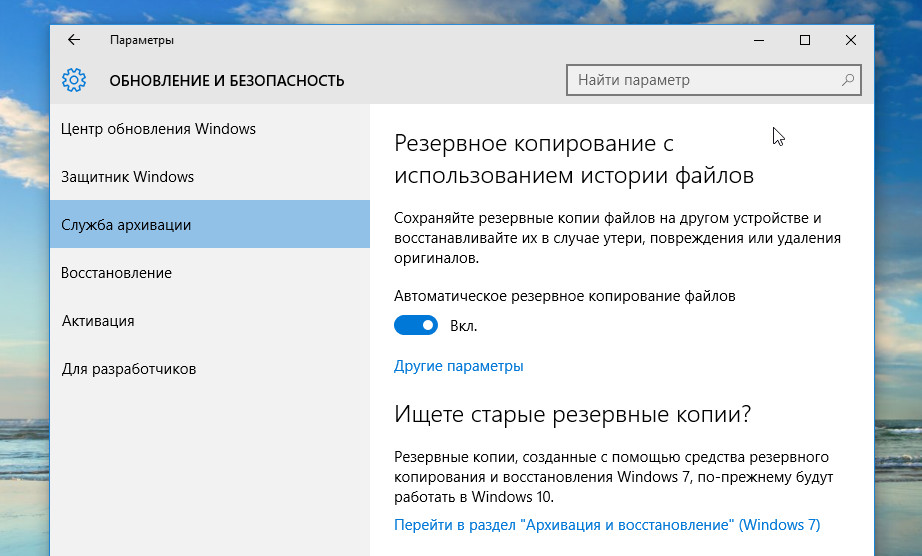
In diesem Artikel erfahren Sie, wie Sie dieses Tool aktivieren, konfigurieren und verwenden:
Wenn Windows 10 nicht startet, können Sie versuchen, das System mithilfe einer Wiederherstellungs-CD wiederzubeleben, wodurch Sie auf zusätzliche Startoptionen zugreifen können.
Wenn Sie noch keine Wiederherstellungsdiskette haben, befolgen Sie diese Anweisungen:
Gehen Sie nach dem Booten vom USB-Wiederherstellungslaufwerk zu „ Diagnose -> Erweiterte Optionen».

Hier stehen Ihnen mehrere Möglichkeiten zur Wiederbelebung Ihres Computers zur Verfügung:
Es sollte auch beachtet werden, dass Sie beim Erstellen einer Systemreparaturdiskette Folgendes geschrieben haben Systemdateien auf den Datenträger, dann haben Sie die Möglichkeit, Windows von diesem Datenträger neu zu installieren. Wenn Sie jedoch einen Computer gekauft haben, auf dem Windows 8 (8.1) mit einer versteckten Wiederherstellungspartition vorinstalliert ist, wird die Version des Systems wiederhergestellt, die ursprünglich mit dem Computer geliefert wurde.
Wenn Windows nicht startet und Sie keine Wiederherstellungsdiskette haben, können Sie diese verwenden Installationsdiskette zur Wiederbelebung des Computers.
Sie können die Installations-CD mit dem Medienerstellungstool, das Sie herunterladen können, auf ein USB-Laufwerk oder eine DVD brennen.
Nach dem Booten vom Installationsmedium wird ein Fenster angezeigt, in dem Sie die Sprachoptionen auswählen und auf die Schaltfläche „Weiter“ klicken müssen.


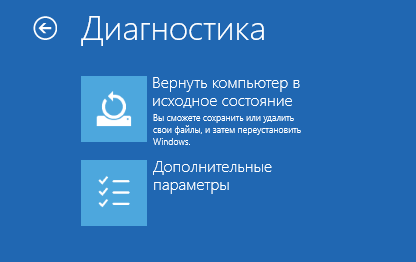
Wir haben uns die wichtigsten Möglichkeiten angesehen Windows-Wiederherstellung 10. Normalerweise reichen sie völlig aus, um das System wieder in einen funktionsfähigen Zustand zu versetzen. Sie könnten auch hier hinzufügen saubere Installation Windows, aber das ist schon eine extreme Maßnahme und hat einen indirekten Zusammenhang mit der Systemwiederherstellung.
Hallo Freunde! Vor einer Woche habe ich im Forum https://social.technet.microsoft.com/forums/ru-ru/home von der Existenz eines neuen Dienstprogramms zur automatischen Beseitigung erfahren Windows-Probleme 10 namens Windows Software Repair Tool (beachten Sie, dass sich das Dienstprogramm noch in der Testphase befindet). Nach einem interessanten Vorfall habe ich beschlossen, einen Artikel über dieses Tool zu schreiben. Auf einem Laptop mit Windows installiert 10 Windows Store startete nicht mehr – der Anwendungsspeicher für Windows 10 half nicht und ich beschloss, den Laptop in seinen ursprünglichen Zustand zurückzusetzen, aber vorher beschloss ich trotzdem, ein Risiko einzugehen und startete das Dienstprogramm Windows-Softwarereparaturtool. Was denken Sie in ein paar Minuten?Der Windows Store ist geöffnet und funktioniert!
Nach einer Woche Experimentieren mit anderen Computern kann ich nicht sagen, dass das Programm absolut alle Probleme löst(friert ein, Probleme mit Startmenü und so weiter), auchSelbst auf englischsprachigen Seiten gibt es viele Informationen zu diesem Tool, daher bitte ich Benutzer, die damit vertraut sind, ihre Bewertungen (positiv oder negativ) zu schreiben.
Schauen wir uns also genauer an, wie dieses neue automatische Fehlerbehebungstool im Operationssaal funktioniert. Windows-Systeme 10.
Laden Sie das Windows Software Repair Tool herunter und führen Sie es aus.
Aktivieren Sie das Kontrollkästchen „Ich habe die Lizenzvereinbarung gelesen“ (Sie können sie lesen, indem Sie auf den Link „Lizenzvereinbarung“ klicken) und klicken Sie auf die Schaltfläche „Mit dem Scannen und Korrigieren fortfahren“.
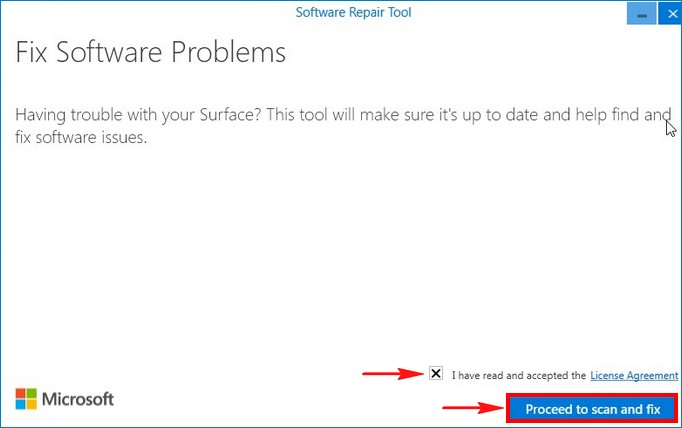
Das Dienstprogramm teilt uns mit, dass die Systemwiederherstellung auf diesem Computer deaktiviert ist und bietet an, sie zu aktivieren. Wir stimmen zu, klicken Sie auf die Schaltfläche „Ja, Systemwiederherstellung aktivieren“.
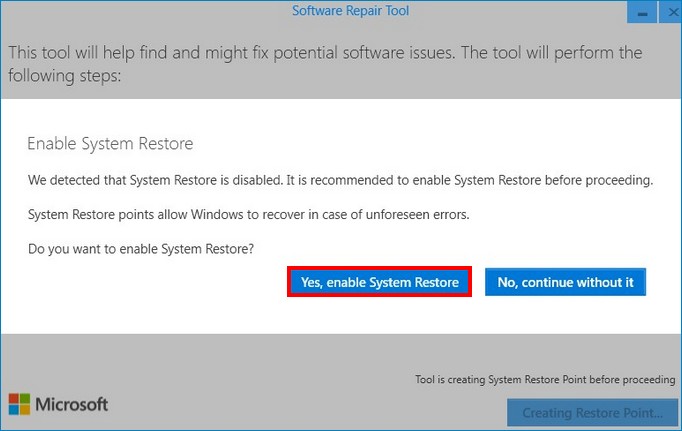
Es wird sofort ein Systemwiederherstellungspunkt erstellt.

Windows-Dienstprogramm Das Software Repair Tool beginnt mit der Hauptarbeit:
1. Erstellen Sie einen Systemwiederherstellungspunkt
2. Systemdatum und -zeit synchronisieren (Systemdatum und -zeit erneut synchronisieren)
3. Systemeinstellungen zurücksetzen ( System zurücksetzen Einstellungen)
4. Neuinstallation des Standards Systemanwendungen Windows 10 (Systemanwendungen neu installieren)
5. Wiederherstellung der Systemintegrität Windows-Dateien 10 (Reparatursystem Korruption)
6. Laden Sie fehlende Win 10-Updates herunter und installieren Sie sie.
So sehr man sich in Russland auch bemüht, verschiedene alternative Betriebssysteme für Computer wie Linux oder MacOS zu fördern, keines davon ist bisher populärer geworden als Windows. Heute ist Windows 10 die modernste Version des Betriebssystems von Microsoft. Es verfügt über eine komfortable Benutzeroberfläche, hervorragende Funktionalität und umfangreiche Möglichkeiten. Meiner Meinung nach hat diese Version alle Chancen, die legendäre „Sieben“ an Popularität zu übertreffen.
Trotz der sehr, sehr benutzerfreundlichen Oberfläche, selbst für eine ungeübte Person, haben Benutzer immer noch Fragen. Eine der häufigsten Fragen ist, wie man Windows 10 von Grund auf auf einem sauberen Computer installiert. Schauen wir es uns also genauer an!
Bevor Sie etwas unternehmen, müssen Sie sich gründlich vorbereiten! Als erstes benötigen Sie eine Installationsdiskette bzw bootfähiges Flash-Laufwerk Mit Windows-Image 10! Am einfachsten geht das mit einem proprietären Dienstprogramm von Microsoft.

Obwohl zur Installation von Windows 10 auf einem Computer häufig veraltete DVDs verwendet werden, ist die Verwendung eines Installations-Flash-Laufwerks viel einfacher und schneller. Einzige Bedingung ist, dass die Kapazität des USB-Laufwerks mindestens 4 Gigabyte betragen muss.
Es lohnt sich auch, sich um die Treiber für die Hauptkomponenten des PCs zu kümmern – Hauptplatine, Videoadapter, Soundkarte, WiFi-Adapter usw. Sie können es separat herunterladen Software für jedes Gerät auf der Website des Herstellers oder verwenden Sie das Tool automatische Installation Fahrer. Zum Beispiel DriversPack Solution.
Nachdem das Installations-Flash-Laufwerk fertig ist, schließen Sie es an den USB-Anschluss an. Jetzt müssen Sie Ihren Computer oder Laptop dazu zwingen, davon zu booten. Dazu müssen Sie beim Einschalten die Taste „Entf“ drücken. Auf Laptops wird hierfür am häufigsten die Taste „F2“ verwendet.
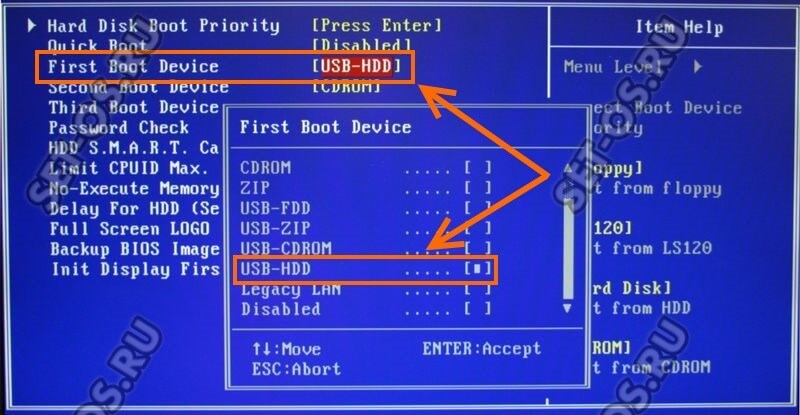
Im BIOS müssen Sie zu den erweiterten Einstellungen „Erweiterte Einstellungen“ gehen und den Eintrag „Erstes Startgerät“ finden. Hier müssen Sie „USB-HDD“ aus der Liste auswählen – dies ist ein Flash-Laufwerk.
Notiz: Bei Laptops gibt es im BIOS in der Regel einen separaten „Boot“-Bereich, der dem Booten des Geräts gewidmet ist:
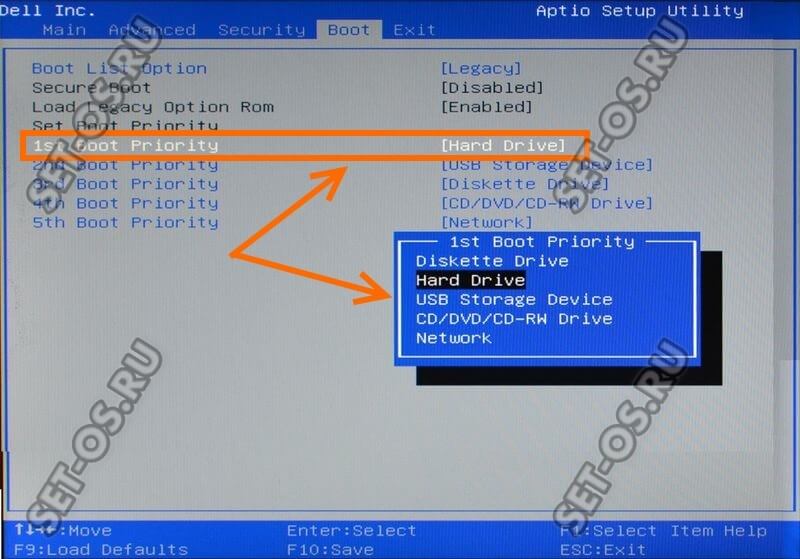
Hier ist alles beim Alten – suchen Sie das erste Boot-Gerät „1st Boot Priority“ und stellen Sie es dort ein Installationsmedien, von dem aus Windows auf dem PC installiert wird.
Die Vorbereitung ist abgeschlossen, nun geht es direkt mit der Installation weiter. Wenn Sie alles richtig gemacht haben, erscheint nach dem nächsten Neustart die Sprachauswahl:


Sie werden nun aufgefordert, Ihren Produktschlüssel einzugeben. Ohne sie sind weitere Maßnahmen nicht möglich.

Wenn nicht Lizenzschlüssel, dann können Sie jederzeit kostenlose Installationsschlüssel für Dutzende verwenden, die Sie hier finden -. Sie ermöglichen Ihnen die einfache Installation von Windows 10 auf einem Computer oder Laptop, müssen dann aber noch irgendwo nach einer Lizenz suchen oder alternative Optionen nutzen.
Nächster Schritt - Lizenzvereinbarung, was niemand jemals liest:


Der nächste Schritt ist sehr wichtig. Wenn Sie unbedingt Windows 10 installieren möchten neue hart Festplattenlaufwerk oder SSD, dann müssen Sie es zuerst markieren.
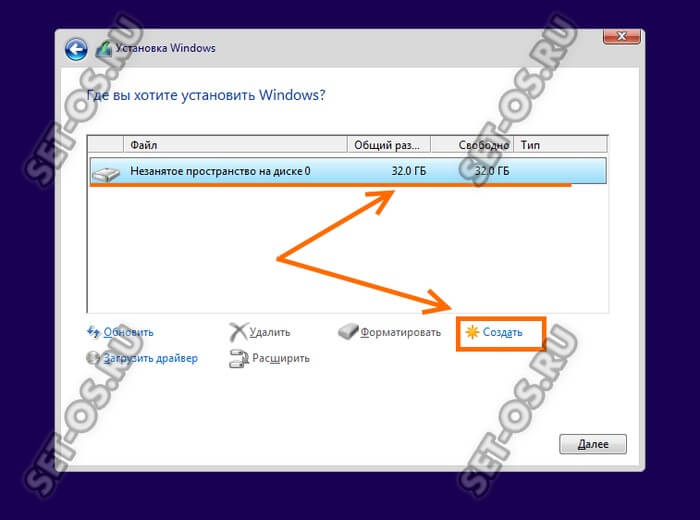
Klicken Sie auf die Schaltfläche „Erstellen“ und unten erhalten wir das folgende Menü:

Hier müssen Sie die Größe des erstellten Dokuments angeben Systemfestplatte. Nachdem Sie auf die Schaltfläche „Übernehmen“ geklickt haben, erscheint das folgende Fenster:

Wir stimmen zu, indem wir auf „Ja“ klicken und dieses Bild sehen:
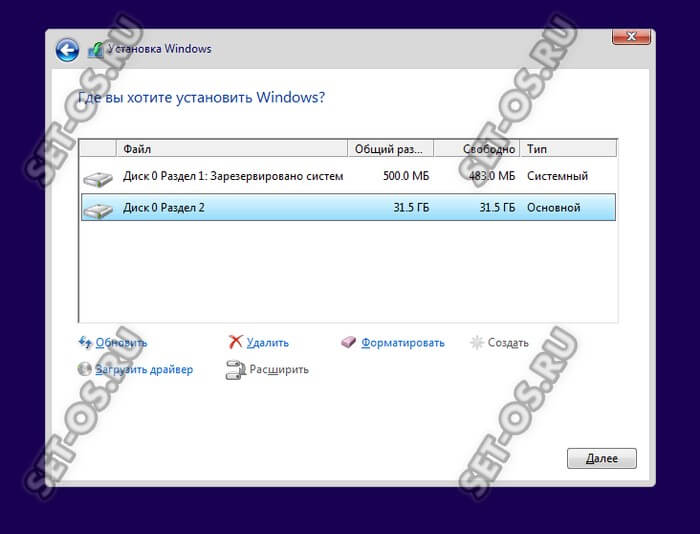
Das Installationsprogramm wurde erstellt Systempartition 500 Megabyte, System reserviert und die Hauptinstallation für das Betriebssystem.
Notiz: Wenn Sie eine große Festplatte haben, ist es besser, mehrere Partitionen zu erstellen als eine, aber eine große.
Wenn Festplatte Die Festplatte oder SSD ist bereits partitioniert, dann muss die für die Installation von Windows 10 ausgewählte Partition nur noch durch Klicken auf die entsprechende Schaltfläche formatiert werden.

Während dieses Vorgangs wird der Computer mindestens einmal neu gestartet.
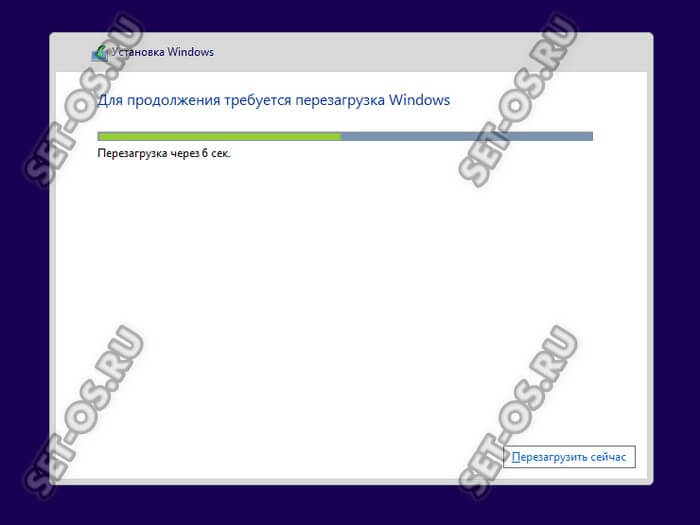

Im Durchschnitt dauert die Installation von Windows 10 auf einem Computer oder Laptop je nach Eigenschaften des Geräts zwischen 20 Minuten und einer Stunde.
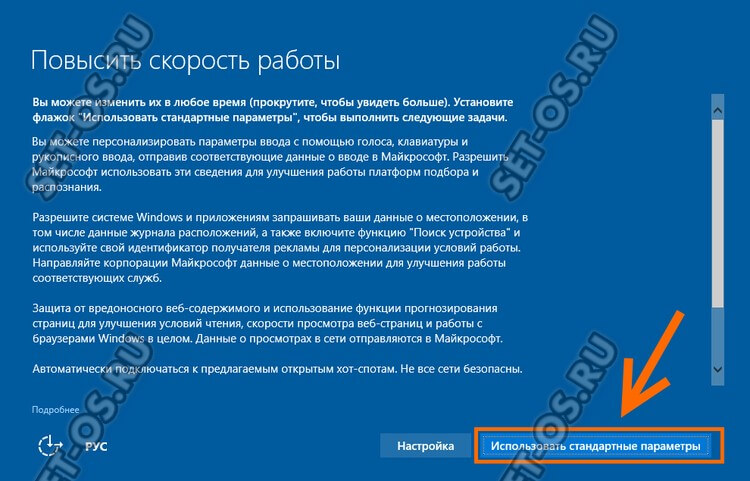
Wenn das Fenster „Geschwindigkeit erhöhen“ erscheint, wählen Sie am besten die Option „Standardeinstellungen verwenden“.
Wieder warten wir darauf, dass das Installationsprogramm eine Reihe von Vorgängen ausführt.

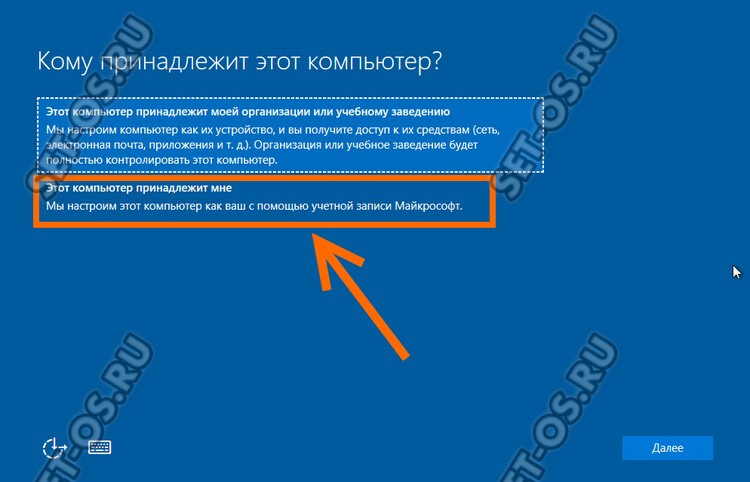
Klicken Sie auf die Zeile „Dieser Computer gehört mir“ und auf die Schaltfläche „Weiter“. Dann müssen Sie den Schritt der Eingabe Ihrer Microsoft-Kontoinformationen überspringen.

Geben Sie nun Ihr Login ein. Nachfolgend finden Sie das Login-Passwort und dessen Bestätigung.
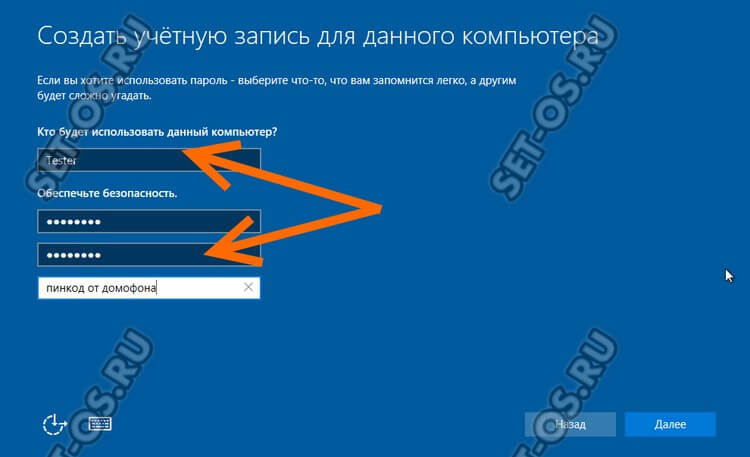

Die Installation von Windows 10 auf einem PC dauert durchschnittlich etwa 10–15 Minuten. Sie müssen lediglich geduldig warten, bis der Vorgang abgeschlossen ist:

Sobald der Desktop erscheint, bedeutet dies, dass der Installationsvorgang abgeschlossen ist. Du hast es geschafft!
Wenn jemand noch Fragen hat, schauen Sie sich die Videoanleitung an:
Grundsätzlich ist das Betriebssystem bereits installiert und betriebsbereit. Dennoch müssen noch einige letzte Handgriffe vorgenommen werden.
Öffnen Sie den Geräte-Manager:

Achtung – gibt es Linien mit Ausrufezeichen? Hierbei handelt es sich um nicht identifizierte Komponenten oder Geräte, für die Windows 10 keinen Standardtreiber hat. Wenn alles sauber ist, kann das System grundsätzlich verwendet werden. Obwohl ich dennoch dazu raten würde, das Dienstprogramm auszuführen, sobald die Installation von Windows 10 abgeschlossen ist Treiberpaket Lösung und aktualisieren Sie alle Treiber automatisch auf die neuesten Versionen.

Der Punkt ist dieser Standard Universaltreiber werden verwendet, damit sich der Computer einschaltet, startet und mehr oder weniger normal funktioniert. Sie sind nicht immer für Benutzeraufgaben geeignet und daher ist ein solches Update dringend erforderlich.
Zweitens gehen Sie unbedingt zu den „Dutzenden“-Einstellungen und öffnen Sie den Abschnitt „Update und Sicherheit“, wo Sie mit der Suche und Installation von Systemupdates beginnen.
Im Jahr 2015 veröffentlichte Microsoft die technische Vorschau von Windows 10. Unmittelbar nach seiner Veröffentlichung stand das Betriebssystem Millionen von Benutzern auf der ganzen Welt zum Download zur Verfügung.
Viele von ihnen haben bereits festgestellt, dass es ohne richtige Konfiguration und Optimierung nicht effizient funktioniert. Dies können Sie im Artikel „“ nachlesen.
In diesem Artikel verraten wir Ihnen, welche Maßnahmen zur Verbesserung der Qualität ergriffen werden sollten Windows-Bedienung 10.
Die Dienste sollten zunächst deaktiviert werden. Es gibt viele davon in diesem Betriebssystem, und jedes verbraucht nach und nach die Arbeitsressourcen des Computers.
Bei der Installation von Windows und nicht nur der zehnten Version haben die Entwickler dem Benutzer nicht die Möglichkeit gegeben, die Dienste auszuwählen, die für ihn für die weitere Arbeit nützlich wären, und daher wird alles funktionieren.
Vor allen Manipulationen sollten Sie tun Sicherheitskopie im Falle einer unvorhergesehenen Situation.
Gehen Sie dazu wie folgt vor:

Bewegen Sie anschließend Ihre Maus über das Startmenü, klicken Sie mit der rechten Maustaste und wählen Sie „Computerverwaltung“.
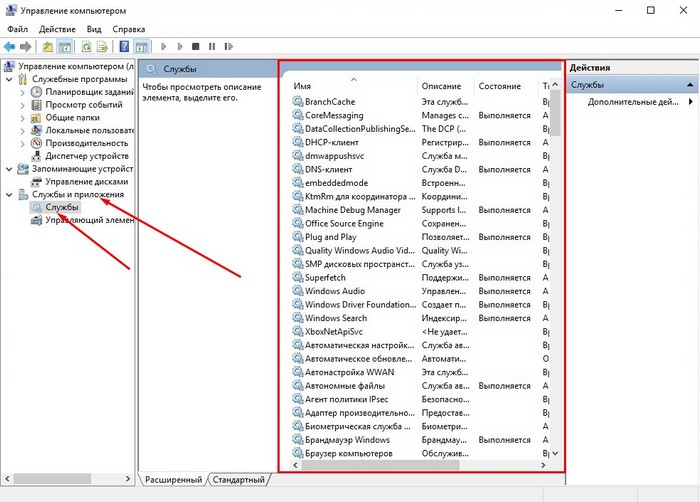
Nach dieser Aktion sollte sich eine Liste aller zu deaktivierenden Dienste öffnen unnötiger Service Sie müssen mit der rechten Maustaste auf den Dienst klicken und dann „Stoppen“ wählen.
Sie sollten nur die Dienste stoppen, die das System stark belasten:
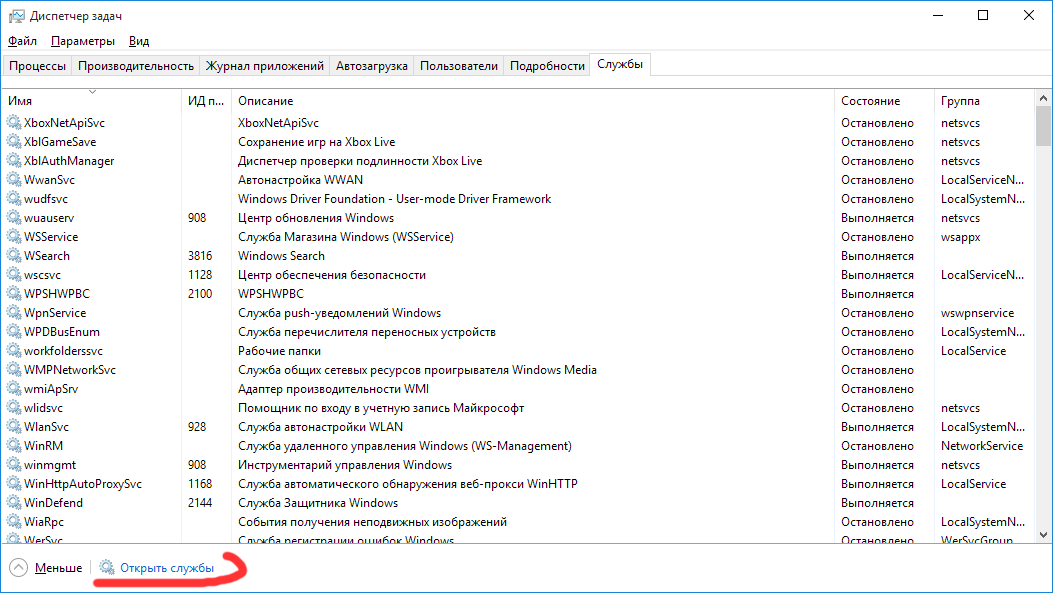
Zusätzlich zu den wichtigsten im Betriebssystem installierten Diensten gibt es viele andere, die diese Liste bei der Installation verschiedener Dienstprogramme und Programme ergänzen.
Es ist kein Geheimnis, dass der Systemaktualisierungsprozess im ungünstigsten Moment beginnt, den Computer verlangsamt und einen Neustart erfordert.
Um dies zu verhindern, müssen Sie es im Windows Update-Menü deaktivieren.

Nach der Installation von Windows 10 Technical Preview 64-Bit sowie der für den Betrieb erforderlichen Programme und Dienstprogramme sollten Sie das automatische Laden von Programmen deaktivieren, die unnötig sind oder keine ständige Arbeit darin erfordern.
Dazu müssen Sie zu „Task-Manager“ / „Start“ gehen und mit der rechten Maustaste unnötige Software deaktivieren.
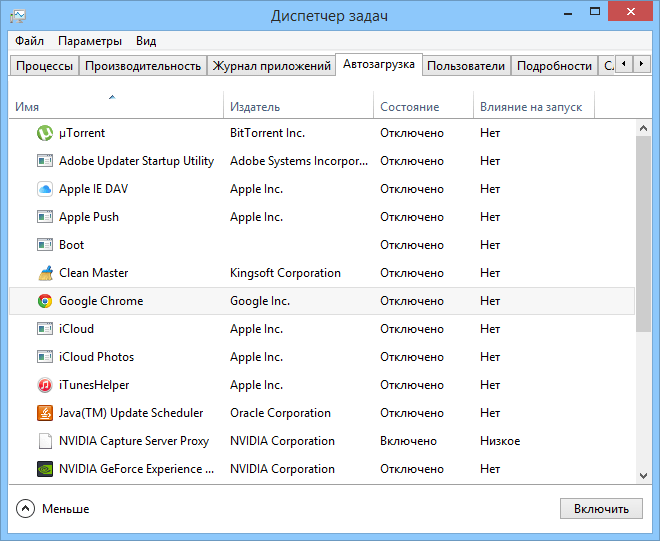
Bereitstellen beste Leistung Das Betriebssystem muss seine Einstellungen konfigurieren. Diese Regel ist besonders relevant für den reibungslosen Betrieb eines schwachen PCs.
Dies kann durch das Ausschalten verschiedener Effekte erreicht werden. Gehen Sie dazu zu „System“ / „Erweiterte Einstellungen“ / „Erweitert“ / „Optionen“ / „Visuelle Effekte“ / „Beste Leistung sicherstellen“.
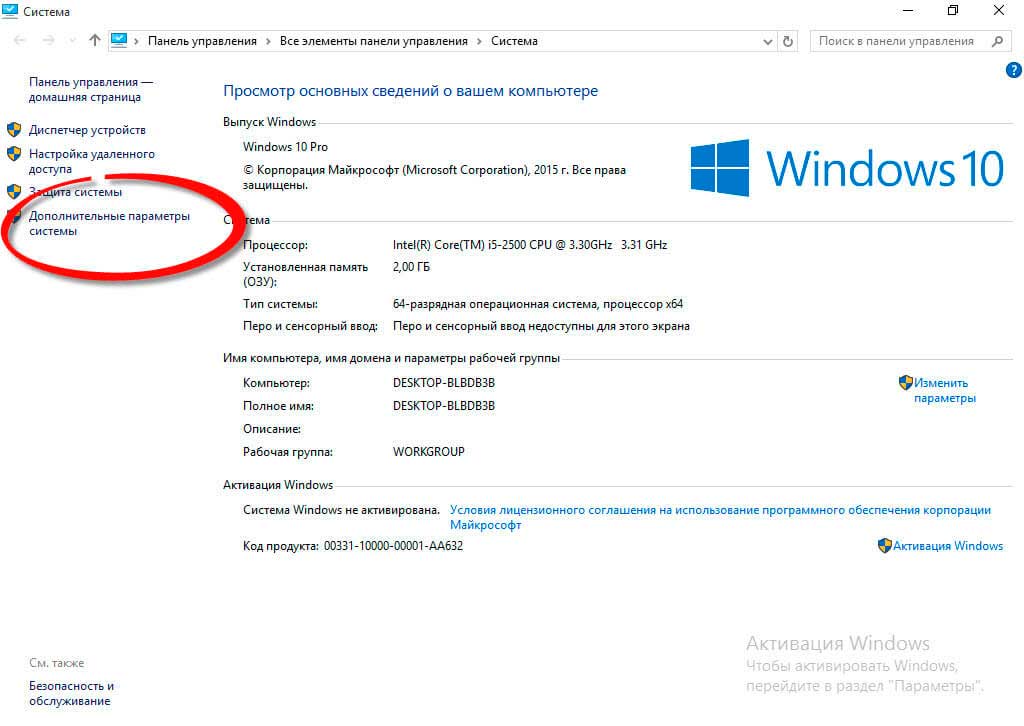

Nach Auswahl dieser Parameter optimiert das System selbst das Design abhängig von den Computereinstellungen.
Die neue zehnte Version des Betriebssystems bietet eine hervorragende Kompatibilität mit modernen Videospielen, die vom Vorgänger Windows 8 unterstützt wurden.
Aber auch viele Spiele aus der CS 1.6-Ära werden voll kompatibel sein und jeder Benutzer wird Freude daran haben.
| In Verbindung stehende Artikel: | |
|
So entfernen Sie Viren von Ihrem Computer, wenn das Antivirenprogramm sie nicht erkennt
Das Problem der Sicherheit mobiler Geräte ist eines der dringendsten ... So wählen Sie einen Benutzernamen auf Twitter aus. Twitter-Name für Mädchen auf Englisch
Nach der Registrierung werden Sie aufgefordert, mehrere schreibende Personen auszuwählen... Präsentation zum Thema „Paint-Grafikeditor“
Diese Lektion richtet sich an diejenigen, die sich mit der Arbeit eines Grafikers vertraut machen möchten... | |