Wahl der Leser
populäre Artikel
Wenn mit einem Computer oder Laptop etwas schief geht, gibt es eine Reihe von Fehlerbehebungstools, mit denen Sie versuchen können, das Problem zu beheben. Windows verfügt über mehrere integrierte Befehle, mit denen Sie nach beschädigten Systemdateien suchen und diese reparieren können, die bei Änderungen im Laufe der Zeit Probleme verursachen. Eine Möglichkeit, Windows-bezogene Probleme zu beheben, besteht darin, das System zu überprüfen und Systemdateien wiederherzustellen. Es kann bei allen Arten von Problemen wie langsamem System, Bluescreen of Death, plötzlichen Stromausfällen und Systemabstürzen helfen.
Sehen wir uns an, wie Sie den System File Checker in Windows ausführen Befehlszeile cmd Und Power Shell, solche Befehle wie sfc /scannow und Werkzeug DISM. Ich möchte darauf hinweisen, dass es für die Aktualisierung des Anniversary Update Windows 10 besser ist, die Methoden mit PowerShell zu verwenden.
Der System File Checker durchsucht Ihren PC nach Beschädigungen oder Änderungen in Systemdateien, die andernfalls den normalen Betrieb Ihres PCs beeinträchtigen könnten. Von dort aus wird die Datei durch die richtige Version ersetzt, um einen reibungslosen Ablauf zu gewährleisten. Über die Befehlszeile können Sie versuchen, die Systemdateien neuerer Betriebssysteme wie Windows 10/8/7/Vista zu scannen und wiederherzustellen. Nehmen wir zwei Teams sfc /scannow und DISM mit cmd.
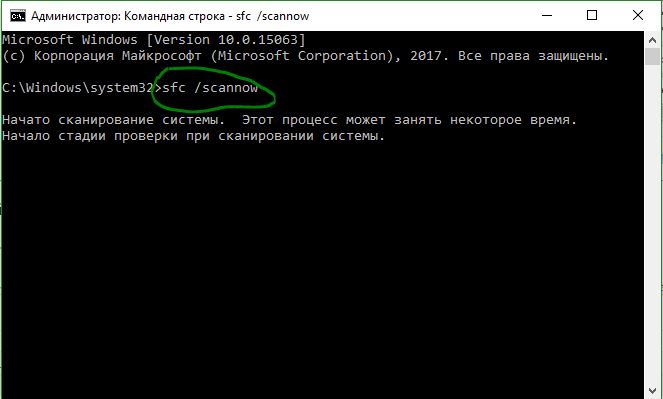
Notiz: Nach dem Scannen Ihres Systems wird eines von drei Ergebnissen zurückgegeben:
Wenn Option 3 zeigt, dass ein Fehler erkannt wurde und das System nicht wiederhergestellt werden kann, wiederholen Sie den Vorgang. Ich rate Ihnen, die Verschlüsselung auszuschalten und, falls diese zum Zeitpunkt der Überprüfung verfügbar sind, zu deaktivieren. Nichts ist gelungen? Wir bewegen uns nach unten.

Wenn das oben Genannte im abgesicherten Modus nicht funktioniert, gibt es eine letzte Möglichkeit, die Systemdateien auf Beschädigungen zu prüfen und diese zu beheben. Wir verwenden das Tool Deployment Image and Service Management (DISM). Das Team arbeitet mit Windows 8/8.1/10-Systemen. Öffnen Sie die Rückseite und verwenden Sie den folgenden Befehl:
Der Vorgang kann lange dauern, da der Prozentbalken einfriert. Wenn Sie fertig sind, starten Sie Ihren Computer neu und starten Sie ihn neu sfc /scannow um sicherzustellen, dass keine Fehler vorliegen oder der Fehler behoben ist.
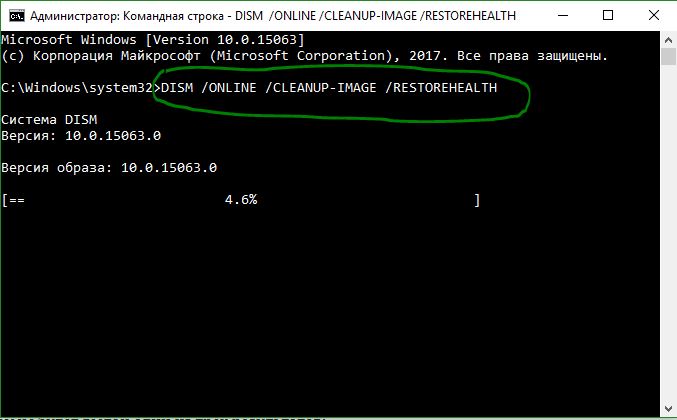
Wir verwenden Windows PowerShell, um Ihnen zu zeigen, wie Sie den Wartungs- und Verwaltungsdienst verwenden. DISM zum Scannen und Reparieren beschädigter Systemdateien in Windows 10. Diese Methode ist für das Jubiläums-Windows 10-Update effektiver als die Befehlszeile.
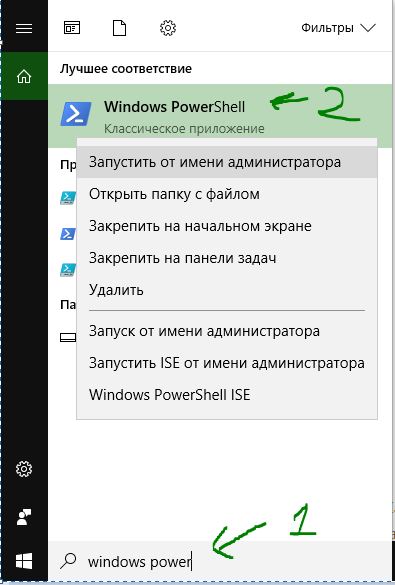
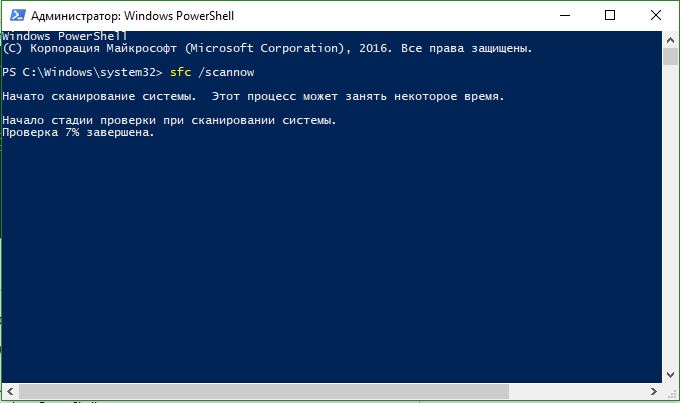
DISM /ONLINE /CLEANUP-IMAGE /RESTOREHEALTH
Wenn der DISM-Scan beschädigte Systemdateien findet, versucht Windows, diese zu reparieren und gibt Ihnen am Ende einen Fortschrittsbericht. Wenn Windows die zum Reparieren beschädigter Systemdateien erforderlichen Dateien nicht finden kann, erhalten Sie außerdem Informationen darüber, was als nächstes zu tun ist, mit einem Link zur Microsoft-Website und Optionen zur Fehlerbehebung. Wenn DISM alles behoben hat oder keine Fehler angezeigt hat, starten Sie den Laptop und Computer neu und führen Sie ihn zur Überprüfung erneut aus sfc /scannow.
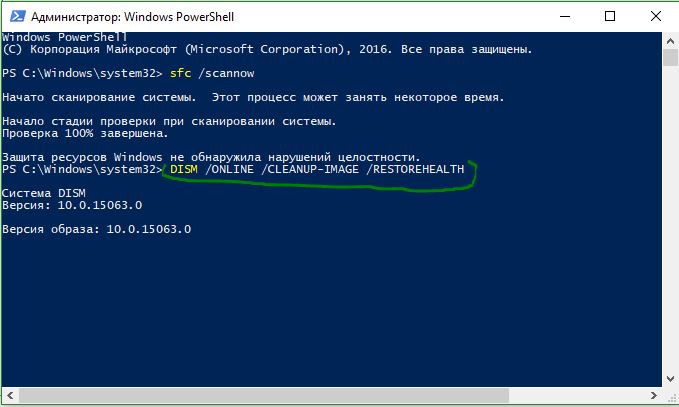
| In Verbindung stehende Artikel: | |
|
iPad-Passwort: funktionierende Möglichkeiten zur Wiederherstellung
Ich habe mein iPad-Passwort vergessen – die Situation ist ganz normal und häufig ... So stellen Sie Yandex-Mail und -Mail wieder her
Aufrufe: 56982 So stellen Sie ein Passwort für eine längst vergessene E-Mail wieder her. Nicht... Was tun, wenn Steam gehackt wurde: Schritt-für-Schritt-Anleitung
Steam ist die größte Gaming-Plattform der Welt. Tägliche Benutzer... | |