Leserwahl
Populäre Artikel
Heutzutage surfen viele Leute lieber mit dem Google Chrome-Browser im Internet. Nicht alle Benutzer wissen, wie man es konfiguriert, was bedeutet, dass Sie ihnen bei der Lösung dieses Problems helfen müssen. Diese Frage beschäftigt Anfänger natürlich oft, aber es ist möglich, dass erfahrenere Leute etwas Neues für sich entdecken.
Seit seiner Einführung hat der Webbrowser Google Chrome die führende Position unter anderen Browsern eingenommen. Die Geschwindigkeit beim Laden von Seiten in "Chrome" begeisterte die Internetnutzer. In der Benutzeroberfläche dieses Webbrowsers gibt es nichts Überflüssiges - nur die notwendigsten Optionen. Im Allgemeinen gibt es viele Vorteile, und da dieser Browser absolut kostenlos von der offiziellen Website heruntergeladen werden kann, können Sie sich selbst davon überzeugen.
Bevor Sie also die Frage beantworten, wie Sie den Google Chrome-Browser einrichten, müssen Sie ihn herunterladen und auf Ihrem Computer installieren. Öffnen Sie dazu eine beliebige Suchmaschine und geben Sie die Aufforderung „Google Chrome herunterladen“ in das entsprechende Feld ein. Gehen Sie dann zur offiziellen Website und klicken Sie auf die Schaltfläche "Chrome herunterladen". Im nächsten Schritt müssen Sie die Nutzungsbedingungen lesen und zwei Optionen mit einem Kontrollkästchen aktivieren: Eine davon ist dafür verantwortlich, Informationen über Abstürze und Fehler des Webbrowsers an die Entwickler zu senden, die zweite weist "Chrome" zu
Jetzt müssen Sie die heruntergeladene ChromeSetup-Datei ausführen und eine Weile warten, bis die Installation des Webbrowsers abgeschlossen ist. Es ist zu beachten, dass der gesamte Vorgang praktisch ohne Benutzerbeteiligung abläuft, es gibt jedoch eine Bedingung - Sie benötigen eine Internetverbindung, da die für die Installation erforderlichen Dateien von der Site „heruntergeladen“ werden.
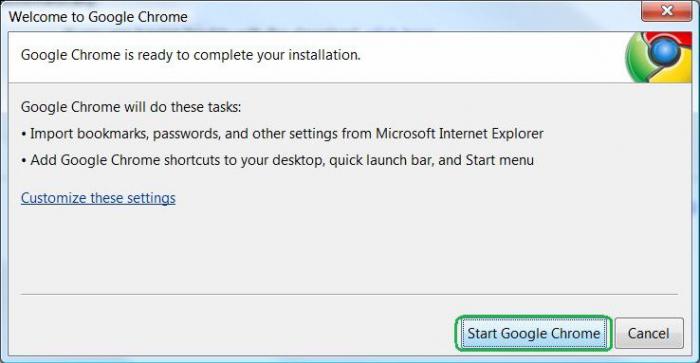
Das ist alles! Sie haben Google Chrome heruntergeladen und installiert. Wie Sie es einrichten, lesen Sie weiter.
Um Manipulationen an den Einstellungen des Webbrowsers vorzunehmen, müssen Sie in den entsprechenden Abschnitt wechseln. Öffnen Sie nach dem Start des Browsers dessen Menü, indem Sie auf die Schaltfläche mit den drei parallelen Streifen (rechte Ecke des Bildschirms) drücken. Beziehen Sie sich nun in der Dropdown-Liste auf den Punkt „Einstellungen“.
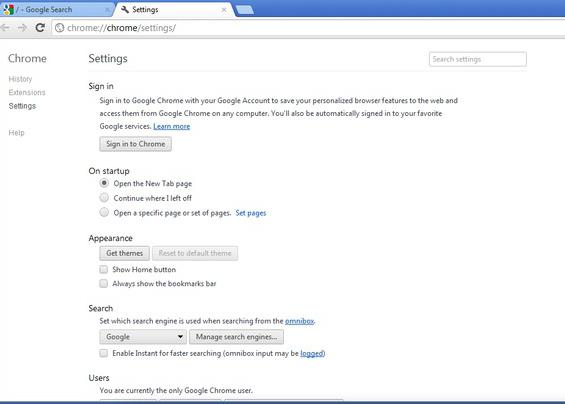
Nach diesen einfachen Schritten öffnet sich der benötigte Abschnitt, in dem Sie:
Melden Sie sich bei Ihrem Chrome-Konto an, um alle Tabs, Passwörter usw. zu synchronisieren. Dadurch können Sie sich von einem anderen Gerät aus in Ihr Google Chrome-Konto einloggen und auf alle gespeicherten Daten im Browser zugreifen.
Sie haben die Möglichkeit, die Google Chrome-Startseite anzupassen, aber darüber werden wir etwas später sprechen.
Ändern Sie das Aussehen Ihres Webbrowsers, indem Sie auf die Schaltfläche "Design auswählen" klicken.
Legen Sie die Suchmaschine fest, die Sie verwenden möchten.
Fügen Sie Benutzer hinzu, wenn außer Ihnen noch jemand im Browser arbeitet.
Alternativ können Sie Chrome zu Ihrem Standard-Webbrowser machen.
Beim Herunterscrollen der Seite kann der Benutzer durch Klicken auf den entsprechenden Link weitere Einstellungen öffnen. Im Block „Persönliche Daten“ gibt es zwei Schaltflächen: „Verlauf löschen“ und „Inhaltseinstellungen“.
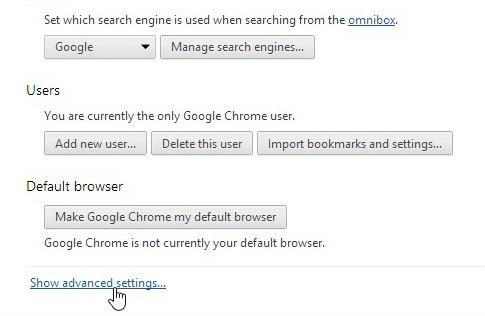
Durch Klicken auf den ersten kann der Benutzer Cookies, den Verlauf der besuchten Websites und Downloads löschen. Damit können Sie die gespeicherten Daten für einen bestimmten Zeitraum loswerden.
Mit der zweiten Schaltfläche können Sie die Anzeige von Bildern anpassen, Popups blockieren, den Standort usw. In der Regel ist es nicht empfehlenswert, hier etwas zu ändern, aber wenn Sie keine Angst vor Experimenten haben, können Sie versuchen, einige Optionen zu ändern.
Nachdem Sie "Google Chrome" installiert haben, haben Sie also gelernt, wie Sie es einrichten. Dies ist jedoch nicht alles. Als nächstes müssen Sie so wichtige Details wie die Kurzwahl und die Startseite berücksichtigen. Mit ihren Einstellungen haben Benutzer am häufigsten Probleme.
In Google Chrome ist es eine Liste der am häufigsten besuchten Websites. Dies ist jedoch nicht sehr komfortabel, daher wird empfohlen, eine der Browsererweiterungen zu installieren. Normalerweise installieren die meisten Benutzer Visual Bookmarks von der Yandex-Suchmaschine. Sie können eine andere Option wählen.
Öffnen Sie zunächst das Menü "Chrome" und wählen Sie den Abschnitt "Einstellungen". Es öffnet sich eine Seite mit einem Unterabschnitt "Erweiterungen" auf der linken Seite. Dies ist genau das, was Sie brauchen. Unten sehen Sie den Link "Weitere Erweiterungen", nach dem sich der Store der Add-Ons für Google Chrome öffnet.
Schreiben Sie in die Suchleiste einen Satz, zum Beispiel Speed Dial FVD, und wählen Sie im Abschnitt "Erweiterungen" die Option mit 3D aus. Rechts befindet sich ein „Installieren“-Button, wenn Sie darauf klicken, wird dieses Add-on in Ihrem Browser installiert.
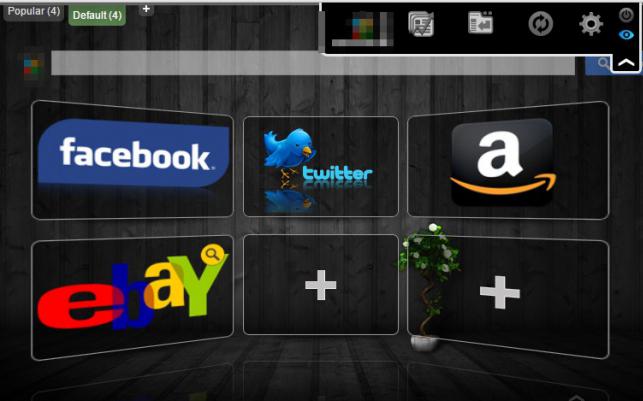
Sie können es selbst herausfinden, indem Sie Seiten zu "Visual Bookmarks" hinzufügen. Wie Sie sehen können, ist es einfach, das "Google Chrome Express Panel" zu ändern. Sie können es nach eigenem Ermessen anpassen.
Und jetzt wird empfohlen, sich mit der Einstellung der Seite vertraut zu machen, die beim Start des Browsers geöffnet wird. In der Regel nutzen viele Nutzer die Seite einer der Suchmaschinen als „Startseite“. Möglicherweise möchten Sie jedoch nicht, dass der Browser die "Suchmaschine" nach dem Start öffnet.
Sie arbeiten also im Google Chrome-Browser. Wie passe ich die Registerkarten in diesem Webbrowser an? In Wirklichkeit ist alles ganz einfach. Gehen Sie zu "Einstellungen" und achten Sie auf den Block "Beim Start öffnen". Hier haben Sie mehrere Möglichkeiten:
Wenn Sie das Kontrollkästchen "Neuer Tab" aktivieren, wird das Express Panel beim Starten von Chroma geöffnet.
Wenn Sie das Kontrollkästchen neben der Option "Zuvor geöffnete Registerkarten" setzen, werden die Seiten, die Sie vor dem Schließen des Browsers angesehen haben, durch Klicken auf die Schaltfläche "Schließen" geladen.
Durch Aktivieren der dritten Option können Sie festlegen, welche Seiten nach dem Starten Ihres Webbrowsers geladen werden sollen.
Welche Option Sie wählen, liegt bei Ihnen.
Nachdem Sie Google Chrome auf Ihrem PC installiert haben, wie Sie es konfigurieren und erfahren haben, wie Sie die Startseite ändern, können Sie die Vorteile dieses Webbrowsers bedenkenlos beurteilen. Die Chancen stehen gut, dass Sie nicht enttäuscht werden.
| In Verbindung stehende Artikel: | |
|
IPad-Passwort: Arbeitsmöglichkeiten zur Wiederherstellung
Ich habe mein iPad-Passwort vergessen - die Situation ist ganz normal und ... So stellen Sie Yandex und Mail wieder her
Aufrufe: 56982 Wie man ein Passwort für eine längst vergessene Mail wiederherstellt. Nicht... Was tun, wenn Steam gehackt wird: Schritt-für-Schritt-Anleitung
Steam ist der größte Spielplatz der Welt. Tägliche Benutzer ... | |