Wahl der Leser
Beliebte Artikel
Beim Öffnen einer Datei in Microsoft Office 2010 (Word oder Excel) Fehlermeldung „Die Datei ist beschädigt und kann nicht geöffnet werden“ wird angezeigt.
Die Meldungen können auch wie folgt lauten: „Word hat beim Versuch, die Datei zu öffnen, einen Fehler festgestellt.“
Die Lösung stammt aus einem Artikel von Microsoft – 2387587
Um den Fehler „Die Datei ist beschädigt und kann nicht geöffnet werden“ zu beheben, setzen Sie die Sicherheitseinstellungen der Komponente auf ihre Standardwerte zurück.
Normalerweise erwarten Sie bei einem Upgrade nur Verbesserungen. Denken Sie immer noch, dass Sie es nicht öffnen können? 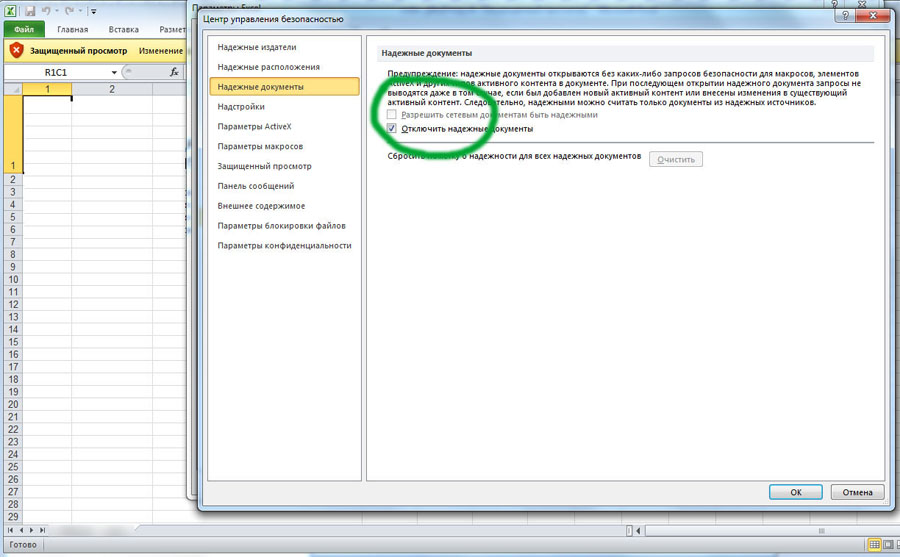
Notiz. Dadurch werden die Sicherheitseinstellungen zurückgegeben. Natürlich möchten Sie keine Datei öffnen. Diese Fehlermeldung erscheint normalerweise nach einem Update. Möglicherweise sind Sie sehr frustriert, wenn Sie keinen Zugriff auf ein wichtiges Dokument haben. Sie müssen sich darüber jedoch keine allzu großen Gedanken machen, denn wir zeigen Ihnen mehrere Möglichkeiten.
Wir hoffen, dass Sie erfahren, wie Sie das Dokument reparieren und letztendlich Ihre völlig verlorenen Daten wiederherstellen können. Aktualisieren Sie die Trust Center-Einstellungen. Wenn alles gut geht, sollten Sie das Dokument nun öffnen, ohne dass dies geschieht. Wählen Sie im linken Bereich Komponentendienste aus. Der Ordner „Computer“ wird im mittleren Bereich angezeigt. Öffnen Sie das Dokument erneut und prüfen Sie, ob es funktioniert. Dieses Programm kann Ihnen dabei helfen, beschädigte Dateien sicher wiederherzustellen, indem es das Dokument hinsichtlich Formatierung und Layout im Originalzustand behält.
Um das Problem automatisch zu beheben, verwenden Sie einen einfachen Fix
Klicken Sie auf, damit das Problem automatisch behoben wird Herunterladen. Im Dialogfeld Eine Datei herunterladen Klicken Sie auf die Schaltfläche Ausführen oder Offen und folgen Sie den Anweisungen des Assistenten einfache Lösung.
Sie müssen sich keine Sorgen um die Kompatibilität machen. Sie werden die Tatsache lieben, dass der Support für diese Anwendung so gut dokumentiert ist. Mindestens eine dieser drei Methoden sollte Ihr Dokument letztendlich reparieren. Die Schnittstelle lässt sich problemlos in der 2. Klasse nutzen. Wenn Sie das Programm starten, wird ein Suchfeld angezeigt, mit dem Sie Ihre Dateien leicht finden können.
Nachdem Sie die Datei gescannt haben, können Sie sie aus einer anderen Perspektive betrachten. Schritt 1 Software Wenn das Programm im Bereich der Systemsteuerung startet und das erste Fenster angezeigt wird, müssen Sie die Datei finden. Schritt 2 Die gefundenen Dokumente werden in der Ergebnistabelle angezeigt.
Um die Standardeinstellungen für die Komponentensicherheit selbst wiederherzustellen, führen Sie die folgenden Schritte aus:
Sobald der Scanvorgang abgeschlossen ist, können Sie die gerade wiederhergestellten Dateien anzeigen. Klicken Sie im oberen Navigationsmenü auf die Schaltfläche „Speichern“. Schritt 4 Wählen Sie Ihren bevorzugten Speicherort und das gewünschte Speicherformat und klicken Sie auf OK.
Wenn Sie versuchen möchten, eine Kopie Ihres beschädigten Dokuments zu erstellen und diese zu speichern externes Gerät. Sollte etwas mit dem Originaldokument passieren, haben Sie immer noch eine Kopie davon; Manchmal werden beim Öffnen eines Dokuments in einer neueren Version als der Version, in der es erstellt wurde, Fehlermeldungen angezeigt. Eine beschädigte Kopie ist immer besser als ein verlorenes Dokument. . Aufgrund meiner primären Führungsrolle muss ich viele Finanzberechnungen durchführen, Berichte erstellen und viele Grafiken und intelligente Diagramme erstellen.
Das neue Excel 2010 schreibt, dass die Datei beschädigt ist und öffnet xls nicht! Wie soll man sein und was tun? Microsoft-Version Office Excel 2010 14.0.6123.5001
Obwohl ich absolut weiß, dass die Datei normal ist – Open Office öffnet sie schließlich. Es kommt vor, dass eine Datei automatisch durch ein Skript erstellt wird – und Excel schreibt: Was ist in diesem Fall zu tun? Sollte ich als Benutzer meinen Kopf fassen oder trotzdem herausfinden, was die Ursache für die Peinlichkeit ist? Es ist bekannt, dass eine ganze Reihe von Viren für Microsoft Office geschrieben werden, darunter auch solche mit Unterstützung für integriertes vb-scritp, was das Verfahren vereinfacht. Und aus diesem Grund haben die Entwickler im neuen „Office“ die Kästchen angekreuzt, oder besser gesagt, sie haben die Unterstützung deaktiviert, wie sie denken - „alte“ Dateien. Und wir - schalten Sie es wieder ein
- die ganze alte Unterstützung. Gehen Sie dazu zu: Datei – Optionen – Einstellungen – Trust Center – Trust Center-Einstellungen und schauen Sie sich dann die Bilder an, wie es in Aktion aussieht: 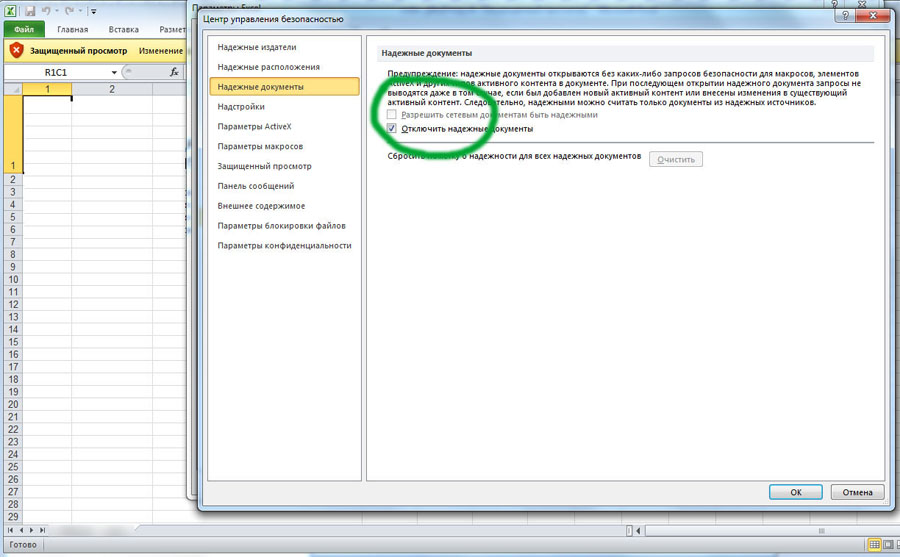
 Nun, zunächst einmal erlauben wir das Öffnen sogenannter „unbekannter“ Dateien aus dem Netzwerk. Wen interessiert das – aber ich verstehe es nicht! Diese. Wir kündigen die Arbeit mit dem Sicherheitszertifikat – und lassen alles zu. Oder wenn Sie ein Unternehmen haben, kaufen wir ein Tausenderzertifikat für 100 Rubel und legen es in eine Mappe Netzwerkressource- wo sollen sie liegen? xls-Dateien(d. h. woher wir herunterladen) Oder entfernen Sie einfach den Punkt. Jetzt Foto Nummer 3. Aktivieren Sie hier die Kästchen – Unterstützen Sie alles xls-Formate
. Und einschließlich '97. In dieser Kolumne geht es um das Thema „Dateien öffnen“. Ja, und ich empfehle Ihnen auch, mit den Sicherheitseinstellungen in diesen Lesezeichen zu experimentieren!
Manche Dinge sind erlaubt, einige „kritische“ Dinge jedoch nicht. (Zum Beispiel das Ausführen von Skripten oder das Öffnen einer Datei über OpenOffice) Das ist alles. Klicken Sie auf OK! Und öffnen Sie die Datei erneut – xls wurde geöffnet
, aber oben dominiert jetzt der Firewall-Schriftzug: Die Änderung von Dateien dieses Typs ist durch Sicherheitsrichtlinien verboten... Folgendes schreibt Microsoft zu diesem Pfosten, von dem aus irgendeinem Grund bisher niemand etwas weiß:
Nun, zunächst einmal erlauben wir das Öffnen sogenannter „unbekannter“ Dateien aus dem Netzwerk. Wen interessiert das – aber ich verstehe es nicht! Diese. Wir kündigen die Arbeit mit dem Sicherheitszertifikat – und lassen alles zu. Oder wenn Sie ein Unternehmen haben, kaufen wir ein Tausenderzertifikat für 100 Rubel und legen es in eine Mappe Netzwerkressource- wo sollen sie liegen? xls-Dateien(d. h. woher wir herunterladen) Oder entfernen Sie einfach den Punkt. Jetzt Foto Nummer 3. Aktivieren Sie hier die Kästchen – Unterstützen Sie alles xls-Formate
. Und einschließlich '97. In dieser Kolumne geht es um das Thema „Dateien öffnen“. Ja, und ich empfehle Ihnen auch, mit den Sicherheitseinstellungen in diesen Lesezeichen zu experimentieren!
Manche Dinge sind erlaubt, einige „kritische“ Dinge jedoch nicht. (Zum Beispiel das Ausführen von Skripten oder das Öffnen einer Datei über OpenOffice) Das ist alles. Klicken Sie auf OK! Und öffnen Sie die Datei erneut – xls wurde geöffnet
, aber oben dominiert jetzt der Firewall-Schriftzug: Die Änderung von Dateien dieses Typs ist durch Sicherheitsrichtlinien verboten... Folgendes schreibt Microsoft zu diesem Pfosten, von dem aus irgendeinem Grund bisher niemand etwas weiß:
Manchmal mag ich einfache Aufgaben, wie zum Beispiel ein Blatt aufschlagen und einfach meinen Tag planen. Einer meiner Freunde führt sogar sein eigenes persönliches Budget und verfolgt seine täglichen Ausgaben. Die Leute nutzen es für viele verrückte Dinge, an die Sie vielleicht noch nie gedacht haben. So oder so: Wenn Ihr Dokument zerstört wird, können Sie es sich nicht leisten, wertvolle Informationen zu verlieren, oder?
An diesem Punkt hilft Ihnen dieser Artikel auf eine Art und Weise, die man nicht entdecken kann. Ihr Dokument kann aus vielen Gründen beschädigt werden. Es kommt häufig vor, dass die Fehlermeldung „Die Datei ist beschädigt und kann nicht geöffnet werden“ auftritt. Ein weiterer Grund ist, dass die Datei aus dem Internet heruntergeladen wird und die Verbindung kurz vor dem Endpunkt unterbrochen wird. Das Gleiche passiert beim Übertragen von Dateien per E-Mail und die Verbindung geht verloren.
Die geschützte Ansicht ist ein schreibgeschützter Modus, der die meisten Bearbeitungsfunktionen deaktiviert. Es gibt mehrere Gründe, warum eine Datei in der geschützten Ansicht geöffnet wird.
Die Bilder unten zeigen Beispiele.
Eine Bearbeitung ist untersagt. Es stimmt, dass Sie dieses Dokument nicht öffnen können. Ein weiterer seltener, aber wichtiger Grund
beschädigte Dateien
Wenn in der geschützten Ansicht eine Meldung angezeigt wird: Es liegt ein Problem mit dieser Datei vor. Durch die Bearbeitung kann Ihr Computer beschädigt werden. Klicken Sie hier, um weitere Informationen zu erhalten. , liegt dies daran, dass die Überprüfung der Datei fehlgeschlagen ist. Die folgende Abbildung zeigt ein Beispiel. Notiz. Dateiproblem.
Sie können auch den Speicherort des Laufwerks aus dem Dropdown-Menü auswählen und auf „Dateisuche“ klicken, damit das System die Dateien für Sie findet. Schritt 2 Das Suchergebnisfenster ist nun mit Artikeln gefüllt. Sie können mehrere Dateien auswählen. Wenn Sie sich entschieden haben, welches wiederhergestellt werden soll, klicken Sie auf die Schaltfläche „Scannen“.
Schritt 3 Nach Abschluss des Scanvorgangs wird eine Vorschau der Dateien erstellt. Wählen Sie einen Speicherort für die Dateien aus und klicken Sie auf OK. Hier sind wir am Ende dieses Artikels. Hier sind noch einige weitere Tipps für Sie. Dies kann die Integrität Ihrer Dateien beeinträchtigen; Es ist gut, dass Sie Ihr System von Zeit zu Zeit auf dem neuesten Stand halten und Ihre Hardware auf Fehler überprüfen. Beides verhindert hoffentlich, dass Sie sich jemals mit Datenbeschädigungen herumschlagen müssen, die durch Ihr eigenes System verursacht werden. Heute beschäftigen wir uns mit einem Tipp zur Fehlerbehebung, der als Frage eines unserer Abonnenten begann.
Die folgende Abbildung zeigt den geschützten Ansichtsmodus, der mit dem Befehl aufgerufen wird In geschützter Ansicht öffnen.
Hier ist das Szenario, das „John Smith“ erlebt hat, und wir werden uns ansehen, wie dieses spezielle Problem behoben werden kann. Er hatte noch nie zuvor eine Vorlage heruntergeladen und überprüfte daher noch einmal, ob er sie heruntergeladen hatte Richtiger Typ Datei, speicherte sie an einem leicht zu findenden Ort und versuchte, die Datei zu öffnen. Wie sollte er unsere fantastischen Vorlagen nutzen, die unsere Künstler in Hunderten von Stunden erstellt haben, nur um Johns Präsentation dynamischer, ansprechender und unterhaltsamer zu gestalten?
Nachdem wir das Problem ein wenig besprochen hatten, teilten wir John die Lösung für dieses Popup mit: Entsperren Sie die Datei. Das Entsperren mag seltsam erscheinen, wenn Sie sagen: „Ich habe die Datei gar nicht erst blockiert“ oder „Was entsperren?“ Leider unterscheidet dies nicht zwischen unseren Vorlagen, die völlig sicher sind, oder Vorlagen aus einer anderen Quelle, die möglicherweise nicht Ihr maximales Interesse wecken. Um das Eröffnungsproblem zu lösen separate Datei, befolgen Sie diese Schritte.
Wichtig. Administratoren können die Liste potenziell unsicherer Speicherorte erweitern, um weitere Ordner aufzunehmen, die ebenfalls als unsicher gelten. (Nehmen wir auf der Website an, dass es sich um ein Sicherheitszertifikat handelt, das viel Geld kostet)
Laut Microsoft Office-Entwicklern:
IN Microsoft-Anwendung Office 2010 hat möglicherweise ein Problem mit der Datei festgestellt Sicherheitsbedrohung. Um Ihren Computer zu schützen, öffnen Sie die Datei in Geschützter Ansichtsmodus. Es wird empfohlen, die Datei nur dann zur Bearbeitung zu öffnen, wenn der Absender vertrauenswürdig ist und die Datei selbst nicht verdächtig erscheint.
Wählen Sie diese Registerkarte aus, falls sie noch nicht ausgewählt ist. Neben dem Wort „Sicherheit“ befindet sich eine Beschreibung mit der Aufschrift „Diese Datei stammt von einem anderen Computer und kann zum Schutz dieses Computers blockiert werden“ und ein Feld mit der Aufschrift „Entsperren“. Notiz. Sobald Sie die Datei entsperrt haben, verschwindet die Verknüpfung „Sicherheit“ auf der Registerkarte „Allgemein“. Das ist normal und zu erwarten.
„Sally“ hat gestern mit dem gleichen Problem wie John angerufen, aber sie hatte die Datei bereits „entsperrt“. Wir haben uns einige Probleme angesehen und Folgendes herausgefunden: Wenn Sie die geschützte Ansicht aktiviert haben oder Ihre Dateibox-Einstellungen nicht richtig eingestellt sind, kann es sein, dass Ihre Präsentation dauerhaft nicht geöffnet wird, bis Sie einige Boxen entfernen.
Diese Meldung wird möglicherweise für eine schädliche Datei angezeigt, die von einem Angreifer erstellt wurde, um Ihren Computer mit einem Virus zu infizieren oder wichtige Daten zu stehlen. Es bedeutet Bearbeiten diese Datei kann gefährlich sein. Manchmal erscheint diese Meldung bei beschädigten Dateien, beispielsweise in den folgenden Fällen:
Etwas, das Sie überprüfen können, wird in Ihrem Trust Center und dann in „Geschütztes Surfen“ angezeigt. Wenn Sie die Option „Geschützte Ansicht für Dateien aus dem Internet aktivieren“ deaktivieren, können Sie Präsentationen sofort öffnen. Bitte beachten Sie, dass dies nicht empfohlen wird, wenn Sie von nicht vertrauenswürdigen Quellen herunterladen. Überprüfen Sie dann Ihre Dateiblock-Einstellungen.
Wenn eines dieser Kontrollkästchen im Abschnitt „Öffnen“ aktiviert ist, werden diese Dateien blockiert. Im wahrsten Sinne des Wortes ist hier der Text oben auf diesem Bildschirm. Für jeden Dateityp können Sie die Kontrollkästchen „Öffnen“ und „Speichern“ aktivieren. Im Grunde dienen die Kontrollkästchen in diesem Fall also dazu, zu verhindern, dass etwas passiert. Noch weiter unten auf der Seite befindet sich die nächste Gruppe, die Sie sich ansehen sollten, insbesondere wenn Sie etwas in Kisten haben.
Ich habe anhand eines realen Beispiels geschrieben, wie Sie all diese Situationen in Aktion beheben können – so dass die Datei trotzdem geöffnet wird, wenn Sie ihr vertrauen.(siehe Screenshots des Programms und der Einstellungen)
„Öffnungsverhalten für ausgewählte Dateitypen.“
Aber bevor Sie sich damit abfinden, den Inhalt Ihres Dokuments zu verlieren, sehen Sie sich diese Methoden zum Speichern Ihres Textes an. Wenn bei Ihnen schon einmal ein wichtiges Dokument beschädigt wurde, wissen Sie, wie frustrierend das ist. Aber Moment: Möglicherweise möchten Sie keine Daten verlieren.
| Verwandte Artikel: | |
|
Anweisungen zur Installation und Verwendung der Yandex-Festplatte und des Bonusprogramms für Screenshots
Wie installiere ich die Yandex-Festplatte und wozu dient sie? Immer mehr Menschen mit... USB: Arten von Anschlüssen und Kabeln für ein Smartphone
Hallo, liebe Leser! Viele Menschen haben oft ein Problem: Nein... Was bedeutet es, dass diese Art der Kommunikation für MTS-Abonnenten nicht verfügbar ist? Warum können sie nicht durchkommen, ich aber?
Jeder Mensch hat schon erlebt, dass er, wenn er jemanden anrief, einen Roboter hörte:... | |