Leserwahl
populäre Artikel
Internet-Grundlagen
Was ist also erforderlich, um im Internet zu starten? Es ist ganz einfach – wenn Sie diesen Text lesen, bedeutet das, dass Sie BEREITS mit der Arbeit im Internet begonnen haben, das heißt, dass Sie zumindest die Verknüpfung „Internetzugang“ auf Ihrem Desktop finden und starten können. Also, jetzt müssen Sie diese Arbeit vereinfachen und einige Punkte erklären.
Beginnen wir mit Browsern. Ein Browser ist ein Programm, mit dem Sie im Internet surfen – Websites ansehen, Filme, Spiele, Programme herunterladen, Webmail abrufen, die Wettervorhersage für morgen abrufen usw. Derzeit werden hauptsächlich die folgenden vier Browser für Windows verwendet:
Internet Explorer (Internet Explorer oder einfach IE)
Oper (Oper)
Mozilla-Firefox(Mozilla)
Google Chrome(Chrom)
Mit 99-prozentiger Wahrscheinlichkeit können wir sagen, dass Sie eines dieser Symbole auf Ihrem Desktop haben und mit seiner Hilfe auf das Internet zugreifen.
Adressleiste. Wo auf dem Bild www.kudz.ru steht, befindet sich dort die Adressleiste. Sie werden es kaum glauben, sie geben darin die Adresse der Seite ein, zu der sie gelangen wollen. In der Regel reicht es aus, eine Adresse wie yandex.ru, google.com oder kudz.ru einzugeben, nach der Eingabe die Eingabetaste auf der Tastatur zu drücken, und Sie werden zur gewünschten Seite weitergeleitet. Obwohl Sie manchmal die Adresse als www.yandex.ru eingeben müssen. Wie kann man verstehen, was und wann man eintreten muss? Empirisch ist dies am einfachsten.
Links neben der Adressleiste befinden sich die Steuerungsschaltflächen:
Pfeile hin und her ermöglichen es Ihnen, durch die von Ihnen besuchten Seiten zu navigieren. Angenommen, Sie befinden sich derzeit auf der Website yandex.ru (d. h. Sie haben yandex.ru in die Adressleiste geschrieben und die Eingabetaste gedrückt). Dann waren Sie traurig und haben sich entschieden, auf die Seite google.ru zu gehen. Bestanden, d.h. schrieb in der Adressleiste google.ru und drückte die Eingabetaste. BEVOR Sie auf Yandex waren, sind Sie JETZT auf Google, folgen Sie dem Gedanken? Wenn Sie jetzt die Zurück-Pfeiltaste drücken, werden Sie zu Yandex zurückgebracht. Wenn Sie sich danach wieder traurig fühlen und wieder zu Google gehen möchten, müssen Sie die Vorwärts-Pfeiltaste drücken. Probieren Sie es aus, haben Sie keine Angst - solche Bewegungen machen das Leben manchmal viel einfacher.
kreisförmiger Pfeil - dies ist die Schaltfläche „Aktualisieren“. Indem Sie darauf klicken, fordern Sie den Browser überzeugend auf, aus dem Internet herunterzuladen und Ihnen das Neueste anzuzeigen. letzte Version Seiten. Warum wird das benötigt? Das Internet ist eine sehr dynamische Sache, und die darin enthaltenen Informationen werden ständig aktualisiert. Hier sehen Sie sich zum Beispiel Aktienkurse an. Wir gingen zu einer Börsenseite, fanden eine Seite mit Aktienkursen und sahen sie uns an. Schauen Sie eine Minute, eine Sekunde, ein Zehntel ... Und dann denken Sie: „Warum schaue ich mir die alten Zahlen an? Aktien ändern sich jede Sekunde, und meine Daten sind zehn Minuten alt! Lass mich sie aktualisieren!" Klicken Sie auf die Schaltfläche "Aktualisieren" und erhalten Sie die aktuellen Aktienkurse.
Die restlichen Schaltflächen sind für Sie wahrscheinlich nicht von praktischem Interesse.
Kommen wir nun zu den Sites und Seiten.
Webseite- Dies ist ein Ort im Internet, der von jemandem erstellt wurde, der FÜR ETWAS erstellt wurde und in der Regel viele vereint verschiedene Materialien(aber einem Thema gewidmet) und mit eigener Adresse.
Zum Beispiel ist kudz.ru eine von mir erstellte Website, die sich dem widmet Computerkurse verschiedene Richtungen, und es hat eine Adresse - kudz.ru.
yandex.ru ist eine Website, die von einem so großen und seriösen Unternehmen erstellt wurde, das sich darauf spezialisiert hat, das Internet nach Informationen zu durchsuchen und Besuchern verschiedene interessante Dienste anzubieten, und es hat eine Adresse - yandex.ru.
Buchseite ist fester Bestandteil der Website. Diese. Jede Site - selbst die kleinste, sogar riesige - besteht aus Seiten. Jede Seite hat auch ihre eigene Adresse, aber diese Adresse enthält IMMER den Namen der Seite. Natürlich müssen Sie sich keine Seitenadressen merken und kennen - was sonst, Gedächtnis zu punkten!
Es reicht völlig aus, wenn Sie die Adresse der Site kennen - und alle anderen Seiten können Sie mit Hilfe von Links durchgehen.
Verknüpfung- Dies ist eine solche Textzeile, die in einer speziellen Farbe (normalerweise blau, obwohl es andere gibt) hervorgehoben und unterstrichen ist. Und wenn Sie mit der Maus darüber fahren, ändert der Mauszeiger sein Aussehen. Und wenn Sie mit der Maus über den Link fahren, klicken Sie auch darauf linker Knopf klicken, werden Sie auf die Seite weitergeleitet, auf die dieser Link verweist.
Alle diese unterstrichenen Textzeilen sind Links. Auf der KUDZ-Website selbst gibt es übrigens jede Menge Links. Sie können sie finden und mit der Maus darauf klicken und sehen, was passiert.
Arbeiten mit Registerkarten (bequeme Navigation durch Seiten).
Was sind Tabs und warum werden sie benötigt?? Stellen Sie sich vor, Sie surfen im Internet und sehen sich zum Beispiel eine Seite über Autos an. Sie befinden sich auf der Seite mit dem Autokatalog. Und hier ist einer davon für Sie. Du klickst mit der linken Maustaste darauf und ... gehst damit auf die Seite, die die Seite mit dem Autokatalog ersetzt. Dann haben Sie sich entschieden, sich ein anderes Automodell anzusehen. Was wirst du machen? Drücken Sie die „Zurück“-Taste auf dem Bedienfeld und kehren Sie zum Verzeichnis zurück. Wählen Sie darin bereits ein anderes Automodell aus und klicken Sie es bereits an. Und wieder wird es die Katalogseite ersetzen. Nicht sehr komfortabel. Und wenn Sie zwei Automodelle öffnen und miteinander vergleichen möchten? In Bezug auf die Leistung dort, in Bezug auf die Geschwindigkeit ... Nun, es wird völlig unpraktisch sein - ständig auf "Zurück" und dann auf "Vorwärts" drücken, mit der Maus auf ein Automodell und dann auf das zweite klicken ... Ein Ärger und Kopfschmerzen!
Browser-Entwickler dachten anscheinend auch so, dachten und gaben allen Benutzern ein cooles Geschenk - Tabs. Dank ihnen können Sie viele Seiten gleichzeitig in einem Browser öffnen. Am oberen Bildschirmrand befindet sich also ein kleiner Streifen mit Registerkarten - Schaltflächen mit den Namen von Internetseiten. Schauen Sie jetzt oben in Ihrem Browser nach. Es muss mindestens eine Registerkarte vorhanden sein. Im Bild sind die Reiter mit roten Pfeilen markiert.
Jede Registerkarte ist eine Seite. Im Hauptteil des Browsers wird nur einer angezeigt - der gerade aktive.
Das Bild ist jetzt bei einem JaguarXK aktiv und sein Inhalt wird im Hauptteil des Bildschirms angezeigt. Um eine andere Registerkarte zu aktivieren, müssen Sie mit der linken Maustaste darauf klicken. Klicken Sie bitte einfach auf den Reiter selbst und nicht auf das Kreuz! Aus unbekannten Gründen klicken viele Leute darauf, wodurch der Tab geschlossen wird, und dann sind sie überrascht ...
Angenommen, oben auf dem Bildschirm sind 3 Registerkarten geöffnet, d. H. wie 3 Seiten. Das erste mit einem Katalog von Autos, das zweite - mit einem Modell, das dritte - mit einem anderen Automodell. Und mit Hilfe der Maus können Sie fast sofort zwischen diesen Registerkarten wechseln. Klicken Sie auf einen und Sie sehen sich den AlfaRomeoSpider an, klicken Sie auf den anderen und Sie lernen bereits den JaguarXK. Das Wechseln zwischen den Registerkarten ist außergewöhnlich schnell, was sie sehr bequem macht.
So öffnen Sie neue Registerkarten? Es gibt zwei Möglichkeiten.
Die erste besteht darin, einfach eine "leere" Registerkarte zu erstellen. Klicken Sie dazu mit der linken Maustaste auf die Schaltfläche, um eine Registerkarte zu erstellen.
Schauen Sie sich das Bild an und Sie werden verstehen, wo sich diese Schaltfläche in Opera befindet. In anderen Browsern kann es anders aussehen, aber in jedem Fall befindet es sich entweder links oder rechts von den Registerkarten selbst. Probieren Sie es aus – Sie werden bestimmt fündig!
Die zweite besteht darin, Seiten in einem neuen Tab zu öffnen. Sie sehen sich zum Beispiel einen Autokatalog an und der Jaguar hat Ihnen gefallen. Sie möchten auf seine Seite gehen, OHNE die Katalogseite zu schließen. Diese. Öffnen Sie Jaguar in einem neuen Tab. Bewegen Sie dazu den Mauszeiger über den Link mit dem gewünschten Jaguar, drücken Sie die rechte Maustaste und wählen Sie im Dropdown-Menü „In neuem Tab öffnen“ aus.
Oder, noch einfacher, klicken Sie einfach mit der MITTLEREN Maustaste auf den Link. Meistens fungiert das Mausrad als mittlere Taste. Ja, ja, das Rad lässt sich nicht nur drehen, sondern auch drücken wie ein normaler Knopf. Probieren Sie dies und das aus. Und wechseln Sie zwischen den Registerkarten.
Wie schließe ich Tabs? Es ist ganz einfach. Schauen Sie sich die Registerkarte genau an. Auf der rechten Seite davon finden Sie definitiv ein Kreuz. Ein Klick darauf schließt die Registerkarte. Wenn Sie überhaupt alle Registerkarten schließen möchten, können Sie mit der rechten Maustaste auf eine beliebige Registerkarte klicken und im Dropdown-Menü „Alle schließen“ auswählen.
Ich habe überhaupt keine Tabs in meinem Browser!!! Leider kann es sein (wenn auch unwahrscheinlich). Dies kann nur passieren, wenn Sie Internet Explorer Version 6 oder niedriger verwenden. Mein Rat an Sie ist, verwenden Sie es überhaupt nicht. Besser gesagt Opera oder Mozilla.
Wie ändert man den Browser (zu Opera, Mozilla, Chrome)?
Ich werde alles für den Opera-Browser beschreiben.
1. Öffnen Sie den Browser, den Sie haben (höchstwahrscheinlich ist dies Internet Explorer).
2. Gehen Sie zu opera.ru. Diese. Geben Sie opera.ru in die Adressleiste ein und drücken Sie die Eingabetaste.
3. Warten Sie sorgfältig, bis die Website geladen ist.
4. Suchen Sie auf der angezeigten Seite die riesige Schaltfläche „Opera-Version von so und so für Windows herunterladen“. Klick sie an.
5. Vor Ihnen erscheint ein Fenster ähnlich dem im Bild gezeigten.
Klicken Sie auf „Starten“.
6. Ein Download-Fenster erscheint und zeigt die verbleibende Wartezeit an. Warten Sie geduldig (oder ungeduldig, je nachdem, was Sie bevorzugen).
7. Wenn die Zeit reif ist, wird die heruntergeladene Setup-Datei automatisch ausgeführt. Sie sehen das Opera-Installationsfenster. Darin STIMMEN SIE ALLEM ZU, ÜBERALL, WAS SIE KÖNNEN, klicken Sie auf Weiter, Ja, ich stimme zu und solche Sachen. Nein Abbrechen und Abbrechen NICHT DRÜCKEN. Sie haben also Opera installiert.
Danach erscheint das Opera-Symbol auf Ihrem Desktop. Jetzt können Sie über dieses Symbol perfekt im Internet surfen. Herzliche Glückwünsche! Sie können auf diese Weise einen anderen Browser herunterladen, aber denken Sie daran alles alles) Unterricht wird am Beispiel der Oper betrachtet.
Hallo liebe Freunde!
Wussten Sie, dass alle geöffneten Tabs gespeichert werden können, wenn der Browser geschlossen wird? Es stellte sich heraus, dass einer meiner Freunde davon nichts wusste und um die Tabs zu retten, schaltete er den Computer einfach hart aus, indem er den Netzschalter einige Sekunden lang gedrückt hielt. Wozu? Denn dann teilte ihm Firefox mit, dass seine Arbeit falsch abgeschlossen sei und bot an, die Tabs der letzten Sitzung wiederherzustellen!
Ich war bis in die Spitzen meiner Ohren überrascht und beschloss, einen Artikel zu diesem Thema zu schreiben. Ich zeige Ihnen, wie Sie die aktuellen Registerkarten speichern, damit sie beim Schließen und erneuten Öffnen des Browsers vollständig wiederhergestellt werden. Anweisungen gelten für Browser Feuerfuchs, Chrom, Oper, Kante. Profi Internet Explorer Ich werde auch ein paar liebevolle am Ende des Artikels sagen.
Beginnen wir mit Mozilla Firefox
Wir gehen zu den Einstellungen, wie im Screenshot gezeigt.
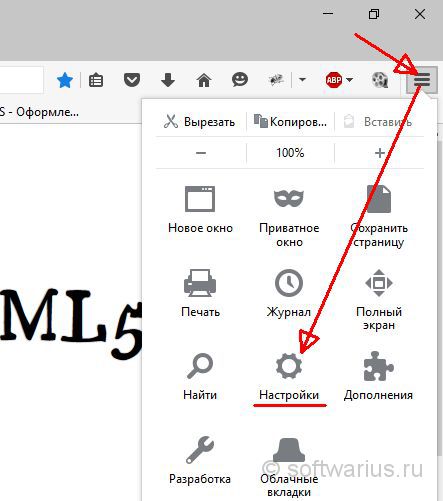
Wählen Sie das Einstellungselement aus Hauptsächlich im linken Menü. Dann schauen wir uns den Wert des Parameters " Wenn Firefox startet". Standardmäßig heißt es normalerweise "Show Startseite". Ändern Sie es in " Zuletzt geöffnete Fenster und Registerkarten anzeigen". Änderungen werden sofort übernommen, ohne dass Sie auf die Schaltflächen „OK“ oder „Übernehmen“ klicken müssen. Um dies zu überprüfen, schließen Sie den Browser und öffnen Sie ihn erneut. Alle Registerkarten sollten von der letzten Sitzung wiederhergestellt werden.
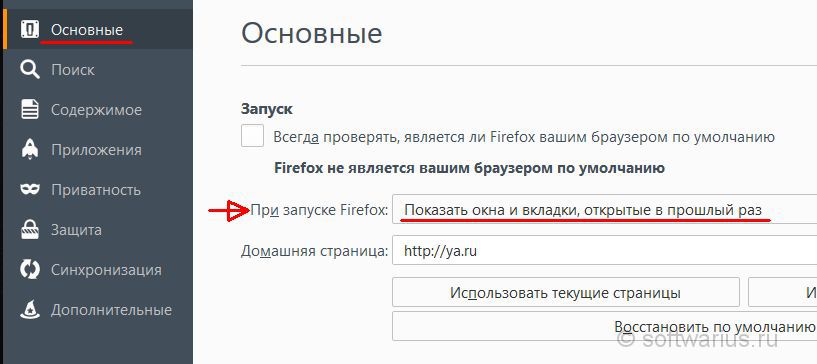
Drücken Sie die drei horizontalen Sticks in der oberen rechten Ecke, klicken Sie auf das Element Einstellungen.

Die Einstellungen öffnen sich. Suchen Sie als Nächstes nach dem Artikel " Beim Start öffnen„und in Position bringen“ Zuvor geöffnete Registerkarten". Auch Änderungen werden sofort übernommen. Um dies zu überprüfen, schließen Sie Chrome mit mehreren Tabs und öffnen Sie es dann erneut.

Wir drücken die obere linke Taste des Opera und wählen Einstellungen aus dem Menü (Sie können die Tastenkombination Alt + P drücken).
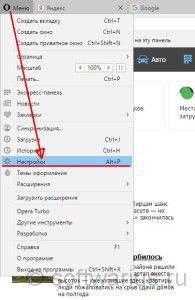
Stellen Sie im Bereich Grundeinstellungen den Parameter „Beim Start“ auf die Position „ Fahren Sie an der gleichen Stelle fort". Änderungen werden sofort übernommen.

Der neue Browser von Microsoft hat auch die Möglichkeit, zuvor geöffnete Tabs beim Start zu speichern, was wir verwenden werden. Klicken Sie zum Einrichten auf die drei Punkte oben rechts und wählen Sie Optionen.

In den Einstellungen ist fast der erste in der Liste der Unterabschnitt "Öffnen mit", in dem wir den Schalter auf die Position " Vorherige Seiten". Auch hier werden die Änderungen sofort wirksam. Sie können die Optionen mit der Esc-Taste oder durch erneutes Drücken der drei Punkte schließen.

Aber Edge wird Sie immer noch fragen, wenn Sie schließen, sind Sie sicher, dass Sie sie schließen möchten? Meiner Meinung nach unlogisches Verhalten. Wenn ich die vorherige Sitzung wiederherstellen möchte, warum fordert mich der Browser dann auf, alle Tabs zu schließen? Schließlich stellt er sie alle beim nächsten Start wieder her. Aktivieren Sie das Kontrollkästchen "Immer alle Tabs schließen", wenn Sie dieses Fenster satt haben :)

Witz, aber nur die Hälfte
Tatsächlich ist Internet Explorer nicht in der Lage, die vorherige Sitzung automatisch wiederherzustellen, es gibt keine solche Einstellung. Aber Sie können die letzte Sitzung manuell wiederherstellen und jetzt werde ich zeigen, wo sich diese Option versteckt.
Angenommen, Sie haben den IE zum letzten Mal mit fünf Registerkarten geschlossen. Sie öffnen es und sehen eine Homepage. Was zu tun ist? Es gibt zwei Möglichkeiten:
Methodennummer 1. Durch neue Registerkarte
Öffnen Sie einen neuen Tab mit Strg + T oder mit der Maus:

Schauen Sie jetzt auf einem neuen Tab nach unten und finden Sie den Link " Letzte Sitzung erneut öffnen«.

Methodennummer 2. Durch das Menü
Gehen Sie zum Menü Service, wählen "". Und ein Wunder passiert, die Tabs öffnen sich :)

Hinweis: Wenn die Menüleiste nicht angezeigt wird, können Sie sie dauerhaft aktivieren oder nur bei Bedarf aufrufen.
Um die Menüleiste dauerhaft sichtbar zu machen, klicken Sie mit der rechten Maustaste auf eine leere Stelle in der oberen Leiste des IE und aktivieren Sie das Kontrollkästchen neben "Menüleiste" (siehe Screenshot).

Wenn Sie beispielsweise aus Platzgründen nicht ständig das Menü sehen möchten, dann drücken Sie einfach die linke Alt-Taste und das Menü erscheint. Dann wieder zu gehen Service -> Wiedereröffnen der letzten Browsersitzung.
Das Wiederherstellen von Registerkarten ist möglicherweise nicht die beste Idee, wenn viele von ihnen geöffnet sind. Aber in diesem Fall lohnt es sich schon, an die eigene Effizienz bei der Arbeit zu denken. Schließlich ist das Beibehalten aller geöffneten Websites beim Schließen Ihres Browsers nur ein Werkzeug, das Ihre Arbeit sowohl beschleunigen als auch verlangsamen kann.
Speichern Sie Ihre geöffneten Tabs?
Haben Sie immer ein paar Tabs in Ihrem Browser geöffnet? Was ist, wenn der Browser mit einem Fehler geschlossen wird oder Sie diese Registerkarten nur speichern möchten, damit Sie sie das nächste Mal öffnen können? Wie man sich erholt geschlossene Registerkarten im Browser? Keine Panik. Es gibt eine Lösung.
Wir werden zeigen, wie in jedem der fünf am meisten beliebte BrowserÖffnen Sie beim Starten des Browsers alle Tabs der letzten Sitzung - und Sie können jederzeit dort weitermachen, wo Sie aufgehört haben.
Zum automatischen Wiederöffnen der zuletzt verwendeten Registerkarten Chrome-Start, drücken Sie die Menütaste (mit drei horizontale Streifen) und wählen Sie Einstellungen.
Die Einstellungen werden in einem neuen Tab geöffnet (es sei denn, Sie haben sich zuvor dafür entschieden, die Einstellungen in einem separaten Fenster zu öffnen). Wählen Sie im Bereich „Beim Start öffnen“ die Option „Zuvor geöffnete Tabs“.


Geschlossene Firefox-Tabs wiederherstellen
Firefox merkt sich nicht nur die Tabs, die Sie in der letzten Sitzung geöffnet haben, sondern alles Fenster öffnen wenn mehrere separate Firefox-Fenster geöffnet waren. Um automatisch alle Tabs und Fenster der letzten Sitzung zu öffnen, klicken Sie oben rechts auf die Menüschaltfläche (mit drei horizontalen Balken) und wählen Sie „Einstellungen“.
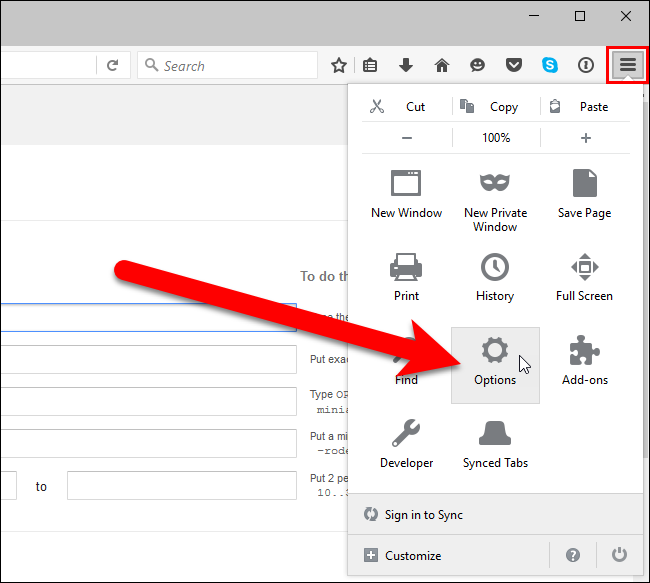
Die Einstellungen werden in einem neuen Tab geöffnet. Wählen Sie hier auf der Registerkarte „Allgemein“ im Abschnitt „Start“ neben „Beim Starten von Firefox“ die Option „Zuletzt geöffnete Fenster und Registerkarten anzeigen“.

Die Einstellungen werden automatisch gespeichert. Um die Registerkarte Einstellungen zu schließen, klicken Sie auf das Kreuz oben rechts auf der Registerkarte oder drücken Sie Strg+W.

Um Registerkarten Ihrer letzten Sitzung in Opera zu öffnen, klicken Sie auf die Menüschaltfläche in der oberen linken Ecke und wählen Sie Einstellungen.
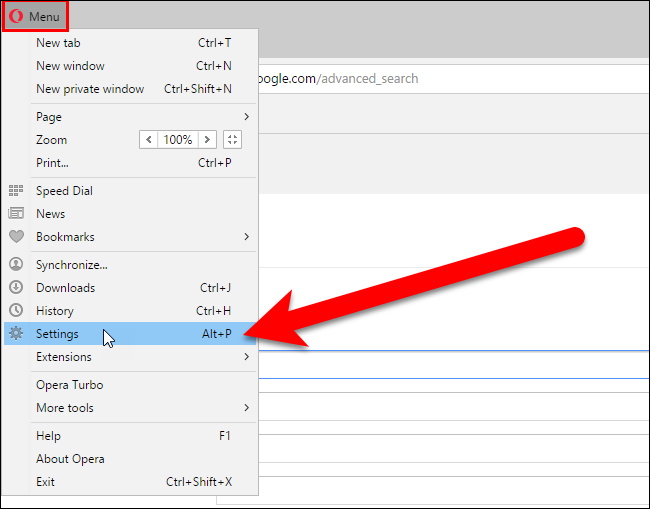
Die Einstellungen werden in einem neuen Tab geöffnet. Wählen Sie auf der Registerkarte „Allgemein“ im Abschnitt „Beim Start“ die Option „Beim Trennen fortsetzen“.

Die Einstellungen werden automatisch gespeichert. Um die Registerkarte Einstellungen zu schließen, klicken Sie auf das Kreuz oben rechts auf der Registerkarte oder drücken Sie Strg+W.

Internet Explorer
Um Registerkarten der letzten Sitzung im Internet Explorer zu öffnen, klicken Sie auf die Zahnradschaltfläche in der oberen rechten Ecke und wählen Sie „Internetoptionen“ aus dem Dropdown-Menü.

Wählen Sie auf der Registerkarte „Allgemein“ im Abschnitt „Autostart“ die Option „Mit Registerkarten beginnen, die in der vorherigen Sitzung geöffnet wurden“. OK klicken.

So öffnen Sie Tabs der letzten Sitzung in Microsoft Edge, klicken Sie auf die Menüschaltfläche (drei Punkte) in der oberen rechten Ecke und wählen Sie „Einstellungen“ aus dem Dropdown-Menü.
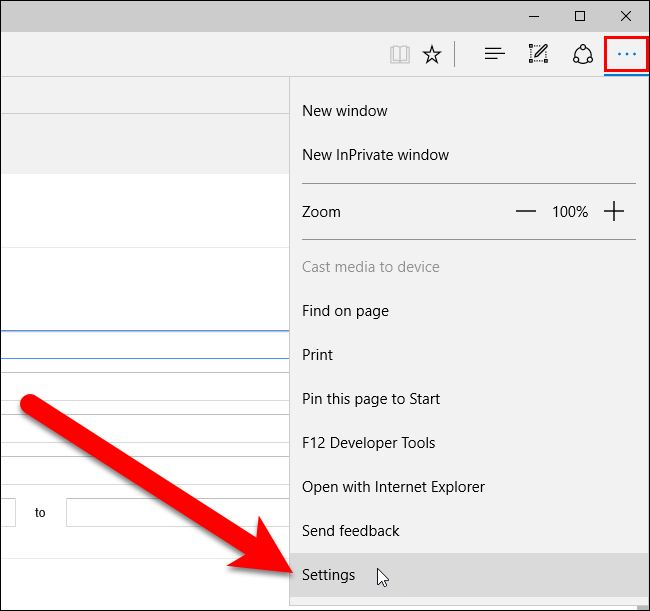
Das Einstellungsfeld wird auf der rechten Seite des Browserfensters geöffnet. Wählen Sie unter Herunterladen die Option Vorherige Tabs aus. Um das Einstellungsfeld zu schließen, klicken Sie irgendwo rechts davon.

Jetzt verlieren Sie Ihre Tabs nicht mehr, wenn Sie den Browser versehentlich ausschalten.
Tab-Verwaltung in BrowsernManchmal sind Benutzer mit der Notwendigkeit konfrontiert, einen zusätzlichen Tab oder ein weiteres Fenster im Browser zu haben. Und dann das Unnötige richtig schließen.
Es müssen mehrere Registerkarten oder Fenster geöffnet sein
im Browser erscheinen kann und nicht nur für diejenigen, die verdienen
im Internet, sondern auch von jedem Benutzer. Willst du zum Beispiel
gleichzeitig auf Odnoklassniki.ru präsent sein,
und in Soziales Netzwerk Mail.ru und VKontakte.ru.
Themen auf dieser Seite
Teaser-Werbung von Redclick.ru
So öffnen Sie neue Registerkarten, Fenster in Browsern
Wie Sie neue Registerkarten und Fenster in Browsern erstellen, hängt davon ab
Registerkarteneinstellungen, die entweder ursprünglich konfiguriert wurden
Browser-Entwickler oder bereits von Ihnen neu konfiguriert.
Das heißt, wie der Browser neue Seiten öffnet −
in neuen Fenstern oder in neuen Registerkarten in der Registerkartenleiste.
Aber öffnen Sie neue Fenster und Registerkarten
- jederzeit möglich
Tab-Einstellungen.
Öffnen Sie im Mozilla Firefox-Browser neu
Registerkarten und Fenster können auf viele verschiedene Arten erstellt werden.
Methode 1 – Klicken Sie im Bedienfeld auf „Datei“ und wählen Sie die gewünschte Funktion aus dem Menü aus.

Methode 2 - Klicken Sie mit der rechten Maustaste auf die Verknüpfung von Mozilla Firefox unten in der Taskleiste und wählen Sie die gewünschte Funktion aus dem Menü aus.

3 Wege - "Hotkeys". Strg+T (englisches Tastaturlayout) öffnet einen neuen Tab in Browser öffnen Mozilla-Firefox. Strg+N öffnet ein neues Fenster.
Für diejenigen, die installiert haben Mozilla-Panel Firefox Yandex.Bar können Sie direkt über das Bedienfeld einen neuen Tab öffnen. Sie müssen nur auf die Yandex-Schaltfläche links neben der Adressleiste klicken.
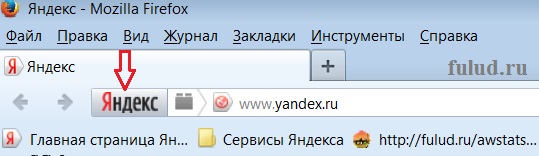
Mit Yandex wird ein neuer Tab geöffnet.
Um eine neue Registerkarte im Internet Explorer zu öffnen, klicken Sie mit der rechten Maustaste auf die Registerkarte mit dem aktiven Browserfenster. Und wenn es mehrere Registerkarten auf der "Tab-Leiste" gibt, dann auf jeder anderen Registerkarte. Es öffnet sich das folgende Kontextmenü

Und klicken Sie auf die Zeile "Create Tab".
Um sowohl eine neue Registerkarte als auch ein neues Fenster in Internet Explorer zu öffnen, klicken Sie mit der rechten Maustaste auf die Internet Explorer-Verknüpfung unten (unter dem Bildschirm) in der Taskleiste. Es öffnet sich das folgende Kontextmenü.

Sie können auch eine neue Registerkarte im Internet Explorer öffnen, indem Sie verwenden
"Hotkeys" Strg + T (auf dem englischen Tastaturlayout).
Neues Fenster öffnen - Strg+N .
So öffnen Sie einen neuen Tab oder ein neues Fenster in Google-Browser Chrome - Klicken Sie auf das Schraubenschlüssel-Symbol oder ein ähnliches Symbol anstelle des Schraubenschlüssels. Rechts unterhalb der Fenstersteuerungsschaltflächen. Es öffnet sich ein Fenster, aus dem Sie das gewünschte auswählen können.

Sie können einen neuen Tab in Google Chrome auf andere Weise öffnen. Klicken Sie mit der rechten Maustaste auf eine beliebige Registerkarte in der Browserleiste. Es öffnet sich das folgende Kontextmenü.

Neue Fenster in Google Chrome können auch über die "Taskleiste" (unterhalb des Bildschirms) geöffnet werden. Klicken Sie dazu mit der rechten Maustaste auf Google-Verknüpfung Chrom. Und es öffnet sich ein Kontextmenü, in dem es zwei Möglichkeiten gibt, ein neues Fenster zu öffnen.
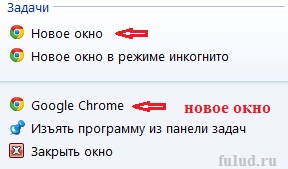
"Hotkeys" zum Öffnen neuer Tabs in Google Chrome - Strg + T
Sie können im Safari-Browser neue Fenster und neue Registerkarten öffnen
über die Menüschaltfläche Datei. Klicken Sie auf und dieses Fenster wird geöffnet.

Sie können auch einen neuen Tab im Safari-Browser öffnen, indem Sie auf klicken
auf der Registerkarte auf der "Tab Bar" mit der rechten Maustaste.
Außerdem, wenn es nur eine Registerkarte gibt -
folgendes Kontextmenü öffnet sich.
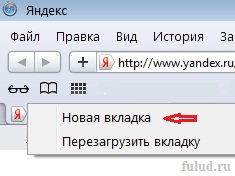
Und wenn es zwei oder mehr sind
Registerkarten ist das Kontextmenü erweitert.

Sie können auch über die Taskleiste ein neues Fenster öffnen. Klicken Sie mit der rechten Maustaste auf die Safari-Verknüpfung (unten unter dem Bildschirm) und ein Kontextmenü wird geöffnet. Von dem aus Sie ein neues Fenster öffnen können.

"Hotkeys" zum Öffnen neuer Tabs in Safari - Strg + e.
Neues Fenster öffnen - Strg+t. Alles ist im Gegensatz zu anderen Browsern auf dem russischen Tastaturlayout (mit Kyrillisch). Aber das muss man sagen Safari-Browser kann extrem empfindlich auf "Hot Keys" reagieren, daher sollten die Tastenanschläge kurz sein. Wenn Sie die Taste gedrückt halten, öffnet Safari viele Registerkarten und Fenster für Sie. So verhält sich zumindest Safari auf meinem Rechner.
Öffnen Sie auch im Opera-Browser neue Fenster und neue Registerkarten
über die Menüschaltfläche Datei. Klicken Sie auf und dieses Fenster wird geöffnet.
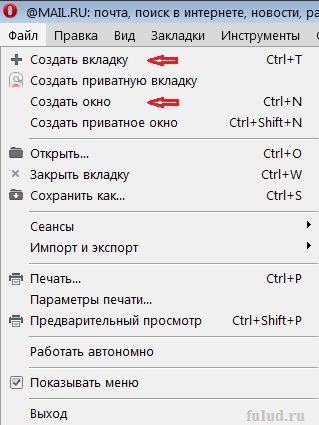
Eine schnelle Möglichkeit, einen neuen Tab im Opera-Browser zu öffnen, besteht darin, auf das Symbol zu klicken, das sich immer rechts neben befindet letzte Registerkarte in der Registerkartenleiste.

Außerdem können Sie mit der rechten Maustaste auf eine kostenlose,
von Registerkarten und Schaltflächen bis zur Stelle in der oberen Leiste Opera-Browser und offen
Menü, in dem Sie auch einen neuen Tab erstellen können.

Sie können auch über die Taskleiste eine neue Registerkarte erstellen.
Klicken Sie dazu auf die Verknüpfung des Opera-Browsers (unter dem Bildschirm).
Rechtsklick und ein Kontextmenü öffnet sich.

"Hotkeys" zum Öffnen neuer Tabs in Opera - Strg + T
(auf dem englischen Tastaturlayout). Neues Fenster öffnen - Strg+N .
Zusammenfassend sollte man das Thema Öffnen neuer Tabs und Fenster in Browsern zusammenfassen
Beachten Sie, dass es sicherlich am bequemsten ist, dies mit "Hot Keys" zu tun.
Darüber hinaus sind für vier der wichtigsten Browser in Russland: Internet Explorer, Mozilla Firefox, Opera und Google Chrome - "Hotkeys" für diese Zwecke gleich.
So öffnen Sie neue Registerkarten - Strg + T (im englischen Layout
Tastaturen). Neues Fenster öffnen - Strg+N .
Aber um mehr über zusätzliche Optionen zum Öffnen von Registerkarten und Fenstern zu erfahren,
brauche auch. Es kommt vor, dass die "Hot Keys" nicht funktionieren.
So schließen Sie unnötige Registerkarten in Browsern
Die Browser Safari und Internet Explorer sind anfänglich so eingestellt, dass sie sich öffnen
neue Seiten in einem separaten Fenster. Während der aktualisierte Internet Explorer dies tut
das ist etwas ungewöhnlich. Und neue Tabs werden in einem neuen Fenster geöffnet,
und speichert Tabs rechts neben der Adressleiste.
Sie können nicht benötigte Fenster auf die übliche Weise schließen - indem Sie auf das Symbol klicken
mit einem Kreuz in der oberen rechten Ecke des Browsers (Fenstersteuerungsschaltflächen).
Aber in Mozilla Firefox, Opera und Google Chrome -
speichert neue Tabs in der "Tab Bar".
Dies ist ein Screenshot eines Teils des Browserfensters von Mozilla Firefox mit drei Registerkarten.
Die helle Registerkarte ist die Registerkarte des aktiven Browserfensters, und die beiden dunklen Registerkarten sind die inaktiven Registerkarten. Um einen Tab zu schließen, klicken Sie einfach auf das Kreuz auf der rechten Seite des Tabs (auf das der rote Pfeil zeigt). Schließen Sie Tabs in anderen Browsern auf die gleiche Weise.
Verlassene Tabs schließen Sie am besten sofort nach Verlassen dieser Seite. Denn sehr oft kommen von diesen Registerkarten Viren und alle Arten von Blockern von Browsern und Computern heraus. Die bieten Ihnen dann an, Ihren Computer für Geld zu entsperren.
Wenn Sie die angezeigte Site verlassen möchten, klicken Sie entweder auf die Schaltfläche "Startseite" oder kehren Sie zu der Registerkarte auf der Site zurück, von der Sie sie aufgerufen haben. Und schließen Sie diese Registerkarte.
Nun, wenn Sie immer noch Tabs in der „Tab-Leiste“ ansammeln, werden sie mit zunehmender Anzahl der verbleibenden Tabs schmaler und in diesem Fall sind die Kreuze zum Schließen des Tabs nicht sichtbar. Dann müssen Sie solche Registerkarten mit der rechten Maustaste schließen.
Klicken Sie mit der rechten Maustaste auf die gewünschte Registerkarte
schließen und das Kontextmenü öffnet sich.

Ganz unten Kontextmenü- Funktion "Tab schließen".
Und im selben Menü können Sie jede andere Funktion für die Registerkarten auswählen.
Registerkarten für Mozilla Firefox ist eine magische Browserfunktion, mit der Sie Ihre Arbeit im Internetbrowser beschleunigen und gleichzeitig im Programmfenster Arbeitsfläche sparen können.
Heute möchte ich Ihnen sagen, was Sie mit Tabs in Mozilla Firefox machen können. Sie lernen, wie Sie sie gruppieren und sortieren, Größe und Farbe ändern, anheften und klonen, wie Sie eine Vorschau in einem Popup-Fenster implementieren, wenn Sie mit dem Mauszeiger über eine beliebige Registerkarte fahren, wie Sie die automatische Aktualisierung der Registerkarte aktivieren bestimmte Zeit…
Ich liebe wirklich Mozilla-Browser Firefox wegen seiner "Flexibilität" und vor einem Jahr sehr schmerzlich davon abgewichen, nur wegen der unvergleichlichen Geschwindigkeit des letzteren.
Aber das Leben geht weiter, alles ändert sich, und nachdem die Hersteller einige nützliche Vitamine für das Gehirn getrunken haben, haben sie in ihrer vierundzwanzigsten Version die Mozilla Firefox-Engine so optimiert, dass der Browser das Produkt der „Corporation of Goodness“ in puncto einholt die Geschwindigkeit seiner Arbeit. Optisch merke ich jedenfalls keinen Unterschied in ihrer Arbeit.
Übrigens habe ich irgendwo im Netz gelesen, dass der Mozilla Firefox Browser 26 es wird die Bombe sein! Entwickler drohen, die ganze Welt mit der Geschwindigkeit ihres Browsers und seinen Fähigkeiten in Erstaunen zu versetzen. Es scheint, als ob Version 24 nur Blumen sind. Warten wir es ab, aber jetzt werde ich meine Fäuste für sie behalten.
Ich bin nicht konservativ und akzeptiere leicht alles Neue oder Verbesserte, also habe ich Mozilla Firefox auf den Status des Standardbrowsers zurückgesetzt. Hurra!
Der Umzug war völlig schmerzlos, wie ich erst kürzlich zwischen verschiedenen Browsern erfahren habe.
Etwas hat mich in die falsche Steppe geführt, der Artikel scheint sich um Mozilla Firefox-Tabs zu drehen?
Daher werden wir die Registerkarten in Mozilla Firefox mit Hilfe von Add-Ons verbessern und optimieren, das ist selbstverständlich. Aber zuerst zeige ich Ihnen die integrierte Funktion im Browser zum Gruppieren von Registerkarten.
Mozilla Firefox hat sehr lange gelernt, Registerkarten zu gruppieren, aber nicht alle Benutzer wissen davon und wissen, wie man diese Funktion bei der Arbeit im Browser verwendet. Aber alles ist sehr einfach und bequem ...
Öffnen Sie jetzt ein Dutzend Tabs. Geöffnet? Klicken Sie nun auf die Schaltfläche, die sich oben rechts im Fenster befindet ...

Sie haben keinen solchen Knopf? Klicken Sie dann mit der rechten Maustaste auf eine beliebige Stelle in der Symbolleiste und gehen Sie zu den Einstellungen ...

Suchen und ziehen Sie es (indem Sie die linke Maustaste gedrückt halten) in die Symbolleiste ...
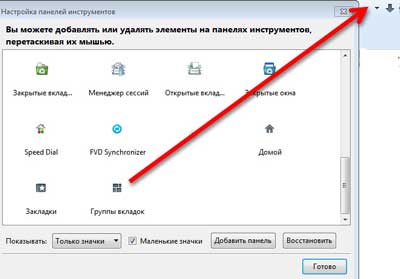
Vergessen Sie nicht, auf Fertig zu klicken.
Nachdem Sie auf diese Schaltfläche geklickt haben, gelangen Sie zum Registerkartengruppenfenster. Sie haben eine Gruppe, die der Einfachheit halber um die untere rechte Ecke gestreckt werden kann.
Ziehen Sie nun eine beliebige Registerkarte aus dieser einzelnen Gruppe in den leeren Bereich rechts oder unten und lassen Sie die linke Maustaste los. Sie haben eine zweite Gruppe von Registerkarten erstellt. In diesem Neue Gruppe Sie können beliebig viele Tabs ziehen und ablegen, zum Beispiel zum Thema Offene Seiten.
Gruppen können einen Titel geben – klicken Sie einfach auf die oberste Zeile in der Gruppe und geben Sie Ihren Namen ein. Sie können auch die Größe von Gruppen ändern und sie durch das Fenster ziehen, um sie nach Belieben anzuordnen.

In jeder Gruppe auf der rechten Seite werden Ihre angehefteten Registerkarten angezeigt - sehr praktisch.
Und wenn Sie viele Gruppen erstellen und nicht genug Platz im Fenster haben, reduzieren Sie einfach jede Gruppe so weit wie möglich und die Registerkarten darin bilden einen Stapel. Wenn Sie auf das Quadrat mit den Pfeilen am unteren Rand der Gruppe klicken, erscheint ein Popup-Fenster mit einer Detailansicht der Gruppe ...

Ich versichere Ihnen, sobald Sie sich an die Verwendung von Registerkartengruppen gewöhnt haben, werden Sie sehr überrascht sein, wie Sie zuvor ohne sie ausgekommen sind.
Tab-Gruppen sind eine integrierte Funktion des Browsers und wirken sich in keiner Weise auf die Geschwindigkeit des Browsers aus.
Den Rest der Optimierung von Mozilla Firefox-Tabs erledigen wir mit Hilfe von Add-Ons.
Nachdem ich ALLE unten beschriebenen Add-Ons installiert hatte, bemerkte ich keine Verlangsamung des Browsers.
Die wichtigste Ergänzung zur Optimierung von Tabs ist…
Denken Sie nur - mehr als eine Million Benutzer haben es installiert! Listen Sie alle Möglichkeiten auf und zeigen Sie sie auf Tab-Mix Plus in diesem Artikel kann ich einfach nicht. Die Einstellungen dieses wunderbaren Add-Ons sind komplett auf Russisch, logisch und einfach.
Ich zeige Ihnen die Punkte, die wichtig sind, aber nicht sofort auffallen ...

Mir persönlich hat es nicht so gut gefallen, als ich den letzten Tab schloss und den ganzen Browser geschlossen bekam. Jetzt ist dies kein Problem mehr - beim Schließen des letzten Tabs können Sie eine Aktion angeben, z. B. das Öffnen eines leeren Tabs oder einer Startseite.

Wenn Sie viel haben Tabs öffnen- sie können in mehreren Reihen angeordnet oder mit dem Mausrad in einer Zeile gescrollt werden. Hier können Sie auch die Position der Registerkartenleiste und der Schaltfläche zum Hinzufügen einer neuen Registerkarte ändern.

Und hier können Sie die Größe der Registerkarten ändern, ihre Ausrichtung aktivieren und Symbole auf den Registerkarten anzeigen.

Hier definieren wir die Zusammensetzung des Kontextmenüs der Registerkarten. Beispielsweise können Sie die Funktionen entfernen, die Sie nicht verwenden, und die aktivieren, die Sie benötigen.
Erläuterungen zu jedem Element werden angezeigt, wenn Sie mit der Maus über das Element fahren ...

Ich denke, dass es optimal wäre, Tabs einzufrieren und nicht nur zu blockieren. So werden Sie es nie versehentlich schließen und alle Links öffnen sich in einem neuen Tab - ein großes Lob an den Autor des Add-Ons!
Ich habe das Element aktiviert, um die Registerkarte nach einer bestimmten Zeit automatisch zu aktualisieren. Dies ist zum Beispiel für einen Tab mit Statistiken oder Mail eine sehr praktische Funktion. Wenn Sie nun mit der RECHTEN Maustaste auf eine beliebige Registerkarte klicken, wählen Sie den Punkt "Registerkarte aktualisieren alle ..." ...

...und wir erhalten die automatische Aktualisierung des Tabs. Früher gab es dafür übrigens ein separates Add-on.
Für Liebhaber von Tastaturkombinationen gibt es einen separaten Einstellungspunkt.
Mehr dazu Tab-Mix Plus ist sehr mächtig u guter Manager Sitzungen.
Mit ein wenig Einsicht und 10-15 Minuten können Sie Ihre Arbeit mit Mozilla Firefox-Tabs für immer optimieren. Übrigens, nach all den Einstellungen können Sie sie speichern ...
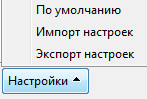
Standard-Tabs in Mozilla Firefox sind sehr langweilig, einfarbig und verschmelzen, was kein Eis ist. Ich erzähle Ihnen von der Bedeutung der visuellen Wahrnehmung von Informationen. Malen wir sie mit allen Farben des Regenbogens.
Verwenden des Add-Ons bunte Registerkarten Wir sind nicht nur informativer, sondern erhalten auch eine positive Ladung, wenn wir im Browser arbeiten.
Anfangs wird die Farbe der Registerkarten zufällig zugewiesen, aber Sie können einer bestimmten Site ganz einfach Ihre eigene Farbe zuweisen und sie schnell unbewusst in einer Reihe von Registerkarten "schnappen" ...

Es reicht aus, auf „Domain hinzufügen“ zu klicken, die Website-Adresse in die linke Zeile einzugeben und auf die rechte Schaltfläche mit der Farbe zu klicken, um Ihren Lieblingsfarbton auszuwählen. Der Farbcode wird automatisch in die mittlere Zeile eingefügt. Jetzt haben alle Seiten einer bestimmten Site die Farbe, die Sie persönlich zugewiesen haben.
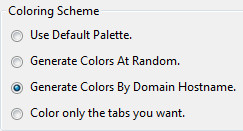
Sie können die Farbgenerierung nach Domains (Adressen) von Websites zuweisen, und alle Seiten einer Domain haben ihre eigene Farbe, die das Add-On selbst auswählt.
Zusatz Registerkarte Bereich ermöglicht es Ihnen, ein Site-Thumbnail in einem Popup-Fenster anzuzeigen, wenn Sie mit der Maus über eine Registerkarte fahren. Ein solches Gadget war früher in. Mit vielen geöffneten Reitern ist dies auch sehr bequem und informativ.
Ich werde es bereits abschließen, da sich der Artikel sonst als lang herausstellte und Sie möglicherweise müde werden und nach dem Verlassen nicht mehr auf diese Website zurückkehren.
Das sind natürlich nicht alle Add-Ons, mit denen Sie optimieren können Registerkarten für Mozilla Firefox. Auf der offiziellen Website des Browsers gibt es eine ganze Reihe von Add-Ons genannt
| In Verbindung stehende Artikel: | |
|
Xiaomi-Smartphones: So unterscheiden Sie eine Fälschung
Sie war eine unbekannte Herstellerin von Ausrüstung, aber in ein paar Jahren ... So zeigen Sie Nummern auf einem kaputten Telefon an, extrahieren und wiederherstellen Kontakte auf Android
Sie haben Ihr Smartphone oder Tablet versehentlich fallen gelassen und das Display ist kaputt gegangen... Sichern und Wiederherstellen von Daten auf Android-Geräten
12.12.2017 Dies ist nützlich, um Ihr Android zu sichern ... | |