Wahl der Leser
Populäre Artikel
Visuelle Lesezeichen sind praktische Symbole, mit denen Sie schnell zur gewünschten Site gelangen können. Mit dem Aufkommen moderner Browser hat die visuelle Lesezeichenfunktion bei einer großen Anzahl von Benutzern Unterstützung gefunden. Es gibt jedoch ein Problem beim Wiederherstellen von Lesezeichen in Yandex. Es ist nicht schwer, damit umzugehen, Sie müssen nur die Abfolge der Aktionen sorgfältig studieren.
Das Hauptproblem bei Lesezeichen ergibt sich aus der Tatsache, dass Höchstbetrag Lesezeichen in einem Standardbrowser reichen dafür nicht immer aus normale Operation. Der Yandex Bar-Dienst kommt zur Rettung. Mit den Funktionen dieser Erweiterung können Sie die Anzahl der möglichen Lesezeichen auf 25 erhöhen. Und diese Zahl ist für jeden, selbst den anspruchsvollsten Benutzer, völlig ausreichend. In Yandex können Sie die Art und Weise, wie Lesezeichen angezeigt werden, sowie das Design auswählen. Sie können „Yandex bar“ wie folgt in Ihrem Browser installieren:
Visuelle Lesezeichen sind eine Liste von Internetseiten, die im Startfenster Ihres Browsers angezeigt werden. In dieser Liste können sowohl Ihre Lieblingsseiten als auch die Websites angezeigt werden, die Sie kürzlich besucht haben. Ihr Browserverlauf wird in Ihrem Speicher gespeichert persönlicher Computer. Sie können Yandex-Lesezeichen so konfigurieren, wie es Ihnen passt.
Manchmal, wenn der Neustart des Computers fehlschlägt oder weil ein Update von schlechter Qualität ist neue Version Browser, gespeichert visuelles Yandex Lesezeichen verschwinden. Dies bereitet dem Benutzer Probleme, da praktische Lesezeichen vollständig aus dem Speicher des Computers verschwunden sind. Sie wiederherzustellen ist nicht schwierig. Es ist nur wichtig, die Vorgehensweise zu kennen.
Diese Methode zum Wiederherstellen von Lesezeichen ist sehr einfach und bequem. Wenn Ihre visuellen Lesezeichen in Yandex plötzlich gelöscht werden, können Sie sie problemlos wiederherstellen, ohne einen einzigen notwendigen Link zu verlieren.
Um visuelle Lesezeichen wiederherzustellen, lohnt es sich zu verstehen, wie man sie installiert. Jeder PC-Benutzer bevorzugt die Verwendung verschiedene Browser. Das ist logisch, da einige Wert auf Geschwindigkeit legen, andere auf Design und wieder andere auf Bequemlichkeit. Moderne Browser vereinen alle diese Eigenschaften, einige zeichnen sich jedoch durch höhere Indikatoren für den einen oder anderen Parameter aus. Jeder von ihnen hat seine eigenen Vor- und Nachteile. Um visuelle Lesezeichen in Yandex wiederherzustellen, sollten Sie eine Reihe von Aktionen ausführen.
Um visuelle Lesezeichen in Yandex zu installieren, sollten Sie das Add-on „Yandex Bar“ herunterladen. Nachdem Sie es auf Ihrem Computer installiert haben, klicken Sie auf Yandex Startseite Eine Liste mit Lesezeichen wird angezeigt. Um ein neues Lesezeichen hinzuzufügen, müssen Sie mit der linken Maustaste auf das leere Fenster klicken. Anschließend erscheint ein Menü, in dem Sie die gewünschte Site als Lesezeichen hinzufügen können.
Verwenden Sie den folgenden Algorithmus, um Yandex-Lesezeichen zu installieren:
Einfache Installation:
Komplexe Installation:
Diese Installationsmethode ist für Benutzer erforderlich, deren Lesezeichen nicht automatisch angezeigt werden. Wenn Ihnen das passiert ist, müssen Sie Folgendes tun:
Außerdem hilft Ihnen Yandex bei der Konfiguration zusätzlicher Lesezeichenoptionen wie:
So ermöglicht Ihnen Ihr Yandex-Browser die Nutzung einer Vielzahl visueller Lesezeichen und hilft Ihnen, die Zeit am Computer so komfortabel und bequem wie möglich zu verbringen.
Der Yandex-Lesezeichendienst ist jedem bekannt, der den Yandex-Browser verwendet. Solche visuellen Lesezeichen helfen Ihnen, schnell und einfach zur gewünschten Site zu navigieren. Mit dieser Option können Sie ganz einfach einen ganzen Katalog von Lesezeichen erstellen. Und Sie können jederzeit und von jedem Computer aus auf den Katalog zugreifen. Alle Lesezeichen können sowohl im Computerspeicher als auch im Internet gespeichert werden. Es gibt jedoch einen Nachteil: Sobald Sie ein visuelles Lesezeichen aus dem Katalog gelöscht haben, können Sie es nur auf eine Weise wiederherstellen. Drunter ist detaillierte Anleitung Erholung:
Indem Sie also einen einfachen Aktionsalgorithmus durchlaufen, können Sie Ihre visuellen Lesezeichen wiederherstellen. Sie benötigen lediglich das Internet und eine einfache Yandex-Website.
Verwenden Sie die visuellen Lesezeichen von Yandex und gestalten Sie die Arbeit im Internet so schnell, einfach und bequem wie möglich. Bei Problemen wissen Sie jetzt genau, wie Sie Ihre wichtigen Lesezeichen wiederherstellen können.
Widget von SocialMart 12. August 2014 – 22:28Das Neue ist nicht immer zum Besseren und es ist nicht immer das vergessene Alte. Zum Beispiel eine aktualisierte visuelle App Firefox-Lesezeichen, bereitete den meisten Benutzern nur Kummer.
Aber seien Sie nicht verärgert, wenn Ihre Lieblingsbilder plötzlich in eine neue Anwendung geändert wurden – Sie können visuelle Lesezeichen in Mozilla (Firefox) ganz einfach zurückgeben!
Schnelle Navigation durch den Artikel
Um visuelle Lesezeichen wieder in den sichtbaren Teil zu bringen Firefox-Panels, müssen Sie zum Hauptmenü des Browsers gehen, dann „Einstellungen“ auswählen und warten, bis das Dropdown-Menü erscheint, in dem Sie „Lesezeichenleiste“ auswählen können.
Wenn Ihnen die neue aktualisierte Version nicht gefällt, löschen Sie sie einfach:
Jetzt haben Sie es geschafft, visuelle Lesezeichen nicht nur zurückzugeben, sondern sie auch als Ihre Startseite festzulegen (und zukünftige Aktualisierungen zu verhindern).
Teile diesen Artikel mit Freunden in den sozialen Medien Netzwerke:Die moderne Industrie bietet allen Nutzern von Computer- und Mobilgeräten eine Vielzahl verschiedener Add-Ons und interessante Programme. Die beliebtesten Browser sind jedoch diejenigen, die auf Komfort ausgelegt sind Schnellansicht irgendwelche Seiten in globales Netzwerk Internet. Unter ihnen, jedem bekannt, Mozilla Firefox. Um es jedoch optimal nutzen zu können, ist es auf jeden Fall notwendig, sich eingehend mit den Funktionen der Verwaltung und Durchführung spezifischer Aufgaben vertraut zu machen. Manche Leute wissen beispielsweise nicht, was sie tun sollen, wenn visuelle Lesezeichen in Firefox verschwinden. Verzweifeln Sie nicht im Voraus, denn es gibt recht effektive und einfache Möglichkeiten, dieses Problem zu lösen.
Ein komfortabler Internetbrowser bietet seinen Benutzern viele nützliche Dienste und Ergänzungen, unter denen visuelle Lesezeichen einen herausragenden Platz einnehmen. Dabei handelt es sich um ein spezielles Gerät, das entwickelt wurde, damit eine Person ihre Lieblingsseiten schnell besuchen kann.
Wichtig! Die Verwendung visueller Lesezeichen im Mozilla Firefox-Browser ist nicht standardmäßig vorinstalliert. Um sie zu verwenden, müssen Sie daher Programmdateien herunterladen, den Installationsprozess ausführen und ihn nach Ihren Wünschen konfigurieren. Wie das geht, können Sie nachlesen.
Der Hauptvorteil des visuellen Lesezeichendienstes ist die Möglichkeit, ihn dauerhaft und kostenlos zu nutzen. Allerdings in etablierter Arbeit dieser Mechanismus Es können unvorhersehbare Schwierigkeiten auftreten. Die meisten Benutzer beschweren sich darüber, dass sie nicht verwendet werden können, da visuelle Lesezeichen in Mozilla verschwinden. Daher ist es wichtig zu entscheiden, wie der Browser normalisiert werden soll.
Wenn visuelle Lesezeichen in Firefox verschwunden sind, können Sie sie ganz einfach wieder installieren, indem Sie Benutzertipps und Empfehlungen lesen Computerausrüstung. Dazu müssen Sie die Erweiterung neu installieren (mehr zum Entfernen von Erweiterungen und zum Aktualisieren erfahren Sie hier) auf die alte Version der visuellen Lesezeichen, indem Sie eine Reihe aufeinanderfolgender Schritte ausführen:
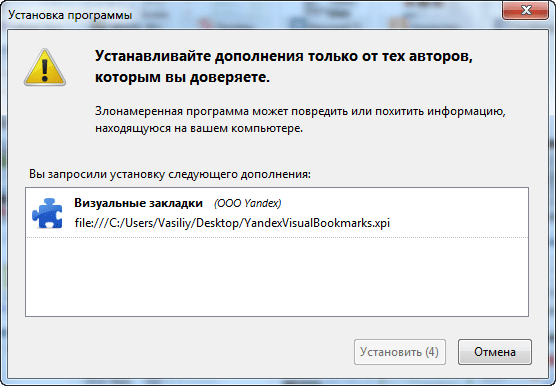
Wichtig! Für den normalen Betrieb müssen Sie die Kombination „yafd:tabs“ in die Zeile eingeben, um die Homepage-Adresse einzugeben.
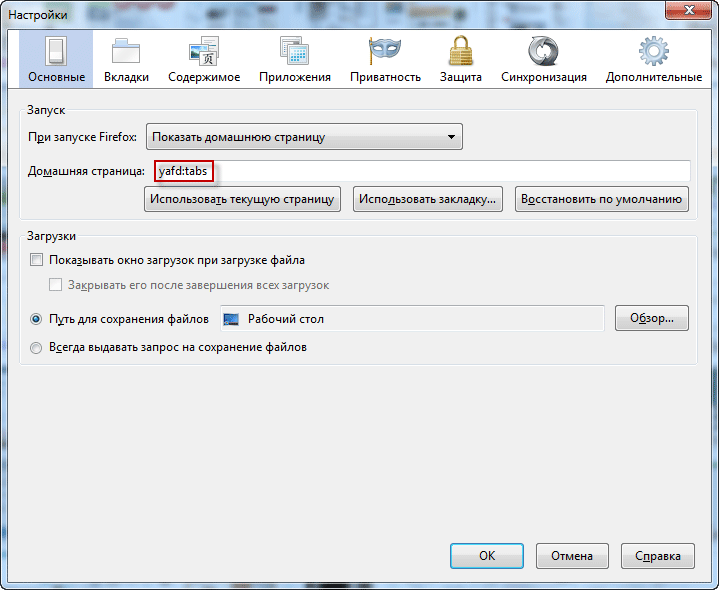 Somit ermöglichen visuelle Lesezeichen in einem beliebten Browser allen Benutzern jederzeit den Besuch ihrer Lieblingsseiten. Daher ist es wichtig zu wissen, wie Probleme mit diesem Dienst behoben werden können.
Somit ermöglichen visuelle Lesezeichen in einem beliebten Browser allen Benutzern jederzeit den Besuch ihrer Lieblingsseiten. Daher ist es wichtig zu wissen, wie Probleme mit diesem Dienst behoben werden können.
Wenn Sie Ihre visuellen Lesezeichen in Firefox verloren haben, beklagen Sie sich nicht überstürzt und verabschieden Sie sich für immer von ihnen. Zumindest gibt es mehrere Möglichkeiten, sie an ihren Platz zurückzubringen. In diesem Artikel erfahren Sie, wie Sie gespeicherte Links in Mozilla Firefox wiederherstellen und wie Sie dies tun Backups Lesezeichen hinzufügen und diese dann in den Browser laden. Außerdem erfahren Sie einige nützliche Nuancen zur Arbeit mit dem Magazin und den Links in FF.
Sind Ihre URLs und Ordner mit ihrer Auswahl aus der oberen Leiste unter dem Hauptmenü Ihres Webbrowsers verschwunden? Gehen Sie dann wie folgt vor:
1. Platzieren Sie den Cursor Oberer Teil FF-Fenster, in dem es keine Optionen gibt (zum Leerstellen).
2. Klicken Sie mit der rechten Maustaste.
3. Klicken Sie in der Liste mit der rechten Maustaste und aktivieren Sie das Kontrollkästchen neben dem Eintrag „Lesezeichenleiste“.
Alle zuvor gespeicherten und installierten Links sollten an ihren Platz zurückkehren.
Wenn sich für Sie wichtige Website-Adressen in visuellen Fenstern unter der Suchleiste befinden, können Sie diese erfassen. So verhindern Sie, dass sie versehentlich verschwinden. Um diesen Vorgang durchzuführen, bewegen Sie den Cursor in die obere linke Ecke des Lesezeichenbilds und klicken Sie auf die darin angezeigte „Stecknadel“.
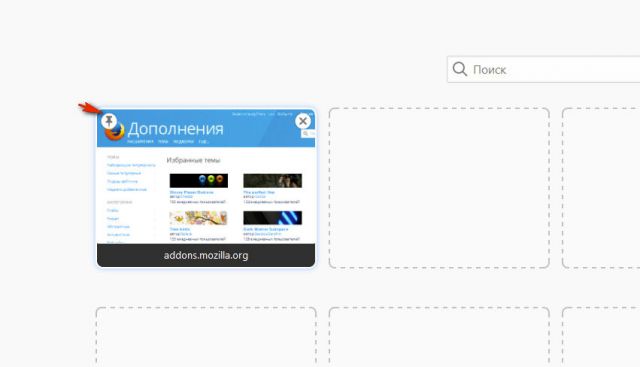
Eine versehentlich gelöschte URL aus den Grafikblöcken eines leeren Tabs kann über die Schaltfläche „Alle wiederherstellen“ sofort an ihren Platz zurückgesetzt werden. Es erscheint oben rechts.
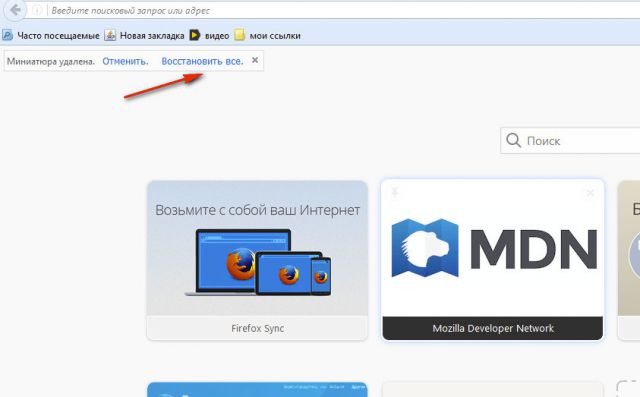
Haben Ihnen die oben genannten „Rezepte“ dabei geholfen, Ihre visuellen Lesezeichen wiederherzustellen? Dann versuchen Sie Folgendes:
Aufmerksamkeit! Wenn in der Seitenliste nichts enthalten ist (durch Drücken von Strg + B), öffnen Sie das Protokoll der Besuche von Webressourcen (Strg + H) und versuchen Sie darin die erforderlichen Adressen zu finden, um sie der visuellen Oberfläche hinzuzufügen.
Wenn Sie spezielle Erweiterungen zum Verwalten von Lesezeichen verwendet haben, aber die Standardeinstellungen (integrierte Miniaturansichten auf der Registerkarte) wiederherstellen möchten, dann gehen Sie wie folgt vor:
1. Klicken Sie im Menü auf: Extras → Add-ons.
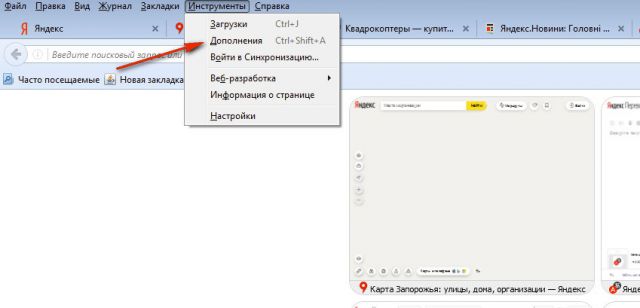
2. Klicken Sie in der Add-on-Spalte auf „Löschen“ oder „Deaktivieren“ (zur vorübergehenden Deaktivierung).
![]()
3. Öffnen Sie erneut den Bereich „Extras“ und klicken Sie auf „Einstellungen“.
4. Stellen Sie auf der Registerkarte „Allgemein“ das Feld „Beim Start ...“ auf „Fenster und Registerkarten anzeigen …“, damit Firefox kürzlich geöffnete Websites anzeigt.

Um die Mini-Link-Leisten wiederherzustellen, klicken Sie im Abschnitt „ Startseite" Platzieren Sie den Befehl - yafd:tabs.
![]()
Zusätzlich können Sie die Schaltfläche „Standard wiederherstellen“ verwenden. Nach der Aktivierung führt Firefox automatisch einen globalen Reset der Einstellungen durch (sie übernehmen die Werte, die unmittelbar nach der Installation des Browsers eingestellt wurden).
Es gibt mehrere Möglichkeiten, eine Datei mit einer Sammlung von Lesezeichen im Browser zu speichern und zu laden. Schauen wir uns ihre Umsetzung Schritt für Schritt an.
Beratung! Diese Benutzerpraxis wird Ihnen in Zukunft dabei helfen, die Adressen Ihrer Lieblingsseiten, Online-Spiele und anderer Webressourcen immer griffbereit zu haben, nicht nur auf Ihrem persönlichen PC, sondern auch aus der Ferne auf anderen Geräten (Mobilgerät, Tablet, einem anderen PC oder Laptop). ). Darüber hinaus ersparen Sie sich das Risiko, dass Ihre eigene Auswahl an URLs durch einen Browserabsturz verloren geht. Virenbefall, die Installation eines Add-ons oder die falsche Einstellung von Optionen.
Eine Liste von Links in einer HTML-Datei ermöglicht es, sie an das FF-Panel zurückzugeben und sie von einem Browser auf einen anderen zu übertragen. In diesem Format können Sie beispielsweise die URL speichern Google Chrome und verwenden Sie dann die Standardoptionen, um es in Firefox zu platzieren.
Das geht so:
1. Klicken Sie oben rechts auf die Schaltfläche „Drei Streifen“.
2. Klicken Sie im erscheinenden Kachelmenü auf „Journal“.
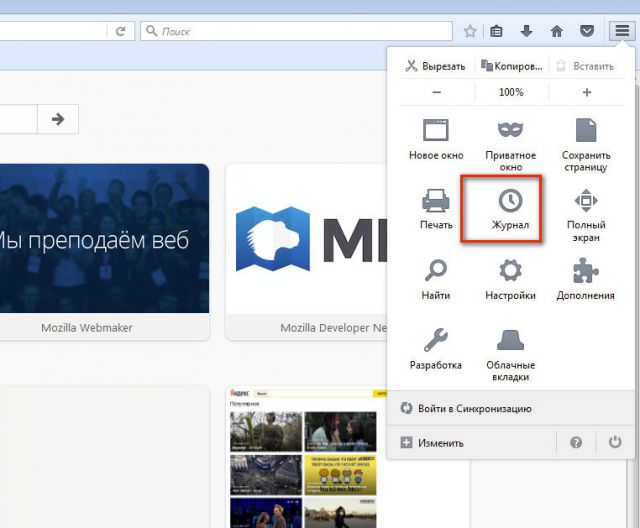
3. Klicken Sie unter der Linkliste auf den Befehl „Gesamtes Protokoll anzeigen“.
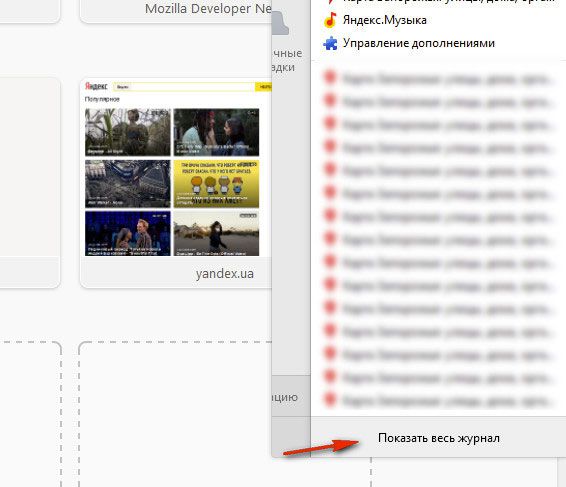
4. Klicken Sie im Fenster „Bibliothek“ mit der linken Maustaste, um den Abschnitt „Importieren und Sichern“ zu öffnen.
5. Wählen Sie im Dropdown-Block „Lesezeichen nach HTML exportieren…“ aus. "
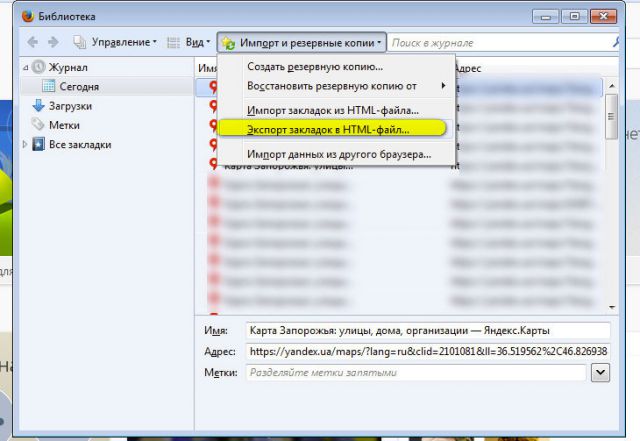
6. B Windows Explorer Geben Sie die Festplattenpartition und den Ordner an, in dem eine Kopie Ihrer Lesezeichen gespeichert wird. Der Einfachheit halber können Sie das Speicherdatum im Dateinamen angeben.
Aufmerksamkeit! Speichern Sie keine Kopie auf Laufwerk C: Sie könnten sie durch eine Neuinstallation des Systems oder einen Virenbefall verlieren.
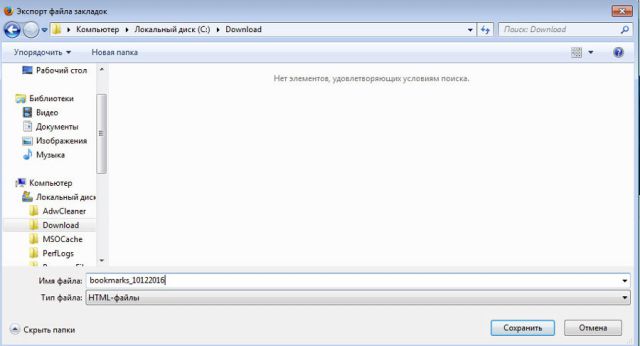
Wenn Sie die gespeicherte Sammlung von Links benötigen (z. B. nach der Installation von Firefox oder OS), gehen Sie folgendermaßen vor:
1. Drücken Sie gleichzeitig - Strg + I.
2. Klicken Sie mit der Maus, um im rechten Block den Abschnitt „Journal“ auszuwählen.
3. Klicken Sie auf: Importieren und Backups... (Menü oben im Fenster) → Lesezeichen importieren...
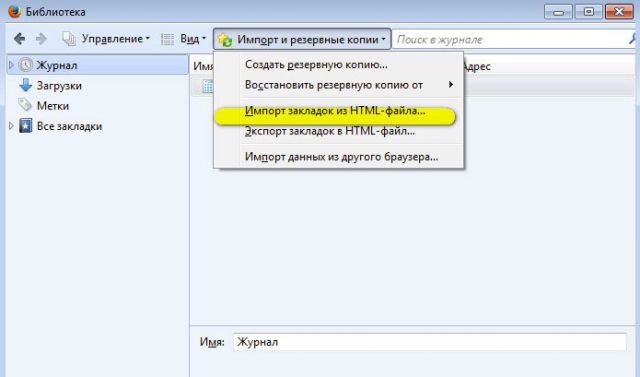
4. Geben Sie im Fenster mit dem System-Explorer den Pfad zur HTML-Datei mit URL an. Klicken Sie auf „Öffnen“.
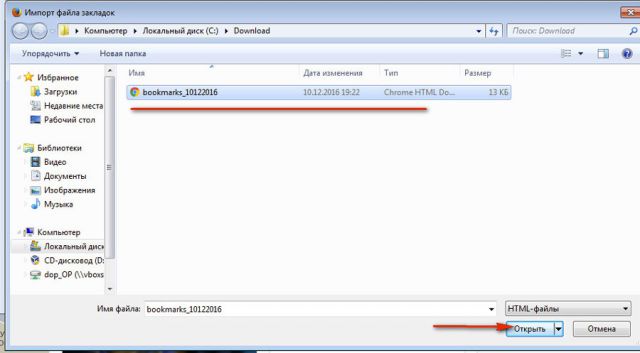
5. Um zu überprüfen, ob die Wiederherstellung erfolgreich war oder nicht, drücken Sie Strg+B. Alle Links aus der Kopie sollten in der Seitenleiste erscheinen.
Aufmerksamkeit! Wenn Lesezeichen im HTML-Format aus einem anderen Browser exportiert wurden, können sie in einem separaten Ordner mit demselben Namen abgelegt werden (z. B. Opera oder Internet Explorer).
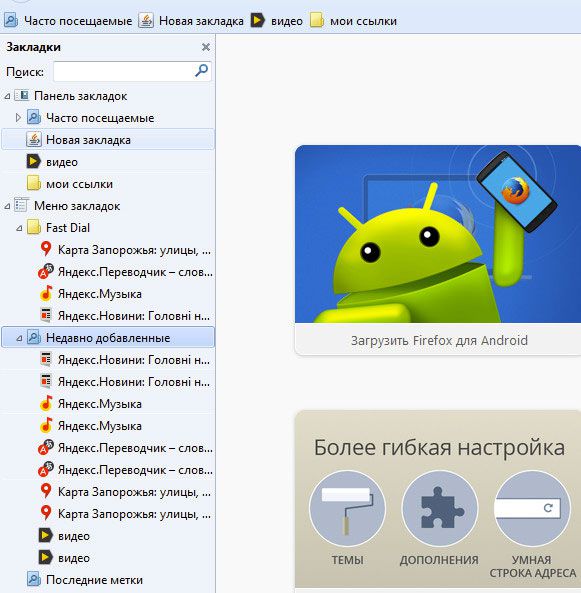
Mit dieser Sicherungsoption können Sie Lesezeichen remote speichern spezieller Server FF und laden Sie sie bei Bedarf in den auf einem beliebigen Gerät installierten Browser herunter, nachdem Sie Ihre Profilanmeldeinformationen eingegeben haben.
Um die Synchronisierung in FF einzurichten, müssen Sie die folgenden Schritte ausführen:
1. Klicken Sie im Webbrowser-Menü auf: Extras → Einstellungen → Synchronisierung.
2. Klicken Sie im rechten Block auf die Option „Konto erstellen“.
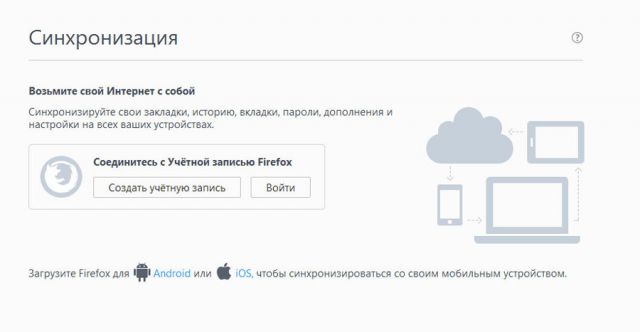
3. Geben Sie den Login (Adresse) Ihres aktuellen Postfachs ein.

4. Erfinden Sicheres Passwort um sich bei Ihrem Profil anzumelden.
5. Klicken Sie auf die blaue Schaltfläche „Konto erstellen“.
6. Melden Sie sich beim angegebenen E-Mail-Konto an. Klicken Sie im Schreiben des Firefox-Dienstes auf „Jetzt aktivieren“, um Ihre Rechte an der E-Mail zu bestätigen.

7. Aktivieren Sie im Browser im Bereich „Wählen Sie aus, was synchronisiert werden soll“ unbedingt das Kontrollkästchen neben dem Element „Lesezeichen“. Wenn Sie mit dem Einrichten der Synchronisierung fertig sind, klicken Sie auf Einstellungen speichern.

So stellen Sie Links aus einer Kopie wieder her:
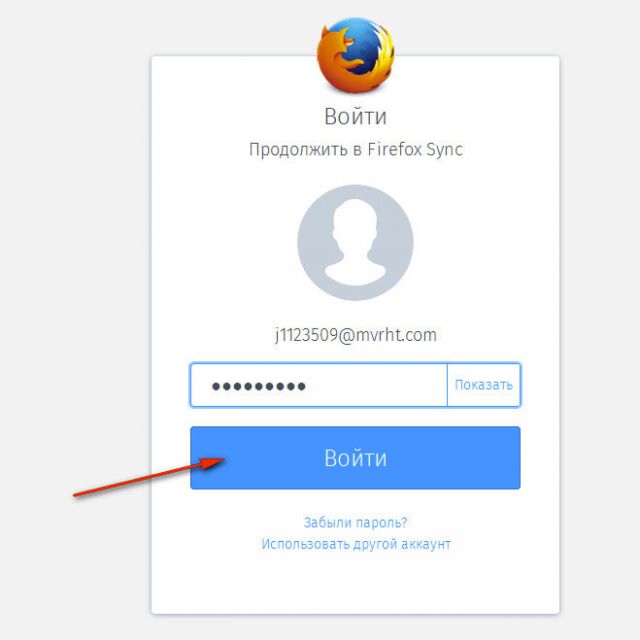
1. Klicken Sie auf der Website des Dienstprogramms (http://mozbackup.jasnapaka.com/) im Menü auf den Link „Herunterladen“.
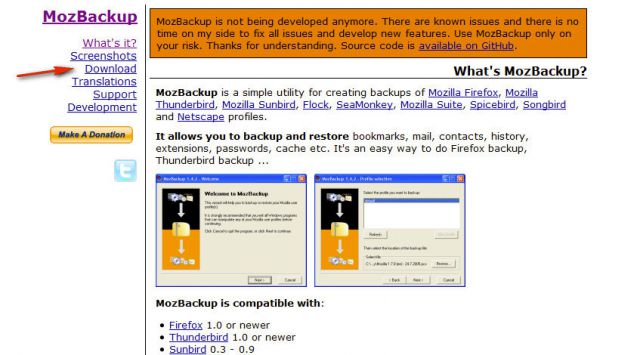
2. Klicken Sie auf der Seite, die sich öffnet, im Block „Neueste stabile Version...“ auf den Link „Programm installieren“.
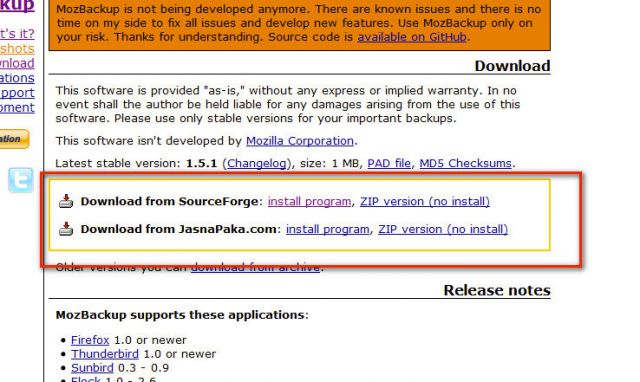
3. Installieren und starten Sie MozBackup.
4. Wählen Sie im Anwendungsfenster den Modus „Backup a...“ (Erstellen eines Backups).

5. Wählen Sie im unteren Bereich die Zeile mit der FF-Distributionsversion aus. Weiter klicken.
6. Geben Sie in der Spalte „Speichern...“ den Pfad zum Speichern einer Kopie des Profils an. Klicken Sie erneut auf „Weiter“.

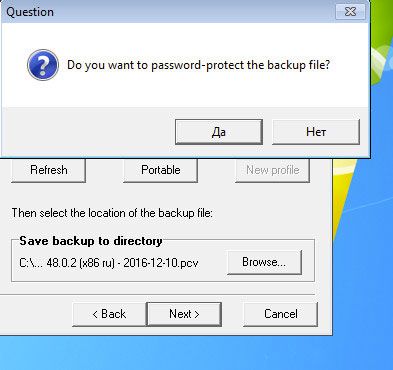
8. Geben Sie an, welche Artikel Sie reservieren möchten. Überprüfen Sie unbedingt die Lesezeichen, damit Ihre URLs in der Datei enthalten sind.
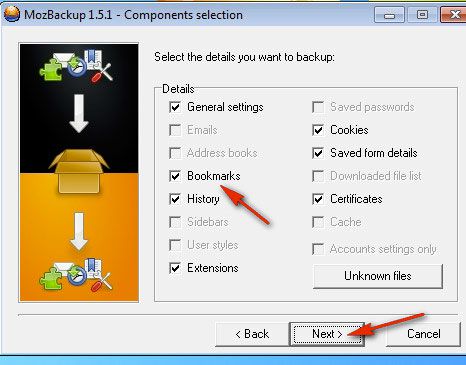
9. Klicken Sie auf „Weiter“.
Um eine Sicherungskopie einer Datei zu erstellen, führen Sie die folgenden Schritte nacheinander aus:
1. Schließen Sie Firefox und starten Sie MozBackup.
2. Stellen Sie im Panel den Modus „Wiederherstellen…“ ein.
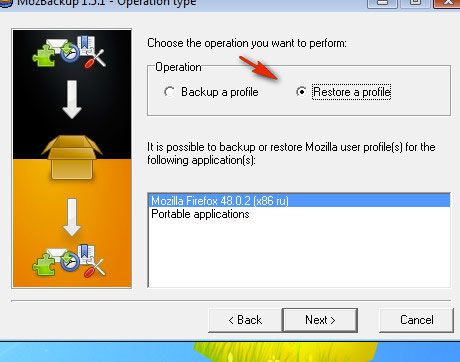
3. Klicken Sie zum Starten auf „Weiter“.
4. Geben Sie den Pfad zur Kopierdatei an und führen Sie die Wiederherstellungsoption aus.
5. Öffnen Sie Firefox. Alle Lesezeichen sollten vorhanden sein.
Viel Glück beim Wiederherstellen der Links in Ihrem Browser!
Visuelle Lesezeichen von Yandex werden von vielen Benutzern verwendet. Diese Lesezeichen sind sehr praktisch zu verwenden. Visuelle Lesezeichen zeigen Miniaturansichten von Webseiten an, die sich auf einer speziellen Webseite befinden – dem Express-Panel.
Yandex hat eine gleichnamige Erweiterung entwickelt, die in allen installiert werden kann Beliebte Browser. Lange Zeit lief alles normal: Die Entwickler verbesserten die Anwendung nach und nach, ohne die Grundeinstellungen zu beeinträchtigen und Aussehen visuelle Lesezeichen.
Zufällig beschlossen die Entwickler, die Erweiterung ernsthaft zu überarbeiten und ihre Einstellungen und ihr Erscheinungsbild zu ändern. Darüber hinaus zeigen die Miniaturansichten visueller Lesezeichen selbst nicht mehr den Inhalt einer bestimmten Webseite an. Für die beliebtesten Websites im Internet zeichneten Yandex-Designer Miniaturansichten, und die restlichen Websites wurden nun unscharf angezeigt.
Früher konnte man durch Betrachten der Miniaturansicht eines visuellen Lesezeichens leicht die gewünschte Site im Express-Panel finden, aber jetzt wird das nicht mehr so einfach sein. Visuelle Lesezeichen waren keine Lesezeichen mehr, sondern wurden zu unverständlichen farbigen Rechtecken.
Ich kann mit Sicherheit sagen, dass diese Neuerungen einer großen Anzahl von Benutzern dieser Erweiterung überhaupt nicht gefallen haben.
Yandex stellte seine Innovationen nach und nach vor. Zuerst die visuellen Lesezeichen für Mozilla-Browser Feuerfuchs. Unmittelbar danach begannen mich Besucher meiner Website mit Fragen zu kontaktieren, was getan werden kann, um visuelle Lesezeichen an den Browser zurückzugeben alte Version.
Ich musste einen speziellen Artikel darüber schreiben, wie man es von Yandex zurückgibt. Ich habe dazu auch ein Video auf meinem PC aufgenommen Youtube Kanal, das ebenfalls viele Aufrufe erhielt. Jetzt funktioniert diese Methode nur für Version 25.0.1 des Firefox-Browsers, da Yandex sich weigerte, diese Version der Erweiterung zu unterstützen.
Aufgrund der Tatsache, dass Yandex die visuellen Lesezeichen erheblich verändert hat, lehnten viele Benutzer die Verwendung neuer visueller Lesezeichen ab. Es gibt viele Optionen, die Sie verwenden können. Dies können andere Browsererweiterungen sein oder online Dienste Visuelle Lesezeichen, zum Beispiel .
Was den Google Chrome-Browser betrifft, hat Yandex auch die visuellen Lesezeichen für aktualisiert Google-Browser Chrom. Mir gefiel diese Änderung auch nicht. eine große Anzahl Benutzer. Leider reagiert Yandex nicht auf Kritik und zahlreiche Briefe von Benutzern; es zieht es vor, die Anzahl der Benutzer seiner Erweiterung zu verlieren, anstatt offensichtlich zuzuhören und Anpassungen vorzunehmen Update fehlgeschlagen seine Erweiterung.
Sie stellten mir erneut die gleiche Frage: Wie bekomme ich die alten visuellen Lesezeichen für Google Chrome zurück? Ich kann Ihnen gefallen – es gibt eine Möglichkeit, alte visuelle Lesezeichen wiederherzustellen.
Zunächst müssen Sie neue visuelle Lesezeichen aus dem Google Chrome-Browser entfernen. Bevor Sie die Erweiterung löschen, können Sie die Adressen von Webseiten kopieren, die sich in den Miniaturansichten Ihrer visuellen Lesezeichen befinden, wenn Sie sich nicht daran erinnern, um die erforderlichen Adressen nach dem Ersetzen der Erweiterung nicht zu verlieren.
Webseitenadressen können in einen Notizblock oder in einen beliebigen Ordner in der Lesezeichenleiste kopiert werden. Nach der Installation der alten visuellen Lesezeichen können Sie von dort aus Ihre Webseiten hinzufügen, um sie in Lesezeichen-Miniaturansichten anzuzeigen.
Jetzt müssen Sie das Archiv herunterladen, das die visuelle Lesezeichen-Erweiterung der alten Version enthält. Nach dem Entpacken des Archivs haben Sie einen Ordner mit folgendem Namen: „Yandex Visual Bookmarks 2.0.1“. Dies ist die Erweiterung „Visual Bookmarks 2.0.1 von Yandex“ mit den alten Einstellungen.
Alte visuelle Lesezeichen von Yandex herunterladen
Geben Sie anschließend in der oberen rechten Ecke des Browserfensters die Browsereinstellungen ein, indem Sie auf „Einstellungen und“ klicken Google-Verwaltung Chrom". IN Kontextmenü Wählen Sie „Extras“ und dann „Erweiterungen“.
Im sich öffnenden Reiter „Erweiterungen“ müssen Sie zunächst den Punkt „Entwicklermodus“ aktivieren und dann auf die Schaltfläche „Entpackte Erweiterung laden...“ klicken.
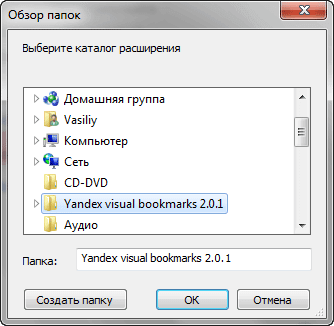
Danach werden Sie sehen, dass „Visual Bookmarks“ von Yandex 2.0.1 der alten Version in der Liste der installierten Erweiterungen aufgetaucht sind. Beachten Sie nicht die rot hervorgehobene Warnung unter der Erweiterung. Visuelle Lesezeichen funktionieren normal.
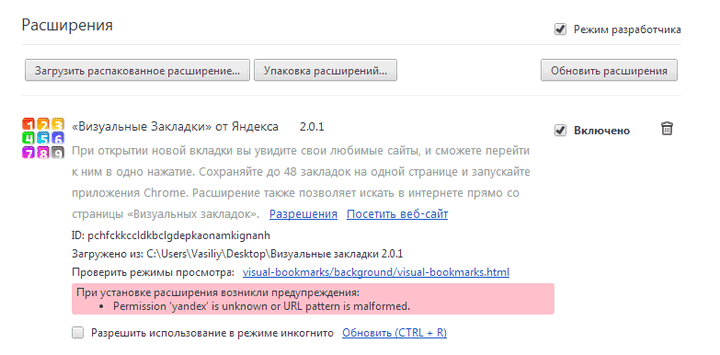
Sie können den „Entwicklermodus“ deaktivieren; Sie benötigen ihn nicht mehr. Die Warnung verschwindet ebenfalls.
Sie können jetzt den Google Chrome-Browser neu starten. Nach dem Start wird ein Browserfenster geöffnet, in dem die alten visuellen Yandex-Lesezeichen aktiviert sind.
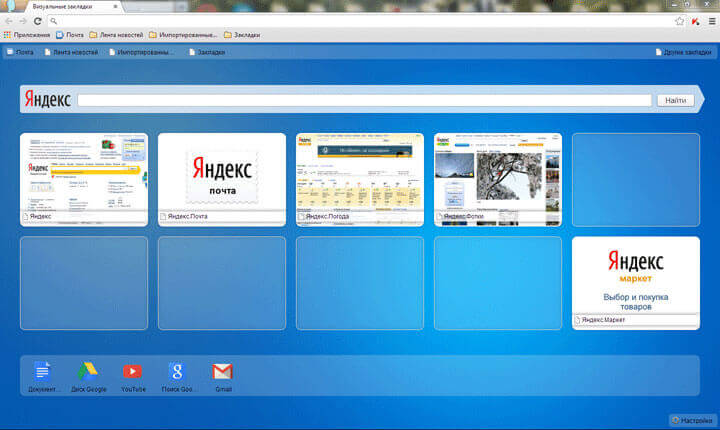
Jetzt können Sie die visuelle Lesezeichen-Erweiterung der alten Version von Yandex für den Google Chrome-Browser weiterhin verwenden.
Sie können die Einstellungen vornehmen und die erforderlichen Aktionen ausführen: die Anzahl der angezeigten Lesezeichen erhöhen, den Hintergrund ändern usw. Lesen Sie mehr über die Einstellungen im Artikel. Sehen Sie sich dort ein Video zum Einrichten dieser Erweiterung an.
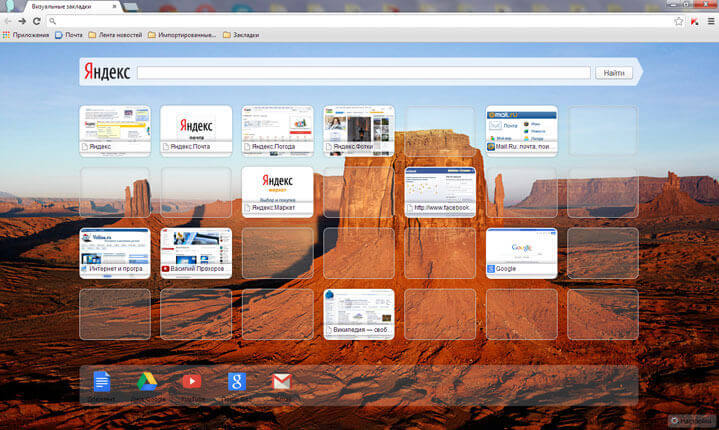
Visuelle Lesezeichen von Yandex der alten Version für den Google Chrome-Browser werden wieder im Browser installiert. Jetzt können Sie die für Sie komfortablere Version der Erweiterung weiter nutzen.
So erhalten Sie alte visuelle Lesezeichen in Google Chrome zurück (Video)
| In Verbindung stehende Artikel: | |
|
So öffnen Sie ein XML-Dokument - Funktionen zum Arbeiten mit XML-Dateien. So öffnen Sie die XML-Erweiterung
Im Windows-Betriebssystem speichern die meisten Programme ihre... Was sind ROOT-Rechte und wie erhält man sie auf Android? Nachteile von Root-Rechten
Sie haben Root-Rechte für Ihr Android-Smartphone oder -Tablet erhalten. Alles scheint... PayPal – was ist das für ein System und wie nutzt man es?
PayPal ist ein internationales Zahlungssystem, mit dem Sie... | |