Wahl der Leser
Populäre Artikel
Derzeit Mozilla-Browser Feuerfuchs ist einer der beliebtesten und am häufigsten verwendeten Browser. Im September 2012 öffneten 34 % der Nutzer weltweit Websites mit Google-Browser Chrom. 31 % der Computernutzer bevorzugen einen Browser Internet Explorer. 22 % der Nutzer nutzen einen Browser Mozilla Firefox. Weniger als 8 % greifen auf den Safari-Browser zurück. 2,5 % stammen aus Opera-Browser und weitere 2,5 % für andere Browser. In Russland sah es damals etwas anders aus: 32,5 % - Google Chrome, 23 % – Mozilla Firefox, 21 % – Internet Explorer, 18,5 % – Opera, 3 % – Safari, 2 % – andere Browser. Wie aus den obigen Ergebnissen hervorgeht, ist der Mozilla Firefox-Browser einer der drei am häufigsten verwendeten Browser. Ich empfehle Ihnen, einer der vielen Benutzer dieses leistungsstarken Tools für die Arbeit im Internet zu werden. Vor der Installation des Mozilla Firefox-Browsers Ich schlage vor, es über den Link herunterzuladen, den ich am Ende des Artikels platziert habe. Heute ist die neueste Version des beliebten Browsers 20.0.1. Beginnen wir also mit der Installation.
Führen Sie die Installationsdatei des Mozilla Firefox-Browsers als Administrator aus.
Die für die Installation erforderlichen Dateien werden entpackt. 
Und fast unmittelbar danach öffnet sich das Fenster des Mozilla Firefox-Browser-Installationsassistenten, in dem Sie auf die Schaltfläche „Weiter“ klicken müssen, um fortzufahren. ![]()
Dann bietet Ihnen das System zwei Installationsarten an. Zum besseren Verständnis empfehle ich die Installation „Benutzerdefiniert“. Aus welchen Komponenten besteht der Mozilla Firefox-Browser?. Klicken Sie auf die Schaltfläche „Weiter“, um fortzufahren. 
Der nächste Schritt besteht darin, einen Ordner auszuwählen, in dem der Mozilla Firefox-Browser installiert werden soll. Hier müssen Sie nichts ändern. Ich bin zum Beispiel mit allem zufrieden. Gehen wir zu „Weiter“. ![]()
Im nächsten Fenster können Sie wählen, ob Sie den Support-Service installieren möchten oder nicht. Wenn Sie den Support-Dienst installieren, erfolgt ein kostenloses Browser-Update Hintergrund und sogar automatisch, wenn Sie es nach der Installation konfigurieren. Wenn Sie das Kontrollkästchen deaktivieren, wird der Support-Dienst nicht installiert. Um den Browser zu aktualisieren, müssen Sie ihn manuell von der Website herunterladen Installationsdatei und alles neu installieren. Ich empfehle, das Kontrollkästchen zu verlassen und auf „Weiter“ zu klicken. 
Anschließend werden Sie vom Installationsassistenten aufgefordert, eine Verknüpfung zum Starten des Browsers im Startmenü und auf dem Desktop zu erstellen. Normalerweise lasse ich beide Kontrollkästchen stehen. Wenn Sie die Verknüpfungen in Zukunft nicht mehr benötigen, können Sie sie einfach löschen. 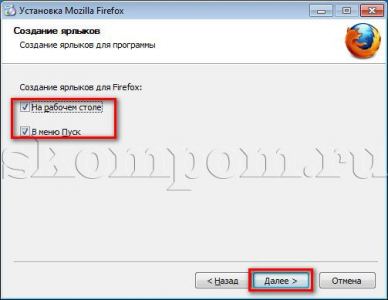
Abschließend werden Sie vom System aufgefordert, Mozilla Firefox zu Ihrem Standardbrowser zu machen. Das heißt, in diesem Fall werden alle HTML-Dokumente und Internetseiten von ihnen geöffnet. Ich empfehle, ein Häkchen zu setzen. Klicken Sie nun auf die Schaltfläche „Installieren“. 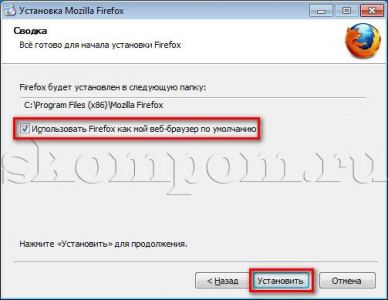
Der Browser-Installationsprozess beginnt. 
Am Ende erscheint ein Fenster mit einer Erfolgsmeldung Mozilla installieren. Standardmäßig ist das Kontrollkästchen „Firefox starten“ aktiviert. Wenn Sie es verlassen, öffnet sich nach einem Klick auf die Schaltfläche „Fertig stellen“ der neu installierte Browser. 
Bevor Sie beginnen, erscheint jedoch das Fenster des Importassistenten, in dem Sie aufgefordert werden, Einstellungen, Lesezeichen, Verlauf und Passwörter von zu importieren Internet-Browser Explorer im Firefox. Hier können Sie selbst entscheiden, ob es sich lohnt, es zu tun oder nicht. Um fortzufahren, klicken Sie auf „Weiter“. 
Eine erfolgreiche Importbox wird wie folgt aussehen. 
Glückwunsch, kostenlose Installation Browser ist fertig. Jetzt wissen Sie, So installieren Sie den Mozilla Firefox-Browser. So sieht das Browserfenster aus. Konfigurieren Sie nun alles nach Ihren Wünschen. 
Ich wünsche Ihnen viel Vergnügen beim Surfen im World Wide Web.
Firefox ist kostenloser Browser von Mozilla. Firefox ist einer der beliebtesten Beliebte Browser der Welt, zusammen mit Google Chrome. In diesem Tutorial besprechen wir, wie Sie Firefox herunterladen und auf Ihrem Computer installieren.
Im Gegensatz zu Internet Explorer oder Safari ist Firefox nicht auf Ihrem Betriebssystem vorinstalliert. Um Firefox verwenden zu können, müssen Sie es zunächst herunterladen und auf Ihrem Computer installieren. Es ist ganz einfach und dauert nur ein paar Minuten.
Wenn Sie Firefox als Ihren einzigen Webbrowser verwenden möchten, können Sie ihn als Ihren Standardbrowser festlegen. Wir empfehlen Ihnen zu studieren.
Zusätzlich zu den vielen Funktionen anderer Browser bietet Firefox Benutzern eine Reihe eigener, einzigartiger Tools. Firefox ist relativ einfach zu bedienen, aber es wird ein wenig dauern, sich mit der Benutzeroberfläche vertraut zu machen.
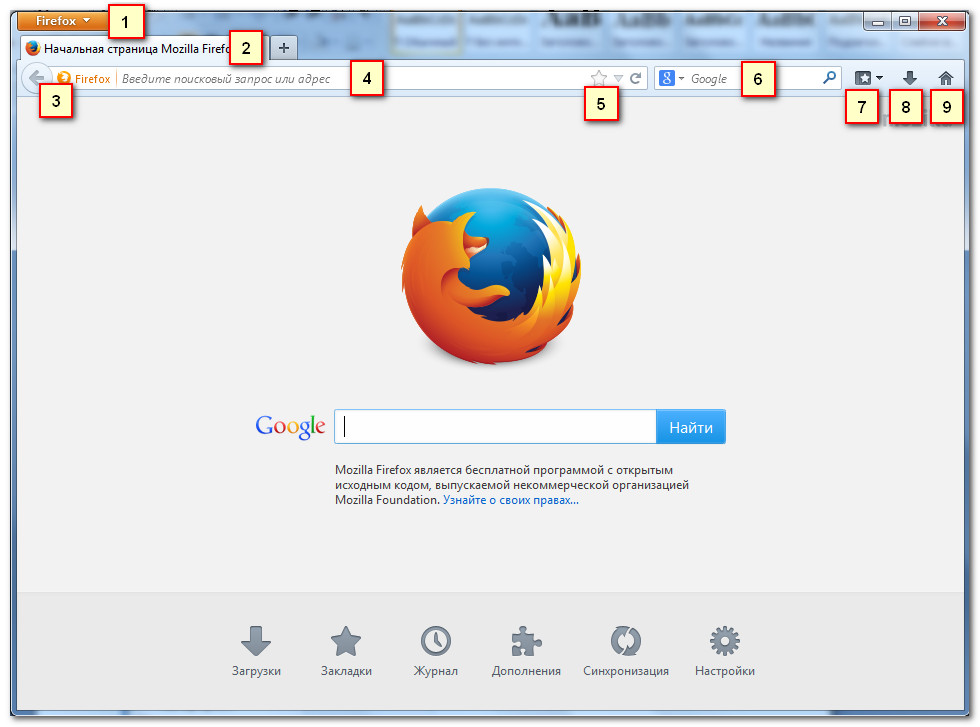
Klicken Sie auf diese Schaltfläche, um das Firefox-Menü zu öffnen. Hier können Sie Ihre Lesezeichen verwalten, Downloads anzeigen, zu den Einstellungen gehen usw.

Mithilfe von Registerkarten können Sie in Firefox mehrere Websites in einem Fenster anzeigen. Klicken Sie einfach auf die gewünschte Registerkarte, um die Webseite anzuzeigen.
Erschaffen neue Registerkarte, müssen Sie auf die Schaltfläche „Neuen Tab öffnen“ klicken oder die Tastenkombination drücken Strg+T(unter Windows) oder Befehl+T(auf Mac).
Mit den Schaltflächen „Zurück“ und „Vorwärts“ können Sie zwischen den Websites navigieren, die Sie kürzlich besucht haben.
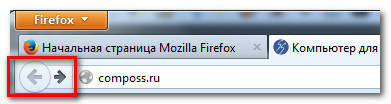
4) Adresszeile
Sie verwenden die Adressleiste, um zwischen Websites zu navigieren.

5) Setzen Sie ein Lesezeichen für die Seite
Klicken Sie auf den Stern, um eine geöffnete Site mit einem Lesezeichen zu versehen, oder drücken Sie Strg+D (unter Windows) oder Befehl+D (auf Mac).
Hier können Sie eine Internetsuche durchführen. Einfach eintreten Suchanfrage und drücken Sie die Eingabetaste.
Um das System auszuwählen, das die Suche durchführen soll, klicken Sie auf den Dropdown-Pfeil.

Klicken Sie hier, um Ihre Lesezeichen anzuzeigen und anzupassen.
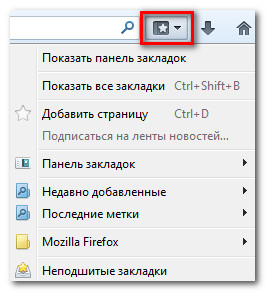
8) Downloads
Klicken Sie hier, um aktuelle Downloads und Dateien anzuzeigen, die derzeit heruntergeladen werden.
9) Startseite Mozilla Firefox
Klicken Sie hier, um zur Startseite zu gelangen.
Firefox kann als Browser für mobile Geräte verwendet werden. Es ist für Android-Geräte verfügbar. Mit der Firefox-App können Sie im Internet surfen, mehrere Tabs öffnen, suchen und vieles mehr. Sie können sich sogar auf Ihrem Gerät bei Firefox anmelden Mobilgerät. Dadurch können Sie Lesezeichen, gespeicherte Passwörter, Verlauf und Einstellungen zwischen Ihren Geräten synchronisieren.
Nehmen wir also an, dass Sie sich die Frage gestellt haben „Wie lade ich Mozilla Firefox herunter?“ und möchte eine Antwort darauf. Eine solche Frage könnte von Leuten gestellt werden, die sich nicht besonders gut mit Computern auskennen (auch Dummies genannt), und daran ist nichts Beschämendes. Nicht jeder kann ein Computergenie sein, oder? Dieser Artikel enthält Informationen, die nicht nur das Herunterladen, sondern auch die Installation dieses wunderbaren Browsers betreffen.
Im Volksmund wird dieser Browser übrigens auch einfach Mozilla genannt, was aber nicht ganz stimmt, da Mozilla der Name des Unternehmens ist, das dieses Programm entwickelt.
Und so, hier sind die Anweisungen selbst „So laden Sie den Firefox-Browser herunter“. Es wird davon ausgegangen, dass auf Ihrem Computer das Windows-Betriebssystem ausgeführt wird.
Ich hoffe, dass Sie beim Herunterladen von Mozilla Firefox jetzt keine Probleme haben werden.
| In Verbindung stehende Artikel: | |
|
Laden Sie ein Programm herunter, um unerwünschte eingehende Anrufe und SMS auf Ihrem Telefon zu blockieren
Wir alle wissen sehr gut, was Spam ist. Ein Briefkasten voller Sachen... Publikationszertifikat für kostenlose Publikationswettbewerbe für Lehrer zum Drucken
Kostenlose Bescheinigung über die Veröffentlichung des Materials auf den Seiten... Möglichkeiten zur Bekämpfung von Computerviren
Einführung................................................. ....... ............... | |