Wahl der Leser
Populäre Artikel
Das NovSU-Unternehmensportal bietet seinen Nutzern neuer Dienst- Plastiktüte Office-Programme Microsoft Office 365 (Word, Excel, PowerPoint usw.).
Diese gemeinsame Unternehmensressource steht nun allen Studierenden, Lehrkräften und Mitarbeitern der Universität zur Verfügung.
Mit Microsoft Office 365 können Sie Dokumente von jedem Computer, Tablet oder Telefon aus, der mit dem Internet verbunden ist, direkt über Ihren Browser bearbeiten und erstellen.
Im Folgenden erklären wir Ihnen, wie Sie mit Office 365 beginnen.
Um Office 365 vollständig nutzen zu können, benötigen Sie lediglich eines moderner Browser, wie zum Beispiel Mozilla Firefox, Google Chrome, Oper oder Internet Explorerälter als Version 8.
Sie wissen nicht, welchen Browser Sie verwenden? Macht nichts! Wenn das Symbol, auf das Sie klicken, um auf Websites zuzugreifen, wie eines der folgenden aussieht, müssen Sie sich keine Sorgen machen.
Nicht so? Gehen Sie dann in dem von Ihnen verwendeten Browser auf http://2ip.ru/ und finden Sie dort die Zeile mit dem Namen Ihres Browsers:
Wenn in der Spalte „Ihr Browser“ Internet Explorer 6 oder 7 steht, müssen Sie zur Verwendung von Office 365 einen anderen Browser installieren. Sie können dies tun, indem Sie diesem Link folgen: Laden Sie einen neuen Browser herunter.
Geben Sie Ihre Adresse als Login ein Email, ausgestellt von NovSU. Als Passwort – das Passwort aus dieser E-Mail.
Die Passwörter für die E-Mail und das Website-Portal stimmen nicht überein! Die E-Mail-Adresse und das Passwort dafür finden Sie auf der Ihnen ausgehändigten Registrierungskarte unterhalb des Logins und Passworts für das Portal.
Ebenfalls am 25.11.13 wurde Ihnen ein Brief mit dem Betreff „ Erinnerung an die Registrierungsdetails von Ihnen E-mail Konto. Erforderlich für Office365„mit Ihrem E-Mail-Benutzernamen und Passwort. Dieses Schreiben finden Sie im Mail-Bereich des Hochschulportals.
Sie sind also eingetreten. Aber beeilen Sie sich nicht, mit der Nutzung von Office 365 zu beginnen. Der Cloud-Dienst von Microsoft benötigt einige Zeit, um die Benutzerumgebung einzurichten (normalerweise dauert es etwa 10 Minuten). Während der Einrichtung sind einige Dienste nicht verfügbar und Sie sehen die Meldung „Fast fertig“, wenn Sie versuchen, auf diese Dienste zuzugreifen.
Die Universität bietet Portalnutzern im Rahmen des Microsoft Office 365-Pakets die Möglichkeit zur Nutzung Büroprodukte Web-Apps. Diese Produkte reproduzieren die Funktionalität des Sets Microsoft-Programme Office 2013, aber gleichzeitig absolut kostenlos für Sie und direkt über Ihren Browser zugänglich!
Um mit der Nutzung von Office Web Apps zu beginnen, müssen Sie in der oberen Leiste zur Registerkarte „SkyDrive“ wechseln.
Hier erstellen und bearbeiten Sie Ihre Dokumente. Sie können sie direkt in der Cloud speichern oder nach der Bearbeitung auf Ihrem lokalen Computer speichern.
Um ein neues Dokument zu erstellen, klicken Sie einfach auf „Dokument erstellen“ und wählen Sie aus gewünschten Typ dokumentieren. Folgende Typen stehen Ihnen zur Verfügung:
Wenn Sie ein zuvor erstelltes lokales Dokument bearbeiten möchten, ziehen Sie die Datei einfach aus dem Explorer-Fenster in ein Browserfenster mit geöffnetem Office 365.
Zusätzlich zu Office Web Apps in Office-Paket 365 beinhaltet außerdem das Produkt Microsoft SharePoint, in dem Sie bloggen, mit Kollegen kommunizieren oder gemeinsam Dokumente bearbeiten können. Wir empfehlen jedoch nicht, diese Funktionen zu verwenden, da sie (häufig fälschlicherweise) die Funktionen des NovSU-Portals duplizieren. Sie können SharePoint jedoch nach eigenem Ermessen und auf eigenes Risiko nutzen.
Wir wünschen Ihnen viel Erfolg bei der Arbeit mit Bürodienstleistungen. Wir wünschen Ihnen viel Spaß bei der Nutzung von Office 365.
Portalverwaltung
Wenn Sie Probleme oder Schwierigkeiten bei der Arbeit mit Office 365 haben, können Sie sich über das Formular an die Portalverwaltung wenden, um Hilfe zu erhalten Rückmeldung unten.
Wenn Sie Office 365 bei uns kaufen, erhalten Sie garantiert:
Erweitert Beratung nach Funktionalität und Produktversionen;
. helfen bei der Auswahl der passenden Version;
. lizenziert Software;
. Dokumentation, bestätigend Rechtmäßigkeit VON;
. günstige Preise.
Office 365 for Business bietet Unternehmen Zugriff auf robuste Office-Tools und IT-Dienste der Enterprise-Klasse, die einfach zu verwalten sind.
Die neueste Version von Office (lokal und online) und Online-Dienste der Business-Klasse (Mail, Messaging, Kommunikation und mehr).

Nur die neueste Version der Office-Anwendungen (lokal und online), 1 TB Cloud-Speicher.
Online-Versionen von Office-Anwendungen und Online-Diensten der Business-Klasse (Mail, Messaging, Kommunikation usw.). Günstiges Abonnement für diejenigen, die Es ist kein lokales Büro erforderlich.
| Produkt | Preis für 1 Monat | Preis für 1 Jahr |
|---|---|---|
| 312 Rubel. | In den Warenkorb legen 3960 Rubel. | |
| 515 Rubel. | In den Warenkorb legen 6500 Rubel. | |
| 780 Rubel. | In den Warenkorb legen 9800 Rubel. | |
| 748 Rubel. | In den Warenkorb legen 9680 Rubel. | |
| 498 Rubel. | In den Warenkorb legen 6270 Rubel. | |
| 1240 Rubel. | In den Warenkorb legen 15300 Rubel. | |
| 1360 Rubel. | In den Warenkorb legen 17270 Rubel. |
* - Installation möglich auf 5 PCs/Macs, 5 Tablets und 5 mobile Geräte ah im Rahmen der 1. Lizenz des 1. Benutzers. Wenn mehrere verschiedene Benutzer MS Office 365 nutzen möchten, muss die Anzahl der erworbenen Lizenzen der Anzahl der Benutzer entsprechen. Für 5 Benutzer müssen Sie beispielsweise 5 Lizenzen erwerben.
| Abonnements | Geschäftsgrundlagen (Business Basic) |
Geschäft (Geschäft) |
Business Premium (Business-Prämie) |
Professionell Plus | E3-Plan für große Unternehmen |
|---|---|---|---|---|---|
| Maximale Anzahl Benutzer | 300 | 300 | 300 | nicht limitiert | nicht limitiert |
| Lokale Installation vollständig Office-Versionen für 5 Geräte für 1 Benutzer: Word, Excel, PowerPoint, OneNote, Outlook, Publisher | |||||
| Client-Anwendungen Zugriff und Skype for Business (Lync) | |||||
| Büro online: Word, Excel, PowerPoint und mehr | |||||
| 1 TB Cloud-Speicher : Dateispeicherung und -freigabe | |||||
| Active Directory-Integration: Verwaltung von Benutzeranmeldeinformationen und Berechtigungen, Single Sign-On | |||||
| Büro für Tablets: iPad und Windows-Tablets | |||||
| Büro für Smartphones | |||||
| E-Mail: Zugriff auf Kalender, Kontakte und 50 GB Postfach | |||||
| Online-Meetings: Webkonferenzen, Instant Messaging, Video, Präsenz | |||||
| Eine Intranetseite für Ihre Teams | |||||
| Soziale Netzwerke für Unternehmen | |||||
| Tools zur Verwaltung von Unternehmensanwendungen: Gruppenrichtlinien, Telemetrie, Aktivierung auf einem öffentlichen Computer | |||||
| Self-Service-Geschäftsanalysen: Suchen, analysieren und visualisieren Sie Daten mit Excel | |||||
| Compliance und Datenschutz: Legal Hold, Rechteverwaltung und Schutz vor Datenverlust für E-Mails und Dateien | |||||
| eDiscovery Center: Compliance-Tools. Durchsuchen Sie SharePoint-Sites und Exchange-Postfächer. | |||||
| Unterstützung für Hybridbereitstellung auf lokalen Servern | |||||
| Gelegenheit Integration mit Telefonie | |||||

Office 365 Business Premium- Das ist abgeschlossen Bürosuite für Benutzer, die wollen letzte Version Office-Desktopanwendungen, die Ihnen den Zugriff auf Ihre Dokumente auf jedem Gerät ermöglichen und einfach zu verwenden sind Cloud-Services Unternehmensebene.
Microsoft Office 365 ist eine Suite Software, notwendig für die Arbeit in einem modernen Büro, das gegen eine monatliche oder jährliche Zahlung an Benutzer vermietet wird.
Mit einem Office 365-Abonnement können sich Benutzer auf ihr Geschäft konzentrieren und gleichzeitig Support- und Wartungsaufgaben an qualifizierte Fachkräfte auslagern. Alle Benutzerdaten – Arbeitsdokumente, Archive, Kalender, Kontakte, E-Mails – werden in Microsoft-Onlinespeichern gespeichert, die die strengsten Anforderungen an das Sicherheitsniveau und die Zuverlässigkeit der Speicherung erfüllen und über Sicherheitszertifikate verfügen internationale Standards. 30 Tage lang zu Testzwecken verfügbar.
Microsoft garantiert eine Dienstverfügbarkeit von 99,95 % der Zeit. Garantien sind im Servicevertrag festgelegt und umfassen Rücksendungen Geld im Falle eines Verstoßes. Für die Nutzung auf den Rechnern des Nutzers ist lediglich ein Standard-Internetbrowser und ggf. lokale Versionen einer Office-Software erforderlich. Der Zugriff auf Informationen ist auch mobil möglich Tablet-Computer und Smartphones.
Office 365-Tarifpläne sind für unterschiedlichste Benutzerkategorien konzipiert – von Einzelpersonen bis hin zu Mitarbeitern großer Unternehmen. Darüber hinaus besteht die Möglichkeit, vorgefertigte Tarife durch zusätzliche Optionen zu ergänzen oder einen eigenen Tarif zu erstellen und so die von Microsoft erklärte „Cloud on your Demand“-Initiative umzusetzen.
Microsoft Office 365 beinhaltet:
Microsoft Exchange Online ist E-Mail der Business-Klasse mit der Möglichkeit, Ihren eigenen Domänennamen (z. B. [email protected]), Kalender und Kontakte auf Ihrem PC zu verwenden Mobiltelefon und im Browser. Alle Abonnementpläne beinhalten Briefkasten Benutzergröße von 25 GB, vollständig kompatibel mit Outlook und mit einem Dateiübertragungslimit von bis zu 25 MB. Sie können die Kalender aller Personen sehen (sofern Sie deren Erlaubnis haben), was die Planung von Besprechungen erleichtert. Sie können Aufgaben zuweisen und deren Ausführung steuern. Du bekommst eins Adressbuch für die gesamte Organisation, wobei jeder Benutzer seine eigenen Kontakte hinzufügen kann. Sie können ganz einfach Berechtigungen zuweisen und Befugnisse delegieren, um Ihre E-Mails zu bearbeiten und Termine in Ihrem Namen zu vereinbaren.
MIT mit Microsoft Für SharePoint Online können Sie Teamseiten erstellen Zusammenarbeitüber Projekte und ermöglichen sicheren Zugriff auf Dokumente von Kollegen und externen Auftragnehmern (der Zugriff für 50 externe Benutzer ist im Grundpreis des Abonnements enthalten). Es gibt Ihnen die Möglichkeit zum Bearbeiten Word-Dokumente, Excel, PowerPoint und OneNote gleichzeitig mit anderen Benutzern. Sie können Dokumente offline weiter bearbeiten; Das System fordert Sie auf, die Dokumente auf die Website hochzuladen, wenn Sie erneut eine Verbindung zum Internet herstellen. Sie können ein internes Unternehmensportal für die Veröffentlichung allgemeiner Unternehmensrichtliniendokumente, Nachrichten, eines Mitarbeiterverzeichnisses, allgemeiner Kalender und Links zu anderen für viele nützlichen Informationen einrichten. Sie können anhand benutzerfreundlicher Vorlagen sehr schnell eine Visitenkarten-Website für Ihr Unternehmen erstellen und diese problemlos auf dem neuesten Stand halten.
Mit Microsoft Lync Online können Sie den Anwesenheitsstatus Ihrer Benutzer sehen, während Sie in Outlook, einer SharePoint-Site, Büroanwendungen und sogar auf Ihrem Mobiltelefon arbeiten Windows Phone, iOS und Android.
Mit einem Klick können Sie eine Sofortnachricht an die online verfügbaren Personen senden, zu einem Audioanruf von Computer zu Computer wechseln, ein Video hinzufügen und ein Dokument senden.
Dadurch können Sie Probleme schneller lösen. Sie können Präsentationen und Videos auf Ihrem Computerbildschirm teilen, auch wenn die Personen, mit denen Sie sprechen, Microsoft Lync nicht verwenden
Einige Office 365-Pläne beinhalten Office Professional Plus, das pro Benutzer mit 5 Installationsrechten lizenziert wird verschiedene Geräte und im Abonnement bezahlt. Sie können jederzeit voll funktionsfähige Desktop-Anwendungen wie Word, Excel, PowerPoint nutzen und haben diese immer zur Hand letzte Version, da neue Versionen bei Veröffentlichung kostenlos vom Portal des Unternehmens heruntergeladen werden können.
Office WebApps sind praktische Internet-Äquivalente der Desktop-Anwendungen Word, Excel, PowerPoint und OneNote, die für die Anzeige und Vornahme kleinerer Änderungen an Dokumenten in Browsern wie Internet Explorer, Chrome, Safari oder Firefox, auch auf Mobil- und Tablet-Geräten, konzipiert sind. Da Office Web Apps im Gegensatz zu anderen Diensten vollständig mit Office kompatibel sind, sehen Ihre Dokumente genau so aus, wie Sie es erwarten.
Häufig gestellte Fragen zu Office 365-Abonnements finden Sie hier.
1. Öffnen Sie Ihren Browser, platzieren Sie den Cursor in der Adressleiste und geben Sie Folgendes ein: portal.office.com oder folgen Sie dem Link.
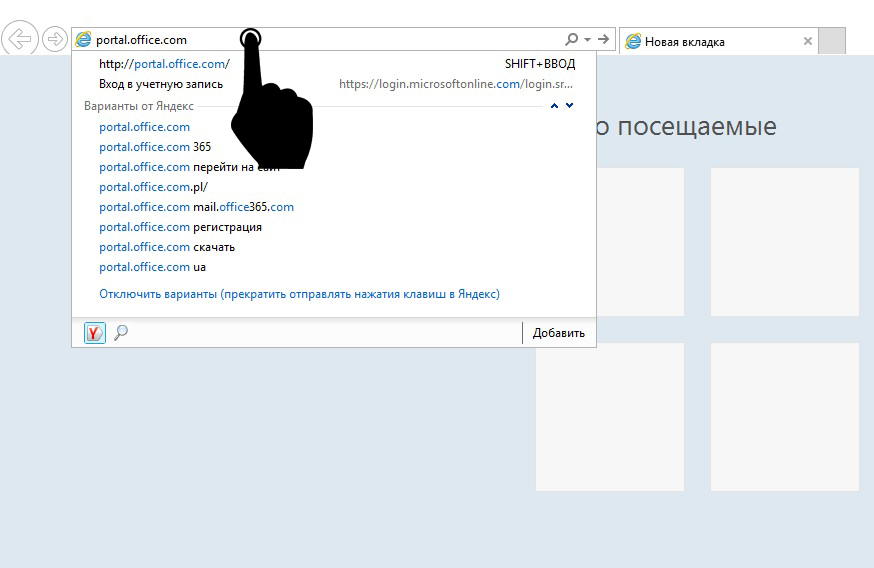
2. Geben Sie auf der sich öffnenden Seite im ersten Feld Ihr Login ein (Login aus dem Unternehmenssystem, Beispiel: [email protected]).
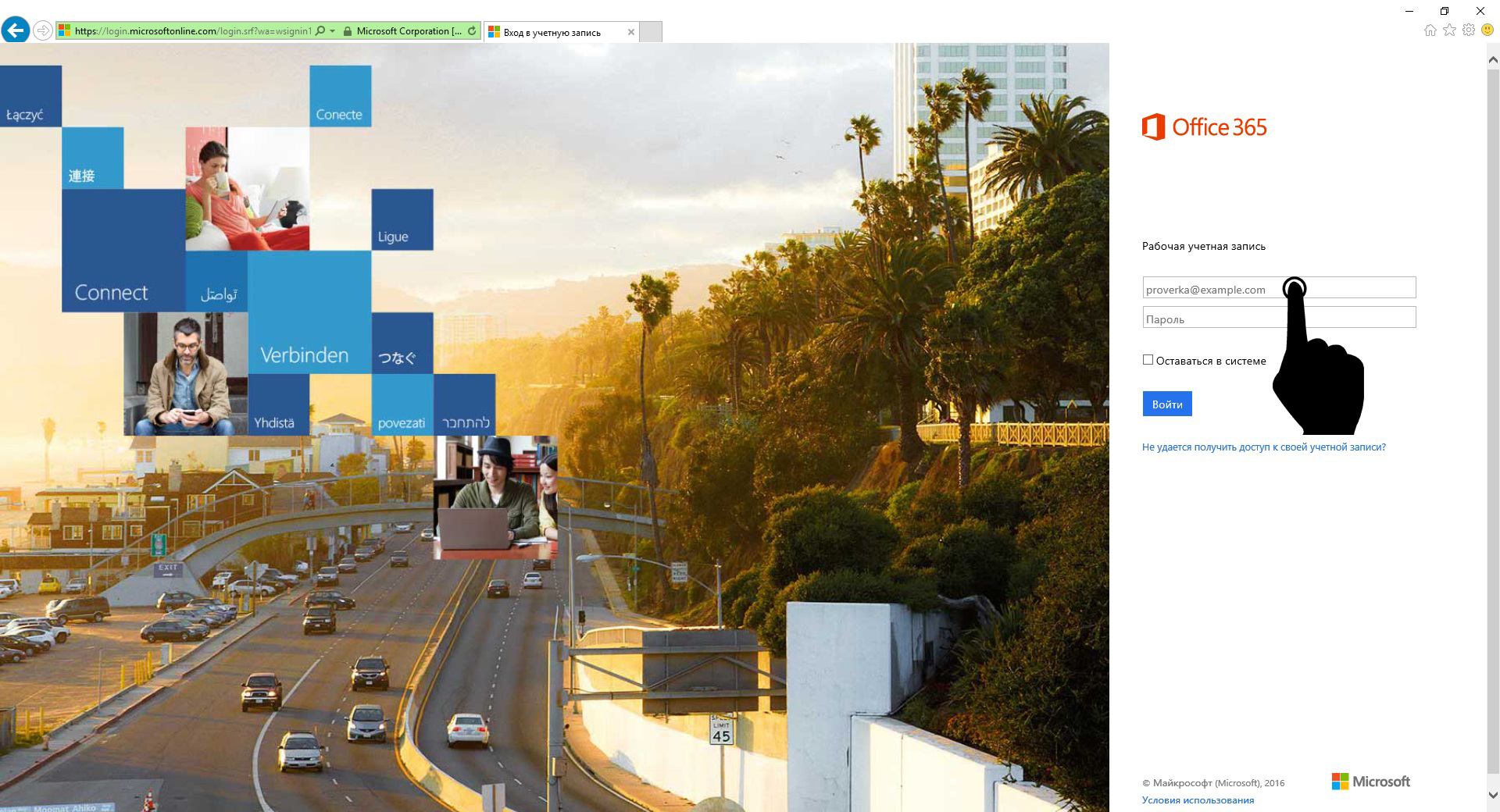
3. Nach Eingabe Ihres Logins ändert sich das Design. Geben Sie Ihr Passwort in das zweite Feld ein und klicken Sie auf die Schaltfläche: Betreten(Melden Sie sich bei Bedarf erneut an, ohne Ihren Benutzernamen und Ihr Passwort einzugeben. Aktivieren Sie das Kontrollkästchen neben dem Punkt: Bleiben Sie im System).
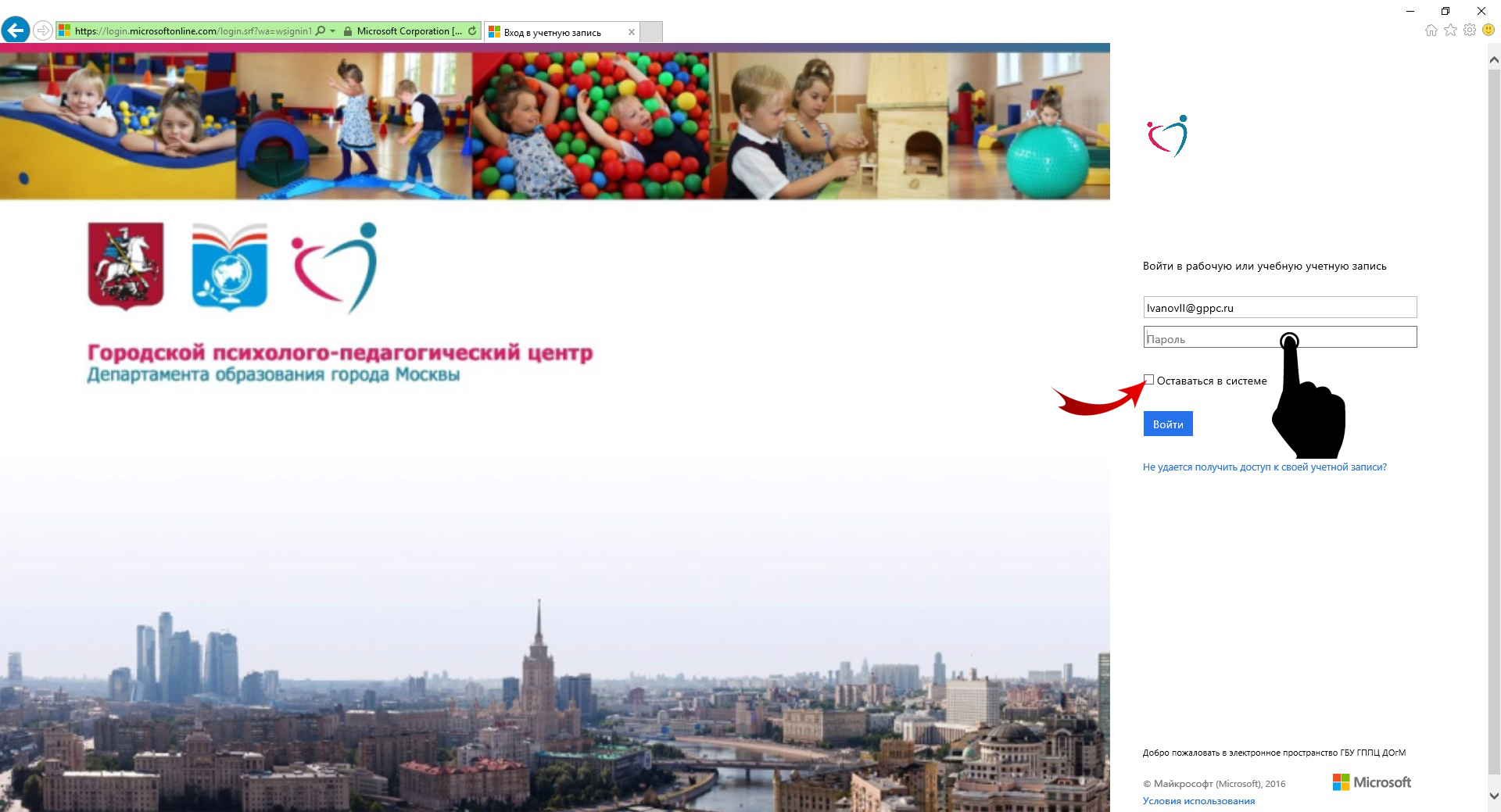
4. Nach Eingabe des Passworts und Anklicken des Buttons „Anmelden“ öffnet sich die Startseite des Unternehmensbereichs
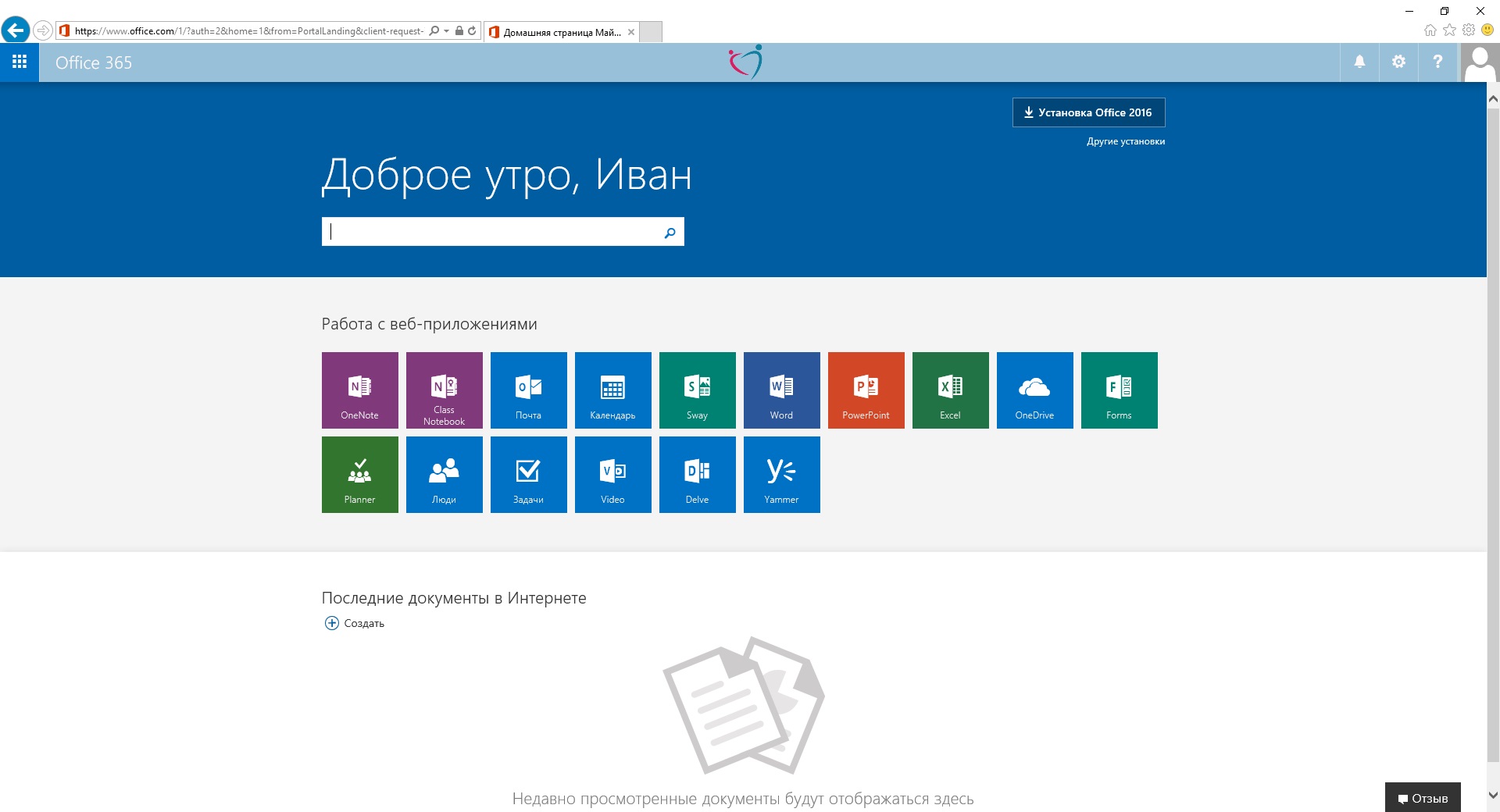
1. Um mit E-Mails zu arbeiten, melden Sie sich beim Unternehmenssystem an und klicken Sie auf das „Mail“-Symbol: 
![]()
1.1 Wenn Sie sich zum ersten Mal anmelden, müssen Sie möglicherweise die Sprache und die Zeitzone einstellen
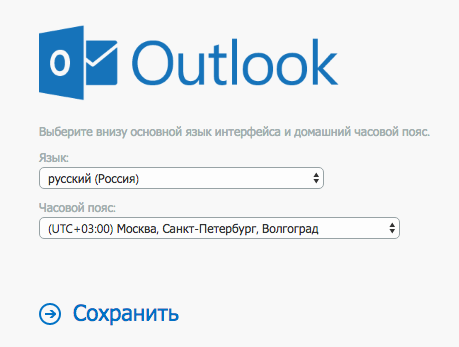
1.2 Nachdem Sie die Sprache und Zeitzone ausgewählt haben, müssen Sie auf „Speichern“ klicken.
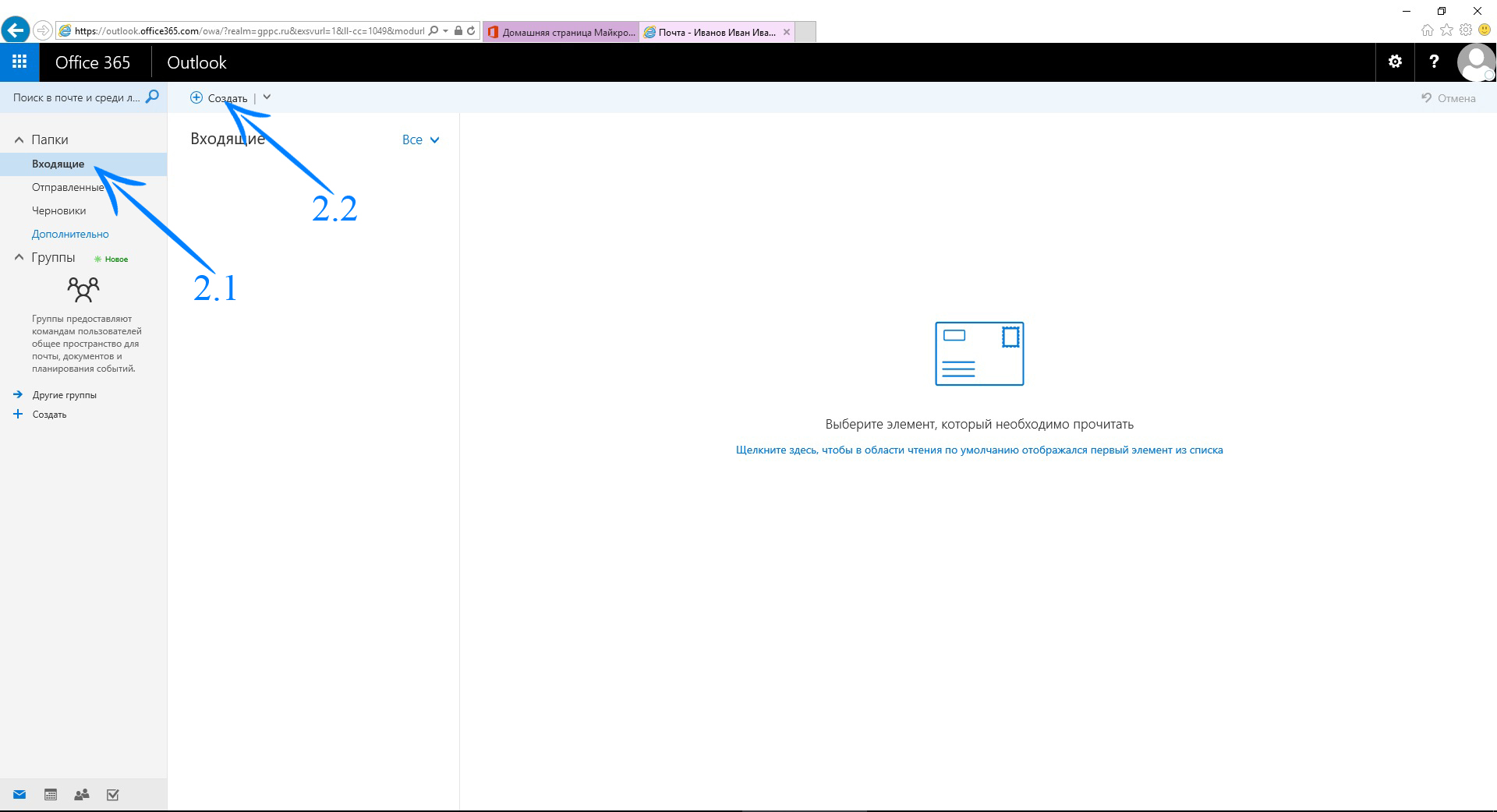
2.1 Um eingehende Briefe anzuzeigen, müssen Sie in der linken Spalte den entsprechenden Eintrag auswählen – „Posteingang“.
2.2 Um einen neuen Brief zu schreiben, klicken Sie oben auf die Schaltfläche „Erstellen“.
Beachten Sie! Wenn Sie auf den Pfeil neben „Erstellen“ klicken, erscheint ein Dropdown-Menü, in dem Sie nicht nur eine Nachricht, sondern auch eine Gruppe und ein Ereignis im Kalender erstellen können;
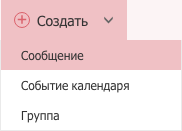
3. Nach einem Klick auf die Schaltfläche „Erstellen“ öffnet sich rechts ein Formular zum Erstellen eines Briefes
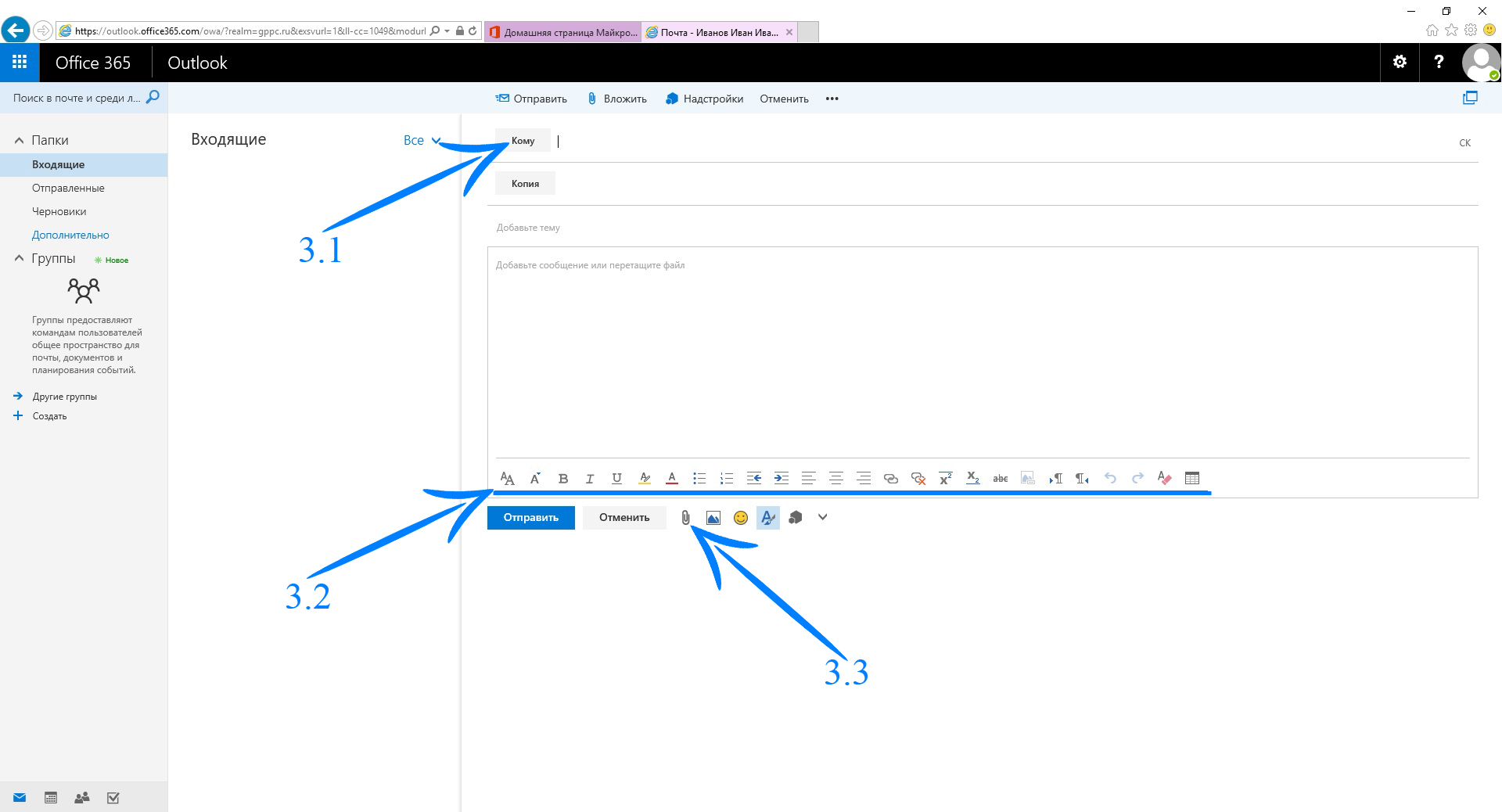
3.1 Durch Klicken auf die Schaltfläche „An“ können Sie nach Kontakten suchen
3.2 Um Text zu formatieren, verwenden Sie die Symbolleiste unter dem Nachrichteneingabefeld
3.3 Um eine Datei an einen Brief anzuhängen, klicken Sie auf die Schaltfläche mit dem Bild einer Büroklammer und wählen Sie aus, was Sie hinzufügen möchten, oder ziehen Sie die Datei einfach in das Nachrichteneingabefeld.
4. Um auf einen empfangenen Brief zu antworten: Sie müssen aus der Liste der eingehenden Briefe den Brief auswählen, auf den Sie antworten möchten, und einmal mit der linken Maustaste darauf klicken. Oben auf dem Bildschirm wird eine Liste angezeigt mögliche Aktionen mit einem Brief. Wenn Sie auf den Pfeil neben „Allen antworten“ klicken, wird eine Dropdown-Liste angezeigt: „Antworten“, „Allen antworten“, „Weiterleiten“;
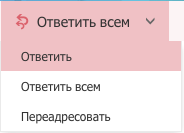
Bitte beachten Sie: Sie haben die Möglichkeit kostenlose Installation Microsoft Office an Persönlicher Computer im Rahmen des Unternehmensabonnements der staatlichen Haushaltsbehörde GPPC DOGM. Die Installation kann direkt vom System aus erfolgen. Office kann auf bis zu 5 Geräten installiert werden, einschließlich Heim-PCs. 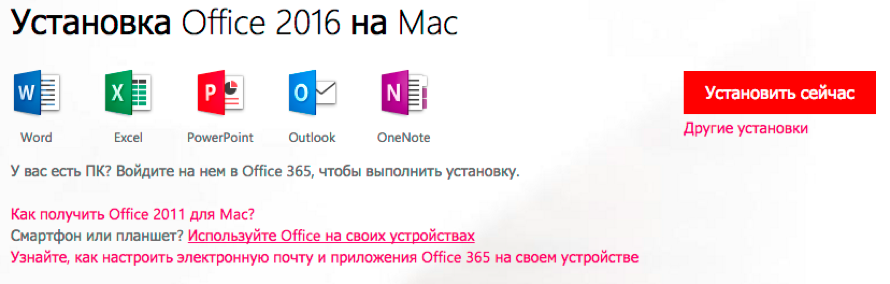
1.Öffnen Sie Outlook für Android auf Ihrem Gerät. Wählen Sie Einstellungen > Hinzufügen Konto >
2. Geben Sie auf der Seite „Konto hinzufügen“ Ihre E-Mail-Adresse ein und klicken Sie auf „Weiter“.
3.In den meisten Fällen findet Outlook automatisch Ihren E-Mail-Anbieter und richtet Ihr Konto ein. Wenn Sie aufgefordert werden, einen Kontotyp auszuwählen, wählen Sie Office 365 aus den angezeigten Symbolen aus.
4.Geben Sie Ihr Passwort ein und melden Sie sich an, um eine Verbindung zu Ihrem Konto herzustellen. Möglicherweise werden Sie auch aufgefordert, einen Namen und eine Beschreibung für Ihr Konto einzugeben.
Externe Referenz .
NOTIZ: Wenn Sie E-Mails über IMAP oder POP einrichten, wird Ihr Kalender nicht synchronisiert.
Outlook für Android fordert möglicherweise den Zugriff auf bestimmte Informationen an, z. B. Kontakte und Kalender. Klicken Sie auf „Ja“ oder „Zulassen“, um diese Berechtigungen zu erteilen. In Ihrer Organisation sind Sicherheitsrichtlinien konfiguriert. Klicken Sie auf Aktivieren.
Sie können jetzt Outlook für Android verwenden!
Mit Outlook für iOS können Sie E-Mails senden und empfangen, Ihren Kalender anzeigen und verwalten und vieles mehr. Wenn eingeschaltet iPhone-Gerät, iPad oder IPod Touch Eingerichtet operationssystem iOS 8.0 oder höher können Sie darauf die Outlook für iOS-App einrichten.
1.Öffnen Sie Outlook für iOS.
2.Wählen Sie Einstellungen > Konto hinzufügen > E-Mail-Konto hinzufügen.
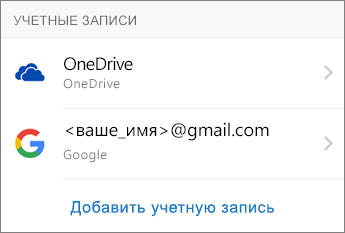
3.Geben Sie Ihre E-Mail-Adresse ein (z. B [email protected]) und klicken Sie auf „Konto hinzufügen“.
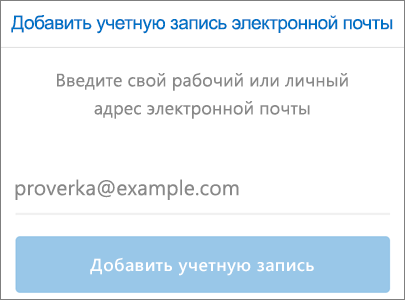
4.Wenn Sie aufgefordert werden, einen E-Mail-Dienstanbieter auszuwählen, wählen Sie ihn aus der angezeigten Liste aus.
![]()
5.Wenn Sie zur Eingabe zusätzlicher Informationen aufgefordert werden, z. B. Serverinformationen, müssen Sie POP- und IMAP-Einstellungen für Office 365 eingeben.
Der Autor des Artikels ist Vitaly Vedenev.
Wir beobachten den Handlungsablauf der Teilnehmer am Bildungsprozess vom ersten Schritt an: der Anmeldung bei Office 365. Wir analysieren die wichtigsten praktischen Schritte.
Was können Sie tun, nachdem Sie den Artikel gelesen haben?
Die Anmeldung am Office 365-System beginnt mit dem Erhalt einer E-Mail-Adresse, die zuvor an einen bestimmten Ansprechpartner der Bildungseinrichtung (Moderator) gesendet wurde (ab Ende Februar 2015 ist geplant, dass Studierende und Lehrende, die bereits über E-Mail-Adressen der Bildungseinrichtung verfügen, diese erhalten). sich selbstständig für Office 365 anmelden können).
Der Brief sieht möglicherweise nicht so aus wie in der Abbildung unten – es hängt von der Systempolitik der Bildungseinrichtung ab:
Die anfängliche Anmeldeseite für Office 365 ist für alle gleich und befindet sich unter http://portal.office.com (oder http://portal.microsoftonline.com). Der Link ist (oder sollte) in der E-Mail enthalten.
Sie können sich entweder von einem PC aus anmelden:
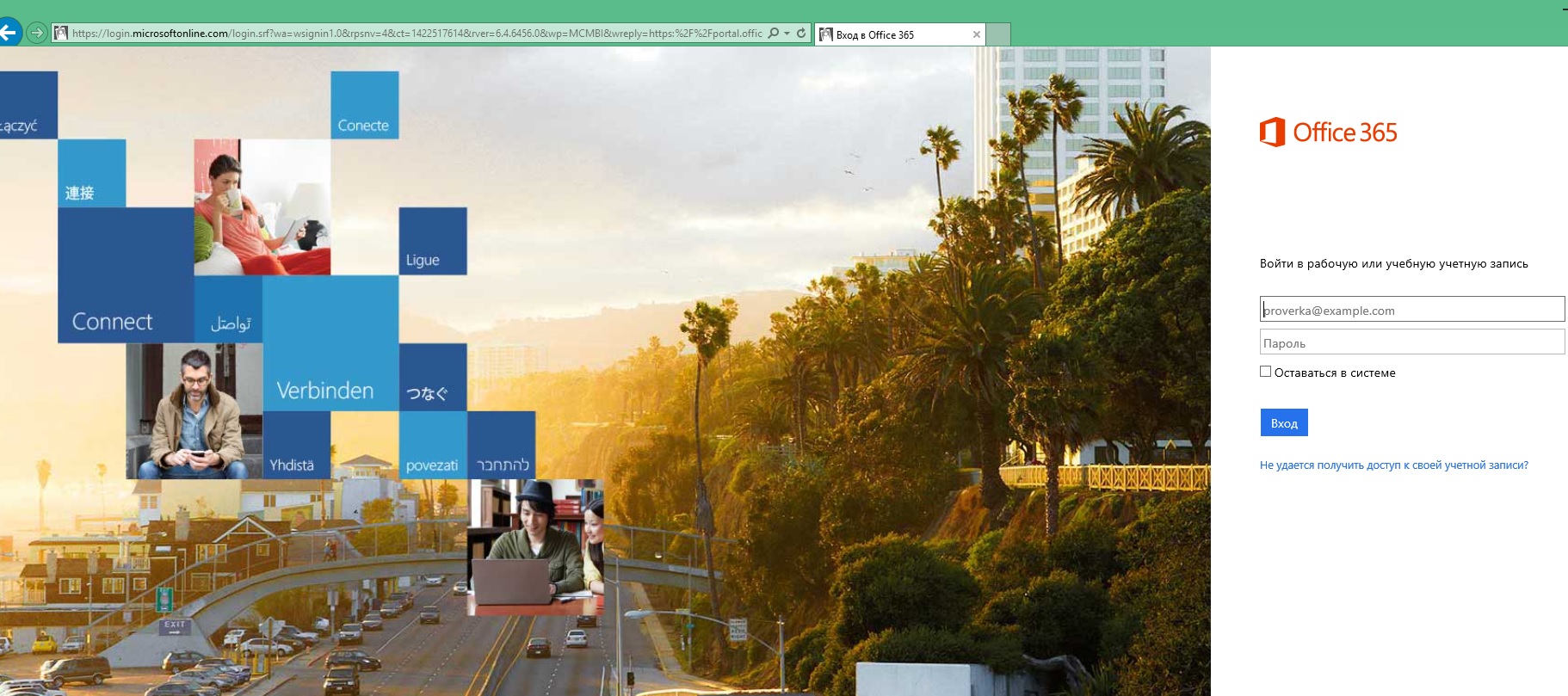
Und von mobilen Geräten aus an einem geeigneten Ort und zu einem geeigneten Zeitpunkt:
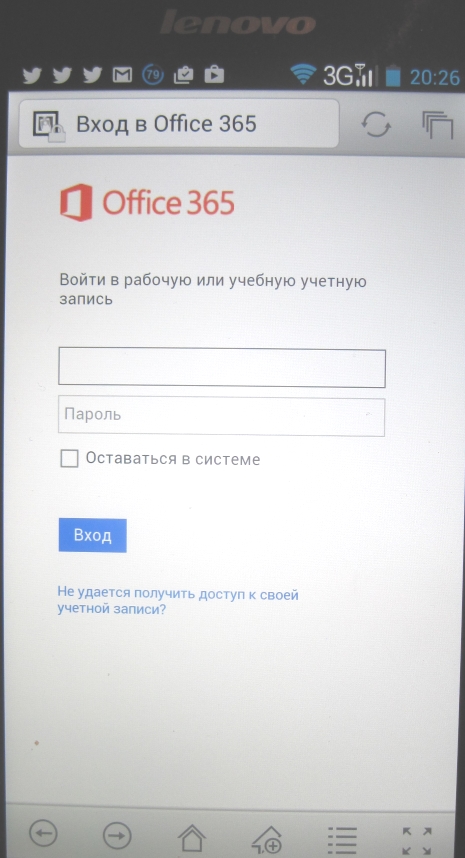
Abhängig von den Office 365-Verwaltungsrichtlinien Ihrer Schule gibt es möglicherweise zwei Anmeldeoptionen.
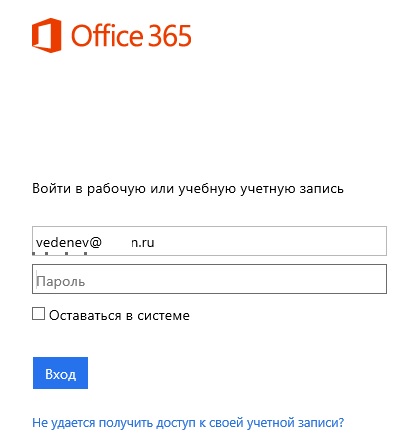
Geben Sie Ihren Benutzernamen (temporäre E-Mail-Adresse, die Ihnen vom organisierenden Moderator zugesandt wurde) in das Feld „ [email protected]" Office 365-Fenster. Sobald Sie in das Feld „Passwort“ gehen, erscheinen dynamische Punkte unter dem Namen. Dadurch wird eine erste Prüfung des Namens für die Registrierung in Office 365 durchgeführt (bei einem Fehler in der Schreibweise des Namens erscheint über dem Feld eine Meldung in roter Schrift). Um Sie an das korrekte Namensformat zu erinnern, wird die Adresse in grauer Schrift in das Feld geschrieben – dies ist ein Hinweis darauf, dass in diesem Feld der Benutzername und gleichzeitig Ihre Adresse eingetragen sind neue Post Domäne einer Bildungseinrichtung.
Beim Hinzufügen eines neuen Benutzers zu Office 365, bevor Sie den Benutzernamen und das Passwort an senden E-Mail Der Administrator hat die Möglichkeit, den Benutzer zu zwingen, sein Passwort bei der nächsten Anmeldung zu ändern (vorzugsweise zur Erhöhung der Sicherheit).
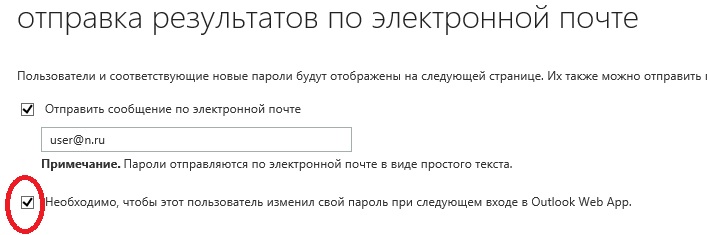
Zweite Anmeldemöglichkeit mit Passwortänderung: Der Benutzer muss „ eingeben“ Altes Passwort" - temporäres Passwort, das im Brief verfügbar ist. Der Benutzer muss auch auf das temporäre Passwort achten, um sichere Passwörter richtig zu erstellen. Als nächstes entwickeln wir unser eigenes Sicheres Passwort als " Neues Passwort" und geben Sie es zweimal in die entsprechenden Felder ein.
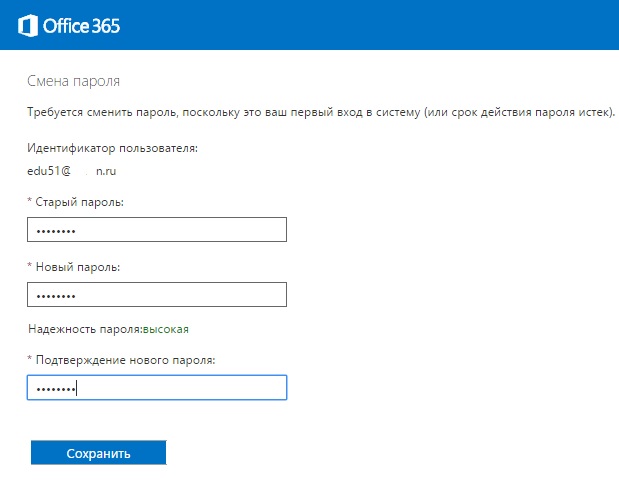
Ein ähnliches Fenster wird dem Benutzer angezeigt, wenn er sich nach einer bestimmten Anzahl von Tagen anmeldet – der Gültigkeitsdauer des Passworts (im Beispiel 90 Tage).
Wie bereiten Sie Bildungsteilnehmer an Ihrer Bildungseinrichtung auf die gewählten Einreisebestimmungen vor? Es kann mehrere Möglichkeiten geben:
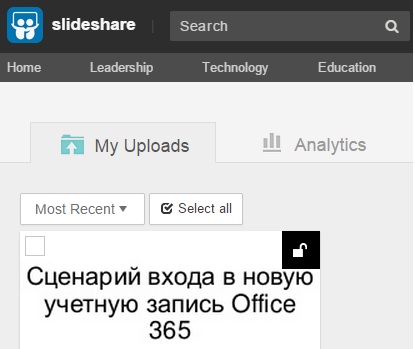
| In Verbindung stehende Artikel: | |
|
So entfernen Sie Viren von Ihrem Computer, wenn das Antivirenprogramm sie nicht erkennt
Das Problem der Sicherheit mobiler Geräte ist eines der dringendsten ... So wählen Sie einen Benutzernamen auf Twitter aus. Twitter-Name für Mädchen auf Englisch
Nach der Registrierung werden Sie aufgefordert, mehrere schreibende Personen auszuwählen... Präsentation zum Thema „Paint-Grafikeditor“
Diese Lektion richtet sich an diejenigen, die sich mit der Arbeit eines Grafikers vertraut machen möchten... | |