Wahl der Leser
populäre Artikel
Das automatische Starten eines Programms beim Hochfahren Ihres Computers ist eine praktische Funktion und lohnt sich, wenn Sie über eine Reihe grundlegender Anwendungen verfügen, die Sie immer geöffnet haben. Einige Programme verfügen über eigene Einstellungen, in denen Sie festlegen können, dass sie bei jedem neuen Windows-Start automatisch gestartet werden. Andere verfügen nicht über eine solche Funktionalität, das Betriebssystem ermöglicht dies jedoch. In diesem Artikel erfahren Sie, wie Sie Startprogramme mithilfe von Windows-Tools deaktivieren und bei Bedarf den automatischen Start einzelner Anwendungen aktivieren.
Ab Windows 7 verfügt der standardmäßige „Task-Manager“ des Betriebssystems über viele nützliche Funktionen und dient nicht nur zum Beenden eingefrorener Programme und zur Diagnose der Auslastung von Computerkomponenten. Insbesondere erschien im „Task-Manager“ der Punkt „Startup“, der alle Programme anzeigt, die beim Windows-Boot automatisch starten. Um zu diesem Punkt zu gelangen, rufen Sie den Task-Manager auf, indem Sie die Tasten Strg + Alt + Entf drücken und oben im sich öffnenden Fenster die Registerkarte „Start“ auswählen.
Um den Start einer Anwendung in Windows über den „Task-Manager“ zu deaktivieren, müssen Sie mit der rechten Maustaste auf ein bestimmtes Programm in der Liste klicken und „Deaktivieren“ auswählen. 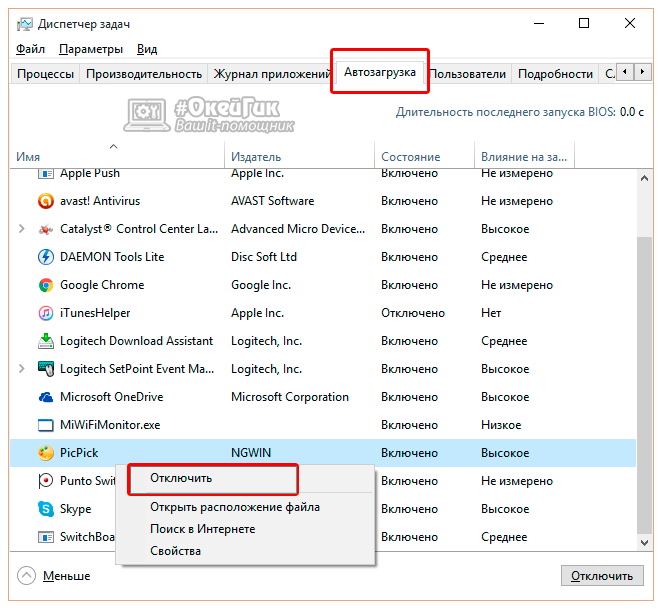
Bitte beachten Sie, dass der Task-Manager auch die Auswirkungen einer bestimmten Anwendung auf die Startgeschwindigkeit des Betriebssystems anzeigt. Über den „Task-Manager“ können Sie beim automatischen Starten des Computers keine neuen Programme hinzufügen.
Über die Registry haben Sie Zugriff auf nahezu alle Funktionen des Betriebssystems. Insbesondere können Sie damit eine Liste von Programmen konfigurieren, die beim Start von Windows automatisch geladen werden. Dazu benötigen Sie:
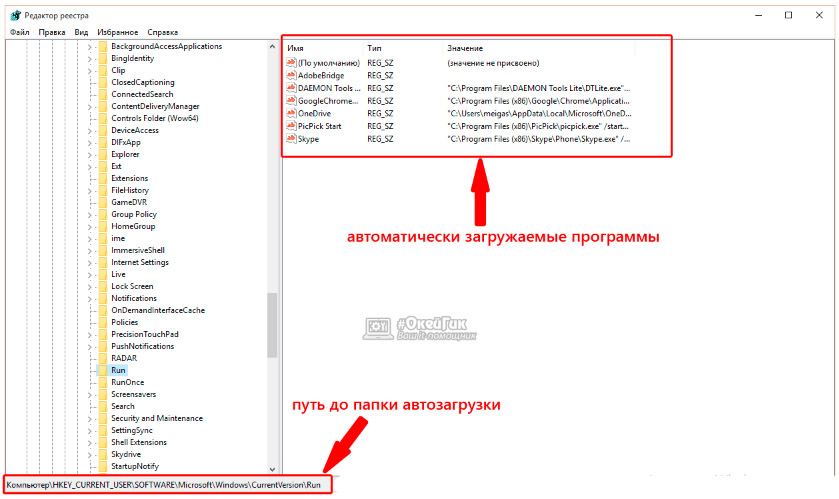
Es ist zu beachten, dass gemäß den obigen Anweisungen die Startparameter von Programmen für den Benutzer festgelegt werden, in dessen Namen die Registrierung gerade bearbeitet wird. Wenn Sie die Einstellungen für alle Benutzer festlegen möchten, klicken Sie im linken Teil des Remit der rechten Maustaste auf den Ordner „Ausführen“ und wählen Sie „Gehe zum Schlüssel HKEY_LOCAL_MACHINE“. Befolgen Sie dann die Verfahren zum Hinzufügen oder Entfernen eines Programms zur Startliste.
Sie können das automatische Laden einzelner Anwendungen über einen speziellen Ordner aktivieren. Es reicht aus, darin eine Verknüpfung zum Programm zu platzieren, damit es bei jedem Start von Windows automatisch startet. Um zu diesem Ordner zu gelangen, drücken Sie einfach die Tastenkombination Windows + R auf der Tastatur und geben Sie den Befehl im Ausführen-Fenster ein Shell:startup.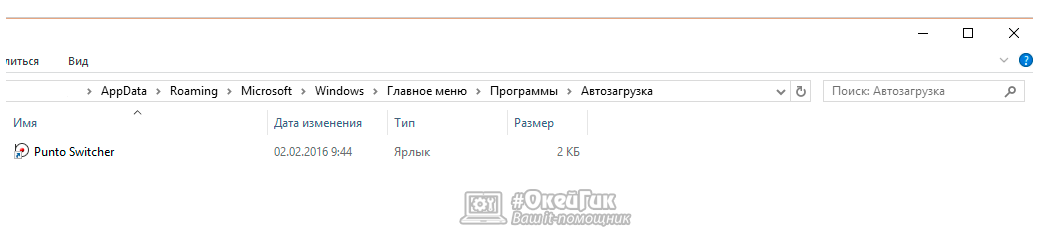
Es ist zu beachten, dass dieser Ordner nicht alle Programme enthält, die so eingestellt sind, dass sie beim Start des Betriebssystems automatisch gestartet werden. Dadurch können Sie Systemanwendungen nicht deaktivieren.
| In Verbindung stehende Artikel: | |
|
iPad-Passwort: funktionierende Möglichkeiten zur Wiederherstellung
Ich habe mein iPad-Passwort vergessen – die Situation ist ganz normal und häufig ... So stellen Sie Yandex-Mail und -Mail wieder her
Aufrufe: 56982 So stellen Sie ein Passwort für eine längst vergessene E-Mail wieder her. Nicht... Was tun, wenn Steam gehackt wurde: Schritt-für-Schritt-Anleitung
Steam ist die größte Gaming-Plattform der Welt. Tägliche Benutzer... | |