Wahl der Leser
populäre Artikel
Trotz der Tatsache, dass Windows 7 ein recht stabiles System ist, werden per E-Mail immer noch Fragen gestellt, in denen um Hilfe bei der Wiederherstellung der Funktionsfähigkeit von Windows gebeten wird.
Es gibt genügend Gründe dafür, dass Windows abstürzt. Dies kann auf die Installation von „linken“ Treibern und auf einen Virus zurückzuführen sein. Es kommt vor, dass der Benutzer selbst durch fehlerhafte Aktionen das System auf einen schwarzen Bildschirm gebracht hat.
Sehen Sie sich zunächst ein kurzes Video-Tutorial zum Wiederherstellen des Werkszustands von Windows an.
So können Sie das System so gestalten, als hätten Sie es gerade erst installiert. Wenn für Sie alles geklappt hat, können Sie sich belohnen und auf die Online-Plattform gehen, auf der Sie Spielautomaten spielen können. Aber zuerst ist es besser, diese Lektion aufzuschreiben.
Um die Informationen, die besser in Ihren Kopf passen, besser sehen zu können, wiederholen wir ein wenig, was getan werden muss, um Windows 7 in den ursprünglichen Werkszustand zurückzusetzen.
1. Um die Windows-Wiederherstellung zu starten, müssen Sie unmittelbar nach dem Starten des Computers F8 auf Ihrer Tastatur drücken.
2. Danach öffnet sich vor Ihnen auf einem schwarzen Bildschirm eine Liste mit zusätzlichen Boot-Optionen:
Wir benötigen den ersten Punkt – Computer-Fehlerbehebung. Wählen Sie es aus und drücken Sie die Eingabetaste. Das Windows-Wiederherstellungssystem wird geladen.
3. Nachdem der Download abgeschlossen ist, erscheint ein Dialog mit einer Sprachauswahl (wir wählen natürlich Russisch). Anschließend müssen Sie einen Benutzer auswählen und ein Passwort eingeben.
4. Das Dialogfeld „Systemwiederherstellungsoptionen“ für Windows 7 wird geöffnet. Hier sollten Sie das benötigte Systemwiederherstellungstool auswählen. Heute haben wir uns eine Lektion zum Wiederherstellen des Werkszustands von Fenstern angesehen. Es war der letzte Menüpunkt. Klicken Sie auf die letzte Zeile.
Weitere Schritte zur Wiederherstellung des Systems sind intuitiv.
Was soll ich tun, wenn die Option „Probleme mit meinem Computer beheben“ im Bildschirm „Erweiterte Startoptionen“ fehlt, wenn ich F8 drücke? Ist es in diesem Fall möglich, das Windows 7-System irgendwie wiederherzustellen?
In diesem Fall benötigen wir eine Installationsdiskette mit dem Betriebssystem Windows 7. Wir booten von der Windows 7-Installationsdiskette und wählen ganz am Anfang die Systemwiederherstellung.
Sie sollten wissen, dass bei dieser Wiederherstellungsmethode alle zuvor installierten Programme, Spiele, Musik – im Allgemeinen der gesamte Reichtum, den wir angesammelt haben, verloren geht.
Es ist klar, dass diese Wiederherstellungsmethode nur als letztes Mittel eingesetzt werden sollte.
Weitere Möglichkeiten zur Systemwiederherstellung werden in den folgenden Artikeln besprochen. Abonnieren Sie Blog-Updates, um keine Informationen zu verpassen, wenn sie Sie interessieren. Das Anmeldeformular finden Sie unterhalb des Artikels.
Freunden erzählen
anisim.org
Diese Option hilft dabei, das System in einen Zustand zurückzusetzen, der zu einem bestimmten Zeitpunkt aufgezeichnet wurde – einen Wiederherstellungspunkt. Wenn das Speichern solcher Punkte konfiguriert und aktiviert ist, wird vor der Installation von Updates, Treibern und Anwendungen der Systemstatus auf die Festplatte geschrieben.
Durch das Zurücksetzen von Windows auf einen Wiederherstellungspunkt werden alle persönlichen Dateien gespeichert, aber die Treiber und Anwendungen, die nach der Erstellung des Punkts angezeigt wurden, müssen neu installiert werden.
Um die Windows-Wiederherstellung zu starten, klicken Sie mit der rechten Maustaste auf „Start“ (Win + X) und gehen Sie zu „Systemsteuerung“ → „System und Sicherheit“ → „System“ → „Systemschutz“. Klicken Sie auf „Wiederherstellen“ → „Weiter“ und wählen Sie den gewünschten Wiederherstellungspunkt aus.
Eine weitere Pfadoption: „Systemsteuerung“ → „Alle Elemente der Systemsteuerung“ → „Wiederherstellung“ → „Systemwiederherstellung starten“.
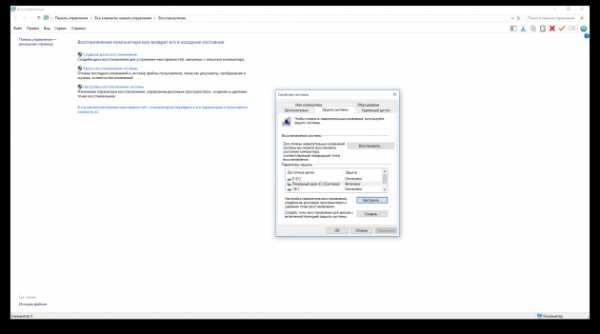
Wenn der Wiederherstellungspunkt nicht gefunden wird, ist der Systemschutz deaktiviert und Sie müssen andere Methoden verwenden.
Um zukünftige Probleme zu vermeiden, aktivieren Sie die Erstellung von Wiederherstellungspunkten. Wählen Sie dazu im selben Menü „Systemschutz“ das Systemlaufwerk aus, klicken Sie auf „Konfigurieren“ und aktivieren Sie den Systemlaufwerksschutz.
Wenn keine Wiederherstellungspunkte vorhanden sind oder das Aufrufen dieser Punkte nicht hilft, versuchen Sie, das System zurückzusetzen. Sie können beim Speichern der Dateien einen Rollback durchführen oder alles komplett löschen und Windows neu installieren. Auch bei einigen Computern – häufiger handelt es sich um Laptops – besteht die Möglichkeit, die Werkseinstellungen wiederherzustellen.
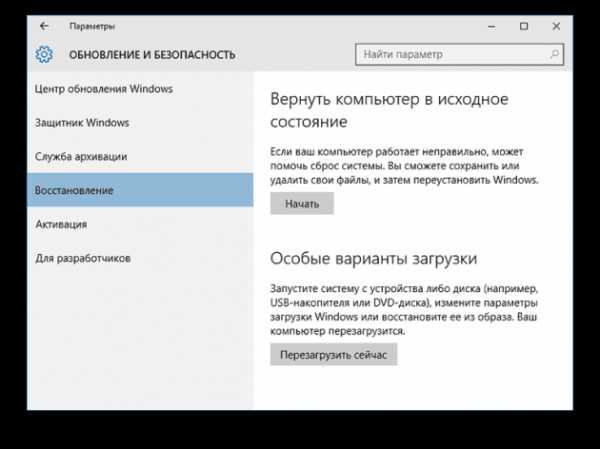
In Windows 8 und 10 können Sie einen Werksreset starten, indem Sie zu Einstellungen → Update & Sicherheit → Diesen PC zurücksetzen → Erste Schritte gehen.
Gehen Sie dazu in Windows 7 zu „Systemsteuerung“ → „System und Sicherheit“ → „Sichern und Wiederherstellen“ → „Systemeinstellungen des Computers wiederherstellen“ → „Erweiterte Wiederherstellungsmethoden“ → „Computer in den angegebenen Zustand zurückversetzen“. vom Hersteller".
Die Wiederherstellungsdiskette ist beispielsweise nützlich, um zu einem gespeicherten Punkt zurückzukehren oder in den ursprünglichen Zustand zurückzukehren, wenn Windows den Start verweigert. Für die Rolle einer solchen Festplatte eignet sich ein gewöhnliches Flash-Laufwerk, eine externe Festplatte oder eine DVD.
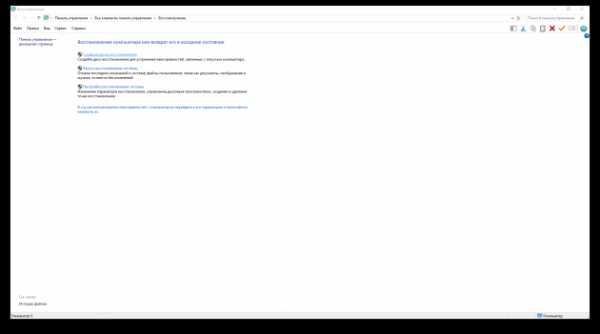
Die Wiederherstellungs-CD muss vorab gebrannt und für den Fall eines Systemausfalls aufbewahrt werden. Klicken Sie unter Systemsteuerung → Alle Systemsteuerungselemente → Wiederherstellung auf Wiederherstellungslaufwerk erstellen. Aktivieren Sie im angezeigten Menü den Punkt „Systemdateien auf einem Wiederherstellungslaufwerk sichern“, und Sie können das USB-Laufwerk nicht nur zum Beheben von Fehlern und Rollbacks, sondern auch zum Neuinstallieren von Windows verwenden.
Sie können eine Wiederherstellungs-DVD in Windows unter „Systemsteuerung“ → „System und Sicherheit“ → „Sichern und Wiederherstellen“ → „Systemwiederherstellungs-CD erstellen“ erstellen. Die gleiche Methode funktioniert in neueren Versionen des Systems, nur der Name ist anders: „Backup and Restore (Windows 7)“ statt „Backup and Restore“.
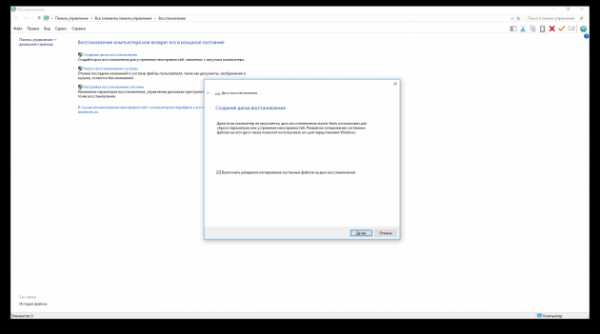
Um Fehler zu beheben, starten Sie das System von der Festplatte. Klicken Sie in der sich öffnenden Wiederherstellungsumgebung auf Fehlerbehebung. Beginnen Sie mit der Wiederherstellung eines Systemwiederherstellungspunkts im Menü „Erweiterte Optionen“ → „Systemwiederherstellung“.
Eine weitere Möglichkeit zum Wiederherstellen von Windows besteht darin, ein Rollback auf ein zuvor erstelltes Systemabbild durchzuführen. Das Image wird auf eine Festplatte, auf DVDs oder auf eine Netzwerkpartition geschrieben.
Im Gegensatz zu einem Rollback oder einer Wiederherstellung von einem Punkt aus bleiben bei der Verwendung eines vollständigen Images alle Dateien, Anwendungen, Einstellungen und Treiber erhalten, die zum Zeitpunkt der Erstellung installiert waren.
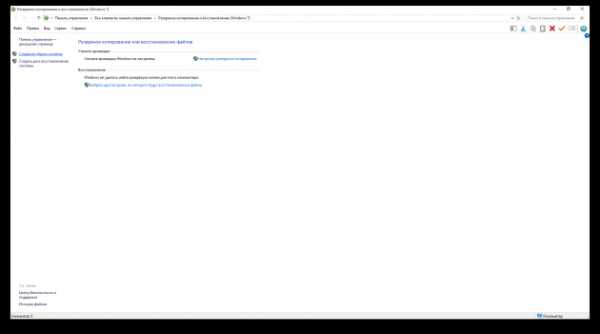
Der günstigste Zeitpunkt zum Erstellen eines solchen Images ist möglicherweise, wenn auf dem System alle Treiber und erforderlichen Anwendungen installiert sind, aber nichts überflüssig ist. So können Sie nach der Genesung sofort weiterarbeiten.
Um ein vollständiges Systemabbild zu erstellen, wählen Sie in der „Systemsteuerung“ „Sichern und Wiederherstellen (Windows 7)“ → „Systemabbild erstellen“. (In Windows 7: Systemsteuerung → System und Sicherheit → Sichern und Wiederherstellen → Systemabbild erstellen.)
Im angezeigten Menü können Sie auswählen, welche der verfügbaren Partitionen und Dateien in das Systemabbild aufgenommen werden sollen und auf welches Medium es geschrieben werden soll.
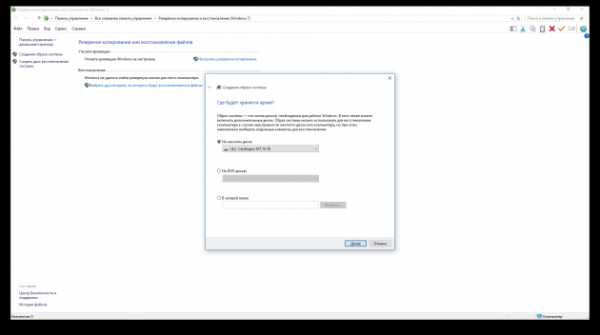
Wenn Sie über ein vollständiges Systemabbild verfügen, können Sie Windows schnell wieder in den gewünschten Zustand versetzen. Sie können die Image-basierte Wiederherstellung starten, wenn Sie Ihren Computer neu starten: „Diagnose“ → „Erweiterte Optionen“ → „System-Image-Wiederherstellung“.
lifehacker.com
Viele Benutzer von Laptops und Computern wissen nicht, dass sie möglicherweise über eine Funktion zur automatischen Neuinstallation des Windows-Betriebssystems verfügen. Glücklicherweise habe ich einmal einen Laptop mit einer solchen Funktion gekauft, obwohl ich nicht einmal wusste, dass es einen gibt, und als ich es herausfand, war ich sehr glücklich. Es kann sehr nützlich sein, wenn Sie ein Fan der häufigen Neuinstallation von Windows sind. Ehrlich gesagt leide ich unter einer solchen Krankheit. Als ich herausfand, dass mein Laptop das System schnell neu installieren kann, fing ich fast jeden Tag damit an, jetzt habe ich diese Krankheit natürlich überwunden, aber trotzdem reiße ich Windu beim kleinsten Fehler sofort ab.
Heute schlage ich vor, dass Sie prüfen, ob Ihr Laptop über den gleichen Schnickschnack verfügt wie meiner. Ich habe einen HP Pavilion dv6-Laptop und das Programm zum Wiederherstellen des Computers in den vom Hersteller angegebenen Zustand heißt darin „HP Recovery Manager“. Sie können dieses Programm anders nennen, aber sie haben das gleiche Wesen.
Sehen wir uns also an, wie Sie in die Steuerung dieser Funktion gelangen. Gehen Sie dazu zu „Start -> Systemsteuerung“:
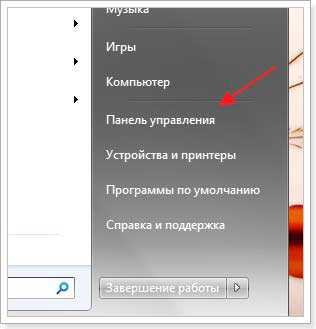
Gehen Sie dann zu „System und Sicherheit -> Sichern und Wiederherstellen“.

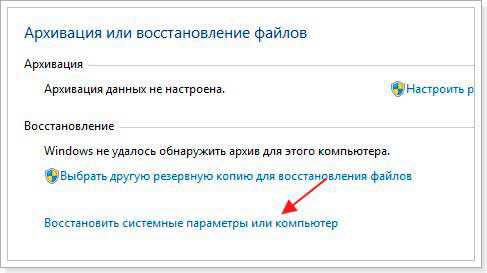
Sie gelangen auf eine Seite, auf der Sie auf einfache Weise das System über einen zuvor erstellten Wiederherstellungspunkt wiederherstellen können, darüber habe ich übrigens bereits früher geschrieben, oder mit einer vollständigen Neuinstallation von Windows fortfahren können, wenn Sie eine vollständige Neuinstallation wünschen Windows und klicken Sie dann auf den Link „Erweiterte Wiederherstellungsmethoden“.
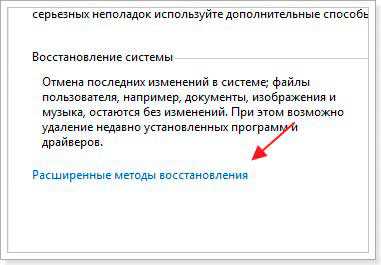
Im nächsten Schritt wird Ihnen eine der Wiederherstellungsoptionen angeboten, wählen Sie die zweite, also „Computer in den vom Hersteller angegebenen Zustand zurückversetzen“.
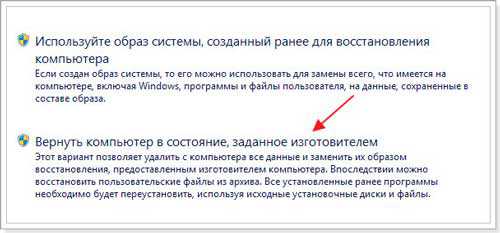
Als nächstes müssen Sie auswählen, ob Sie die Dateien sichern möchten, bevor Sie mit der Wiederherstellung beginnen. Wenn nicht, klicken Sie auf die Schaltfläche „Überspringen“. Normalerweise speichere ich alle wichtigen Dateien auf einem Flash-Laufwerk und Datenträgern, sodass ich nie etwas archiviere.
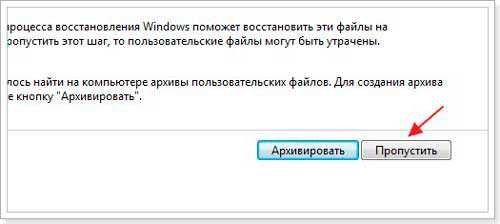
Anschließend werden Sie zur Systemsteuerung des Programms weitergeleitet, das für die Wiederherstellung des ursprünglichen Zustands Ihres Computers verantwortlich ist. Wie ich bereits in diesem Beitrag erwähnt habe, werden sie bei allen Laptop-Marken unterschiedlich bezeichnet. Die Einstellungen dieser Programme sind nicht kompliziert, Sie müssen lediglich den Anweisungen des Computers folgen. Auf meinem Laptop dauert der gesamte Vorgang etwa 20 Minuten. Danach installiere ich alle Programme und Dateien, die ich benötige, innerhalb einer Stunde. Sie werden mir zustimmen, dass das sehr praktisch ist.
kompogolik.ru
Jedes Betriebssystem erzeugt manchmal Fehler. Es gibt jedoch spezielle Tools, die helfen, die Situation zu korrigieren und den Computer wieder funktionsfähig zu machen. Manchmal müssen Sie auf eine frühere Version oder auf die Werkseinstellungen zurücksetzen oder das System neu installieren. Diese Maßnahmen sind in der Regel auch erforderlich, wenn ein Programm falsch installiert oder deaktiviert wird, fehlerhafte Informationen in die Registrierung eingetragen werden oder das Betriebssystem abstürzt.
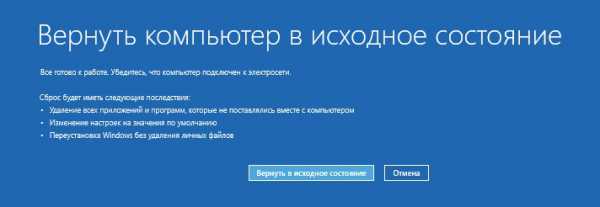
Mit der Veröffentlichung von Windows 8 bot sich dem Betriebssystem die Möglichkeit, neue Wege zur Behebung von Problemen zu finden. Es wurde möglich, das System in seinen ursprünglichen Zustand zurückzusetzen, ohne die persönlichen Dateien des Benutzers zu beeinträchtigen (Aktualisieren), oder das Betriebssystem von Grund auf neu zu installieren, alle Benutzerdaten und Einstellungen werden dann gelöscht (Zurücksetzen).
Diese beiden Funktionen wurden nahtlos auf Windows 8.1 übertragen. Die Nachfrage nach beiden Funktionen ist bei Anwendern bewiesen, denn sie sind auch in der 10. Version des Betriebssystems enthalten, wo sie unter einer gemeinsamen Schaltfläche zusammengefasst sind. Beide Methoden funktionieren in Windows 10 auf die gleiche Weise: Sie können den Computer in den ursprünglichen Windows 10-Zustand zurückversetzen, Dateien und Einstellungen speichern, indem Sie einfach das System „aktualisieren“ oder alles löschen, indem Sie das Betriebssystem neu installieren.
In der 10. Version wurde eine neue Funktion hinzugefügt – eine Rückkehr zur vorherigen Version des Betriebssystems, wenn Sie auf Windows 10 umgestiegen sind, und ein Update auf die 7. oder 8. Version. Im Folgenden erklären wir Ihnen ausführlicher, wie Sie den Computer vor einigen Tagen zurückgeben, auf den vorherigen Zustand von Windows 10 zurücksetzen oder ihn neu installieren.
Windows verfügt über eine spezielle Funktion zur Wiederherstellung der Gesundheit. Es werden die Registrierungseinstellungen und Systemdateien zurückgegeben, die vor dem Absturz vorhanden waren. Alles wird auf der Grundlage des Prüfpunkts durchgeführt, der während des stabilen Betriebs erstellt wurde. Unter Windows 10 ist die Erstellung solcher Punkte regelmäßig vorgesehen, standardmäßig einmal pro Woche. Und bevor Sie Dienstprogramme, Anwendungen oder Programme von Drittanbietern auf Ihrem Computer installieren, seien Sie vorsichtig und erstellen Sie für den Fall eines Fehlers einen eigenen manuellen Wiederherstellungspunkt.
Sie sollten sich folgendermaßen verhalten:
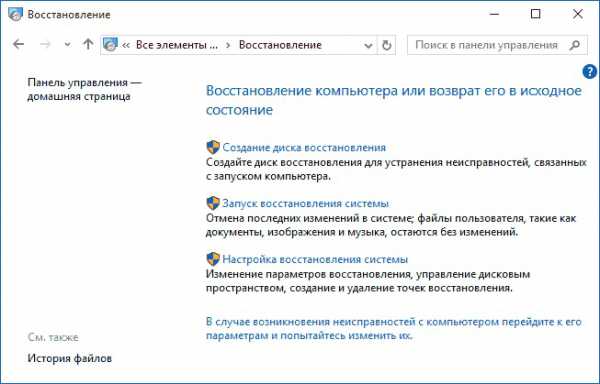
Systemwiederherstellung starten
Der Computer wird neu gestartet. Nach 12 Minuten erhalten Sie ein wiederhergestelltes, funktionsfähiges Betriebssystem.
Wenn kein Systemstart erfolgt, kann es auch wiederhergestellt und in den ursprünglichen Zustand zurückversetzt werden, Sie müssen jedoch einen etwas anderen Weg einschlagen.
Wenn Sie das Betriebssystem mithilfe eines Wiederherstellungspunkts nicht wiederherstellen können oder kein solcher Punkt mit funktionierenden Parametern vorhanden ist, können Sie den Computer in seinen ursprünglichen Zustand zurücksetzen.
Hier gibt es zwei Möglichkeiten:
Ein Zurücksetzen auf die Werkseinstellungen erfolgt, wenn andere Mechanismen nicht funktionieren oder wenn der PC für den Verkauf/Übertragung vorbereitet wird.
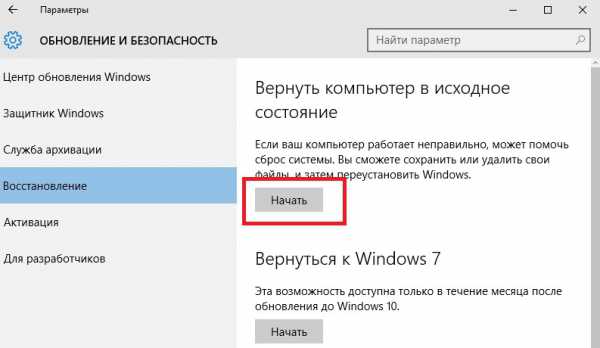
Setzen Sie Ihren Computer zurück

Auswählen eines Rollback-Pfads
Wer die „Top Ten“ auf Basis der Aktualisierung der „Sieben“/„Acht“ setzt, kann bei Systemausfällen auf die vorherige Version zurückgreifen. Diese Methode ist jedoch nur für einen Monat nach dem Update des Betriebssystems auf Windows 10 verfügbar. Wenn es mehr als einen Monat dauert, ist ein Rollback nicht mehr möglich.
Beim Rollback werden alle Dutzende Updates gelöscht, persönliche Informationen und Treiber der zuvor installierten Version gespeichert.
Der Algorithmus sieht wie folgt aus:
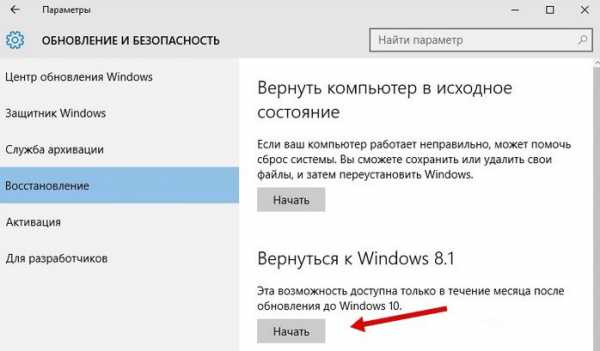
Rollback von Fenstern auf eine frühere Version
Wenn kein solches Element vorhanden ist, bedeutet dies, dass dieser Rückweg nicht mehr möglich ist – mehr als ein Monat ist vergangen, seit das System auf „tens“ aktualisiert wurde oder der Ordner „windows.old“ aus dem Verzeichnis gelöscht wurde.
Wenn Sie im Voraus eine Wiederherstellungsdiskette vorbereitet haben, können Sie das System damit aktualisieren. Wir empfehlen, es nach einem erfolgreichen Betriebssystem-Update auf die Festplatte zu kopieren und es nach einem Fehler wieder auf die Betriebsparameter zurückzusetzen.
Um eine Disc zu erstellen, legen Sie die Disc in das Laufwerk ein oder schließen Sie ein USB-Flash-Laufwerk an. Gehen Sie zum Abschnitt „Wiederherstellung“ und wählen Sie die Funktion „Datenträger erstellen“. Folgen Sie den Anweisungen des Programms.
Verwenden Sie diese Diskette/dieses Flash-Laufwerk nicht für andere Zwecke, sondern bewahren Sie sie auf.
Nach einem Fehler geben wir Windows 10 über das erstellte Backup zurück.
Sie können das spezielle Dienstprogramm SFC.exe über die Befehlszeile ausführen. Geben Sie den Befehl /scannow ein. Das Dienstprogramm beginnt mit dem Scannen der Systemdateien, behebt dann die Fehler, stellt die Dateien wieder her und setzt sie in ihren ursprünglichen, vorherigen Zustand zurück. Der gesamte Vorgang dauert etwa 45 Minuten. Informationen über den reparierten Schaden werden vom Programm in der Systempartition im Ordner „Logs“ abgelegt.
Mit diesen wenigen Tricks können Sie bei Systemstörungen beschädigte Dateien wiederherstellen und das Betriebssystem in seinen vorherigen, ursprünglichen Zustand zurückversetzen, damit es weiterhin so funktioniert, wie es vor dem Ausfall war. Jetzt wissen Sie, wie Sie Ihren Computer auf die Werkseinstellungen zurücksetzen und das Betriebssystem bei Problemen oder nach fehlerhaft installierten Programmen, die das System als Ganzes stören, reparieren können.
NastroyVse.ru
Das Internet ist einer unserer Lebensbereiche, eine Plattform der Kommunikation. Ihn komplett in ein prokrusteisches Bett zu treiben, ist sowohl technisch unmöglich als auch moralisch falsch!

Viele Menschen träumen von der Reset-Taste für das Windows-System, mit der Sie fehlerhafte Konfigurationen und Fehlermeldungen mit einem Klick beseitigen können. Selbst wenn alles schiefgegangen ist, möchten Sie keine Zeit damit verschwenden, nach Fehleinschätzungen zu suchen. Und eine solche Funktion könnte das Betriebssystem problemlos auf die Werkseinstellungen zurücksetzen und es sofort wieder in den normalen Betriebszustand versetzen. Allerdings war dies bisher unter Windows recht schwierig zu bewerkstelligen. Der Systemwiederherstellungsdienst bietet seit vielen Jahren einen Mechanismus an, der das Betriebssystem auf einen früheren Zustand zurücksetzt. Diese Option ist jedoch sehr heimtückisch und vor Benutzern gut verborgen. Schließlich hat Microsoft dies verstanden und Windows 8 in zwei Modi zurückgesetzt: hart und weich. Das sogenannte Refresh („Recovery“) ist ein sanftes Skript zur „Bändigung“ der Launen von Windows 8. Bei der Verwendung wird der Ordner „Eigene Dateien“ gespeichert und Metro-Anwendungen und persönliche Einstellungen bleiben erhalten. Durch Aktualisieren wird nur das Betriebssystem selbst zurückgesetzt. AUFMERKSAMKEIT! Vom Benutzer installierte „Desktop“-Programme, die nicht aus dem offiziellen Store stammen, sowie einige spezielle Einstellungen gehen bei der Wiederherstellung verloren. Das Zurücksetzen von Windows ist viel schwieriger. Es versetzt das System in den vom Hersteller vorgegebenen Zustand zurück. Neben Einstellungen und installierten Programmen werden auch Benutzerdaten gelöscht. Wir zeigen Ihnen, wie Sie beide Möglichkeiten nutzen und Windows XP und 7 ohne großen Aufwand wiederherstellen können.
Windows 8 wie nach dem Kauf
„Eight“ erhielt zwei neue Funktionen zur Systemwiederherstellung mit wenigen Klicks.
1. WINDOWS OHNE DATENVERLUST WIEDERHERSTELLEN
Der Soft-Reset von Windows 8 heißt „Recovery“ (Aktualisieren). Öffnen Sie dazu zunächst mit den Tasten Win + C das „Wonder Panel“ und rufen Sie dann das Menü „Einstellungen Computereinstellungen ändern“ auf. In der ersten Version des G8 befindet sich die Wiederherstellungsfunktion im Abschnitt „Allgemein“. Hier müssen Sie in der Liste nach unten scrollen. Windows 8.1 verfügt über bessere Menüs. Klicken Sie in diesem System auf „Update und Wiederherstellung“ und dann auf „Wiederherstellung“. Die Aktualisierungsfunktion in russischen Versionen von Windows 8 und 8.1 heißt „PC aktualisieren, ohne Dateien zu löschen“. Durch Klicken auf die Schaltfläche „Weiter“ wird der Assistent gestartet.
2. WIEDERHERSTELLUNG VON SPEICHERMEDIEN
Im nächsten Schritt bootet Ihr Computer in die sogenannte „Wiederherstellungsumgebung“ (Windows Recovery Environment – RE). Wenn diese Konsole auf Ihrem PC nicht konfiguriert ist, werden Sie von Windows nach einer Installationsdiskette gefragt. Legen Sie die DVD oder den USB-Stick mit den Systeminstallationsdateien ein. Anschließend analysiert Windows RE die Festplatte, speichert Daten, Einstellungen und Anwendungen, installiert das Betriebssystem neu und kopiert schließlich alle Materialien darauf. Nach dem Neustart erhalten Sie ein „frisches“ Fenster mit allen während des Updates gespeicherten Daten.
3. Windows-Hard-Reset
Ein echter Reset unter Windows 8 beginnt auf ähnliche Weise. Sie müssen den „Assistenten“ und „Einstellungen, PC-Einstellungen ändern“ erneut öffnen. Gehen Sie in der ersten Version des G8 zum Abschnitt „Allgemein“ und wählen Sie in Windows 8.1 den Menüpunkt „Update und Wiederherstellung, Wiederherstellung“. Die Reset-Funktion heißt hier „Alle Daten löschen und Windows neu installieren“. Wenn Sie auf „Weiter“ klicken, wird die Windows RE-Wiederherstellungsumgebung gestartet. Halten Sie daher einen Datenträger bereit, um die erforderlichen Dateien zu installieren. Beachten Sie, dass durch dieses Zurücksetzen keine Daten gespeichert werden: Wndows RE löscht und formatiert alle Partitionen und installiert das System neu. Einige Hersteller, wie beispielsweise Sony, haben eine Wiederherstellungsfunktion in ihr Laptop-Menü integriert, die eine versteckte Wiederherstellungspartition nutzt. Bei einigen Modellen ist hierfür eine separate Taste vorgesehen.
4. KONFIGURATION DES WIEDERHERSTELLUNGSBILDES
Die Aktualisierungsfunktion betrifft nicht nur „gekachelte“ Anwendungen, und installierte klassische Programme verschwinden. Auf dem Desktop werden Sie aufgefordert, eine Liste der deinstallierten Anwendungen anzuzeigen, die als Ausgangspunkt für die spätere Installation von Programmen verwendet werden kann. Profis können die benutzerdefinierte Wiederherstellungsfunktion nutzen. Konfigurieren Sie zunächst den Computer nach Ihren Wünschen, wählen Sie die gewünschten Einstellungen und Programme aus und öffnen Sie dann mit der Tastenkombination Win + X das Menü in der unteren linken Ecke des Bildschirms und starten Sie Windows PowerSheil (Administrator). Bestätigen Sie die UAC-Eingabeaufforderung und geben Sie dann mkdir C:\ Refreshlmage ein. Verwenden Sie anschließend den Befehl recimg - Createlmage C:\Refreshlmage, um ein neues Image zu erstellen, das für die Wiederherstellung verwendet wird.
Setzen Sie Windows XP und Windows 7 zurück
Die überwiegende Mehrheit der Nutzer hat sich noch nicht von früheren Versionen des Systems getrennt. Sie verfügen aber auch über die Möglichkeit zum Zurücksetzen, wenn auch nicht so praktisch.
1. SPEICHERN SIE WICHTIGE DATEN
Bei unserem Test der Rückkehr von Windows XP und der „Sieben“ in den Originalzustand gab es keine Probleme. Sie sollten sich jedoch der Möglichkeit bewusst sein, dass das System nach diesem Vorgang nicht mehr startet oder Daten beschädigt werden. Daher müssen Sie vor dem Zurücksetzen Backups erstellen. Wie Sie ein Windows-Image erstellen, lesen Sie auf der nächsten Seite. Wenn Sie dies nicht möchten, speichern Sie Ihre wichtigen Dateien auf einem Flash-Laufwerk oder einer externen Festplatte. Kleinere Volumes können durch eine einfache Übertragung kopiert werden und die Arbeit mit großen Arrays wird durch das kostenlose Programm TegaCoru beschleunigt. Der bequemste Weg, eine Sicherungskopie der Systempartition zu erstellen, ist die Verwendung der ebenfalls nicht kommerziellen Anwendung „Personal Backup“.
2. VORBEREITUNG DER SOFTWARE UND DER LIZENZSCHLÜSSEL
Damit alles gelingt, benötigen Sie einen Lizenzschlüssel für Windows. Außerdem MÜSSEN die SCHLÜSSEL für die genutzten kostenpflichtigen Programme zur Hand sein. WICHTIG! Laden Sie die neuesten Service Packs herunter und speichern Sie sie auf einer externen Festplatte. Nach dem Zurücksetzen müssen sie zunächst gestartet werden. Bereiten Sie außerdem eine Treiber-CD vor, laden Sie die neuesten Versionen von den Websites der Gerätehersteller herunter oder speichern Sie die installierten Treiber mit dem Double Driver-Programm.
3. Versetzen Sie Windows 7 in den ursprünglichen Zustand zurück
Die Wiederherstellung funktioniert in der „Sieben“ nur in den Fällen, in denen das System noch problemlos booten kann. Sie benötigen eine Installations-CD oder ein Flash-Laufwerk. Legen Sie den Datenträger bei laufendem System ein und führen Sie die Datei setup.exe aus.
Wählen Sie dann Ihre Sprache aus und klicken Sie auf „Jetzt installieren“. Zu diesem Zeitpunkt müssen Sie sich nicht um das Herunterladen von Updates kümmern, wählen Sie jedoch unbedingt „Update“ als Installationsoption aus. Damit starten Sie das sogenannte Inplace Upgrade. Während dieses Vorgangs wird Windows 7 auf den ursprünglichen Zustand zurückgesetzt, Ihre Programme, Einstellungen und Dateien bleiben jedoch erhalten.
4. AKTUALISIEREN SIE DAS SYSTEM
Abschließend müssen Sie Windows-Updates erneut installieren. Am einfachsten geht das über das integrierte Update Center.
5. WINDOWS XP ZURÜCKSETZEN
Das Update über die Installationsdiskette ist auch auf Computern mit Windows XP möglich.
WICHTIG! Wenn Sie Service Pack 3 nicht auf Ihrer Systeminstallationsdiskette haben, müssen Sie es vorab herunterladen und auf einem USB-Laufwerk speichern. Starten Sie anschließend Windows XP und legen Sie die Betriebssystemdiskette ein. Führen Sie die Datei setup.exe aus und klicken Sie dann im angezeigten Menü auf den Eintrag „Windows XP installieren“. Folgen Sie den Anweisungen des Assistenten und wählen Sie die Installationsoption „Upgrade“. Aktivieren Sie sofort Service Pack 3 und aktualisieren Sie Ihr System. Ein frisch konfiguriertes Windows mit Programmen in der richtigen Konfiguration bildet die Grundlage für ein hervorragendes Image – die ideale Wiederherstellungslösung.
1. WÄHLEN SIE EIN BACKUP-MEDIUM Nachdem Sie ein neues Betriebssystem von Microsoft und alle erforderlichen Updates und Programme auf einer leeren Festplatte installiert haben, müssen Sie ein Backup-Image erstellen. Anschließend ist es mit seiner Hilfe einfach, das System „zurückzusetzen“. Zu Beginn benötigen Sie geeignete Speichermedien, auf die Sie Ihre Backups schreiben können. Obwohl moderne Festplatten in PCs und Laptops über eine sehr große Kapazität verfügen, raten wir davon ab, Kopien von Daten zusammen mit den Originalen zu speichern. Bei Problemen auf der Festplatte verschwinden sowohl die Quelldateien als auch die Duplikate sofort. Für den Heimgebrauch gibt es zwei bewährte Backup-Methoden: Sie können Ihre Daten auf externen Laufwerken sichern oder Netzwerkspeicher (NAS, Network Attached Storage) nutzen. Die erste Option ist einfacher zu handhaben und schneller, aber NAS-Systeme sind in der Lage, Backups von mehreren Computern gleichzeitig zu schreiben. Für eine höhere Zuverlässigkeit empfehlen wir die Kombination lokaler Kopien mit einem Netzwerk-Backup.
2. SICHERN SIE DATEN MIT DEN INTEGRIERTEN TOOLS Egal, für was Sie sich entscheiden, eine Festplatte oder einen Netzwerkspeicher, Ihr erster Schritt besteht darin, eine vollständige Sicherung Ihrer Daten zu erstellen. So schützen Sie sich vor allen Notfallsituationen, einschließlich eines Hardwareausfalls der Festplatte. In Windows 7 kann diese Aufgabe über die Systemsteuerung ohne Verwendung zusätzlicher Programme ausgeführt werden. Der entsprechende Menüpunkt heißt „Sichern und Wiederherstellen“. Wählen Sie hier im linken Bereich die Option „Systemabbild erstellen“. Als Bildspeicherorte können Sie Festplatte, CD oder DVD auswählen. Festplatten, zu denen auch Netzwerkspeicher gehören, sind in den meisten Fällen die beste Lösung. Es sollten nur kleine Datenmengen auf DVD kopiert werden.
3. ALTERNATIVE PROFESSIONELLE LÖSUNG: Installieren Sie die kostenlose Version von Paragon Backup & Recovery. Starten Sie danach Windows neu und führen Sie dieses Dienstprogramm aus. Klicken Sie auf der Registerkarte Datenschutz und Wiederherstellung auf die Option Smart Backup. Der Assistent führt Sie durch den Sicherungsvorgang. Sie werden aufgefordert, verschiedene Abschnitte des Computers zum Speichern auszuwählen. Aktivieren Sie einfach die Kästchen vor den Einträgen, um Kopien einzelner Abschnitte zu erstellen.
4. WÄHLEN SIE DEN ORT DES ARCHIVS Nachdem Sie sich für die zu archivierenden Partitionen entschieden haben, können diese auf einer Festplatte oder einem Netzlaufwerk gespeichert werden. Es ist möglich, Daten auf DVD und Blu-ray zu kopieren, aber bei den heutigen Systempartitionsvolumina erfordert die Sicherung eine große Anzahl solcher Medien, und das Schreiben dieser Medien ist zu mühsam. Am einfachsten ist es, hierfür eine externe Festplatte zu verwenden. Nun können Sie dem Backup einen aussagekräftigen Namen geben und den Vorgang mit einem Klick auf die Schaltfläche „Weiter“ starten.
Komplette Computerreinigung
Beim Verkauf eines PCs ist das Zurücksetzen von Windows nicht die beste Lösung, da immer noch Daten auf der Festplatte verbleiben.
1. SCHREIBEN SIE DAS LÖSCHPROGRAMM AUF DIE FESTPLATTE. Wenn Sie Windows vollständig löschen müssen, auch vor dem Verkauf Ihres Computers, benötigen Sie ein spezielles Programm – zum Beispiel Darik's Boot and Nuke. Es wird als ISO-Datei aufgezeichnet und ist sehr kompakt Größe - 10,5 MB. Dies ist ein bootfähiges Image: Sie müssen es entweder auf eine CD brennen oder auf einem USB-Laufwerk speichern. Das Schreiben auf eine Festplatte in Windows 7 und 8 erfolgt einfach über das Kontextmenü. Dazu im Explorer , klicken Sie mit der rechten Maustaste auf die Datei Darik's Boot and Nuke-2.2.7_i586 .iso und wählen Sie „Disc-Image brennen“. Windows XP verfügt nicht über eine eingebaute Brennfunktion – hier hilft Ihnen beispielsweise das kostenlose Programm CDBurnerXP. Dieses Dienstprogramm ist auch deshalb praktisch, weil es Ihnen ermöglicht, die gebrannte Disc auf Fehler zu überprüfen, was für bootfähige Medien sehr wichtig ist.
2. EINE WEITERE MÖGLICHKEIT: AUF EIN USB-LAUFWERK SCHREIBEN Wenn Sie keine Rohlinge mehr zu Hause haben oder Ihr Computer überhaupt kein optisches Laufwerk hat, reicht ein kleiner USB-Stick aus, um eine 10,5 MB große ISO-Datei mit Dariks Boot- und Nuke-Programm zu brennen . Um das Image schnell auf ein USB-Laufwerk zu übertragen und bootfähig zu machen, benötigen Sie ein anderes Programm – UNetbootin. Stecken Sie das USB-Flash-Laufwerk ein und führen Sie UNetbootin aus. Dieses Dienstprogramm muss nicht installiert werden – doppelklicken Sie einfach auf die EXE-Datei Beginnen Sie mit der Arbeit. Wählen Sie den Eintrag Diskimage und legen Sie den Pfad zum ISO-Image von Darik's Boot und Nuke fest. Stellen Sie sicher, dass das USB-Laufwerk in der Kategorie „Laufwerk“ eingestellt ist. Wenn nicht, stellen Sie hier den Buchstaben ein, den Windows dem Flash-Laufwerk zugewiesen hat. Klicken Sie auf OK – UNetbootin erstellt ein bootfähiges Medium.
3. Laden des Reinigungsprogramms Auf modernen Computern ist dieser Schritt praktisch nicht schwierig, ältere Maschinen müssen jedoch in der Regel einige Änderungen am BIOS vornehmen. Allerdings ist auch hier das Laden von externen Medien kein Problem. Sie müssen eine CD oder ein Flash-Laufwerk einlegen und beim Systemstart in das BIOS wechseln. Hier können Sie die Bootreihenfolge ändern. Wichtig ist, dass das CD-Laufwerk oder der USB-Stick höher liegt als das interne Laufwerk. Auf einigen Computern ist es möglich, mit den Funktionstasten schnell umzuschalten und beim Booten einmalig eine Festplattensequenz auszuwählen. Danach startet der Computer nicht mehr Windows, sondern das Deinstallationsprogramm.
So zeigen Sie versteckte Ordner in Windows 7 an
| In Verbindung stehende Artikel: | |
|
iPad-Passwort: funktionierende Möglichkeiten zur Wiederherstellung
Ich habe mein iPad-Passwort vergessen – die Situation ist ganz normal und häufig ... So stellen Sie Yandex-Mail und -Mail wieder her
Aufrufe: 56982 So stellen Sie ein Passwort für eine längst vergessene E-Mail wieder her. Nicht... Was tun, wenn Steam gehackt wurde: Schritt-für-Schritt-Anleitung
Steam ist die größte Gaming-Plattform der Welt. Tägliche Benutzer... | |