Wahl der Leser
populäre Artikel
Möchten Sie Yandex Browser neu installieren, während Sie Lesezeichen speichern? Oder müssen Sie sie einfach auf einen anderen Computer oder Laptop übertragen? Das geht ganz einfach. Es reicht aus, Lesezeichen aus dem Yandex-Browser an einen sicheren Ort zu kopieren. Zum Beispiel auf einem Flash-Laufwerk (insbesondere, wenn Sie Windows neu installieren möchten). Dazu müssen Sie lediglich wissen, wo die Lesezeichen im Yandex-Browser gespeichert sind.
Wenn Yandex über den Standardpfad installiert wurde, ist das Finden der richtigen Datei so einfach wie das Schälen von Birnen. Sie müssen nur den Yandex-Ordner öffnen.
Bevor Sie danach suchen, müssen Sie Windows so einstellen, dass versteckte Dateien angezeigt werden. Schließlich ist der Yandex-Ordner ausgeblendet und standardmäßig auf einem PC oder Laptop nicht sichtbar.
So finden Sie heraus, wo Yandex-Browser-Lesezeichen auf einem Computer unter Windows 7 gespeichert sind:
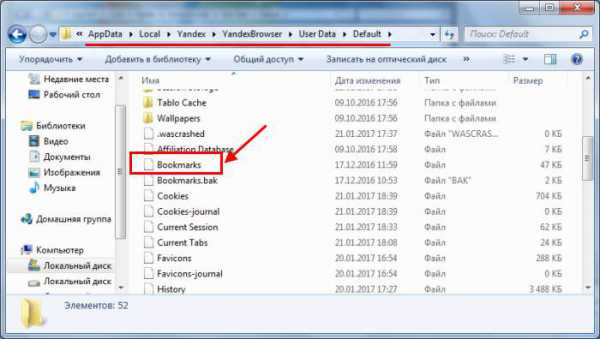
Hier befinden sich die Lesezeichen des Yandex-Browsers. Sie müssen die Lesezeichendatei kopieren und auf Ihren Desktop verschieben. Und besser - auf einem Flash-Laufwerk.
Gehen Sie nach der Neuinstallation von Windows erneut zu diesem Pfad und kopieren Sie diese Datei hierher.
Was tun, wenn Sie Yandex an einem anderen Ort installiert haben? Wie kann man in diesem Fall herausfinden, wo sich die Lesezeichen des Yandex-Browsers auf dem Computer befinden? Sehr einfach.
Siehe auch: Wie ändere ich das Thema im Yandex-Browser?
Wenn Sie Yandex also anders installiert haben und nicht mehr genau wissen, wo, dann können Sie die Lesezeichendatei wie folgt finden:
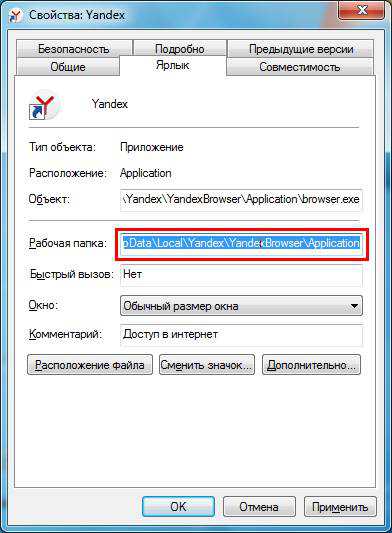
Gut zu wissen: Wie kann ich Tabs im Yandex-Browser wiederherstellen?
Diese Methode ist übrigens klassisch. Und ganz einfach. Wenn Sie also nicht nach dem Speicherort der Lesezeichendatei auf Ihrem Computer suchen möchten, können Sie diese Methode verwenden.
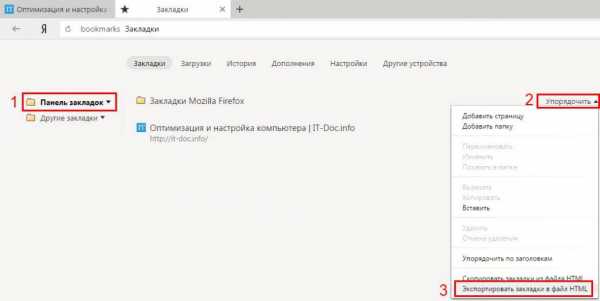
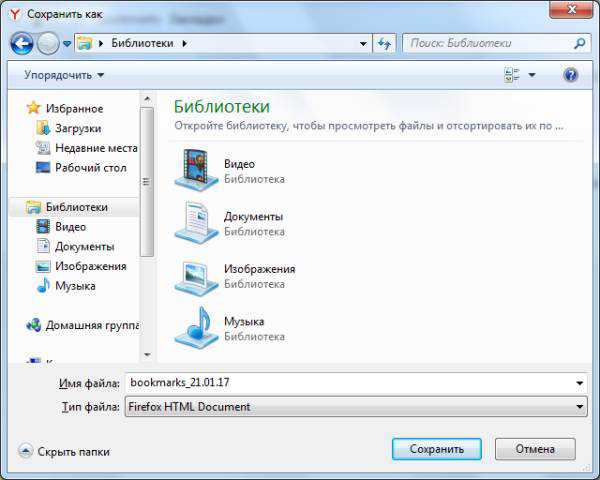
Bereit. Danach können Sie Lesezeichen auf einen anderen PC (Laptop) übertragen oder mit der Neuinstallation von Windows beginnen.
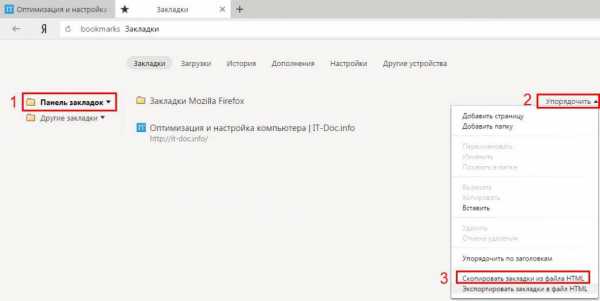
Das müssen Sie wissen: Wie aktiviere ich den Turbo-Modus in Yandex?
Das ist alles. Jetzt wissen Sie, wo Yandex Lesezeichen speichert und wie Sie die Datei auf Ihrem Computer finden, wenn Sie den Browser nicht standardmäßig installiert haben. Und wenn Sie nicht nach dieser Datei suchen möchten, verwenden Sie die letzte Methode: Exportieren Sie sie über den Yandex-Browser und speichern Sie sie einfach an einem geeigneten Ort.
(8 Bewertungen, Durchschnitt: 4,00 von 5) Wird geladen...
it-doc.info
Jedes Lesezeichen enthält Informationen über die Adresse der ihm zugewiesenen Site, den Namen, Informationen über seine Position auf dem Panel und in einigen Fällen ein Bild. Dieser Artikel enthält eine Anleitung zum Auffinden des Verzeichnisses, in dem die für Lesezeichen im Yandex-Browser verantwortlichen Dateien gespeichert sind.
Wenn Sie sich mit der Liste der gespeicherten Objekte vertraut machen, einige davon umbenennen und unnötige Lesezeichen löschen möchten, können Sie einen speziellen Manager verwenden. (Lesezeichen-Manager).
Um es zu öffnen, starten Sie Ihren Browser von Yandex und klicken Sie mit der rechten Maustaste auf eine beliebige freie Stelle in der Lesezeichenleiste. Wählen Sie im sich öffnenden Dropdown-Kontextmenü den Punkt „Lesezeichen-Manager“ aus.
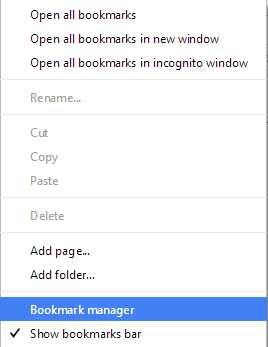
Es öffnet sich ein Fenster, in dem verschiedene Werkzeuge zum Arbeiten zur Verfügung stehen – hier können Sie Lesezeichen löschen und bearbeiten, neue hinzufügen, in Kategorien sortieren, aus dem Panel entfernen und dorthin zurückkehren.
Alle Lesezeichen im Yandex-Browser befinden sich in zwei Dateien namens Lesezeichen. Diese Dateien befinden sich im Browser-Dienstdatenverzeichnis. Aus Sicherheitsgründen und um Fehlern durch unerfahrene Benutzer vorzubeugen, verfügt dieses Verzeichnis über das Attribut „Hide“ („Versteckt“), wodurch es bei normaler Arbeit mit dem Computer unsichtbar ist. Daher müssen Sie zunächst den Windows Explorer entsprechend einrichten.
Um dies zu tun und zu den gesuchten Daten zu gelangen, folgen Sie einer einfachen Schritt-für-Schritt-Anleitung:
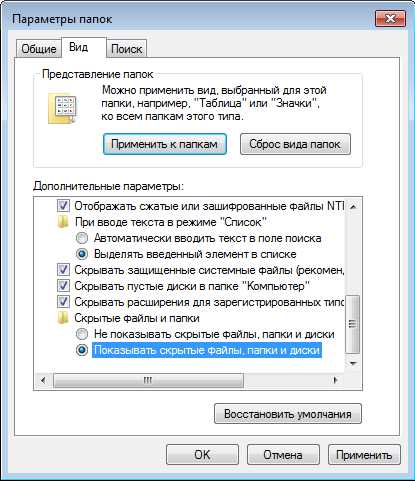
Mit dieser Methode gelangen Sie viel schneller zu den Informationen, die Sie benötigen. Darüber hinaus können Sie mit seiner Hilfe den Speicherort vieler Dateien ermitteln, die Sie möglicherweise benötigen.
Um diese Methode auszuführen, benötigen Sie eine Verknüpfung auf dem Desktop oder in der Schnellzugriffsleiste am unteren Bildschirmrand. Wenn sie nicht vorhanden sind, können Sie das Startmenü öffnen und in der Liste der installierten Anwendungen das Verzeichnis finden, in dem sich der Yandex-Browser mit der gewünschten Verknüpfung befindet.
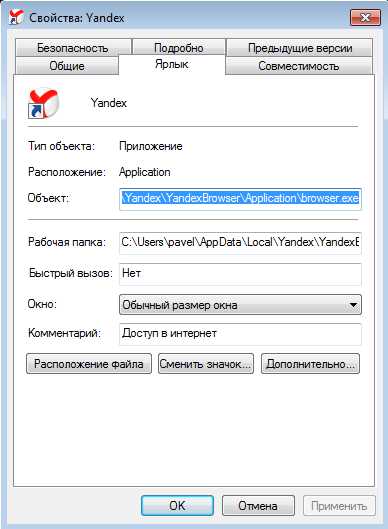
Dies ist eine alternative Möglichkeit, zum YandexBrowser-Ordner zu gelangen, die außerdem keine Neukonfiguration des Explorers erfordert.
War der Artikel hilfreich? Unterstützen Sie das Projekt – teilen Sie es in sozialen Netzwerken: Punktzahl: 4,87
mybrowser.ru
Lesezeichen und mit Lesezeichen versehene Ordner werden in der Lesezeichenleiste unter Smartline angezeigt.
So aktivieren Sie die Anzeige von Favoriten in der Lesezeichenleiste:
Tippen Sie auf → Einstellungen.
Wenn Sie möchten, dass nur das Favicon ohne den Site-Namen in der Lesezeichenleiste angezeigt wird:
Lesezeichen umbenennen
Lesezeichen löschen
Übertragen Sie Lesezeichen von einem anderen Browser
Die heruntergeladenen Lesezeichen werden im Dateiordner „Lesezeichen aus HTML“ abgelegt. Sie können den Ordner umbenennen, verschieben oder löschen. Weitere Informationen finden Sie unter Aktionen mit Lesezeichen.
Lesezeichen im Yandex-Browser.
Yandex-Lesezeichenbrowser.
Arbeiten mit Lesezeichen im Yandex-Browser.
Lesezeichen im Yandex-Browser speichern.
Setzen Sie ein Lesezeichen für die Yandex-Browserseite.
So erstellen Sie ein Lesezeichen im Yandex-Browser.
So erstellen Sie Lesezeichen im Yandex-Browser.
Lesezeichen im Yandex-Browser hinzufügen.
Erstellen eines Lesezeichens im Yandex-Browser.
Erstellen eines Lesezeichens im Yandex-Browser.
So erstellen Sie ein Lesezeichen im Yandex-Browser.
So fügen Sie ein Lesezeichen im Yandex-Browser hinzu.
Yandex-Browser aktiviert Lesezeichen.
Wo ist die Lesezeichenleiste im Yandex-Browser?
Yandex-Browser-Lesezeichensymbol.
Lesezeichen werden im Yandex-Browser nicht angezeigt.
So aktivieren Sie die Lesezeichenleiste im Yandex-Browser.
Lesezeichen-Seitenleiste im Yandex-Browser.
So zeigen Sie die Lesezeichenleiste im Yandex-Browser an.
Yandex-Browser-Lesezeichensymbole.
Fügen Sie dem Panel ein Lesezeichen für den Yandex-Browser hinzu.
Yandex-Browser-Lesezeichen anzeigen.
Wo sind die Lesezeichen im Yandex-Browser?
Lesezeichenleiste im Yandex-Browser.
Wo ist die Lesezeichenleiste im Yandex-Browser?
So richten Sie die Lesezeichenleiste im Yandex-Browser ein.
So erstellen Sie eine Lesezeichenleiste im Yandex-Browser.
Yandex-Browser, wie man eine Lesezeichenleiste erstellt.
Speicherort der Lesezeichen im Yandex-Browser.
Öffnen Sie die Lesezeichenleiste im Yandex-Browser.
Lesezeichen immer im Yandex-Browser anzeigen.
Yandex-Browser-Lesezeicheneinstellungen.
So öffnen Sie Lesezeichen im Yandex-Browser.
Lesezeichenordner im Yandex-Browser.
Wo der Yandex-Browser Lesezeichen speichert.
Wo sind die Lesezeichen im Yandex-Browser?
So richten Sie Lesezeichen im Yandex-Browser ein.
So zeigen Sie Lesezeichen im Yandex-Browser an.
Ändern Sie die Lesezeichen des Yandex-Browsers.
Lesezeichen, Passwörter, Yandex-Browsereinstellungen.
So finden Sie Lesezeichen im Yandex-Browser.
Yandex-Browser, wo Lesezeichen zu finden sind.
Lesezeichen im Yandex-Browser löschen.
Lesezeichen-Manager für den Yandex-Browser.
Aktionen mit Lesezeichen im Yandex-Browser.
So verschieben Sie Lesezeichen in den Yandex-Browser.
Lesezeichen-Manager im Yandex-Browser.
So löschen Sie mehrere Lesezeichen im Yandex-Browser.
Verwalten von Lesezeichen im Yandex-Browser.
So geben Sie Lesezeichen im Yandex-Browser ein.
Lesezeichen-Menü im Yandex-Browser.
So importieren Sie Lesezeichen in den Yandex-Browser.
Übertragen Sie Lesezeichen in den Yandex-Browser.
Importieren Sie Lesezeichen aus dem Yandex-Browser in Firefox.
Übertragen von Lesezeichen von Opera in den Yandex-Browser.
Importieren Sie Lesezeichen aus einem anderen Browser in den Yandex-Browser.
Importieren Sie Lesezeichen von Mozilla in den Yandex-Browser.
Übertragen Sie Lesezeichen von Mozilla in den Yandex-Browser.
Yandex-Browser importiert Chrome-Lesezeichen.
Übertragen Sie Lesezeichen von Opera in den Yandex-Browser.
Lesezeichen auf verschiedenen Geräten im Yandex-Browser.
Lesezeichen auf allen Geräten.
Synchronisierung von Lesezeichen im Yandex-Browser.
yandex.ru
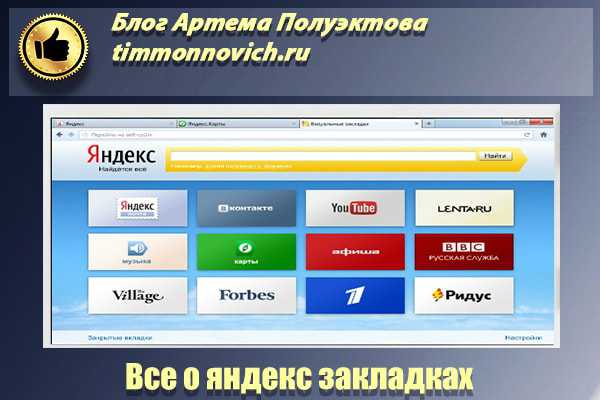
Wie erstelle ich ein Lesezeichen im Yandex-Browser? Hinzufügen, Entfernen, Finden, Wiederherstellen. Arbeiten mit visuellen Lesezeichen. Ich zeige deutlich. Ich erkläre es klar.)
Hallo zusammen! In diesem Artikel werde ich zeigen, wozu dieses Tool dient und wie man es verwendet. Es scheint, dass das Thema ziemlich banal ist, aber jeder fängt irgendwo irgendwo an. Nehmen wir an, ich wusste auch nicht immer, wozu sie gedacht sind und wie man sie verwendet benutze sie.
Jetzt kann ich mir nicht vorstellen, wie es möglich ist, ohne sie zu arbeiten.
Wie ist dieses Tool? Ihnen hat ein Artikel oder ein Video gefallen, Sie haben keine Zeit, alles zu studieren, oder Sie möchten es jemandem zeigen. Legen Sie es ab und klicken Sie dann auf diese Registerkarte. Sie gelangen auf die gewünschte Website. Sie unterscheiden sich in gewöhnlich und einfach.
Unten alles in der richtigen Reihenfolge.
Tatsächlich dauert dieser Vorgang 1 Sekunde Ihrer Zeit und ein bis zwei Mausklicks.) Wie erstelle ich ein Lesezeichen im Yandex-Browser? 1. Öffnen Sie eine Suchmaschine und wählen Sie die gewünschten Informationen aus.2. Suchen Sie in der Suchleiste, in der Sie eine Suchanfrage eingeben, nach einem Sternchen.3. Klicken Sie auf den Stern. Es öffnet sich ein „Fenster“.
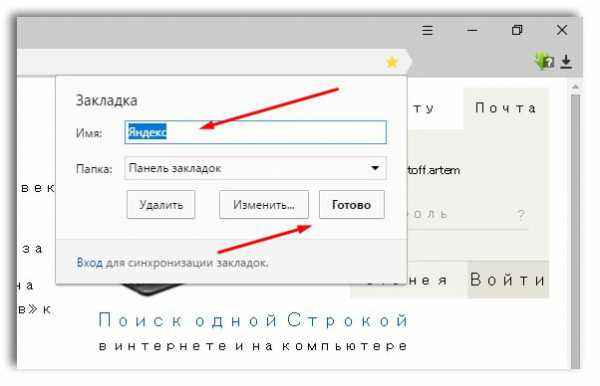
4. „Name“ Dies ist der Name, schreiben Sie, wie Sie ihn sich merken möchten. „Fertig“ speichern. Als nächstes zeige ich, wo die Yandex-Browser-Lesezeichen gespeichert sind.
Ich habe den Eintrag, den ich brauchte, als „yasha“ gespeichert.
Um meine Lesezeichen auf Yandex zu öffnen, müssen Sie.1. Öffnen Sie die Suchmaschine und drücken Sie 3 horizontale Striche.2. Klicken Sie darauf und richten Sie den Pfeil auf den Stern.
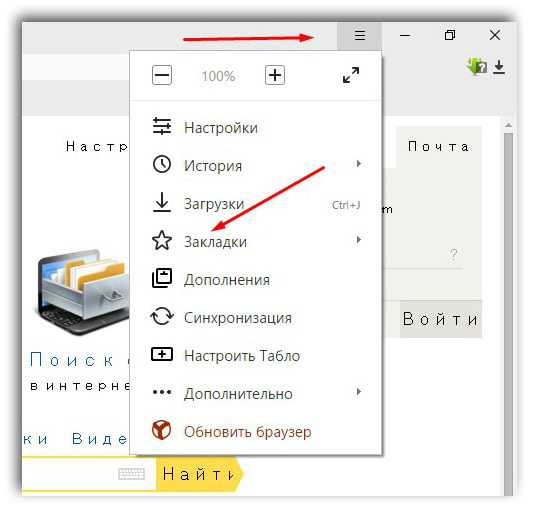
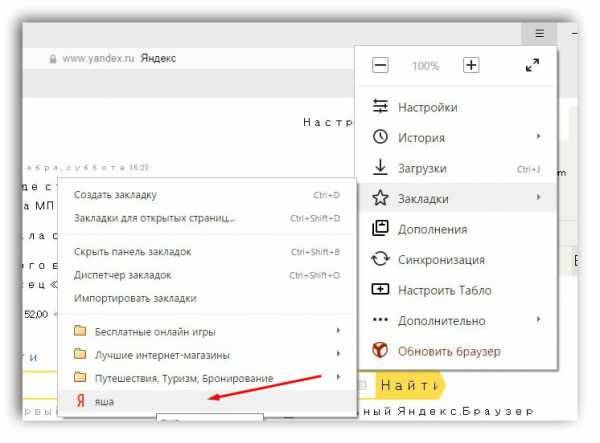
Auf der linken Seite befinden sich alle von uns gespeicherten Datensätze. In diesem Fall ist „Yasha“ der neueste.
1. Wir gehen zurück zur Suchmaschine und klicken auf die drei horizontalen Streifen.2. Führen Sie den Pfeil zu einem Sternchen.3. Wählen Sie auf der sich öffnenden Registerkarte „Lesezeichen-Manager“ aus und klicken Sie darauf.
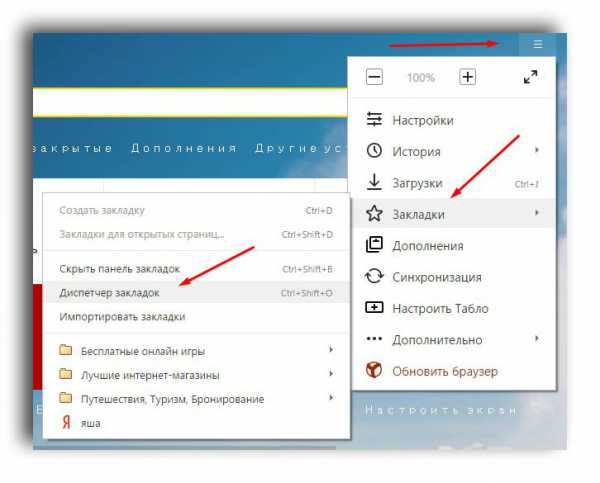
4. Bewegen Sie den Pfeil auf die gewünschte Seite, die Sie löschen möchten. Es sollte ein Dreieck erscheinen. Du klickst darauf.
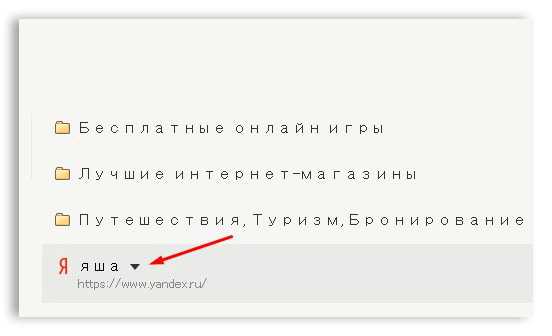
5. Klicken Sie auf „Löschen“.
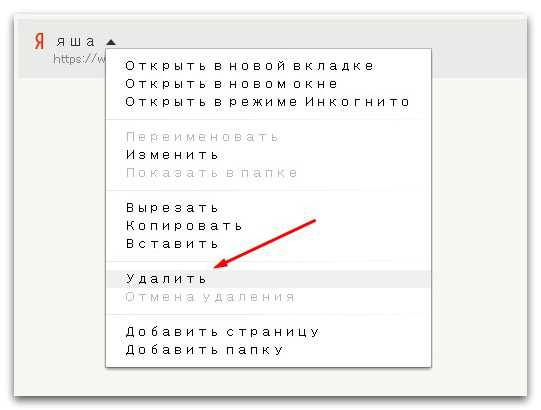
Wenn Sie alle entfernen müssen, führen Sie diese Aktionen mit jedem einzelnen aus, bis er aufhört.
Der Hauptunterschied besteht darin, dass sie auf der Startseite und mit Bildern platziert sind.
Mal sehen, was es ist. Wenn man die Startseite öffnet, befinden sie sich darauf. Es sieht so aus.
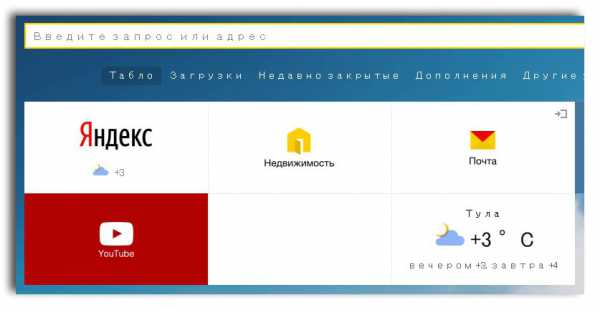
Wenn Sie selbst nichts hinzugefügt haben, fügt Yasha selbst die Websites hinzu, auf denen Sie die meiste Zeit verbringen. Um die gewünschte Seite hinzuzufügen, klicken Sie auf Hinzufügen. Cooler Artikel: So zeigen Sie eine gelöschte VKontakte-Seite, ein gelöschtes Foto oder eine gelöschte VKontakte-Website an
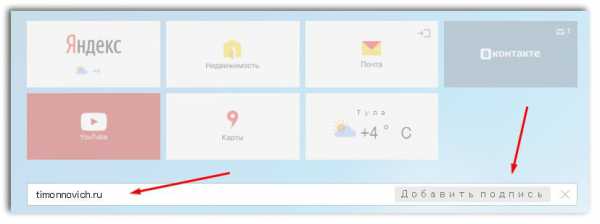
Klicken Sie auf „Signatur hinzufügen“ und „Fertig“. In der endgültigen Form sieht es so aus: Wenn Sie auf die Registerkarte klicken, werden Sie zur gespeicherten Seite weitergeleitet. Wenn Sie etwas löschen müssen, bewegen Sie den Mauszeiger darüber. Ein Kreuz wird angezeigt. Klicken Sie darauf, es wird gelöscht.
Wenn Ihre Lesezeichen verschwunden sind, haben Sie keine Angst) und starten Sie Ihren Computer auf keinen Fall neu!
Andernfalls kann nichts unternommen werden und alle Daten gehen verloren. Als Nächstes zeige ich Ihnen, wie Sie dieses Problem beheben können.)
1. Gehen Sie zum Bedienfeld und drücken Sie die drei horizontalen Striche.2. Sternchen.3. „Tab-Manager“
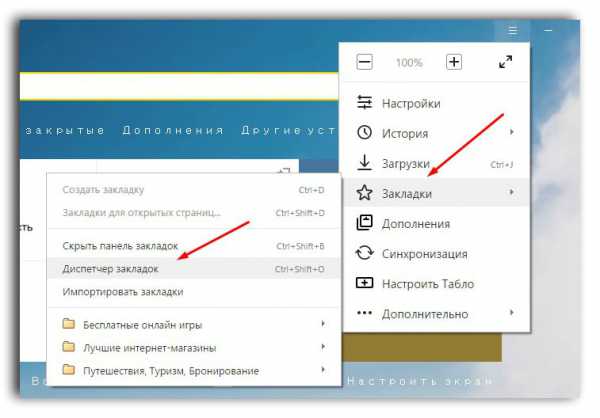
4. „Organisieren“5. „Löschen abbrechen“
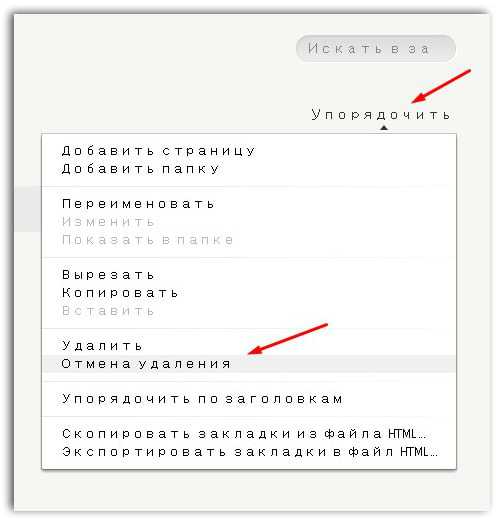
Diese Lektion ist zu Ende. Wenn Sie Fragen haben, stellen Sie diese gerne, ich werde antworten.
Tschüss zusammen! Interessante Artikel für Sie:
timonnovich.ru
Tippen Sie auf → Lesezeichen → Lesezeichen erstellen.
Lesezeichen und mit Lesezeichen versehene Ordner werden in der Lesezeichenleiste unter der SmartBox und über dem Tableau angezeigt, wenn Sie einen neuen Tab öffnen.
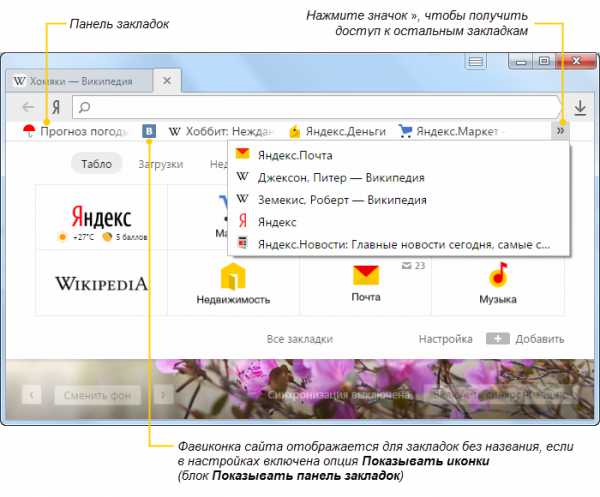
Es gibt mehrere Möglichkeiten, die Lesezeichenleiste zu aktivieren oder zu deaktivieren:
Tippen Sie auf → Lesezeichen → Lesezeichenleiste anzeigen.
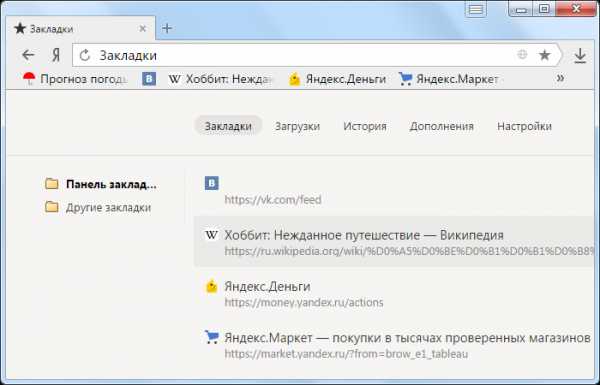
Nach der Synchronisierung des Browsers auf verschiedenen Geräten erscheinen im linken Menü Ordner mit dem Namen des Geräts (z. B. Smartphone oder Tablet). Weitere Informationen finden Sie unter Lesezeichen auf verschiedenen Geräten.
Klicken Sie mit der rechten Maustaste auf das Lesezeichen und wählen Sie Bearbeiten.
Beratung. Wenn Sie möchten, dass das Favicon der Site in der Lesezeichenleiste anstelle des Site-Namens angezeigt wird, leeren Sie das Feld mit dem Lesezeichennamen.
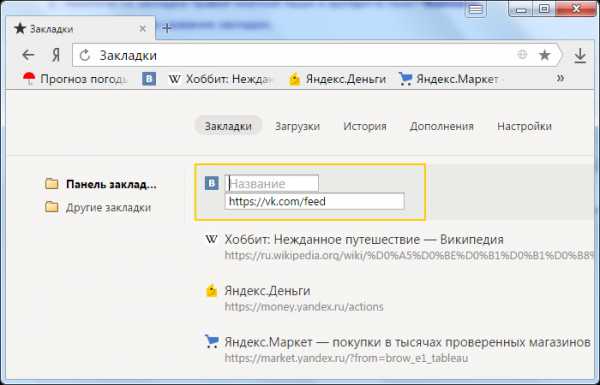
Klicken Sie mit der rechten Maustaste auf das Lesezeichen und wählen Sie Löschen.
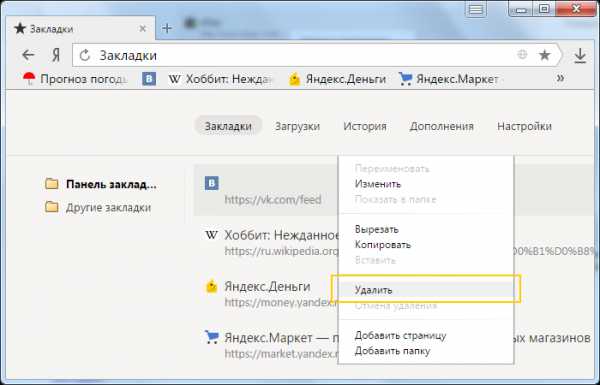
So übertragen Sie Lesezeichen von einem anderen Browser:
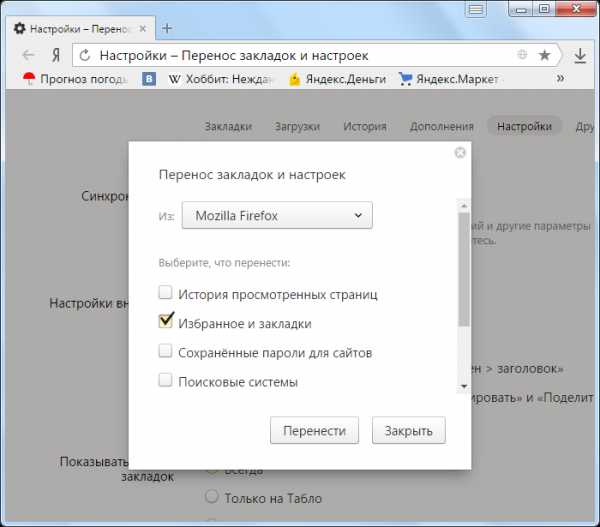
Wenn mehrere Benutzer an Ihrem Computer arbeiten, empfehlen wir Ihnen, für jeden Benutzer ein persönliches Browserprofil zu erstellen. Dadurch wird verhindert, dass Ihre Lesezeichen mit anderen verwechselt werden. Einzelheiten finden Sie unter Persönliches Benutzerprofil.
Nach dem Einschalten der Synchronisierung werden Lesezeichen aller synchronisierten Geräte (Computer, Tablet, Smartphone) im Browser angezeigt. Lesezeichen von Geräten des gleichen Typs werden in einer gemeinsamen Liste zusammengefasst. Wenn beispielsweise die Synchronisierung auf zwei Computern und einem Smartphone aktiviert ist, sehen Sie in den Lesezeichen auf dem Smartphone den Abschnitt „Computer“, in dem Lesezeichen von zwei Computern zusammengeführt werden.
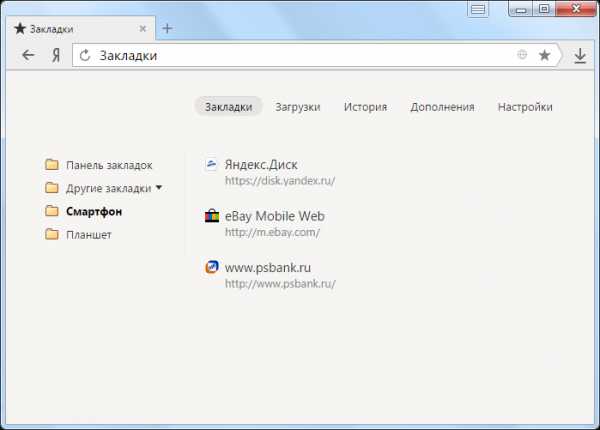
| In Verbindung stehende Artikel: | |
|
iPad-Passwort: funktionierende Möglichkeiten zur Wiederherstellung
Ich habe mein iPad-Passwort vergessen – die Situation ist ganz normal und häufig ... So stellen Sie Yandex-Mail und -Mail wieder her
Aufrufe: 56982 So stellen Sie ein Passwort für eine längst vergessene E-Mail wieder her. Nicht... Was tun, wenn Steam gehackt wurde: Schritt-für-Schritt-Anleitung
Steam ist die größte Gaming-Plattform der Welt. Tägliche Benutzer... | |