Wahl der Leser
Populäre Artikel
IN in diesem Beispiel Schauen wir uns die schnellsten und effektivsten Methoden zum Sortieren von Daten in Excel nach verschiedenen Kriterien an: aufsteigende oder absteigende Zahlen, Datumsangaben vom alten zum letzten und vom neuen zum alten, alphabetisch von A bis Z sowie in umgekehrter alphabetischer Reihenfolge.
Die folgende Abbildung zeigt eine Auswahl von Informationen aus der Mitarbeiterdatenbank des Unternehmens:
Nehmen wir an, wir müssen die Tabelle relativ zur Spalte „Prämie“ in absteigender Reihenfolge der Beträge sortieren. Um dieses Problem zu lösen, verwenden wir die einfachsten (grundlegenden) Sortierwerkzeuge in Excel.
Bewegen Sie den Tastaturcursor zu einer beliebigen Zelle in Spalte G (Sie können sogar zur Kopfzeile von Spalte G1 gehen). Und dann wählen Sie das Tool: „HOME“ – „Bearbeiten“ – „Sortieren und filtern“ – „In absteigender Reihenfolge sortieren“.

Infolgedessen wurden die Daten gestrafft und in einer bestimmten Struktur organisiert:

Wie sich herausstellte, erhielt der Mitarbeiter „Evgeniy Prutky“ den höchsten Bonus.
Aufmerksamkeit! Die zu sortierende Liste darf keine verbundenen Zellen enthalten.
Notiz. Das Tool zum einfachen Sortieren von Bereichen ist auch auf der Registerkarte „DATEN“ – „Sortieren in aufsteigender/absteigender Reihenfolge“ verfügbar.

Und in Dropdown-Menüs von Tabellenüberschriften im Autofilter- oder Smart-Table-Modus integriert:

Auch eingebaut Kontextmenü, das erscheint, wenn Sie mit der rechten Maustaste klicken:

Wenn die Tabelle in ihrer ursprünglichen Form wiederhergestellt werden muss, erstellen Sie vor jeder Sortierung eine Spalte mit der Zeilennummerierung. In diesem Beispiel ist dies Spalte A (№п/п). Oft ist es erforderlich, eine Tabelle nach zahlreichen und komplexen Datensortierungen in ihrer ursprünglichen Form wiederherzustellen. verschiedene Spalten, Kriterien oder Bedingungen. Dann reicht es, nach der Spalte mit den Zeilennummern zu sortieren, damit die Tabelle ihre ursprüngliche Form annimmt.
Manchmal müssen Sie eine unabhängige Sortierung innerhalb nur einer Spalte einer Tabelle durchführen, ohne andere Spalten zu verknüpfen oder zu ändern. Zum Beispiel Spalte B „Name“. Dieses Problem lässt sich genauso einfach lösen:

Bitte beachten Sie, dass die Zellwerte in den übrigen Spalten unverändert bleiben:

Diese Methode sollte nur als Hilfsmethode verwendet werden.
Wie richte ich die Sortierung in Excel ein? Nehmen wir an, wir möchten die Mitarbeiter nach Geburtsdatum (von alt nach neu) nach Stadt (Geburtsort) sortieren. Dafür:


Die Tabelle hat folgenden Aufbau:

Zunächst werden seine Werte relativ zu den Städtenamen in alphabetischer Reihenfolge sortiert. Anschließend werden die Geburtsdaten für jede Stadt von alt nach neu verteilt.
Wenn wir nur mit einem Fragment einer Tabelle arbeiten, in dem es keine Spaltenüberschriften gibt, sondern nur einen Bereich von Zellen mit aktuellen Werten, wie in der folgenden Abbildung dargestellt:

Anschließend sollten Sie im Dialogfeld des benutzerdefinierten Sortiertools die Option „Meine Daten haben Spaltenüberschriften“ deaktivieren. Daher werden die Spaltenüberschriften des Excel-Arbeitsblatts (Spalte A, Spalte B, C usw.) als Kriterien für jede erste Dropdown-Liste im Abschnitt „Spalte“ auf jeder Ebene verwendet. Und wenn alle Parameter angewendet werden, werden alle Zeilen und Zellen des ursprünglichen Bereichs (Tabellenfragment) in die Sortierung einbezogen, was in diesem Fall das richtige Ergebnis ist.
Notiz. Die Schaltfläche zum Aufrufen eines Tools zur benutzerdefinierten Sortierung ist auch auf der Registerkarte „DATEN“ – „Sortierung“ verfügbar.
Die Datentabellen, die wir von verschiedenen Mitarbeitern erhalten, sind in den meisten Fällen ungeordnet und die Arbeit damit ohne Organisation schwierig. Es muss sortiert werden: Textwerte in alphabetischer Reihenfolge, numerische Werte in aufsteigender Reihenfolge und Datumsangaben von alt nach neu. Das manuelle Sortieren aller Spalten einzeln ist nicht möglich beste Lösung für diese Aufgabe. Vor allem, wenn es mehr als tausend Spalten gibt. Daher ist es besser, einen speziellen Einbau zu verwenden Excel-Tool– Benutzerdefinierte Sortierung. Dieses Tool sortiert Daten automatisch in mehrere Spalten gleichzeitig. Es ist so elastisch, dass es für nahezu jede Sortierung mit jedem Komplexitätsgrad eingesetzt werden kann.
Das Sortieren von Daten ist ein wesentlicher Bestandteil der Datenanalyse. Möglicherweise müssen Sie Namen in einer Liste alphabetisch ordnen, Inventar auflisten und in absteigender Reihenfolge sortieren oder Zeilen nach Farbe oder Symbol organisieren. Das Sortieren von Daten hilft Ihnen, Daten schnell zu visualisieren und besser zu verstehen, die benötigten Informationen zu organisieren und zu finden und letztendlich bessere Entscheidungen zu treffen.
Sie können Daten nach Text (A bis Z oder Z bis A), Zahlen (vom kleinsten zum größten oder vom größten zum kleinsten) sowie Datum und Uhrzeit (vom ältesten zum neuesten oder vom neuesten zum ältesten) in einer oder mehreren Spalten sortieren. Sie können auch nach benutzerdefinierten Listen sortieren, die Sie erstellen (z. B. eine Liste mit großen, mittleren und kleinen Elementen), oder nach Format, einschließlich Zellenfarbe und Schriftfarbe, und nach Symbolen.
Anmerkungen:
Anmerkungen: Mögliche Probleme
Zahlen sortieren
Anmerkungen:
Sortieren Sie Datums- und Uhrzeitwerte
Anmerkungen: Mögliche Probleme
Sortieren Sie nach mehreren Spalten oder Zeilen
Möglicherweise möchten Sie nach zwei oder mehr Spalten oder Zeilen sortieren, um Daten mit denselben Werten in einer Spalte oder Zeile zu gruppieren und dann die Gruppen mit denselben Werten in einer anderen Spalte oder Zeile zu sortieren. Wenn Sie beispielsweise über die Spalten „Abteilung“ und „Mitarbeiter“ verfügen, können Sie zuerst nach Abteilung sortieren (um alle Mitarbeiter nach Abteilung zu gruppieren) und dann nach Name (um die Namen der Mitarbeiter in jeder Abteilung alphabetisch zu ordnen). Sie können gleichzeitig nach 64 Spalten sortieren.
Notiz: Um optimale Ergebnisse zu erzielen, sollten Sie Spaltenüberschriften in den zu sortierenden Bereich einbeziehen.

Sortieren Sie nach Zellenfarbe, Schriftfarbe oder Symbol
Wenn Sie einen Zellbereich oder eine Tabellenspalte manuell oder mithilfe der bedingten Formatierung mithilfe der Zellenfarbe oder der Schriftfarbe formatiert haben, können Sie auch nach Farbe sortieren. Sie können auch nach einer Reihe von Symbolen sortieren, die mithilfe der bedingten Formatierung erstellt wurden.

Sortieren nach benutzerdefinierten Listen
Sie können benutzerdefinierte Listen verwenden, um in einer vom Benutzer festgelegten Reihenfolge zu sortieren. Eine Spalte könnte beispielsweise Werte enthalten, nach denen Sie sortieren möchten, etwa „Hoch“, „Mittel“ und „Niedrig“. Wie kann ich die Sortierung so einstellen, dass zuerst „Hoch“, dann „Mittel“ und schließlich „Niedrig“ angezeigt wird? Wenn Sie sie alphabetisch (A bis Z) sortieren, erscheinen die „Hoch“-Werte oben, aber die „Niedrigen“ Werte erscheinen dahinter, nicht die „Mittel“-Werte. Und bei der Sortierung von Z nach A stehen die „Durchschnitts“-Werte ganz oben. In Wirklichkeit sollten „mittlere“ Werte unabhängig von der Sortierreihenfolge immer in der Mitte erscheinen. Sie können dieses Problem lösen, indem Sie eine benutzerdefinierte Liste erstellen.

Sortierung nach Groß- und Kleinschreibung

Sortierung von links nach rechts
Normalerweise erfolgt die Sortierung von oben nach unten, Werte können jedoch auch von links nach rechts sortiert werden.
Notiz: Tabellen unterstützen keine Sortierung von links nach rechts. Konvertieren Sie zunächst die Tabelle in einen Bereich: Wählen Sie eine beliebige Zelle darin aus und wählen Sie die Elemente aus Arbeiten mit Tabellen > In Bereich umrechnen.

Notiz: Beim Sortieren von Zeilen, die Teil einer Arbeitsblattstruktur sind, sortiert Excel die Gruppierungen auf der höchsten Ebene (Ebene 1), sodass sich die Reihenfolge der Drilldown-Zeilen oder -Spalten nicht ändert, auch wenn sie ausgeblendet sind.
Sortieren Sie nach einem Teil des Werts in einer Spalte
Zum Sortieren nach einem Teil des Werts in einer Spalte, z. B. einem Teil des Codes (789- W.D.G.-34), Nachname (Regina Pokrovskaya) oder Vorname (Pokrovskaya Regina), müssen Sie zunächst die Spalte in zwei oder mehr Teile aufteilen, damit der Wert, nach dem Sie sortieren möchten, in einer eigenen Spalte steht. Um die Werte in einer Zelle aufzuschlüsseln, können Sie Textfunktionen oder den Textassistenten verwenden. Weitere Informationen und Beispiele finden Sie unter Aufteilen von Text in verschiedene Zellen und Aufteilen von Text in verschiedene Spalten mithilfe von Funktionen.
Sortieren Sie einen kleineren Bereich innerhalb eines größeren Bereichs
Warnung: Sie können Werte in einem Bereich sortieren, der Teil eines anderen Bereichs ist. Dies wird jedoch nicht empfohlen, da dadurch die Verbindung zwischen dem sortierten Bereich und den Originaldaten unterbrochen wird. Wenn Sie die Daten wie unten gezeigt sortieren, werden die ausgewählten Mitarbeiter anderen Abteilungen zugeordnet.

Glücklicherweise gibt Excel eine Warnung aus, wenn es einen solchen Versuch erkennt:

Wenn Sie nicht beabsichtigen, die Daten auf diese Weise zu sortieren, wählen Sie die Option aus Erweitern Sie automatisch den zugewiesenen Bereich, sonst - Innerhalb der angegebenen Auswahl sortieren.
Wenn das Ergebnis nicht Ihren Wünschen entspricht, klicken Sie auf die Schaltfläche Stornieren .
Notiz: Auf diese Weise können Sie die Werte in einer Tabelle nicht sortieren.
Erfahren Sie mehr über häufige Sortierprobleme
Wenn die Ergebnisse der Sortierung Ihrer Daten nicht Ihren Erwartungen entsprechen, gehen Sie wie folgt vor:
Überprüfen Sie, ob sich die von Formeln zurückgegebenen Werte geändert haben Wenn die von Ihnen sortierten Daten eine oder mehrere Formeln enthalten, können sich die zurückgegebenen Werte ändern, wenn das Arbeitsblatt neu berechnet wird. Wenden Sie in diesem Fall die Sortierung erneut an, um die neuesten Ergebnisse zu erhalten.
Vor dem Sortieren anzeigen versteckte Linien und Spalten Beim Sortieren nach Spalte werden ausgeblendete Zeilen nicht verschoben, und beim Sortieren nach Zeile werden ausgeblendete Spalten nicht verschoben. Bevor Sie Ihre Daten sortieren, empfiehlt es sich, ausgeblendete Zeilen und Spalten anzuzeigen.
Überprüfen Sie die aktuelle Gebietsschemaeinstellung Die Sortierreihenfolge hängt von der ausgewählten Sprache ab. Stellen Sie sicher, dass die Bedienfelder Im Kapitel Regionale Einstellungen oder Sprache und regionale Standards Das richtige Gebietsschema ist festgelegt. Informationen zum Ändern der Gebietsschemaeinstellung finden Sie in der Microsoft Windows-Hilfe.
Geben Sie Spaltenüberschriften nur in einer Zeile ein Wenn Sie mehrere Zeilenüberschriften verwenden müssen, legen Sie einen Zeilenumbruch in der Zelle fest.
Aktivieren oder deaktivieren Sie die Titelleiste Generell wird empfohlen, beim Sortieren nach Spalten eine Kopfzeile anzuzeigen, da dies die Verständlichkeit der Daten erleichtert. Standardmäßig wird der Wert im Header nicht in die Sortierung einbezogen. In manchen Fällen möchten Sie jedoch möglicherweise einen Header aktivieren oder deaktivieren, damit der Wert im Header in die Sortierung einbezogen wird oder nicht. Führen Sie eine der folgenden Aktionen aus.
Um die erste Datenzeile (Spaltenkopf) von der Sortierung auszuschließen, auf der Registerkarte heim in einer Gruppe Bearbeitung drück den Knopf Sortieren und Filtern, wählen Sie einen Befehl aus Benutzerdefinierte Sortierung und aktivieren Sie das Kontrollkästchen.
Um die erste Datenzeile in die Sortierung einzubeziehen (da es sich nicht um eine Spaltenüberschrift handelt), auf der Registerkarte heim in einer Gruppe Bearbeitung drück den Knopf Sortieren und Filtern, wählen Sie einen Befehl aus Benutzerdefinierte Sortierung und deaktivieren Meine Daten enthalten Header.
Notiz: In Excel Online können Sie Tabellen und Bereiche nach einer oder mehreren Spalten sortieren (entweder aufsteigend oder absteigend), aber nicht nach Zeilen sortieren (Sortierung von links nach rechts).
Daten in einer Tabelle sortieren
Wenn Ihre Daten als Excel-Tabelle formatiert sind, können Sie sie mithilfe der Filterschaltflächen in der Titelleiste schnell sortieren und filtern.
Daten in einem Bereich sortieren


Sortieren Sie nach mehreren Spalten
Sie haben beispielsweise eine Tabelle mit den Spalten „Abteilung“ und „Mitarbeiter“. Sie können zuerst nach Abteilung sortieren, um alle Mitarbeiter nach Abteilung zu gruppieren, und dann nach Name, um die Namen der Mitarbeiter in jeder Abteilung alphabetisch zu ordnen.
Um eine benutzerdefinierte Sortierung in Excel Online durchzuführen, müssen Sie Ihre Daten formatieren als Excel Tabelle:

Sortierung nach Groß- und Kleinschreibung

Sie wissen nicht, welche Sortierreihenfolge ausgewählt ist?
Überprüfen Sie die Pfeilrichtung.
Aufsteigend sortieren wird durch einen nach oben zeigenden Pfeil angezeigt.

In absteigender Reihenfolge sortieren wird durch einen nach unten zeigenden Pfeil angezeigt.

Beratung: Nachdem Sie der Tabelle neue Daten hinzugefügt haben, wählen Sie die Spalte aus und wenden Sie die Sortierreihenfolge erneut an.
Nach Nachname sortieren
Wenn Sie eine Liste mit Namen, die mit einem Vornamen beginnen (z. B. „Regina Pokrovskaya“), nach Nachnamen sortieren möchten, müssen Sie sie so ändern, dass sie mit einem Nachnamen beginnen (z. B. „Pokrovskaya, Regina“). ). Dazu verwenden wir mehrere Formeln.
Hier sind mehrere Formeln in den Zellen B2, C2 und D2 dargestellt, die wir in Zelle E2 kombinieren werden.

Hier finden Sie eine Beschreibung der oben genannten Formeln.
|
Beschreibung |
Ergebnis |
||
|
FIND(" ",A2) |
Findet die Position des ersten Leerzeichens in der Zeichenfolge „Regina Pokrovskaya“ |
||
|
PSTR("A2,B2+1,30) |
Sucht die letzten 30 Zeichen in der Zeichenfolge „Regina Pokrovskaya“, beginnend mit der ersten Position nach dem Leerzeichen (8) (dies ist das „P“ im Wort Pokrovskaya). Sie können viel mehr Zeichen anfordern, als Sie benötigen. |
Pokrowskaja |
|
|
LEVSIMB(A2,B2-1) |
Sucht den Namen in der Zeichenfolge „Regina Pokrovskaya“ und gibt die Zeichen ganz links vor dem ersten Leerzeichen (an Position 7) zurück. Somit werden die ersten 6 Zeichen zurückgegeben (Position 7 minus 1) – „Regina“. |
||
|
Kombiniert „Pokrovskaya“, ein Komma mit einem Leerzeichen („,“) und „Regina“, um die Zeichenfolge „Pokrovskaya, Regina“ zurückzugeben. |
Pokrowskaja, Regina |
In E2 haben wir die Zeichenfolge „Regina Pokrovskaya“ in „Pokrovskaya, Regina“ umgewandelt. Ziehen Sie nun die Formel in Zelle E2 nach unten durch die Zellen darunter, um die Formel zu kopieren und die restlichen Namen aus Spalte A umzuwandeln.
Bevor Sie die Namen sortieren, müssen Sie sie von Formelergebnissen in Werte umwandeln:
Wählen Sie die Zellen aus, die mit E2 beginnen, und drücken Sie STRG+C, um sie zu kopieren.
Auf der Registerkarte heim Klicken Sie auf den Pfeil unter dem Befehl Einfügen und auswählen Werte einfügen.
Um schließlich die Namen zu sortieren, markieren Sie die Zellen und klicken Sie Aufsteigend oder Absteigend.

Eine Spalte entfernen oder unsortieren
Um in Excel Online eine Sortierung rückgängig zu machen, die Sie auf eine Liste oder Tabelle angewendet haben, können Sie den Befehl „Rückgängig“ auf der Registerkarte „Startseite“ verwenden. In diesem Beispiel werden Daten in einer Liste angezeigt, die zunächst aufsteigend nach Stadt und dann absteigend nach Bevölkerung sortiert wurde. Wenn Sie die Aktion abbrechen, wird die ursprüngliche Datenreihenfolge (nach Stadt) zurückgegeben.

In einer Tabelle verfügen die Spalten über Filterpfeile, sodass Sie sie zusätzlich zum Filtern auch zum Sortieren verwenden können. Beachten Sie im folgenden Beispiel den Abwärtspfeil neben dem Filter für die Spalte „Bevölkerung“, der zeigt, dass die Daten in absteigender Reihenfolge sortiert sind. Beachten Sie nach dem Sortieren in der Spalte „Stadt“ den Aufwärtspfeil neben dem Stadtfilter.
Wie bei Bereichen können Sie die Sortierung einer Tabelle mit dem Befehl aufheben Stornieren auf der Registerkarte heim. Dieses Beispiel zeigt die Ergebnisse des Rückgängigmachens, wodurch die ursprüngliche Reihenfolge wiederhergestellt wird, und der Verwendung eines Filters zum Sortieren von Städten.

Sortierreihenfolge speichern und wiederverwenden
In Excel Online können Sie Tabellen und Bereiche sortieren, aber Sie können die Sortierreihenfolge nicht speichern oder erneut auf einen anderen Bereich oder eine andere Datentabelle anwenden. Auch dies ist in der Excel-Desktopanwendung nicht möglich.
Sie können jederzeit eine Frage an einen Spezialisten der Excel Tech Community stellen und um Hilfe in der Community bitten
Guten Tag, liebe Leser! Heute werde ich zeigen, wie man in Excel alphabetisch sortiert. Es lohnt sich, damit anzufangen dieser Art, und dann werden andere Optionen beschrieben. Nach vorne!
Zur Demonstration diese Methode wird ein Schild mit den fiktiven Namen bestimmter Personen annehmen. Zunächst sollten Sie die Spalte festlegen, in der die Sortierung durchgeführt werden soll.

Leicht? Unglaublich!
Diese Sortiermethode erfolgt analog zur alphabetischen Sortierung. Der einzige Unterschied besteht in den Namen der Funktionen: „Aufsteigend“ und auch „Absteigend“.
Wenn eine gleichzeitige Sortierung in mehreren Spalten und nach mehreren Parametern erforderlich ist, ist eine Option namens „Benutzerdefinierte Sortierung“ hilfreich. Betrachten wir es.
Klicken Sie auf die Registerkarte „Startseite“, dann auf „Sortierung und Filter“ und dann auf „Benutzerdefinierte Sortierung“.
Der Fensterkopf enthält die folgenden Schaltflächen:
Wenn man genau darüber spricht, wie eine solche Sortierung durchgeführt wird, ist es erwähnenswert, dass Excel die Liste von oben durchgeht. Die erste Ebene hat die höchste Priorität. Wir haben zum Beispiel „Personen nach ihrem Namen von A bis Z sortieren – fertig.“
Die nächste Bedingung besteht dann darin, die Liste nach Alter (aufsteigend) zu sortieren. Was geschieht? Die Namen bleiben alphabetisch sortiert, die Namensgeber werden jedoch in einer bestimmten Reihenfolge angeordnet – vom Jüngsten zum Ältesten.

Daher wurden die Zeilen zunächst nach den Namen sortiert. Danach sollten Sie auf den Namen Daria achten. Es gibt 4 davon, aber sie befinden sich in der gleichen Reihenfolge wie ursprünglich in der Tabelle.
Dann wurde eine zusätzliche Bedingung hinzugefügt – die Anordnung der Menschen vom Jüngsten bis zum Ältesten. Dadurch ist unsere Tabelle nicht nur nach Namen, sondern auch nach Alter sortiert und Sie wissen nun, wie Sie in Excel alphabetisch sortieren.
Beim Sortieren von Daten in Excel werden Tabellendaten in der gewünschten Reihenfolge angeordnet, beispielsweise aufsteigend (vom Kleinsten zum Größten) oder absteigend (vom Größten zum Kleinsten). Numerische und Textwerte, Datums- und Uhrzeitwerte sowie Formate werden sortiert. Die Datensortierung ist sowohl nach Spalten als auch nach Zeilen möglich. Ausgeblendete Zeilen und Spalten müssen vor dem Sortieren angezeigt werden.
Die aufsteigende Sortierung numerischer Werte ist eine Anordnung von Werten, bei der die Werte vom kleinsten zum größten (Minimum zum Maximum) geordnet sind.
Dementsprechend ist das Sortieren numerischer Werte in absteigender Reihenfolge die Anordnung der Werte vom größten zum kleinsten (vom Maximum zum Minimum).
„Sortierung von A bis Z“ – Daten in aufsteigender Reihenfolge sortieren;
„Von Z nach A sortieren“ – Daten in absteigender Reihenfolge sortieren.
Um Textwerte alphabetisch zu sortieren, werden diese Werte miteinander verglichen. Wie Sie wissen, verwendet ein Computer beim Speichern von Text ein Schema, bei dem jedes Zeichen eine eigene eindeutige Nummer hat, den sogenannten Zeichencode. Diese Codes werden verglichen, um festzustellen, welcher Textwert größer und welcher kleiner ist.
Textwerte können alphabetische, numerische und Sonderzeichen enthalten. In diesem Fall können Zahlen sowohl numerisch als auch in gespeichert werden Textformat. Im numerischen Format gespeicherte Zahlen sind kleiner als im Textformat gespeicherte Zahlen. Um Textwerte korrekt zu sortieren, müssen alle Daten im Textformat gespeichert werden. Wenn außerdem Textdaten aus anderen Anwendungen in Zellen eingefügt werden, können die Daten führende Leerzeichen enthalten. Bevor Sie mit dem Sortieren beginnen, müssen Sie führende Leerzeichen (oder andere nicht druckbare Zeichen) aus den zu sortierenden Daten entfernen, da sonst die Sortierung nicht korrekt durchgeführt wird.
Sie können Textdaten unter Berücksichtigung der Groß-/Kleinschreibung sortieren. Dazu müssen Sie in den Sortieroptionen das Kästchen „Fall berücksichtigen“ aktivieren.
Typischerweise haben Großbuchstaben niedrigere Zahlen als Kleinbuchstaben.
„Älteste nach Neueste sortieren“ dient zum Sortieren von Datums- und Uhrzeitwerten vom frühesten zum neuesten Wert.
„Neu nach Alt sortieren“ dient zum Sortieren von Datums- und Uhrzeitwerten vom neuesten zum frühesten Wert.
IN Microsoft Excel 2007 und höher ist eine Sortierung nach Formatierung möglich. Diese Sortiermethode wird verwendet, wenn ein Zellbereich mit einer Zellenfüllfarbe, einer Schriftfarbe oder einem Symbolsatz formatiert wird. Füll- und Schriftfarben in Excel verfügen über eigene Codes, und diese Codes werden beim Sortieren von Formaten verwendet.
Tabellarische Daten können nach benutzerdefinierten Listen sortiert werden, z. B. einer Liste mit Monaten, einer Liste mit Wochentagen, einer Liste mit strukturellen Abteilungen eines Unternehmens, einer Liste mit Personalnummern von Mitarbeitern usw. Excel bietet die Möglichkeit, eigene Datensortierlisten zu erstellen. Bei dieser Sortierreihenfolge müssen die zu sortierenden Daten und die Listenwerte übereinstimmen.
In jeder Excel-Version ist die Sortierung nach Spalten standardmäßig eingestellt, d. h. die Werte der Zellen der ausgewählten Spalte werden in der gewünschten Reihenfolge angeordnet und die Zeilen des Bereichs werden je nach Position der Zelle vertauscht in der sortierten Spalte.Um eine Tabelle nach Spalten zu sortieren, setzen Sie einfach die Auswahlmarkierung in eine beliebige Zelle der Tabelle und klicken Sie auf eines der Symbole, die die Sortierung vom Minimum zum Maximum oder vom Maximum zum Minimum symbolisieren. Die Tabelle wird nach der Spalte sortiert, die die Auswahlmarkierung enthält.
In den Programmeinstellungen können Sie die Sortierung nach Spalten in eine Sortierung nach Zeilen ändern. Wenn die Sortierung nach Zeilen eingestellt ist, werden die Werte der Zellen der ausgewählten Zeile in der angegebenen Reihenfolge angeordnet und die Spalten werden abhängig von der Position der Zellen in der sortierten Zeile vertauscht.
Wenn Sie also nach einer Spalte sortieren, werden die Zeilen vertauscht. Wenn die Daten nach einer Zeile sortiert werden, werden die Spalten vertauscht.
Mit Excel können Sie Daten nicht nur nach einer Spalte oder Zeile sortieren, sondern auch durch die Erstellung einer unterschiedlichen Anzahl von Sortierebenen. In Excel 2007 sind es beispielsweise 64. Sortierebenen können hinzugefügt, gelöscht, kopiert und ausgetauscht werden.
Unter anderem können Sie bei der Sortierung entweder die Groß-/Kleinschreibung berücksichtigen oder ignorieren.
Microsoft Excel bietet Benutzern einen ziemlich großen Satz Standardmittel um Werte zu sortieren verschiedene Arten, aber es gibt Aufgaben, deren Lösung mit Standardwerkzeugen entweder umständlich oder zeitaufwändig ist, z. B. das Sortieren jeder Zeile/jeder Spalte so, dass die Sortierung nur innerhalb der Zeile/Spalte erfolgt und keine Auswirkungen auf benachbarte Zellen hat.
Hallo, liebe Leser. Neulich habe ich darüber gesprochen... Und heute möchte ich Ihnen erklären, wie Sie in Excel alphabetisch sortieren. Ich werde mit dieser Art beginnen und auch über andere Arten sprechen. Gehen.
Nach Alphabet sortieren
Um diese Methode zu demonstrieren, werde ich eine Tabelle mit den Nachnamen der Personen erstellen. Und zunächst müssen Sie die Spalte auswählen, in der die Sortierung durchgeführt werden soll.
Klicken Sie anschließend auf der Registerkarte „Startseite“ im Abschnitt „Bearbeiten“ auf die Schaltfläche „Sortieren und Filtern“. Wählen Sie in der Dropdown-Liste den Punkt „Sortieren von A bis Z“ aus. Bitte beachten Sie, dass ein Fenster mit der Frage erscheint: Über die gesamte Tabelle oder innerhalb der Auswahl? Wenn ich nur in einer Spalte arbeiten muss, aktiviere ich das Kontrollkästchen „Innerhalb der angegebenen Auswahl sortieren“.
Nur? Unglaublich.
Aufsteigend und absteigend
Diese Art der Sortierung erfolgt auf die gleiche Weise wie die alphabetische Sortierung, nur die Namen der Funktionen sind unterschiedlich: „Aufsteigend“ (Excel 2007: vom Minimum zum Maximum) und „Absteigend“ (Excel 2007: vom Maximum zum Minimum).
Durch mehrere FelderExcel
Was tun, wenn Sie Daten nicht in einer Spalte, sondern in mehreren gleichzeitig und nach mehreren Parametern sortieren müssen? Dafür gibt es in Excel eine Funktion namens „Benutzerdefinierte Sortierung“. Mal sehen, wie es funktioniert.
Klicken Sie auf die Registerkarte „Startseite“ – „Sortierung und Filter“ – „Benutzerdefinierte Sortierung“.
Danach öffnet sich ein Fenster, in dem Sie nacheinander die Spalten auswählen müssen, in denen die Daten gezählt werden sollen, und die Methoden angeben müssen: nach Farbe, nach Wert, aufsteigend oder absteigend und andere.
Der Fensterkopf enthält die notwendigen Schaltflächen:
Wie wird diese Sortierung durchgeführt? Excel steht ganz oben auf der Liste. Die allererste Ebene hat die höchste Priorität. Wir wählen zum Beispiel: Personen nach Namen von A bis Z sortieren – fertig. Als nächstes sagen wir anhand der zweiten Bedingung: Sortieren Sie die Personenliste nach Alter in aufsteigender Reihenfolge. Was wird passieren? Die Namen bleiben in der Reihenfolge von A bis Z, Personen mit demselben Namen werden jedoch in der Reihenfolge vom Jüngsten zum Ältesten geordnet. Wenn es nicht klar ist, schauen Sie, wie es für mich ausgegangen ist. 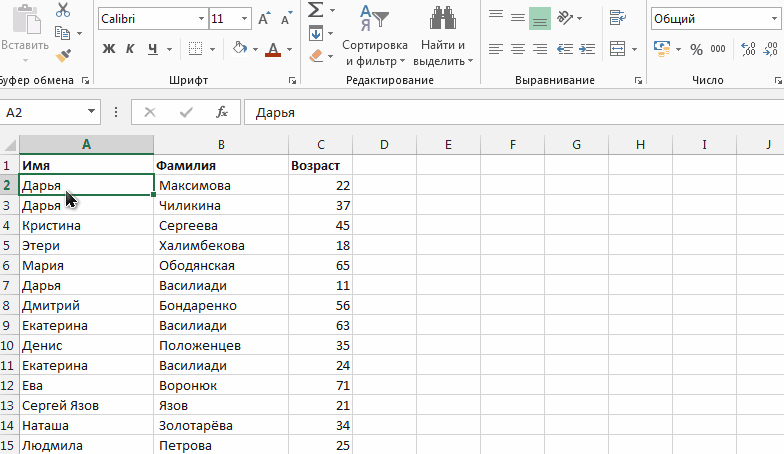
Was habe ich bekommen? Als erstes habe ich die Zeilen nach Namen sortiert. Achten Sie dann auf die Namen „Daria“ – es gibt vier davon, aber sie stehen in der gleichen Reihenfolge wie ursprünglich in der Tabelle. Dann füge ich noch eine weitere Bedingung hinzu – die Reihenfolge der Personen vom Jüngsten zum Ältesten. Daher ist die Tabelle nach Namen und Alter sortiert.
Abonnieren, kommentieren, mit Freunden teilen.
| In Verbindung stehende Artikel: | |
|
Berühmte Blogger aus Weißrussland
Sie werden nicht im Fernsehen gezeigt, Zeitungen schreiben nicht über sie, aber sie sind bekannt... So laden Sie einen neuen Laptop-Akku richtig auf. So laden Sie einen neuen Laptop-Akku richtig auf
Ein Laptop ist heutzutage keine Kuriosität mehr. Dieses Gerät ist erhältlich... Nationales Kunstzentrum für Jugendkreativität
Bildungseinrichtung „Nationales Zentrum für künstlerische Kreativität...“ | |