Wahl der Leser
Populäre Artikel
Firefox ist einer der beliebtesten Beliebte Browser für Linux. Es ist Open Source und unterstützt eine Vielzahl von Funktionen. In puncto Funktionalität kann Firefox mithalten Google Chrome. Was den Nutzen noch erhöht, ist, dass Firefox in den meisten Distributionen standardmäßig enthalten ist.
Trotz der großen Anzahl integrierter Funktionen können Sie diese mit speziellen Erweiterungen erweitern, die im Mozilla Store verfügbar sind. Aber es gibt einfach eine Vielzahl unterschiedlicher Skripte zur Lösung verschiedener Arten von Problemen, und es ist nicht so einfach, sie zu verstehen. In diesem Artikel haben wir die besten Firefox 2017-Erweiterungen zusammengestellt, die für Sie sehr nützlich sein können.
Heute machen wir keine langen Einführungen, sondern gehen gleich zur Beschreibung über beste Erweiterungen für Ihren Browser.
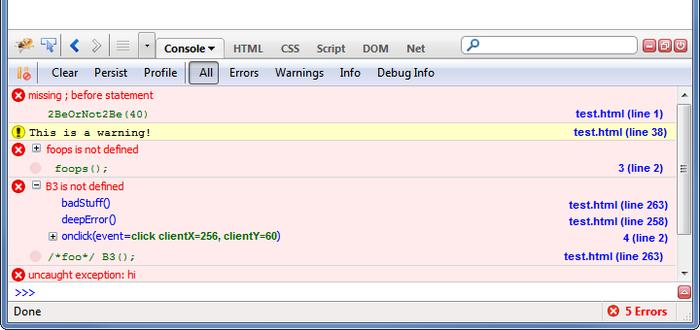
Dies ist ein großartiger Debugger für Firefox. Wenn Sie Entwickler sind, verwenden Sie es höchstwahrscheinlich bereits, um Fehler in Programmen zu erkennen. Wenn Sie jedoch ein Hobby- oder Anfänger-Webprogrammierer sind, können Sie mit Firebug Websites in Echtzeit bearbeiten, HTML, CSS und JavaScript ändern und in Echtzeit sehen, wie sich dies auf die angezeigte Seite auswirkt. Dies wird Ihnen helfen, besser zu verstehen, wie alles funktioniert.
Daten über die von Ihnen verwendete Browserversion und Betriebssystem im HTTP-User-Agent-Header übertragen. Wenn du sehen willst mobile Version Website oder stellen Sie einfach sicher, dass die Website nicht weiß, welche Version des Browsers Sie verwenden, Sie werden diese Erweiterung nützlich finden.
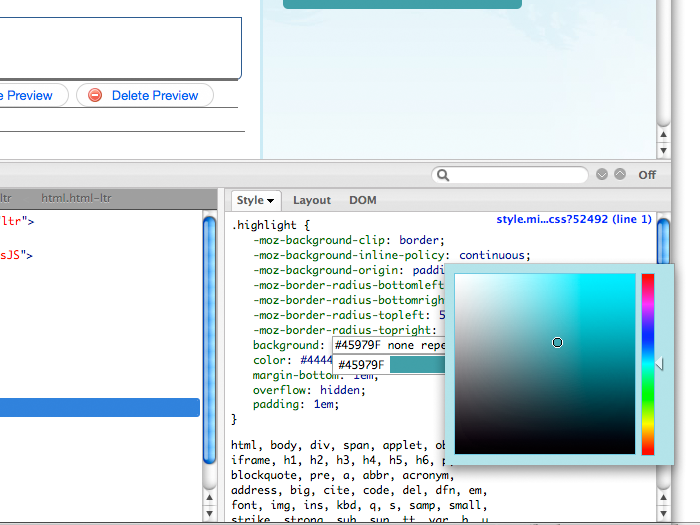
Sie können sich nicht alle Farbcodes merken, die Sie zum Bearbeiten von Webseiten oder zum Konfigurieren von Plugins benötigen. Mit dieser Erweiterung können Sie eine Farbe aus einer Palette auswählen oder sie von einer beliebigen Stelle auf der Webseite übernehmen.
Einige Websites blockieren die Möglichkeit, mit der rechten Maustaste zu klicken. Dadurch soll verhindert werden, dass Texte oder Bilder kopiert werden. Um dieses Verbot zu umgehen, können Sie RightToClick verwenden. Die Erweiterung verfügt über eine Liste von Optionen, mit denen Sie JavaScript- und CSS-Ereignishandler sowie Timer steuern können.
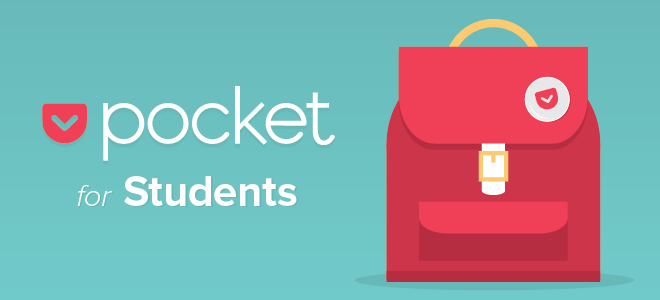
Sie haben nicht immer Zeit, einen interessanten Artikel zu lesen, der Ihnen im Internet aufgefallen ist. Dann können Sie es einfach speichern und dann auch offline von Ihrem Telefon aus lesen, wenn kein Internetzugang besteht. Genau dafür ist der Pocket-Service konzipiert. Sie speichern Seiten und sie werden zwischen Ihren Geräten synchronisiert. Sie können Tags für Beiträge erstellen.
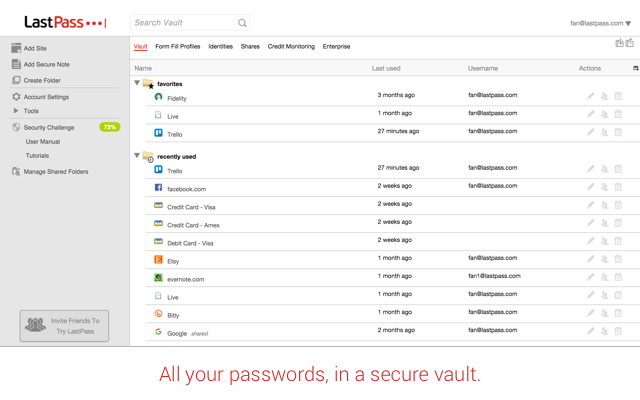
LastPass ist eine sehr beliebte Erweiterung zum Speichern und Synchronisieren Ihrer Passwörter für verschiedene Websites. Sie können das Passwort auf einem Computer speichern und es wird automatisch auf allen Ihren Geräten ersetzt, wenn Sie über einen Hauptschlüssel verfügen. Die Passwortspeicherung erfolgt verschlüsselt, sodass alle Ihre Daten sicher sind.
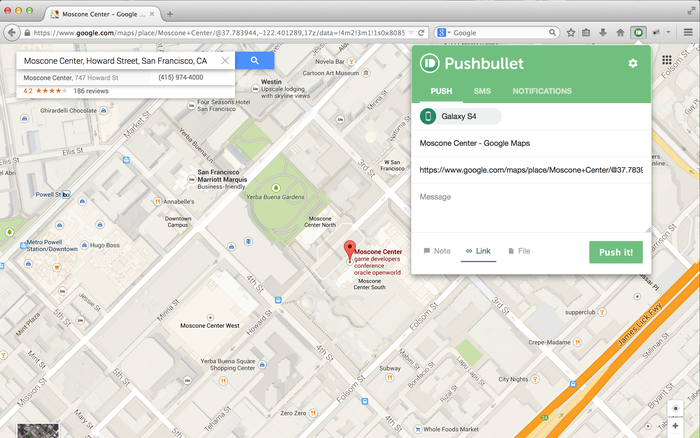
Pushbullet ist ein großartiges Tool zum schnellen Teilen und Synchronisieren von Informationen. Sie können einen Link senden, einen Screenshot teilen, eine Datei oder Nachricht übertragen verschiedene Geräte oder Menschen. Mit dem Tool können Sie dies tun massen Versendung auf mehreren Geräten gleichzeitig, und Sie können auch ein Passwort hinzufügen, um Daten zu verschlüsseln.
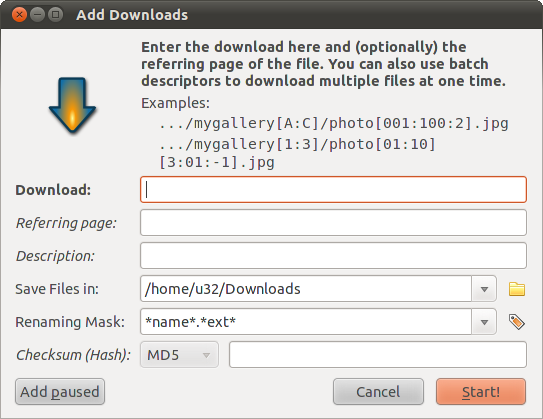
Diese Erweiterung ist sehr nützlich, wenn Sie Medieninformationen von einer Seite herunterladen müssen. Sie können alles, was Sie brauchen, mit einem Klick herunterladen. Die Erweiterung findet alle verfügbaren Mediendateien und bietet eine praktische Schnittstelle zum schnellen Herunterladen.
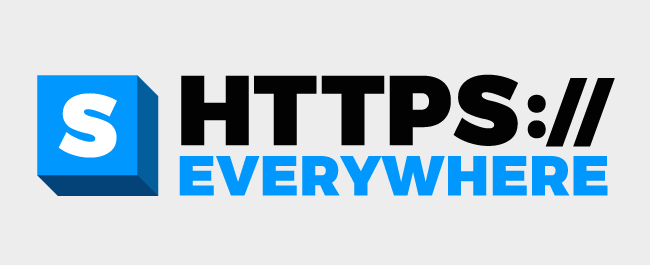
Heutzutage schon große Menge Websites unterstützen HTTPS-Verschlüsselung. Dadurch können Sie sicherer mit ihnen zusammenarbeiten und sicher sein, dass Ihre Daten von niemandem abgefangen werden. Aber nicht alle nutzen dieses Protokoll standardmäßig. Mit Hilfe. Mit dieser Erweiterung können Sie HTTPS verwenden, wo immer möglich.

Ist die von Ihnen angezeigte Website vertrauenswürdig? Benutzer stimmen ab und hinterlassen ihre Meinung zur Zuverlässigkeit der Website, auf deren Grundlage eine Bewertung der Zuverlässigkeit der Website erfolgt. Wenn Sie etwas potenziell Gefährliches sehen, werden Sie von der Erweiterung gewarnt.
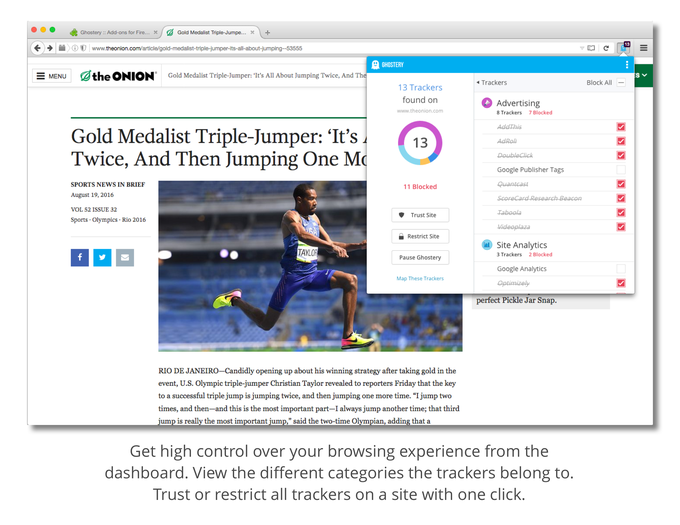
Ghostery ist die beste Firefox 2017-Erweiterung zum Erkennen von Tracking-Elementen auf Website-Seiten. Nach der Installation sehen Sie im Panel das Erweiterungssymbol und daneben die Anzahl der deaktivierten Tracking-Elemente. Sie können konfigurieren, welche Tracking-Elemente deaktiviert werden sollen, oder die Site zur Whitelist hinzufügen, sodass nichts deaktiviert wird.
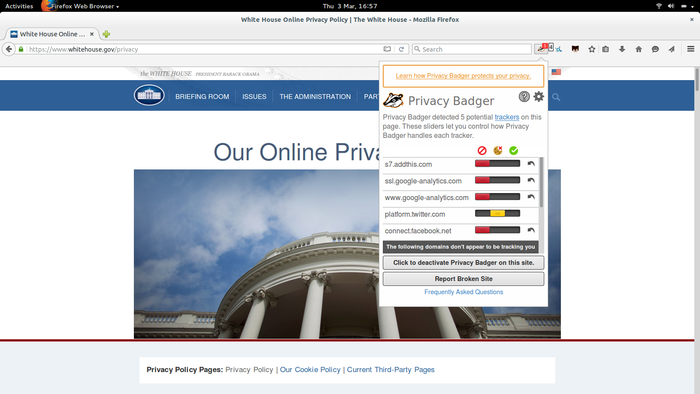
Dies ist eine weitere Firefox-Erweiterung zum Blockieren von Trackern und Anzeigen, die persönliche Informationen über Sie erfahren können. In den Erweiterungseinstellungen können Sie konfigurieren, welche Komponenten ausgeschaltet werden müssen, und Websites zur Whitelist hinzufügen.

Mit der AddThis-Erweiterung können Sie einen Beitrag mit „Gefällt mir“ an einen oder mehrere bestehende Beiträge senden soziale Netzwerke, unterstützt von Facebook, Twitter, Likedin und mehr.

Mit dieser Firefox-Erweiterung können Sie das Verhalten Ihrer Tabs optimieren. Sie können steuern, wie Links aus verschiedenen Quellen geöffnet werden, wohin der Fokus nach dem Schließen eines Tabs verschoben wird, Tab-Verbindungen und Aktionen für Mausklicks. Mit der Funktion „Darstellung“ können Sie das Erscheinungsbild und die Farben der Registerkartenleiste ändern.
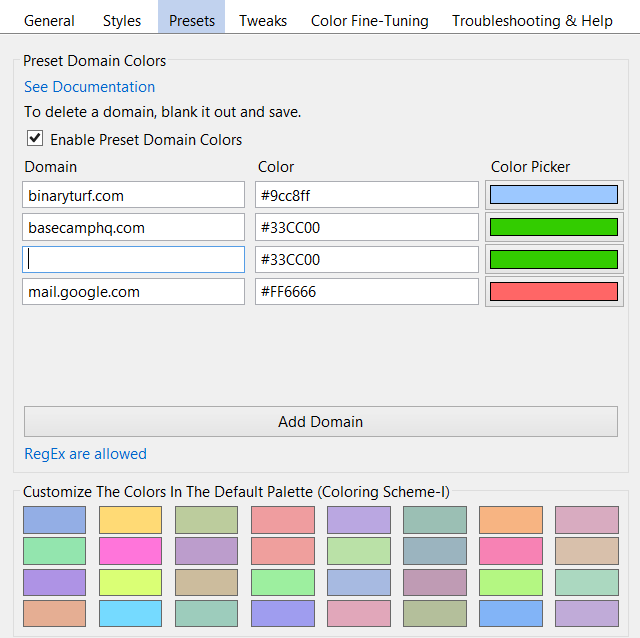
Mit der Erweiterung können Sie für jede Registerkarte einen Farbcode festlegen, sodass Sie schnell erkennen können, wo sich das Gesuchte befindet. Sie können die Dinge so einrichten, dass bestimmte Domänen immer mit der richtigen Farbe geöffnet werden, oder Sie können eine Farbe nur für eine bestimmte Registerkarte auswählen. Sie können auch verschiedene Effekte hinzufügen.

Todoist ist ein beliebter Task-Manager, für den es Erweiterungen gibt Firefox-Browser und Chrome. Sie können neue Aufgaben anzeigen und hinzufügen, Listen anzeigen und Benachrichtigungen einrichten. Bei der Planung können Sie Datum, Uhrzeit, Priorität und mehrere zusätzliche Flags angeben. Alle Nachrichten können in Projekte unterteilt werden.
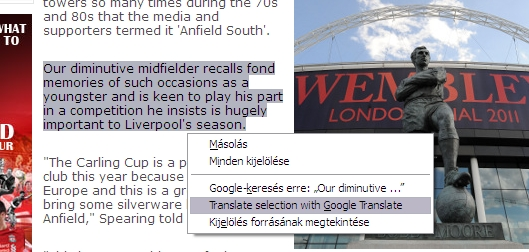
Jeder weiß, was es ist Google Übersetzer. IN Chrome-Browser Es gibt eine integrierte Seitenübersetzungsfunktion, aber hier gibt es keine solche Option, aber Sie können ein Plugin installieren, das sie hinzufügt. Klicken Sie einfach auf den Button und Ihre Seite wird komplett in die gewünschte Sprache übersetzt.

Mit dieser Firefox-Erweiterung können Sie einen Schnappschuss einer gesamten Webseite oder eines Teils des Browserfensters erstellen und die aufgenommenen Schnappschüsse über eine einfache und intuitive Benutzeroberfläche bearbeiten. Ihre Bilder können auf Ihrem Computer oder Google Drive gespeichert werden.

Erweiterungen für Firefox 2017, die Werbung blockieren sollen, erfreuen sich immer größerer Beliebtheit. Viele Websites platzieren eine große Anzahl aufdringlicher Werbung, die es Ihnen einfach nicht ermöglicht, den Inhalt normal anzuzeigen. Mit dieser Erweiterung können Sie alle Werbeanzeigen von Webseiten entfernen und sogar Werbeanzeigen aus YouTube-Videos ausschneiden.
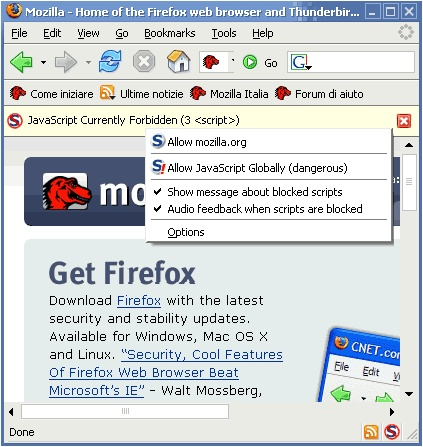
Viele Netzwerkangriffe, die darauf abzielen, über Ihren Browser Zugriff auf Ihren Computer zu erhalten oder an Ihre persönlichen Daten zu gelangen, verwenden JavaScript. Mit dieser Firefox 2017-Erweiterung können Sie JavaScript auf Websites deaktivieren, die Sie nicht kennen. Sie können konfigurieren, welche Skripte deaktiviert und welche belassen werden sollen, es gibt auch eine Whitelist.
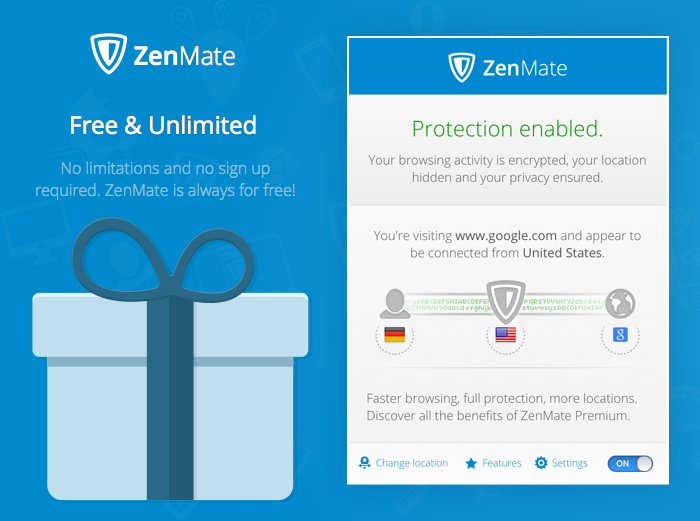
ZenMate ist eine weitere Erweiterung zur Verbesserung der Internetsicherheit. Es idealisiert sicheres VPN Ein Kanal, der es Ihnen ermöglicht, Daten so zu übertragen, dass sie niemand abfangen kann, und Sie haben außerdem die Möglichkeit, die IP-Adresse eines anderen Landes zu wählen.
In diesem Artikel haben wir uns die besten Erweiterungen für Mozilla Firefox angesehen, die Sie völlig kostenlos herunterladen und installieren können. Möglicherweise werden hier nicht alle besten Erweiterungen erwähnt. Wenn Sie andere kennen, die Sie verwenden, und diese anderen Benutzern empfehlen möchten, schreiben Sie unbedingt in die Kommentare!
Anweisungen
Führen Sie das Programm aus Mozilla Firefox. Klicken Sie anschließend auf die orangefarbene Schaltfläche in der oberen linken Ecke und wählen Sie „Einstellungen“, klicken Sie im Reiter „Allgemein“ auf die Schaltfläche „Add-ons konfigurieren“ oder wählen Sie nach einem Klick auf die orangefarbene Schaltfläche sofort „Add-ons“ aus. ons“. Wählen Sie im angezeigten Fenster die Registerkarte „Add-Ons herunterladen“. Auf der sich öffnenden Seite können Sie Erweiterungen aus den Abschnitten „Empfohlen“ und „Immer beliebter“ auswählen.
Wenn keines der vorgestellten Add-ons Ihr Interesse weckt, können Sie suchen oder anzeigen volle Liste verfügbare Erweiterungen. Klicken Sie bei Auswahl der ersten Option oben rechts auf der Seite auf das Feld „Unter Add-ons suchen“, geben Sie das gewünschte Suchkriterium ein und drücken Sie die Eingabetaste. Anschließend öffnet sich eine Ergebnisliste, aus der Sie auswählen können, was Sie benötigen. Sollte keine passende Option dabei sein, geben Sie ein anderes Suchkriterium ein.
Um die vollständige Liste der verfügbaren Erweiterungen anzuzeigen, klicken Sie auf der Registerkarte „Add-ons abrufen“ auf den Link „Alle Add-ons durchsuchen“ oder gehen Sie zu https://addons.mozilla.org/ru/firefox/extensions/ . Hier können Sie Erweiterungen sortiert nach Beliebtheit, Anzahl der Downloads, Datum der Hinzufügung und spezifischer Kategorie anzeigen.
Wenn Sie ein Add-on gefunden haben, das Sie interessiert, klicken Sie auf seinen Namen. Die persönliche Seite der Erweiterung wird geöffnet. Hier können Sie sich damit vertraut machen detaillierte Beschreibung, Änderungen in verschiedenen Versionen, schauen Sie sich Screenshots an, lesen Sie Rezensionen oder hinterlassen Sie Ihre eigenen, finden Sie den Namen des Entwicklers heraus. Um die Erweiterung zu installieren, klicken Sie auf die Schaltfläche „Zu Firefox hinzufügen“.
Dadurch wird ein Fenster geöffnet, das den Fortschritt des Dateidownloads anzeigt. Am Ende des Vorgangs erscheint eine Warnung, die darauf hinweist, dass die Installation der Erweiterung begonnen hat. Um fortzufahren, klicken Sie auf die Schaltfläche „Jetzt installieren“. Anschließend werden Sie aufgefordert, Firefox neu zu starten, damit die Erweiterung wirksam wird. Klicken Sie auf die entsprechende Schaltfläche.
Ein Plugin (von englisch plug-in) ist eine ganze Klasse von Anwendungen, die ein zusätzliches Softwaremodul für jede Anwendung darstellen. Eine solche Anwendung könnte beispielsweise ein Browser, ein Grafikeditor, ein Audioplayer oder sogar ein Website-Managementsystem sein. Je nachdem, wie die Anbindung von Plugins in einer bestimmten Anwendung organisiert ist, unterscheiden sich auch die Methoden zu deren Installation.
Anweisungen
Wenn Sie das Plugin in einem Browser installieren müssen, nutzen Sie die integrierten Funktionen dieser Anwendung – der Zugriff darauf wird über das Webbrowser-Menü organisiert. Um beispielsweise ein Plugin in Opera zu installieren, erweitern Sie dessen Menü und wählen Sie im Abschnitt „Erweiterungen“ die Option „Erweiterungen auswählen“. Anschließend lädt der Browser eine Seite mit einem Katalog verfügbarer Plugins. Wählen Sie das gewünschte aus und klicken Sie dann auf die grüne Schaltfläche „Zu Opera hinzufügen“ – sie befindet sich auf der Seite mit einer Beschreibung des Erweiterungsmoduls. Den Rest erledigt das Programm selbst. Ähnliche Funktionen stehen in allen modernen Browsern zur Verfügung.
Um Erweiterungsmodule zu Programmen hinzuzufügen, die nicht über solche Funktionen im Menü verfügen, legen Sie das Plugin in einem speziell dafür vorgesehenen Ordner ab. Ein solches Verzeichnis wird normalerweise im Stammverzeichnis der Anwendung abgelegt – zum Beispiel im populären Grafikeditor Adobe Photoshop Dieser Ordner heißt Plug-Ins und befindet sich unter Systemfestplatte unter Programme/Adobe/Adobe Photoshop.
Sie müssen das Plugin nur dann selbst in den für Erweiterungen reservierten Ordner kopieren, wenn es keinen Installer hat – ein ausführbares Programm, das selbst alle notwendigen Dateien aus dem Archiv entpackt und im gewünschten Verzeichnis ablegt. Wenn das Plugin für Adobe Photoshop beispielsweise die Erweiterung 8bf hat, müssen Sie es „manuell“ in den im vorherigen Schritt angegebenen Ordner verschieben. Wenn es die Erweiterung exe hat, doppelklicken Sie einfach auf die Datei, um das Installationsprogramm zu starten .
Die Installation von Plugins für Content-Management-Systeme unterscheidet sich etwas von den oben beschriebenen Methoden, da sie auf durchgeführt wird Remote-Server, nicht in lokalen Computer. Typischerweise verfügen solche Systeme über spezielle Skripte, deren Zugriff über das Control Panel selbst organisiert wird. Beispielsweise wird der Administrator unmittelbar nach der Anmeldung beim beliebten CMS (Content Management System) Joomla auf eine Seite weitergeleitet, auf der er auf das Erweiterungsmanager-Symbol klicken muss, um auf den Abschnitt zur Plugin-Verwaltung zuzugreifen. Anschließend müssen Sie den Speicherort der Datei mit der Erweiterung auswählen und auf die Schaltfläche „Installieren“ oder „Hochladen und Installieren“ klicken. Den Rest erledigen die Systemskripts automatisch. Am Ende des Vorgangs müssen Sie nur noch das installierte Plugin aktivieren, indem Sie es in der allgemeinen Liste auswählen.
Quellen:
Frisch installierter Firefox ist ein großartiges Softwarepaket, aber was diesen Open-Source-Browser so besonders macht, ist die Möglichkeit, ihn mit Erweiterungen und Themen anzupassen, die ihm eine persönliche Note verleihen. Das Problem besteht darin, dass es so viele Add-ons auf dem Markt gibt, dass es schwierig ist zu wissen, welche sich lohnen, installiert zu werden, und welche nur Ihr System überladen.
Und hier helfen wir Ihnen. Wir haben die 20 besten Erweiterungen und Add-ons gefunden, die von erfahrenen Internetnutzern, Entwicklern und IT-Spezialisten verwendet und empfohlen werden. Wenn Sie ein optimiertes Surferlebnis benötigen, verbessert Aussehen, coole Entwicklungstools oder ernsthafte Hilfe bei der Webentwicklung, Sie finden einige nützliche Tipps.
Obwohl wir tief genug gegraben haben, müssen wir etwas übersehen haben. Ergänzen Sie uns also gerne.
Visuelle Verbesserung
Komfortprobleme
Informationssammler
Grundlagen für einen Webentwickler
Erstens – eine Warnung. StumbleUpon ist gefährlich für die Leistung Ihres Browsers! StumbleUpon ist eine der beliebtesten Webanwendungen für soziale Netzwerke In letzter Zeit. Diese Anwendung bietet eine Möglichkeit, neue Websites zu finden, die für Sie interessant oder nützlich sein könnten.
Die Erweiterung fügt Firefox das StumbleUpon-Bedienfeld hinzu. Sie können damit auf alle Hauptfunktionen von StumbleUpon zugreifen, einschließlich der Erstellung eines Kontos. Sie wählen während des Registrierungsprozesses die ersten Kategorien von Websitetypen aus, an denen Sie interessiert sind (hier einige Beispiele: alte Geschichte, Humor, Selbstverbesserung) und können diese später jederzeit anpassen.
Wenn alles fertig ist, klicken Sie auf die Schaltfläche „Stolpern!“. in der Symbolleiste und Sie werden zu einer zufällig ausgewählten Website weitergeleitet, die für Ihre Kategorien relevant ist. Wenn es Ihnen nicht gefällt, klicken Sie auf die Schaltfläche „Daumen runter“. Wenn es Ihnen gefällt, klicken Sie auf „Daumen hoch“. Je mehr Websites Sie bewerten, desto besser wird Stumbles Ihrem Geschmack entsprechen. Wenn Sie eine Website bewerten, die noch nicht in der Datenbank von StumbleUpon enthalten ist, können Sie einige grundlegende Informationen darüber eingeben, damit andere Benutzer eine Verbindung zu ihr herstellen können.
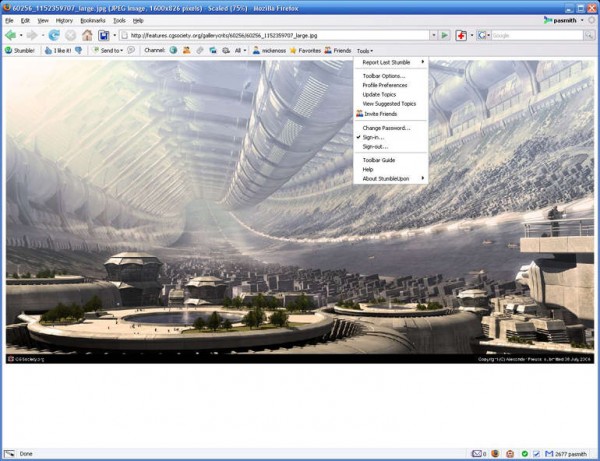
StumbleUpon ist nicht sehr praktisch, aber es macht Spaß und hat das Potenzial, Sie in eine Zeit zurückzuversetzen, in der gedankenloses Scrollen durch das Internet alle möglichen merkwürdigen Entdeckungen hervorbrachte.
Diese beiden Erweiterungen bewirken dasselbe – jeweils für einen entsprechenden Dienst Email im Netz.
Yahoo Mail Notifier (Mail-Notifier) hat allgemeine Funktionen; Es fügt einfach ein kleines E-Mail-Symbol zu Ihrer Statusleiste hinzu und zeigt an, wie viele neue Nachrichten in Ihrer Statusleiste eingegangen sind Briefkasten Yahoo. Wenn Sie möchten, kann eine kleine Popup-Nachricht angezeigt werden, um Ihre Aufmerksamkeit zu erregen. Durch Klicken auf das Symbol gelangen Sie zu Yahoo Mail.
Überprüfte Version: 0.9.9.2
addons.mozilla.org/firefox/1264
Gmail Manager erledigt all das und noch viel mehr. Wenn Sie mit der Maus darüber fahren, sehen Sie die Gesamtzahl neuer Nachrichten, die Menge an Spam, die Anzahl neuer Nachrichten für alle Ihre Tags und das Volumen Ihrer gesamten E-Mails. Nachfolgend finden Sie eine Liste der letzten 10 Nachrichten mit Notizen, von wem, mit Angabe des Betreffs und der ersten Zeile des Briefes (alles kann deaktiviert werden). Die Anwendung unterstützt auch zahlreiche Konten Google Mail. Sie können alle mailto:-Links im Fenster „Neue Nachricht verfassen“ in Gmail öffnen.
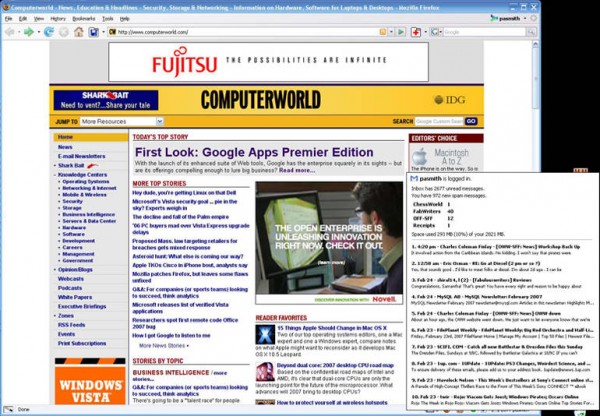
Entschuldigung, Hotmail-Benutzer. Wir konnten kein Benachrichtigungsprogramm für Sie finden.
Um eines klarzustellen: Greasemonkey ist nichts für Feiglinge. Damit können Sie jeder Webseite JavaScript hinzufügen. Um diese Skripte schreiben zu können, müssen Sie sie jedoch gut verstehen. Gute Nachrichten: Es gibt viele nette Menschen auf der Welt, die die von ihnen erstellten vorgefertigten Skripte teilen.
Wenn Sie die Greasemonkey-App zum ersten Mal installieren, passiert nichts. Es ermöglicht Ihnen einfach, Skripte zu schreiben. Sie müssen Skripte schreiben oder installieren, um Änderungen auf Ihren Seiten zu sehen.
Was machen diese Skripte also? Fast alles, was JavaScript kann. Ich nutze zum Beispiel Dienste wie Google Gmail, und Leser. Ich habe ein Skript gefunden, das dafür sorgt, dass Reader auf derselben Seite wie Gmail angezeigt wird. Das ist eine ziemlich bedeutende Änderung. (Das Skript lässt sich leicht deaktivieren, und die Deaktivierung von Greasemonkey im Allgemeinen ist sogar noch einfacher, wenn Sie die Änderung rückgängig machen müssen.)
Es gibt auch viele Skripte, die kleinere Aufgaben übernehmen – zum Beispiel das Entfernen von Bearbeitungsfunktionen aus Wikipedia. Die meisten von uns bearbeiten diese Seiten nie. Warum also nicht etwas Platz schaffen? Ein weiteres hier enthaltenes Skript sortiert die Google-Suchergebnisse in zwei Spalten, um den Platz auf breiten Monitoren besser zu nutzen. Die Möglichkeiten sind endlos.
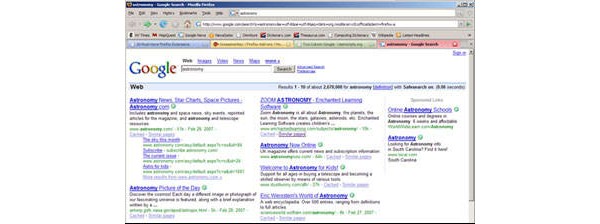
Sie finden das Skript-Repository unter userscripts.org. Wenn Sie Ihre eigenen Skripte schreiben möchten, besuchen Sie diveintogreasemonkey.org oder schauen Sie sich Greasemonkey Hacks von Mark Pilgrim von O"Reilly Media an.
Überprüfte Version: 0.6.7.20070131.0
addons.mozilla.org/firefox/748
Firefox Showcase ist eine großartige Erweiterung, sowohl wegen seiner Benutzerfreundlichkeit als auch weil es einen Funktionsvorteil ausgleicht, den es hat Internet Explorer 7 über Firefox: Möglichkeit, Miniaturbilder von allen anzuzeigen Fenster öffnen und Lesezeichen.
Nach der Installation der Erweiterung erscheint unter dem Menü „Ansicht“ ein neues Showcase-Untermenü. Von hier aus können Sie auswählen, ob die Symbole aller Lesezeichen im aktuellen Fenster oder aller Lesezeichen in allen Fenstern reduziert angezeigt werden sollen. (Übrigens zeigt IE7 minimierte Lesezeichensymbole nur in einem bestimmten Fenster an.)
Darüber hinaus können Sie diese Bilder in einem neuen Tab oder schwebenden Fenster anzeigen.
Das Untermenü „Seitenleiste“ verfügt außerdem über neue Funktionen: die Möglichkeit, Registerkarten im aktuellen Fenster oder in allen Fenstern zu öffnen Seitenmenü Feuerfuchs. Unabhängig davon, wie Sie Ihre minimierten Symbole am liebsten organisieren möchten, öffnet ein Klick auf eines davon die entsprechende Fenster-/Tab-Kombination.
![]()
In mancher Hinsicht ist diese Erweiterung übermäßig komplex. Sie können die meisten Optionen einfach ignorieren und einfach die Standardkonfiguration verwenden.
Wenn Sie normalerweise überfordert sind Tabs öffnen und finde es schwer zu finden gewünschte Seite Firefox Showcase erspart Ihnen viel Aufwand.
Überprüfte Version: 0.9.2.1
addons.mozilla.org/firefox/1810
Das interessante Erweiterung ermöglicht Ihnen die Vorschau einer Webseite, bevor Sie die Seite verlassen, auf der Sie sich gerade befinden. Sobald Cooliris Previews installiert ist, erscheint neben jedem Link, über den Sie den Mauszeiger bewegen, ein kleines blaues Symbol. Bewegen Sie die Maus darüber und es öffnet sich ein Fenster mit dieser Seite. Diese Seite wird vor Ihnen geöffnet, es sei denn, Sie bewegen Ihre Maus von diesem Symbol und dem Popup-Fenster weg – dann verschwindet das Ansichtsfenster.
Das Popup-Fenster verfügt über zusätzliche Symbole, mit denen Sie das Fenster sperren, das Vorschaufenster in einem neuen Tab öffnen, es per E-Mail an einen Freund senden können (hierfür ist allerdings eine Registrierung auf der Cooliris-Website erforderlich), das Fenster schließen oder auf die Zurück-Taste drücken Taste. (Sie können sich im Vorschaufenster bewegen, daher die Schaltfläche „Zurück“.)
Diese App ist eher eine nette als eine nützliche App, aber für bestimmte Websites – wie YouTube – wurde die Vorschau verbessert. Wenn Sie einen Link zu einer YouTube-Seite anzeigen, wird nur das Video im Fenster geöffnet.

Zusätzlich zur Vorschaufunktion fügt Cooliris eine Kontextsuche hinzu, deren Menü per Rechtsklick aufgerufen werden kann. Markieren Sie ein Wort oder einen Satz auf der Seite, klicken Sie mit der rechten Maustaste, gehen Sie zu Cooliris Search und wählen Sie thefreedictionary.com, Google Images, Google Search oder Wikipedia, um nach dem Hervorgehobenen zu suchen. Wenn Sie mit der Maus über eine dieser Optionen fahren, werden die Ergebnisse im Vorschaufenster angezeigt. Wenn Sie darauf klicken, werden sie in einem neuen Tab geöffnet.
Wenn Sie das Vorschausymbol stört, können Sie die Vorschau ganz einfach ausschalten, indem Sie auf das Symbol in der Statusleiste tippen. Sie können die Vorschau auch für bestimmte Websites deaktivieren/aktivieren.
Colorful Tabs ist eine ziemlich einfache Anwendung. Es färbt jede Registerkarte in angenehmen Pastellfarben. Nach einem Tag voller Suche ist es nicht nur schön – diese Funktion kann Ihren müden Augen das Leben erleichtern.
Die von uns getestete Version erfordert Firefox 2.0 oder höher. Colorful Tabs 1.4 funktioniert mit jeder Firefox-Version.
ChromaTabs ähnelt Colorful Tabs in vielerlei Hinsicht. Der Unterschied besteht darin, dass ChromaTabs die Farbe des Tabs anhand des Hostnamens in der Adresse bestimmt. Beispielsweise könnte jede Registerkarte mit einer Computerworld-Seite immer hellgrün sein. Wenn Sie zu einer anderen Website wechseln, ändert sich die Farbe der Registerkarte.
Es ist wirklich eine Frage der persönlichen Vorlieben. Colourful Tabs wählt die Farbe des Tabs zufällig aus, und während der Tab geöffnet ist, bleibt seine Farbe gleich, egal zu welcher Seite Sie wechseln. Bei ChromaTabs variiert die Farbe (und einige sind möglicherweise nicht sehr angenehm), aber nach einer Weile können Sie auf einen Blick erkennen, wo die Computerworld-Seite geladen wird, indem Sie einfach nach Grün suchen.
Wenn Sie Firefox auf mehreren Computern verwenden, vergessen Sie möglicherweise, welche Lesezeichen vorhanden sind. Google Browser Sync kommt zur Rettung. Mithilfe eines vorhandenen Google-Kontos synchronisiert Google Browser Sync nicht nur Lesezeichen, sondern auch Sitzungen, dauerhafte Cookies, Passwörter und den Verlauf zwischen Firefox-Kopien auf verschiedenen Computern. (Diese Funktion ist hochgradig anpassbar – das heißt, Sie können Cookies synchronisieren oder deaktivieren, diese Entscheidung können Sie jedoch nicht für einzelne Cookies treffen.) Zusätzlich zu Ihrem Google-Login und -Passwort müssen Sie eine PIN eingeben erhöhen Sie die Transaktionssicherheit.
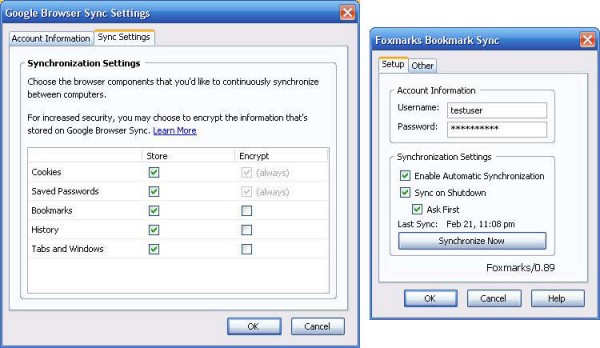
Überprüfte Version: 1.3.20061031.0
www.google.com/tools/firefox/browsersync
Der Nachteil ist, dass die anfängliche Synchronisierung ziemlich lange dauern kann und Google Browser Sync für manche eine zu starke Waffe sein könnte. Wenn Sie nur Ihre Lesezeichen synchronisieren möchten, probieren Sie Foxmarks Bookmark Synchronizer aus. Sie müssen ein Konto bei Foxmarks erstellen (das gilt auch für Google, aber viele von uns haben bereits Google-Konten), aber die anfängliche Synchronisierung geht viel schneller.
Als Bonus können Sie auf Ihre Lesezeichen zugreifen, indem Sie my.foxmarks.com aufrufen. Dies kann praktisch sein, wenn Sie an der Maschine einer anderen Person arbeiten.
Session Manager ist ein praktisches Dienstprogramm, das Ihnen bei der Verwaltung Ihrer Firefox-Registerkarten hilft. Wenn Sie jeden Morgen dieselben Websites besuchen, müssen Sie die Websites lediglich in separaten Registerkarten und/oder Fenstern öffnen und dann den Sitzungsmanager verwenden, um die Sitzung unter einem Namen zu speichern. Starten Sie danach jeden Morgen Firefox und öffnen Sie den Pfad „Extras“ > Sitzungsmanager, wählen Sie Ihre Sitzung aus und alle Fenster und Registerkarten werden so geöffnet, wie Sie sie gespeichert haben.
Sie können auch eine gespeicherte Sitzung als „Start“-Sitzung auswählen (statt Startseite), das jedes Mal geöffnet wird, wenn Sie Firefox starten. Als zusätzlichen Bonus verfolgt der Sitzungsmanager Ihre Online-Sitzungen. Wenn Firefox (oder Ihr System) abstürzt, können Sie die vor dem Absturz geöffneten Registerkarten wiederherstellen.
Eine letzte Sache: Wenn Sie einen Tab versehentlich schließen, können Sie ihn ganz einfach über das Sitzungsmanager-Menü wieder öffnen.
Obwohl Firefox 2.0 viele der Funktionen von Session Manager enthält, glaube ich, dass Session Manager Aufgaben eleganter und zuverlässiger ausführt. Und wenn Sie immer noch Firefox 1.5 verwenden, ist der Session Manager die einzige Möglichkeit, diese Funktionen zu nutzen. beachten Sie, dass letzte Version Für den Sitzungsmanager ist Firefox 2.0 oder höher erforderlich. Zuvor waren auf der Website Versionen zu finden, die mit Firefox 1.5 kompatibel waren.
Überprüfte Version: 0.5.3.1
addons.mozilla.org/firefox/2324
Dies ist eine der Erweiterungen, die mehr kann, als Sie brauchen, aber ihre Hauptfunktion besteht darin, Befehle zu Maus-„Gesten“ zuzuweisen. Wenn Sie beispielsweise die rechte Maustaste gedrückt halten und die Maus leicht nach links bewegen, wird ein „Zurück“-Befehl angezeigt. Durch Drücken der rechten Maustaste und Bewegung wird eine neue Registerkarte geöffnet. Usw.
Es gibt mehr als 90 Befehle, und die Geste zum Aufrufen jedes einzelnen Befehls kann unabhängig konfiguriert werden. Können Sie sich an 90 verschiedene Gesten erinnern? Natürlich nicht. Finden Sie jedoch die Befehle, die Sie häufig verwenden, und weisen Sie jedem eine Geste zu. Auf diese Weise ersparen Sie Ihrer Maus kilometerlange Fahrten.
Die Erweiterung bietet außerdem automatisches Scrollen, genau wie der Internet Explorer. Klicken Sie dazu auf die mittlere Schaltfläche, bewegen Sie dann die Maus nach oben oder unten und die Seite beginnt zu scrollen. Je weiter Sie die Maus bewegen, desto schneller wird das Scrollen.

All-in-One-Angebote große Auswahlähnliche kleine Navigationsverbesserungen. Diese Erweiterung ist wirklich eine dieser „Probieren Sie es aus und Sie werden es lieben“-Erweiterungen. Aber seine Kernfunktion – das Ausführen allgemeiner Aufgaben mit nur einer winzigen Mausbewegung – macht es für viele seiner Fans zu einem Muss.
Überprüfte Version: 0.18.0
addons.mozilla.org/firefox/12
Tatsache ist, dass es immer noch Websites auf der Welt gibt, die den Internet Explorer benötigen (oder besser damit funktionieren). IE Tab wird Ihre Rettung sein. Nach der Installation platziert diese App ein kleines Symbol in Ihrer Statusleiste. Wenn Sie darauf klicken, wechselt das System von Firefox zu Internet Explorer. Meiner Erfahrung nach hilft dies insbesondere bei Websites, die die Wiedergabe von Videos in Firefox verweigern.
Sie können Filter festlegen, sodass bestimmte Websites immer im IE-Tab-Modus angezeigt werden. Tatsächlich ist die Erweiterung in Filtern für die Microsoft Update-Site konfiguriert. Außerdem wird „Link im IE-Tab öffnen“ zum Rechtsklick-Kontextmenü von Firefox hinzugefügt.
Da die Erweiterung das IE-System nutzt, ist sie nur für Windows gedacht.
Überprüfte Version: 1.3.1.20070126
addons.mozilla.org/firefox/1419
Sie kennen wahrscheinlich das etwas nervige Download-Fenster, das jedes Mal erscheint, wenn Sie eine Datei in Firefox herunterladen. Die Download-Statusleiste verhindert, dass dieses Fenster angezeigt wird, und zeigt Ihnen dieselben Informationen in der Statusleiste am unteren Rand des Browserfensters an. (Bei Bedarf können Sie das Download-Fenster manuell öffnen.)
Sie können auch mit der Maus über den Dateinamen fahren, um eine QuickInfo mit folgendem Inhalt anzuzeigen: Weitere Informationenüber den Download (woher er kommt, wo er gespeichert ist, Download-Geschwindigkeit, Prozentsatz des abgeschlossenen Downloads usw.).
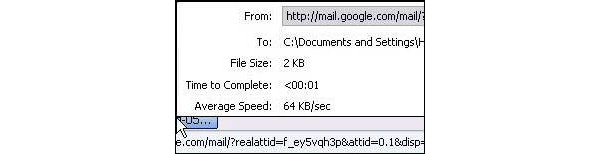
Mit einer zusätzlichen Funktion, die sich derzeit im Betatest befindet, können Sie heruntergeladene Dateien automatisch auf Viren scannen.
Das ist ganz einfach, hilft aber dabei, Ihre Netzwerkarbeit „aufzuräumen“. Übrigens, diese Erweiterung erstellt vom selben Entwickler wie Download Sort, unten beschrieben.
Überprüfte Version: 0.9.4.5.1
addons.mozilla.org/firefox/26
Wenn Sie häufig im Modus „Link speichern unter“ oder „Bild speichern unter“ herunterladen, können Sie mit „Download Sort“ viel Zeit sparen. Es ermöglicht Ihnen, Downloads nach Erweiterung zu sortieren, Stichwort oder ein konstanter Ausdruck in der URL.
So funktioniert das. Nach der Installation der Erweiterung sollten Sie Filter installieren. Beispielsweise möchten Sie möglicherweise, dass jede Datei mit der Endung .jpg in den Ordner „Fotos“ und alle Dateien mit der Endung .zip in den Ordner „Archive“ auf Ihrer Festplatte verschoben werden.
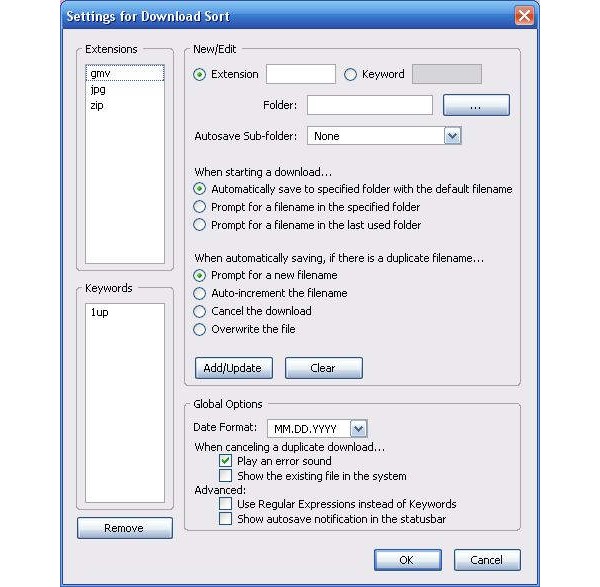
Wenn Sie nun mit der rechten Maustaste auf ein Bild im JPG-Format klicken und „Speichern unter“ auswählen, wird es ohne Aufforderung sofort in den Ordner „Bilder“ heruntergeladen. Klicken Sie mit der rechten Maustaste auf die ZIP-Datei und wählen Sie „Link speichern unter“ und die Datei wird direkt in Ihren Archivordner verschoben. Sie können Unterverzeichnisse optional nach Datum, Domäne und einigen anderen Kriterien erstellen.
Ein wesentlicher Nachteil besteht darin, dass Download Sort keine normalen Downloads abfängt, die durch Klicken auf erfolgen linker Knopf Mäuse. Es wäre großartig, wenn eine solche Funktion in der Erweiterung enthalten wäre.
Wenn Sie viele Webseiten drucken, können Sie mit dieser Erweiterung Tinte oder Pulver auf Ihrem Drucker sparen. Nach der Installation fügt es die Zeile „Dieses Objekt löschen“ zum Kontextmenü mit der rechten Maustaste hinzu. Bewegen Sie Ihre Maus über die Informationen, die nicht gedruckt werden sollen (Menüleisten, große Grafiklogos usw.) und verwenden Sie die Funktion „Dieses Element löschen“, um sie vorübergehend zu entfernen. Leeren Sie die Seite und drucken Sie dann aus, was Sie benötigen.
Dies kann etwas schwierig sein, da Sie nicht genau wissen, worauf Sie mit der Maus zeigen. Die Bilder sind ziemlich selbsterklärend, aber das Finden der Menüs und anderer Teile der Seite kann ein wenig Versuch und Irrtum sein. Die App verfügt über die Funktion „Letzten Löschvorgang rückgängig machen“ für den Fall, dass Sie versehentlich etwas gelöscht haben, das Sie benötigten. Oder Sie können die Seite einfach neu laden, um sie in ihrer ursprünglichen Form wiederherzustellen.
Es gibt eine Einschränkung: Flash-Objekte lassen sich nicht einfach löschen, da Sie genau das erreichen, wenn Sie mit der rechten Maustaste darauf klicken Kontextmenü, nicht das Firefox-Menü. Manchmal finden Sie das Etikett des Containers, der die Flash-Daten enthält, dies kann jedoch einige Mühe erfordern.
Forecastfox fügt die aktuelle Wettervorhersage zur Statusleiste von Firefox hinzu. Klicken Sie einfach auf eines der Symbole, um eine vollständige Wettervorhersage auf AccuWeather.com zu erhalten.
Mit einer Vielzahl von Optionen haben Sie die Kontrolle darüber, wie viele oder wie wenig Informationen Sie benötigen, darunter eine Radarbildtaste, Unwetterwarnungen und erweiterte Vorhersagen für bis zu acht Tage. Sie können Profile festlegen – jedes mit seinen eigenen Funktionen. Mit dieser Funktion können Sie auf Reisen das Wetter in verschiedenen Zeitzonen überprüfen oder Profile mit vielen Schlechtwetterdaten und minimalen Daten für warme, sonnige Sommertage erstellen.
Der einzige Nachteil besteht darin, dass Sie, wie bei allen Erweiterungen, die auf Daten von externen Websites angewiesen sind, keine aktuellen Wetterinformationen erhalten, wenn AccuWeather.com nicht antwortet.
Überprüfte Version: 0.9.3.1
addons.mozilla.org/firefox/398
Es ist ganz einfach – Sie müssen nur die Alt-Taste gedrückt halten ( Optionsschaltfläche auf dem Mac) und klicken Sie auf ein Wort. Es erscheint ein Fenster mit Informationen zu diesem Wort von Answers.com. (Die Ergebnisse können bei Bedarf in einem maximierten Fenster angezeigt werden.) Das Popup-Fenster verfügt über eine Schaltfläche „Mehr“, mit der ein neuer Tab geöffnet wird volle Seite Suchergebnisse auf Answers.com.
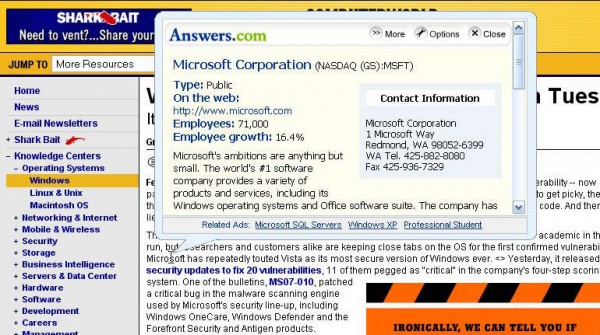
Um nach Phrasen zu suchen, müssen Sie außerdem „Suche in Answers.com“ markieren, mit der rechten Maustaste darauf klicken und „Suche in Answers.com“ auswählen, um die Ergebnisse in einem neuen Tab zu erhalten.
Überprüfte Version: 2.2.22
addons.mozilla.org/firefox/735
Warum zwischen Apps wechseln, wenn Sie FireFTP verwenden können und in einem Tab einen FTP-Client mit vollem Funktionsumfang haben und in einem anderen die Seite, an der Sie gerade arbeiten?
FireFTP erweitert das Firefox-Tools-Menü um Funktionen. Klicken Sie darauf und es öffnet sich neuer Einsatz(Wenn Sie möchten, können Sie festlegen, dass es in einem neuen Fenster geöffnet wird) mit traditionell FTP-Client mit zwei Paneelen: lokale Dateien links, rechts entfernt. Durch einen Rechtsklick auf die Dateien erhalten Sie Berechtigungen und alles andere, was Sie über FTP tun können.
Eine gute Funktion ist „Web-Browsing“, das eine Datei auf einem Remote-Server in einem neuen Tab öffnet. Sie können jeden Host so einstellen, dass er Teile der Verzeichnisstruktur (z. B. /public_html) „abschneidet“, sodass Sie am Ende gültige URLs anstelle des vollständigen „physischen“ Pfads der Datei erhalten.

Die einzige Enttäuschung ist, dass der Client nur FTP unterstützt. Auf eine Frage zur SFTP-Unterstützung antwortet der Autor (auf der FAQ-Seite) wie folgt: „Vielleicht kommt es in Version 2.0.“ Man kann nur hoffen.
Warnung: Die Kombination von FireFTP und Firefox 2.0.0.1 führt zu einem Regressionsfehler in Firefox, der zu einer hohen CPU-Auslastung führt. Wenn Sie noch Version 2.0.0.1 verwenden, sollten Sie vor der Installation von FireFTP auf 2.0.0.2 aktualisieren.
Überprüfte Version: 0.94.6
addons.mozilla.org/firefox/684
Firebug ist ein unverzichtbares Tool für Entwickler, die an Webseiten arbeiten. Es ermöglicht Ihnen, den auf einer Seite enthaltenen HTML-, CSS- und JavaScript-Code zu erkunden und zu optimieren – und das alles sofort. Firebug wird entweder als Panel unten auf der Seite, die Sie gerade durchsuchen, oder in einem separaten Fenster geöffnet.

Alles durchzugehen, was Firebug kann, könnte ein ganzer Artikel sein. Aber um ein Gefühl für seine Leistungsfähigkeit zu bekommen, werfen wir einen Blick auf den zugrunde liegenden HTML-Code. Nachdem Sie Firebug aktiviert haben, fahren Sie mit der Maus darüber HTML-Tag Im Fenster lässt Firebug einen hervorgehobenen Bereich auf der gerenderten Seite erscheinen – er zeigt an, wo das Tag auf dem Bildschirm platziert ist.
Oder Sie können Firebug im Inspektionsmodus aktivieren. Wenn Sie mit der Maus über die Seite fahren, wird die entsprechende Codezeile hervorgehoben. Durch einen Doppelklick auf diesen Code können Sie ihn bearbeiten und die Änderungen sofort einsehen. CSS funktioniert sehr ähnlich.
Bei der JavaScript-Entwicklung findet Firebug Fehler und springt schnell zu deren Position im Code. Sie können den Code ändern und das Skript Zeile für Zeile durchgehen, Haltepunkte finden usw. Im Wesentlichen handelt es sich dabei um ein vollwertiges JavaScript-Debugging-System, das in einer Browser-Erweiterung untergebracht ist.
Firebug ist eine tolle Erweiterung und ein tolles Gesprächsthema. Wenn Sie Webseiten entwickeln, möchten Sie diese wahrscheinlich zu Ihrer Toolbox hinzufügen. Auf der GetFirebug-Website finden Sie zahlreiche Dokumentationen und Diskussionen darüber, was die App leisten kann.
Web Developer ist ein weiteres virtuelles Schweizer Messer zum Debuggen. Es gibt einige Überschneidungen mit der Funktionalität von Firebug, aber während sich Firebug fast ausschließlich mit dem Inhalt einer Webseite befasst, stellt Web Developer Tools zur Verfügung, die Sie bei der Interaktion mit der Seite unterstützen.
Beispielsweise können Sie Cookies sofort ändern, indem Sie sie manuell überprüfen, löschen oder sogar hinzufügen. Sie können Formulareinstellungen anpassen, private Daten löschen und den Cache deaktivieren – also alle Arten von Manipulationen in Echtzeit durchführen.
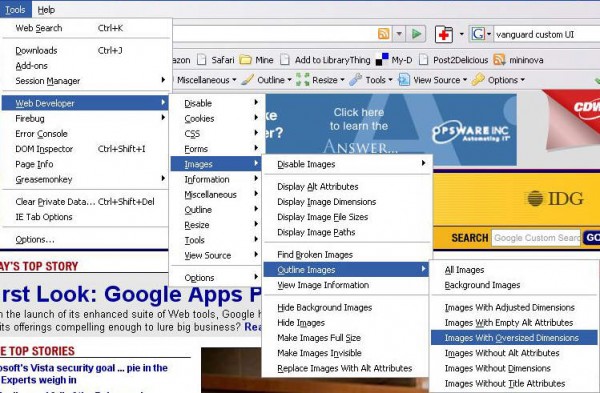
Auf Web Developer-Funktionen kann über die Symbolleiste oder als kaskadierendes Menü im Firefox-Tools-Menü zugegriffen werden. Die Symbolleiste ist besonders nützlich, da Sie damit alle 12 Hauptfunktionskategorien gleichzeitig sehen können (natürlich können Sie sie beim Entwickeln einer Website problemlos deaktivieren).
Diese Erweiterung kann sogar nützlich sein normale Benutzer Netzwerke – dank Funktionen wie der Möglichkeit, Hintergrundbilder auszuschalten. Wenn Sie jemals versucht haben, Text im Hintergrund eines Bildes von jemandes Hund zu lesen, werden Sie das lieben.
Webentwickler möchten wahrscheinlich sowohl Firebug als auch Web Developer aktivieren. Die beiden Erweiterungen scheinen recht friedlich nebeneinander zu existieren.
So einfach und so nützlich. Durch die Installation dieser Erweiterung erhalten Sie ein kleines Linealsymbol in Ihrer Statusleiste. Wenn Sie auf dieses Symbol klicken, wird der Clientbereich Ihres Browserfensters leicht abgedunkelt und ein Cursor in Form sich kreuzender Linien erscheint.
Mit seiner Hilfe können Sie einen Block auf einen Teil des Bildschirms ziehen. Neben dem Block werden dessen Höhe und Breite in Pixel angegeben. Sie müssen nicht mehr raten, wie breit die Seitenleiste tatsächlich ist oder ob Fusszeile ist 150px, wie es in Ihrem Stylesheet steht. Wenn Sie fertig sind, klicken Sie auf die Schaltfläche „Escape“ und deaktivieren Sie MeasureIt. Ihre Webseite erscheint wieder vor Ihnen.
Ein weiteres schnelles und einfaches Tool, dieses Mal eher für Designer als für Entwickler. ColorZilla bringt ein Pipettensymbol in die Statusleiste. Klicken Sie darauf und ein Fadenkreuz-Cursor erscheint. Wenn Sie auf eine Webseite zeigen, wird der RGB-Wert des Pixels in der Statusleiste angezeigt, entweder als drei separate Messwerte oder als sechsstellige Zahl (z. B. R:255, G:255, B:255 | #FFFFFF). .
Darüber hinaus erhalten Sie einen Rahmen um den Stilcontainer, über den Sie den Mauszeiger bewegen. Es erscheint ein Indikator, der angibt, um welchen Container es sich handelt und welchen Stil er verwendet (z. B. h2.posttitle oder div#content).
ColorZilla bietet außerdem einen Farbwähler, Farbwähler und einfachen Zugriff auf den DOM Inspector, Mozillas Tool zum Untersuchen des Document Object Module einer Seite.
Deshalb haben wir uns 20 Firefox-Erweiterungen angesehen, ohne die Sie nicht leben können.
Dieser Leitfaden ist Schritt-für-Schritt-Anleitung um eine einfache Erweiterung zu erstellen. Wir werden versuchen, der Statusleiste ein weiteres kleines Panel mit dem Satz „Hello, World!“ hinzuzufügen.Hier ist ein Beispiel für eine typische interne Struktur einer XPI-Datei:
BeispielExt.xpi:
/install.rdf
/Komponenten/*
/components/cmdline.js
/Standards/
/defaults/preferences/*.js
/Plugins/*
/chrome.manifest
/chrome/icons/default/*
/Chrom/
/chrome/content/
Wir müssen eine ähnliche Verzeichnisstruktur erstellen. Erstellen Sie zunächst ein Stammverzeichnis für die Erweiterung (z. B. C:\extensions\my_extension\ oder ~/extensions/my_extension/). Erstellen Sie in diesem Verzeichnis ein Chrome-Verzeichnis und darin ein Inhaltsverzeichnis.
IN Wurzel Erstellen Sie im Erweiterungsverzeichnis zwei leere Textdateien mit den Namen chrome.manifest und install.rdf. Die resultierende Verzeichnisstruktur sollte wie folgt aussehen:
install.rdf
chrome.manifest
Chrom\
Inhalt\
Weitere Informationen zum Einrichten Ihrer Umgebung finden Sie unter diesem Link.
Speicher die Datei.
Um den Browser zu „erweitern“, modifizieren wir Teile der Firefox-Benutzeroberfläche, indem wir Widgets (Steuerelemente) hinzufügen oder ändern. Wir fügen Widgets hinzu, indem wir dem Browserfenster neue XUL-DOM-Elemente hinzufügen und ihr Verhalten mithilfe von Skripten und Ereignisbehandlung steuern.
Die Browserschnittstelle ist in der Datei browser.xul definiert ($FIREFOX_INSTALL_DIR/chrome/browser.jar enthält content/browser/browser.xul). In browser.xul finden wir eine Beschreibung der Statusleiste, die etwa so aussieht:
Öffne die Datei chrome.manifest, das im Stammverzeichnis Ihrer Erweiterung erstellt wurde. Fügen Sie den folgenden Code hinzu:
Inhaltsbeispiel chrome/content/
(Vergessen Sie nicht den abschließenden Schrägstrich „/“! Ohne diese Angabe wird das Paket nicht registriert.)
Schauen wir uns jedes Element an:
Bitte beachten Sie, dass sich die Inhalts-, Gebietsschema- und Skin-Dateien jeweils im Inhalts-, Gebietsschema- und Skin-Verzeichnis des Chrome-Unterverzeichnisses befinden müssen.
Speicher die Datei. Wenn Sie nun Firefox mit Ihrer Erweiterung starten (unten beschrieben), wird das Chrome-Paket registriert.
Overlay chrome://browser/content/browser.xul chrome://sample/content/sample.xul
Diese beiden Zeilen weisen Firefox an, beim Laden von browser.xul „sample.xul“ und „browser.xul“ zu verknüpfen.
Starten Sie Firefox. Über den Textlink findet Firefox automatisch das Verzeichnis mit Ihrer Erweiterung und installiert es. Nach dem Starten des Browsers sehen Sie die Aufschrift „Hello, World!“ auf der rechten Seite der Statusleiste.
Sie können einige Änderungen an der .xul-Datei vornehmen, Firefox neu starten und Sie werden das Ergebnis sofort sehen.
Packen Sie es mit einem Archivierer ein ZIP-Inhalt Verzeichnis mit Ihrer Erweiterung (nicht das Erweiterungsverzeichnis selbst) und ändern Sie die Archiverweiterung von .zip in .xpi.
Wenn Sie stolzer Besitzer eines „Extension Builders“ sind, kann dieser die ganze Drecksarbeit für Sie erledigen (Tools -> Extension Developer -> Extension Builder). Gehen Sie einfach in das Verzeichnis mit Ihrer Erweiterung und klicken Sie auf die Schaltfläche „Erweiterung erstellen“. Diese Erweiterung verfügt über zahlreiche Tools, die die Entwicklung erleichtern.
Laden Sie nun die resultierende .xpi-Datei auf Ihren Server hoch und stellen Sie sicher, dass der Typ auf application/x-xpinstall eingestellt ist. Anschließend können Sie die Erweiterung herunterladen und installieren.
Tags: Tags hinzufügen
| In Verbindung stehende Artikel: | |
|
ELF- und PE-EXE-Formate So öffnen Sie eine Elf-Datei in Windows
Wenn auf Ihrem Computer ein Antivirenprogramm installiert ist... plt-Erweiterung. Wie öffne ich plt? Warum PLT und was sind seine Vorteile?
Auf dieser Seite wird erklärt, wie Sie ganz einfach ein ... konvertieren können. Radmin – Fernverwaltung und -verwaltung von Windows-PCs Was Radmin kann
Es gibt viele Beispiele für die Fernbedienung... | |