Wahl der Leser
Populäre Artikel
Anweisungen
Wenn das Kühlsystem effizient genug ist, können Sie mit der Übertaktung fortfahren. Gehen Sie dazu in das Motherboard-BIOS (drücken Sie beim Booten des Computers die Taste DEL, F2 oder F1, je nach Board-Modell). Suchen Sie die Registerkarte „Eigenschaften“. Prozessor. Es kann unterschiedlich heißen, was genau es ist, könnt ihr in der Anleitung zum Mainboard nachlesen.
Endgültige Frequenz Prozessor ist das Ergebnis der Multiplikation der Busfrequenz mit dem sogenannten Multiplikator Prozessor. Dementsprechend Beschleunigung Prozessor Sie können es umsetzen, indem Sie einfach den Multiplikator erhöhen. Bei den meisten modernen Prozessoren ist es jedoch blockiert. Ausnahmen bilden die Prozessoren der Black-Serie von AMD und die Prozessoren der Extreme-Serie von Intel, bei denen der Multiplikatorwert geändert werden kann.
Beim Kauf läuft Ihr PC nicht mit maximaler Leistung. Aber Sie können es selbständig und ohne die Hilfe eines professionellen Programmierers steigern Leistung dein PC.
Anweisungen
Erhöhen Leistung Computer müssen Sie den Prozessor „übertakten“. Sie können diesen Vorgang über das BIOS ausführen. Starten Sie das Betriebssystem neu und klicken Sie auf die Schaltfläche „Löschen“. Im angezeigten Menü müssen Sie die Option finden, die für die Speicherfrequenz verantwortlich ist. Meistens wird dieser Abschnitt als „Erweiterte Chipsatz-Funktionen“ oder „POWER BIOS-Funktionen“ bezeichnet. Wenn Ihr PC diesen Namen nicht hat, sehen Sie in den Anweisungen nach, um den Namen des Abschnitts zu erfahren, der für die Speicher-Timings verantwortlich ist.
Legen Sie den Mindestwert fest. Dies ist notwendig, um Fehler beim Übertakten des Prozessors zu vermeiden. Suchen Sie nun im BIOS Ihres persönlicher Computer AGP/PCI-Taktoption und stellen Sie den Wert auf 66/33 MHz ein.
Öffnen Sie die POWER BIOS-Funktionen. Es ist für die FSB-Frequenz (für die Geschwindigkeit des Prozessors) verantwortlich. Beginnen Sie, den Wert um 10 MHz zu erhöhen. Speichern Sie die Einstellungen und starten Sie das System neu. Mittels CPU-Z-ProgrammeÜberprüfen Sie die Stabilität des Prozessors. Wenn alles normal funktioniert, erhöhen Sie die Frequenz um weitere 10 MHz. Befolgen Sie dieses Verfahren bis zum normale Operation Prozessor. Danach den Wert um 10 MHz reduzieren und speichern.
Erhöhen Leistung Auf Ihrem PC müssen Sie die Festplatte defragmentieren. Gehen Sie zu „Start“ – „Alle Programme“ – „Zubehör“ – „Systemprogramme“ und wählen Sie die Anwendung „Dateidefragmentierung“ aus. Geben Sie die erforderliche virtuelle Festplattenpartition an und klicken Sie auf die Schaltfläche „Defragmentieren“.
Sie können die Qualität Ihres Computers verbessern, indem Sie die Datenträgerbereinigung verwenden. Gehen Sie zu „Arbeitsplatz“, klicken Sie mit der rechten Maustaste auf die gewünschte virtuelle Festplatte und öffnen Sie „Eigenschaften“. Klicken Sie auf den Link „Datenträgerbereinigung“.
Video zum Thema
Bei der Arbeit am Computer kommt es häufig zu Situationen, in denen der Prozessor überlastet ist. Das Bild auf dem Bildschirm wird extrem langsam neu gezeichnet, Programme arbeiten sehr langsam. Um das Arbeiten wieder komfortabel zu gestalten, ist es notwendig, die Ursachen für eine übermäßige Prozessorlast zu finden und zu beseitigen.

Anweisungen
Eine erhöhte CPU-Auslastung kann verschiedene Ursachen haben, angefangen beim Start unnötige Programme und endet mit Fehlern in der Arbeit Betriebssystem. Um die Ursache zu identifizieren Fehlbedienung Computer, öffnen Sie den Task-Manager (Strg + Alt + Entf), sehen Sie sich die Gesamtprozessorauslastung und die Auslastung bestimmter Prozesse an.
In den meisten Fällen ist ein Prozess die Ursache für die Überlastung. Bestimmen Sie, zu welchem Programm es gehört, und schließen Sie es, wenn der Prozess nicht benötigt wird. Das Betriebssystem selbst stoppt kritische Prozesse nicht. Haben Sie also keine Angst, etwas zu ruinieren. Als letzten Ausweg müssen Sie einfach Ihren Computer neu starten.
Wenn Sie anhand des Namens des Prozesses nicht erkennen können, zu welchem Programm oder Dienst er gehört, verwenden Sie den AnVir Task Manager oder die Programme Everest (Aida64). Öffnen Sie die Liste der Prozesse in einem dieser Programme, suchen Sie den Prozess, der den Prozessor belastet, und sehen Sie sich den Pfad zur ausführbaren Datei an. Nachdem Sie festgestellt haben, um welche Art von Programm es sich handelt, können Sie bereits entscheiden, was Sie damit tun möchten: Behalten, Ersetzen oder Löschen.
Eine erhöhte Prozessorlast kann durch eine große Anzahl geladener Programme beim Starten des Computers verursacht werden. Viele installierte Programme neigen dazu, sich ohne Erlaubnis des Benutzers beim Start zu registrieren. Überprüfen Sie daher regelmäßig die Startup-Liste und entfernen Sie nicht verwendete Programme. Verwenden Sie zum Deinstallieren das Everest-Programm: Starten Sie es, öffnen Sie den Abschnitt „Startup“ und entfernen Sie unnötige Programme.
Um Programme vom Start zu entfernen, können Sie verwenden Standarddienstprogramm msconfig. Öffnen Sie unter Windows XP: „Start – Ausführen“, geben Sie den Befehl msconfig ein und klicken Sie auf „OK“. Öffnen Sie unter Windows 7: Start und geben Sie msconfig in die Suchleiste ein. Wählen Sie im sich öffnenden Fenster die Registerkarte „Startup“, deaktivieren Sie unnötige Programme und speichern Sie die Änderungen.
Um das Betriebssystem zu beschleunigen, deaktivieren Sie es unnötige Dienstleistungen: „Start – Systemsteuerung – Verwaltung – Dienste.“ Informationen darüber, welche Dienste in Ihrer Version des Betriebssystems deaktiviert werden können, finden Sie im Internet.
Eine der ärgerlichsten Ursachen für übermäßige CPU-Auslastung ist ein Betriebssystemfehler. In diesem Fall fällt im Task-Manager die Hauptprozessorlast auf die Systemzeile. Dies passiert manchmal mit nicht lizenzierte Versionen Betriebssysteme und ihre „modifizierten“ Baugruppen. Nach dem Start kann ein solches System normal arbeiten, aber irgendwann springt die Prozessorlast auf 100 % und lässt nicht nach. Die beste Option Ersetzen Sie in diesem Fall das defekte Betriebssystem durch seine funktionierende Version.
Computer: Unzureichende Rechenleistung und zu wenig Arbeitsspeicher (RAM). Der zweite dieser Gründe verringert sich Geschwindigkeit arbeiten indirekt: Wenn eine ressourcenintensive Anwendung ausgeführt wird und ihr der Arbeitsspeicher ausgeht, beginnt sie, sie als temporären Speicher zu nutzen Daten hart Scheibe. Dieser Vorgang wird als Austauschen bezeichnet. Daten austauschen mit Festplatte ist viel langsamer als mit RAM. Um festzustellen, was genau aktualisiert werden muss, achten Sie auf die Aktivitätsanzeige Festplatte. Wenn das „Abbremsen“ der Maschine mit einem aktiven Zugriff auf das Laufwerk einhergeht, muss der Arbeitsspeicher erhöht und andernfalls der Prozessor ausgetauscht werden.
Versuchen Sie nicht, die Produktivität mit Methoden zu steigern, die der Ausrüstung schaden. Wenn der Prozessor übertaktet ist, kommt es zu einer Überhitzung. Dies bedeutet nicht, dass es sofort ausfällt, aber seine Zuverlässigkeit wird deutlich abnehmen. Häufig fallen übertaktete Prozessoren innerhalb von ein bis zwei Jahren aus. Erstellen Sie außerdem keine Swap-Partitionen (unter Linux) oder Swap-Dateien (unter Windows) auf einem Flash-Laufwerk. Es funktioniert schneller als Festplatte, aber immer noch langsamer als RAM, und das aktive Umschreiben von Informationen in denselben Zellen führt zu einer starken Abnutzung des Laufwerks.
Bevor Sie in ein Geschäft oder auf einen Markt gehen, notieren Sie sich sorgfältig den Namen Hauptplatine. Sagen Sie es dem Verkäufer und sagen Sie dann, was genau Sie kaufen möchten: Speichermodule (DIMMs) oder einen Prozessor. Kaufen Sie im zweiten Fall auch hochwertige Wärmeleitpaste. Trennen Sie das Gerät vor dem Upgrade vom Stromnetz. Ein einfacher Wechsel in den Standby-Modus reicht nicht aus: Einige Knoten, insbesondere Speichermodule, können in diesem Modus mit Strom versorgt werden. Um ein Speichermodul zu entfernen, bewegen Sie die Riegel zur Seite, und um es zu installieren, setzen Sie es mit der richtigen Seite in die Nuten in den Riegeln ein und drücken Sie darauf. Die Riegel schließen automatisch. Tauschen Sie den Prozessor aus. Wenn Sie dies noch nie zuvor getan haben, überlassen Sie es einem Fachmann. Ein falsch ausgerichteter Kühlkörper oder die falsche Anwendung von Wärmeleitpaste können eine teure Komponente beschädigen. Wenn Sie RAM-Module geändert oder hinzugefügt haben, überprüfen Sie diese mit Memtest auf Fehler.
Das Hauptproblem bei der Computerleistung ist die Fragmentierung. Sowohl Dateien auf der Festplatte als auch die Betriebssystemregistrierung können fragmentiert sein.

Wie reinige ich meinen Computer, damit er nicht langsamer wird? Dateifragmentierung kommt bei der Arbeit mit dem Windows-Betriebssystem sehr häufig vor, insbesondere wenn häufig Dateien auf die Festplatte geschrieben oder von dieser gelöscht werden. Als Ergebnis dieses Vorgangs können verschiedene Teile derselben Datei an unterschiedlichen Orten auf der Festplatte landen und das Betriebssystem verbringt mehr Zeit mit dem Zugriff auf die Datei, was sich auf die Gesamtleistung auswirkt.
Der Defragmentierungsprozess – das Organisieren der Dateistruktur auf der Festplatte – trägt dazu bei, die Leistung des Computers beim Lesen von Informationen zu beschleunigen. Die Defragmentierung kann entweder durch Standardprogramme des Betriebssystems oder durch Programme von Drittanbietern durchgeführt werden.
Ein weniger häufiges, aber dennoch auftretendes Problem ist die Defragmentierung der Registrierung. Windows-Registrierung– Dies ist der Ort, an dem Programme und das Betriebssystem selbst wichtige Daten für die Arbeit, verschiedene Einstellungen usw. speichern. Die Registrierung besteht im Wesentlichen aus mehreren Betriebssystemdateien. Bei der Defragmentierung der Registrierung geht es darum, die Struktur dieser Dateien auf der Festplatte so zu organisieren, dass der Computer beim Lesen von Informationen nicht langsamer wird.
Das Betriebssystem verfügt über eine Master File Table (MFT). In dieser Tabelle werden Informationen zu allen Dateien auf der Festplatte gespeichert. MFT hat eine feste Größe und es können sich viele Dateien auf der Festplatte befinden. Wenn Sie häufig Dateien löschen und sie dann wieder hinzufügen, kann es zu einer Fragmentierung der MFT kommen. Wenn ein solches Problem auftritt, wird der Computer aufgrund des schwierigen Zugriffs auf die Hauptdateitabelle langsamer. In diesen Fällen wird eine Entfernung empfohlen unnötige Dateien. Zu diesen Dateien gehören:
1. Temporäre Internetdateien (Cache, Cookies, Protokoll, Verlauf)
2. Verschiedene temporäre Programmdateien
3. Temporäre Dateien des Betriebssystems
Sie müssen solche Dateien löschen und wissen, worum es geht. Versehentliches Löschen Eine wichtige Datei kann dazu führen, dass Folgendes nicht möglich ist Windows-Boot. Am häufigsten greifen sie in diesem Fall auf die Hilfe spezieller Programme zurück.
Aufgrund von Viren kann die Computerleistung beeinträchtigt sein. Um dieses Problem zu beheben, wird empfohlen, ein beliebiges Antivirenprogramm zu verwenden.
Wenn Sie bemerken, dass Ihr Computer langsamer wird, ergreifen Sie Maßnahmen, um seine Leistung zu verbessern. Die kompetente und rechtzeitige Umsetzung der oben beschriebenen Maßnahmen ist der Schlüssel zu Normalität und schnelle Arbeit dein Computer.
Video zum Thema
beachten Sie
Die Steigerung der Prozessorleistung über die vom Hersteller angegebene Leistung hinaus wird als „Übertakten“ bezeichnet. Dies sollte mit Vorsicht erfolgen, da das Übertakten des Prozessors bei vielen Computersystemen zu einer erhöhten Wärmeentwicklung und einer erhöhten Belastung führt. Bevor Sie mit dem Übertakten beginnen, stellen Sie sicher, dass die Kühlventilatoren ordnungsgemäß funktionieren und für die erforderliche Kühlung sorgen. Wenn die Prozessortemperatur im Normalmodus 50 Grad überschreitet, ist eine Übertaktung ohne Aufrüstung des Kühlsystems kontraindiziert.
In den meisten Fällen sollten Sie die Prozessorfrequenz nicht um mehr als 20 Prozent der Nennfrequenz erhöhen.
Jeder kennt die Situation, in der die Geschwindigkeit seines Computers merklich nachlässt. Das könnte mit allem zusammenhängen. Schuld daran ist jedoch in den meisten Fällen die geringe Geschwindigkeit des Datenaustauschs mit der Festplatte. Jetzt überlegen wir, wie wir genau diese Geschwindigkeit erhöhen und den Computer etwas schneller arbeiten lassen können.
Genau genommen ist die Datenaustauschgeschwindigkeit bei jeder Festplatte unterschiedlich. Und es wird normalerweise auf der physischen Ebene realisiert. Das heißt, Sie können die vom Festplattenhersteller angegebene Geschwindigkeit immer noch nicht überschreiten. Per Software Es können lediglich Störungen beseitigt werden, die die Geschwindigkeit des Datenaustauschs zwischen System und Festplatte verringern. Es gibt mehrere Möglichkeiten, eine Festplatte zu „tunen“. Wir werden uns einige davon ansehen. Sie können die Geschwindigkeit des Datenaustauschs mit Ihrer Festplatte erhöhen Standardmittel Windows-Betriebssystem.
Bei neuen SSD-Laufwerken besteht keine Notwendigkeit, die Geschwindigkeit zu erhöhen, in manchen Fällen können diese Methoden aber auch Solid-State-Laufwerken helfen. Im Allgemeinen wird eine hohe Geschwindigkeit im Gegensatz zur Festplatte durch eine völlig andere Technologie erreicht. Aber alle in diesem Artikel beschriebenen Faktoren sind auch für SSDs relevant. Mit der Zeit nimmt auch die Geschwindigkeit des Datenaustauschs mit der Festplatte in solchen Laufwerken ab. Wie kann man es erhöhen? Das Gleiche wie bei herkömmlichen Festplatten. Mehr dazu weiter unten.
Manche Leute unterschätzen die Gefahr fragmentierter Dateien auf Ihrer Festplatte. Und vergebens. Je mehr Fragmente einer Datei über verschiedene Teile der Festplatte verteilt sind, desto mehr Zeit benötigt das System, um sie vollständig „zusammenzusetzen“. Dementsprechend läuft die Festplatte langsamer. Darüber hinaus trägt die ständige Bewegung des HDD-Kopfes über die gesamte Oberfläche der Festplatte zu deren schnellem Ausfall bei.
Nehmen wir also an, dass aufgrund der starken Fragmentierung der Dateien auf der Festplatte die Geschwindigkeit des Datenaustauschs mit der Festplatte erheblich gesunken ist. Wie kann man die Geschwindigkeit erhöhen und die Festplatte wieder in Betrieb nehmen? Nutzung des Systems Um das Programm zu starten, klicken Sie mit der rechten Maustaste auf den Namen des gewünschten Datenträgers und gehen Sie zum Menüpunkt „Eigenschaften“. Wählen Sie im sich öffnenden Fenster den Reiter „Service“. Dort finden Sie eine Schaltfläche „Defragmentierung“. Wenn Sie darauf klicken, wird das Fenster des Systemangezeigt. Und dann ist alles wie in Standardprogramme. Wählen Sie die zu defragmentierenden Datenträger aus und klicken Sie auf „Start“.
Nachdem der Vorgang abgeschlossen ist, müssen Sie Ihren Computer neu starten. Die Defragmentierung kann lange dauern, je nachdem, wie viele Informationen auf der Festplatte enthalten sind. Nach dem Neustart des Systems werden Sie feststellen, wie stark sich die Gesamtgeschwindigkeit des Computers erhöht hat.

Lassen Sie uns unser Gespräch darüber fortsetzen, wie wir uns steigern können Geschwindigkeit hart Scheibe. Windows-System fähig zu schaffen Arbeitsspeicher ein spezieller Puffer, der für die Arbeit mit Interrupts verwendet wird. Dieselben Unterbrechungen treten beim Datenaustausch mit der Festplatte auf. An ihnen ist nichts auszusetzen. Das Standardweg hart arbeiten Scheibe. Die Interrupt-Verarbeitung kann jedoch mithilfe von RAM optimiert werden.
Also müssen wir zunächst einmal öffnen Windows-Konsole. Sie müssen Folgendes hineinschreiben: sysedit.exe. Es öffnet sich ein Editorfenster, in dem Sie die Datei system.ini auswählen sollten. Alle Änderungen werden in diese Datei eingetragen. Fügen Sie in der sich öffnenden Datei die Zeile lrq14=4096 hinzu. Es sollte unmittelbar nach Zeile 386enh hinzugefügt werden. Speichern Sie anschließend die Änderungen in der INI-Datei und starten Sie neu. Diese Methode ist auch für Windows 7 relevant. Die Geschwindigkeit des Datenaustauschs mit der Festplatte soll deutlich steigen. Vorausgesetzt, alles wird richtig gemacht.

Es kommt auch vor, dass eine niedrige Datenaustauschgeschwindigkeit auf eine beschädigte Festplattenstruktur zurückzuführen ist. Das bedeutet, dass die Sektoren und Cluster nicht in der Reihenfolge sind, in der sie ursprünglich hätten sein sollen. Selbst bei der kleinsten Partitionsverschiebung sinkt die Lese-/Schreibgeschwindigkeit um ein Vielfaches. Um diesem Problem entgegenzuwirken, gibt es verschiedene Programme. Das wahrscheinlich beste davon wird von Paragon veröffentlicht und heißt Alignment Tool (PAT).
Daher haben wir festgestellt, dass eine Verletzung der Partitionsstruktur die Geschwindigkeit des Datenaustauschs mit der Festplatte beeinträchtigen kann. Wie kann man mit PAT die Geschwindigkeit erhöhen? Sehr einfach. Die Hauptsache ist, das Programm zu starten und auf die Schaltfläche „Analysieren“ zu klicken. Alles Weitere erledigt das Programm automatisch. Ein leistungsstarker Algorithmus zur Identifizierung „falscher“ Festplattensektoren wird keinen davon übersehen. Der Prozess ist recht arbeitsintensiv, sodass viel Zeit für die Korrektur von Fehlern aufgewendet wird. Nachdem der Vorgang abgeschlossen ist, sollten Sie Ihren Computer neu starten.

Wir haben gerade einen Systemparameter wie die Geschwindigkeit des Datenaustauschs mit der Festplatte untersucht. Wir haben auch verstanden, wie man es um ein Vielfaches erhöht. Wenn Sie alle oben genannten Empfehlungen mindestens einmal im Monat befolgen, treten keine Probleme mit der Schreib-/Lesegeschwindigkeit der Festplatte auf. Für SSD-Laufwerke gelten die gleichen Regeln. Nachdem Sie alle Empfehlungen zur Beschleunigung des Datenaustauschs umgesetzt haben, werden Sie feststellen, wie stark die Leistung des Computers insgesamt gestiegen ist.
Ersetzen der Festplatte durch Solid-State-Laufwerk führt zu einer Erhöhung der Geschwindigkeit beim Laden von Windows, beim Starten von Programmen und beim Aufzeichnen von Daten. Wenn Sie jedoch die maximale Leistung aus dem Flash-Speicher herausholen möchten, müssen Sie einige Einstellungen ändern.
Um zu verhindern, dass Ihre SSD mit der Zeit langsamer wird, stellen Sie sicher, dass sie aktiviert ist. AHCI-Modus und ob die TRIM-Funktion aktiviert ist, die das Laufwerk über nicht mehr enthaltene Daten informiert Dateisystem Datenblöcke. Wenn alle Grundfunktionen korrekt konfiguriert sind, können Sie mit einem speziellen Dienstprogramm mit der Einrichtung Ihres Geräts beginnen (Schritt 3).
Es muss berücksichtigt werden, dass einige Windows-Funktionen, nützlich für gewöhnlich Festplatte, hat möglicherweise keine sehr gute Wirkung auf die SSD. Durch die Deaktivierung dieser Dienste wird die Geschwindigkeit verbessert SSD-Betrieb und sogar die Lebensdauer erhöhen.
Drücken Sie „Win+R“ und führen Sie den Befehl „regedit“ aus. Vor Ihnen öffnet sich ein Registrierungsfenster. Suchen Sie darin den Schlüssel „HKEY_LOCAL_MACHINE\SYSTEM\CurrentControlSet\Services\Msahci“. Öffnen Sie nun den Parameter „Start“ und geben Sie ihm den Wert „0“. Suchen Sie als Nächstes den Schlüssel „HKEY_LOCAL_MACHINE\SYSTEM\CurrentControlSet\Services\iaStorV“ und machen Sie dasselbe. Starten Sie Ihren PC neu, rufen Sie das BIOS auf, wählen Sie den Abschnitt „Erweiterte Chipsatzfunktionen“ und schalten Sie SATA auf AHCI um.

Folgen Sie dem Pfad „Start |“. Alle Anwendungen | Systemprogramme“ und führen Sie die Eingabeaufforderung als Administrator aus. Geben Sie den Befehl „fsutil behaviour query DisableDeleteNotify“ ein und bestätigen Sie die Ausführung durch Drücken der Eingabetaste. Wenn die Antwort „Disable-DeleteNotify = 0“ lautet, ist TRIM aktiviert. Wenn Sie eine Eins statt einer Null sehen, bedeutet dies, dass die TRIM-Funktion nicht aktiv ist. Geben Sie in diesem Fall den Befehl „fsutil behavior Set DisableDeleteNotify 0“ ein und drücken Sie erneut die Eingabetaste, um die angegebene Einstellung zu aktivieren. 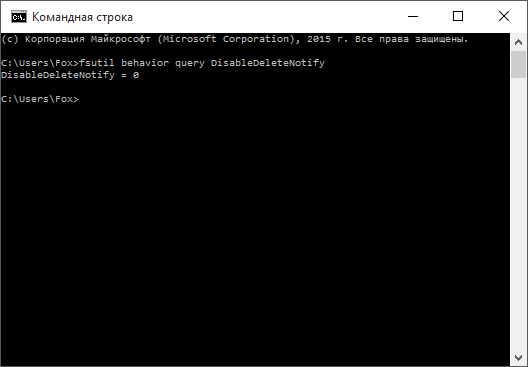
Auf Ihrem Computer installieren kostenloses Dienstprogramm SDD-Tweaker. Es wurde entwickelt, um die Parameter von Solid-State-Laufwerken zu optimieren. Wählen Sie die Sprache der Benutzeroberfläche aus und klicken Sie auf die Schaltfläche „Automatische Optimierung“. Starten Sie abschließend Ihren Computer neu.

Die Auslagerungsdatei kann die Festplatte erheblich verlangsamen. Um es jedes Mal zu löschen, wenn Sie Ihren PC herunterfahren, starten Sie den Registrierungseditor, suchen Sie den Schlüssel „HKEY_LOCAL_MACHINE\SYSTEM\CurrentControlSet\Control\Session Manager\MemoryManagement“ und doppelklicken Sie auf den Parameter „ClearPageFileAtShutdown“. Setzen Sie es auf „1“ und bestätigen Sie mit „OK“. Damit die Änderungen wirksam werden, starten Sie Ihren Computer neu.
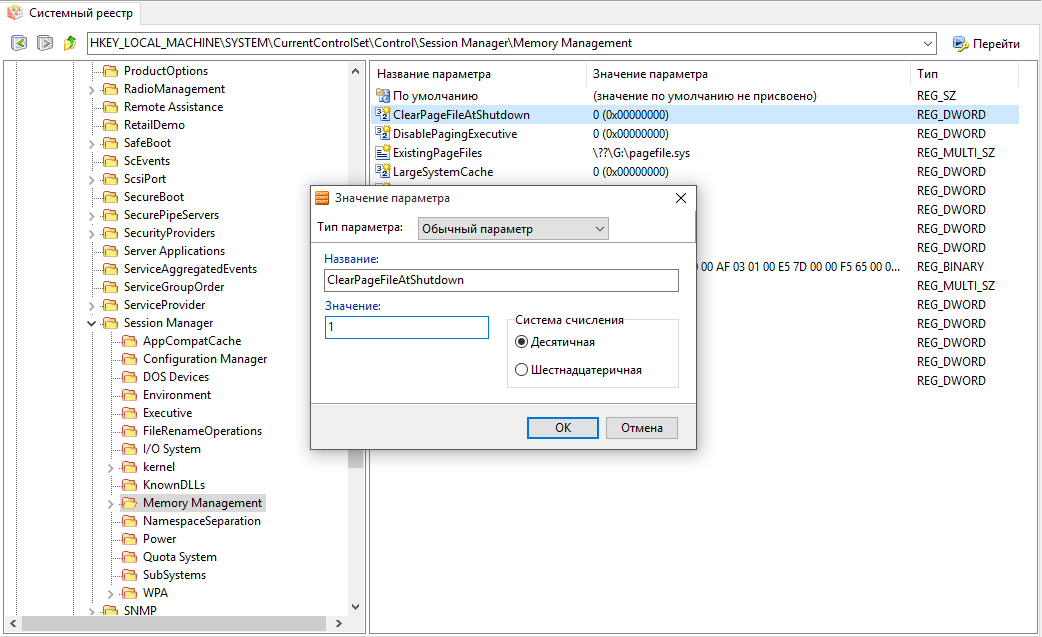
Führen Sie die Eingabeaufforderung als Administrator aus. Geben Sie den Befehl „powercfg -h off“ ein und drücken Sie zur Bestätigung die Eingabetaste, um den Ruhezustand zu deaktivieren und die Datei hiberfil.sys zu löschen. Wenn Sie Ihren Computer nicht vollständig ausschalten möchten, wenn Sie nicht arbeiten, können Sie den Energiesparmodus anstelle des Ruhezustands verwenden.
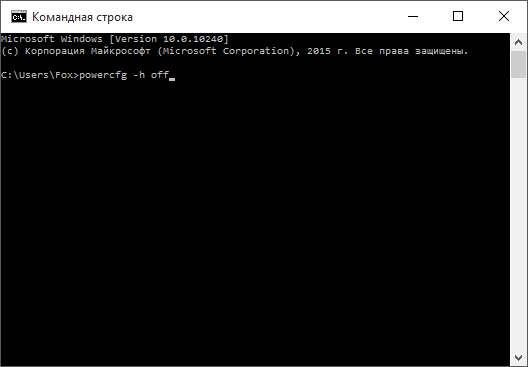
Die Defragmentierung eines Solid-State-Laufwerks ist nicht sinnvoll, da die Geschwindigkeit dadurch nicht erhöht wird. Darüber hinaus wird durch unnötige Dateiverschiebungen die Lebensdauer erheblich verkürzt. Daher führt das Betriebssystem ab Windows 7 keine automatische Defragmentierung von SSDs durch. Die einzige Ausnahme bilden Situationen, in denen Flash-Speicher fälschlicherweise als Festplatte identifiziert wird. IN Windows Explorer 10 Klicken Sie mit der rechten Maustaste auf das Laufwerk und wählen Sie Eigenschaften | Service | „Optimieren“ und stellen Sie sicher, dass der Medientyp auf „Solid State Drive“ eingestellt ist. Andernfalls führen Sie im Abschnitt „Leistungsmessungen und Tools“ der Systemsteuerung eine Neubewertung des Systems durch.

Drücken Sie „Win+R“, geben Sie „services.msc“ in die sich öffnende Befehlszeile ein und bestätigen Sie mit „OK“. Suchen Sie in der Liste der Dienste nach „Windows-Suche“, doppelklicken Sie auf den Eintrag, ändern Sie die ersten Aktionen auf „Deaktivieren“ und bestätigen Sie mit „OK“. Der Dienst wird nicht mehr gestartet.
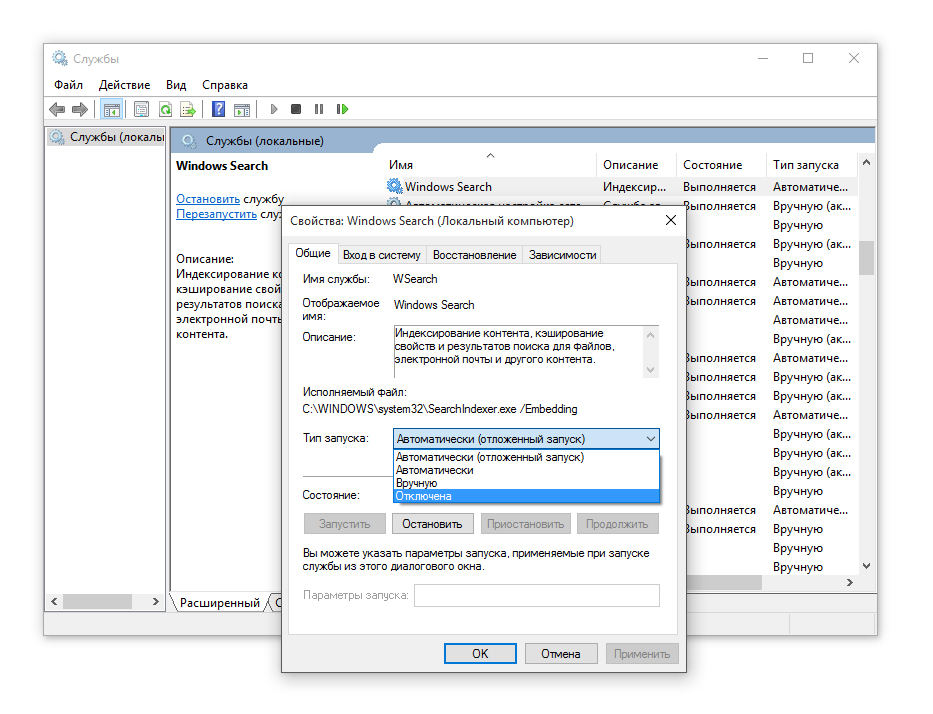
Geben Sie an der Eingabeaufforderung „fsutil behaviour set disablelastaccess 1“ ein und bestätigen Sie mit der Eingabetaste. Geben Sie dann „fsutil behaviour set unlock8dot3 1“ ein und bestätigen Sie erneut mit der Eingabetaste. Dadurch werden zwei weitere Windows-Funktionen deaktiviert, die Ihre SSD verlangsamen.

Die Geschwindigkeit des Betriebssystems, die Spieleleistung, die Dverschiedener Programme – all diese Parameter hängen direkt von der Geschwindigkeit der Festplatte ab. Wenn Sie es versäumen, den Betrieb Ihrer Festplatte regelmäßig zu überprüfen und zu optimieren, riskieren Sie eine Leistungseinbuße und im schlimmsten Fall den Verlust der darauf gespeicherten Daten.
Um die Geschwindigkeit der Festplatte zu erhöhen und ihren korrekten und stabilen Betrieb sicherzustellen, lohnt es sich, Vorgänge wie Defragmentierung und Überprüfung der Festplatte usw. durchzuführen.
Diese Prüfung sollte mindestens einmal im Monat durchgeführt werden. Damit können Sie alle Teile der Festplatte überprüfen schlechte Sektoren Und Systemfehler. Um diese Prüfung durchzuführen, gehen Sie zu den Eigenschaften lokale Festplatte. Klicken Sie auf der Registerkarte „Service“ auf die Schaltfläche „Prüfung ausführen“. Aktivieren Sie im sich öffnenden Fenster die gewünschten Kontrollkästchen und klicken Sie dann auf die Schaltfläche „Ausführen“.
Das Dienstprogramm überprüft in mehreren Schritten die gesamte Festplatte und behebt alle Fehler. Es lohnt sich, daran zu denken dieser Scheck kann auf Nicht-Systemlaufwerken durchgeführt werden. Überprüfen Systemfestplatte Nachdem Sie auf die Schaltfläche „Starten“ geklickt haben, fordert das Dienstprogramm Sie zum Neustart auf und beginnt erst dann mit der Überprüfung.
Um diese Prüfung auszuführen Befehlszeile, führen Sie den Befehl aus: chkdsk C:, wobei „C:“ das Laufwerk ist, das wir überprüfen möchten.
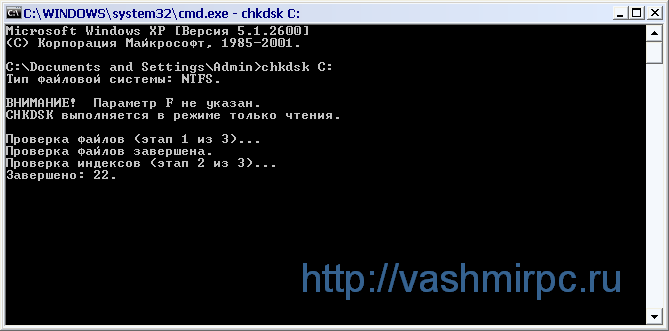
Defragmentierung ist ein Prozess, der es Ihnen ermöglicht, die Struktur einer logischen Festplatte zu aktualisieren und zu optimieren, um die Platzierung der Daten in der richtigen Reihenfolge zu organisieren. Das Ergebnis der Defragmentierung ist das Umschreiben von Daten in sequentiell angeordnete (zusammenhängende) Sektoren.
Sie können die Defragmentierung auf der Registerkarte „Dienst“ in den Eigenschaften der lokalen Festplatte starten.
Wählen Sie im sich öffnenden Fenster die Festplatte aus, auf der Sie die Aktion ausführen möchten Dieses Verfahren und klicken Sie auf die Schaltfläche „Defragmentierung“.
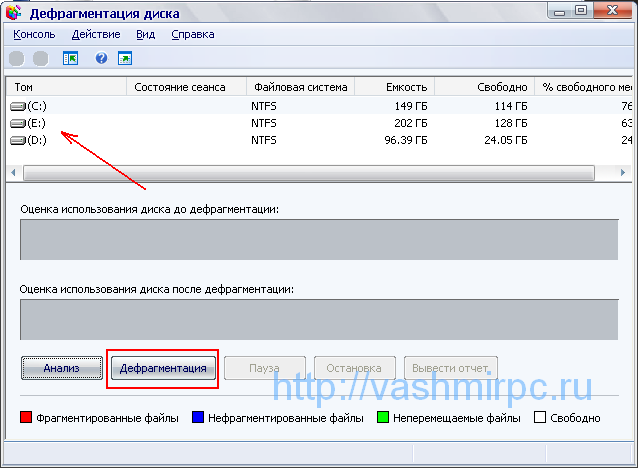
Das System analysiert die Festplatte und beginnt mit der Defragmentierung.
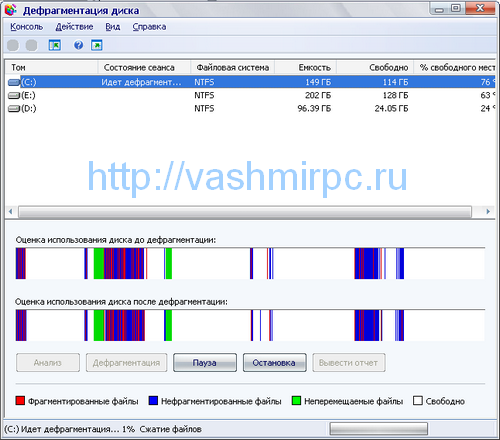
Um die Leistung der Festplatte zu optimieren, starten Sie den Geräte-Manager. Wählen Sie dazu diesen Eintrag in den Eigenschaften von „Arbeitsplatz“. Wählen Sie im sich öffnenden Fenster den Baum „Festplattengeräte“ und in den Eigenschaften aus die gewünschte Festplatte Gehen Sie zur Registerkarte „Richtlinien“. Aktivieren Sie die Kontrollkästchen „Für die Ausführung optimieren“ und „Verbesserte Leistung aktivieren“.

Denken Sie daran, dass sich eine Überladung der lokalen Festplatte direkt auf deren Geschwindigkeit auswirkt. Versuchen Sie daher, ihn nicht zu mehr als 70–75 % zu füllen. Achten Sie besonders auf das Systemlaufwerk C! IN Ideal Es sollte etwa 50 % freien Speicherplatz haben.

Beachten Sie! Verwechseln Sie den langsamen Betrieb des Betriebssystems nicht mit dem Betrieb der Festplatte! Die Ursache für das Einfrieren und den instabilen Betrieb sind oft gerade Probleme im Betriebssystem (Viren, Dateien). Remote-Programme im Register usw.).
Die Geschwindigkeit des Betriebssystems, die Spieleleistung, die Dverschiedener Programme – all diese Parameter hängen direkt von der Geschwindigkeit der Festplatte ab. Wenn Sie es versäumen, den Betrieb Ihrer Festplatte regelmäßig zu überprüfen und zu optimieren, riskieren Sie eine Leistungseinbuße und im schlimmsten Fall den Verlust der darauf gespeicherten Daten.
Um die Geschwindigkeit der Festplatte zu erhöhen und ihren korrekten und stabilen Betrieb sicherzustellen, lohnt es sich, Vorgänge wie Defragmentierung und Überprüfung der Festplatte usw. durchzuführen.
Diese Prüfung sollte mindestens einmal im Monat durchgeführt werden. Damit können Sie alle Teile der Festplatte auf fehlerhafte Sektoren und Systemfehler überprüfen. Um diese Prüfung durchzuführen, gehen Sie zu den Eigenschaften der lokalen Festplatte. Klicken Sie auf der Registerkarte „Service“ auf die Schaltfläche „Prüfung ausführen“. Aktivieren Sie im sich öffnenden Fenster die gewünschten Kontrollkästchen und klicken Sie dann auf die Schaltfläche „Ausführen“.
Das Dienstprogramm überprüft in mehreren Schritten die gesamte Festplatte und behebt alle Fehler. Beachten Sie, dass diese Prüfung auch auf Nicht-Systemlaufwerken durchgeführt werden kann. Um die Systemfestplatte zu überprüfen, fordert Sie das Dienstprogramm nach dem Klicken auf die Schaltfläche „Ausführen“ zum Neustart auf und beginnt erst dann mit der Überprüfung.
Um diese Prüfung über die Befehlszeile auszuführen, führen Sie den folgenden Befehl aus: chkdsk C:, wobei „C:“ das Laufwerk ist, das wir überprüfen möchten.
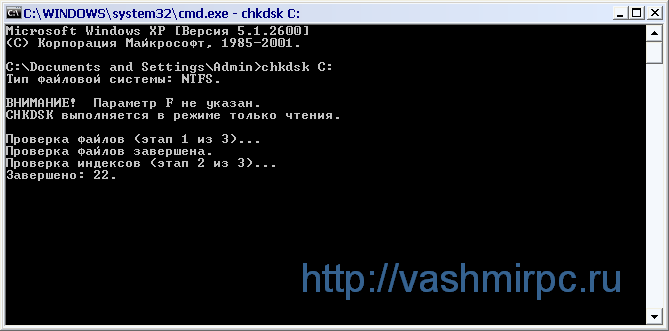
Defragmentierung ist ein Prozess, der es Ihnen ermöglicht, die Struktur einer logischen Festplatte zu aktualisieren und zu optimieren, um die Platzierung der Daten in der richtigen Reihenfolge zu organisieren. Das Ergebnis der Defragmentierung ist das Umschreiben von Daten in sequentiell angeordnete (zusammenhängende) Sektoren.
Sie können die Defragmentierung auf der Registerkarte „Dienst“ in den Eigenschaften der lokalen Festplatte starten.
Wählen Sie im sich öffnenden Fenster die Festplatte aus, auf der Sie diesen Vorgang durchführen möchten, und klicken Sie auf die Schaltfläche „Defragmentierung“.
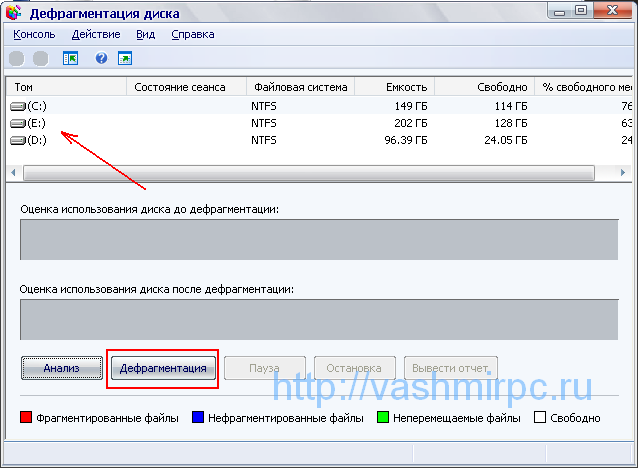
Das System analysiert die Festplatte und beginnt mit der Defragmentierung.
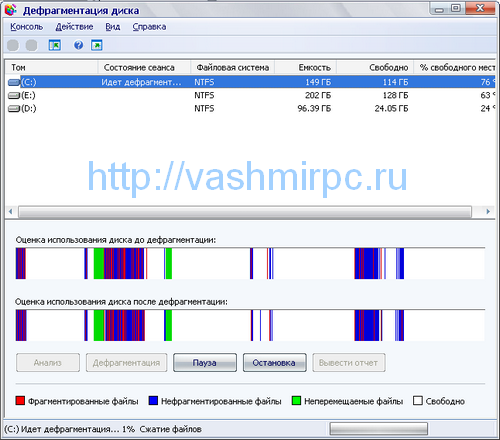
Um die Leistung der Festplatte zu optimieren, starten Sie den Geräte-Manager. Wählen Sie dazu diesen Eintrag in den Eigenschaften von „Arbeitsplatz“. Wählen Sie im sich öffnenden Fenster den Baum „Festplattengeräte“ aus und gehen Sie in den Eigenschaften der gewünschten Festplatte auf die Registerkarte „Richtlinien“. Aktivieren Sie die Kontrollkästchen „Für die Ausführung optimieren“ und „Verbesserte Leistung aktivieren“.

Denken Sie daran, dass sich eine Überladung der lokalen Festplatte direkt auf deren Geschwindigkeit auswirkt. Versuchen Sie daher, ihn nicht zu mehr als 70–75 % zu füllen. Achten Sie besonders auf das Systemlaufwerk C! Idealerweise sollte etwa 50 % freier Speicherplatz vorhanden sein.

Beachten Sie! Verwechseln Sie den langsamen Betrieb des Betriebssystems nicht mit dem Betrieb der Festplatte! Die Ursache für das Einfrieren und den instabilen Betrieb sind oft genau Probleme im Betrieb des Betriebssystems (Viren, Dateien von Remote-Programmen in der Registrierung usw.).
| In Verbindung stehende Artikel: | |
|
So öffnen Sie ein XML-Dokument - Funktionen zum Arbeiten mit XML-Dateien. So öffnen Sie die XML-Erweiterung
Im Windows-Betriebssystem speichern die meisten Programme ihre... Was sind ROOT-Rechte und wie erhält man sie auf Android? Nachteile von Root-Rechten
Sie haben Root-Rechte für Ihr Android-Smartphone oder -Tablet erhalten. Alles scheint... PayPal – was ist das für ein System und wie nutzt man es?
PayPal ist ein internationales Zahlungssystem, mit dem Sie... | |