Wahl der Leser
Populäre Artikel
Windows kann nicht gestartet werden, da die Datei beschädigt ist oder fehlt: \WINDOWS\SYSTEM32\CONFIG\SYSTEM Sie können versuchen, diese Datei zu reparieren, indem Sie Windows Setup von der Originalinstallations-CD-ROM ausführen. Wählen Sie im ersten Dialogbildschirm „r“, um den Wiederherstellungsvorgang zu starten.
Dies ist wahrscheinlich eines meiner unbeliebtesten Windows-Probleme, ganz zu schweigen von den Bluescreens des Todes. Und das nicht umsonst... Tatsache ist, dass eine solche Nachricht in 90 % der Fälle nichts Gutes verheißt und schnelle Erholung Systeme können vergessen werden.
Warum so eine düstere Prognose? Es erscheint einfach aus zwei Gründen (wir werden die Krümmung des Benutzers nicht berücksichtigen):
Wie ich bereits sagte, schnelle Wege es gibt keine Lösung für das Problem...
Zunächst können Sie versuchen, das zu tun, was Microsoft vorschlägt – von zu booten Installationsdiskette. Es ist ratsam, eine ORIGINAL-Diskette mit Windows zu haben (Assemblys funktionieren höchstwahrscheinlich nicht, da die meisten von ihnen keine Wiederherstellungsfunktion haben) und von dieser zu booten.
Klicken Sie daher nach dem Erscheinen der Installations-Shell auf R So laden Sie die Wiederherstellungskonsole herunter:
Konsole Windows-Wiederherstellung XP(TM). Verwenden Sie die Wiederherstellungskonsole zur Fehlerbehebung und Wiederherstellung Ihres Systems. Geben Sie EXIT ein, um die Wiederherstellungskonsole zu verlassen und Ihren Computer neu zu starten. 1: C:\WINDOWS Zu welchem Kopie von Windows Soll ich mich anmelden? (Zum Abbrechen drücken Sie<ВВОД>) 1 Geben Sie das Administratorkennwort ein:
Hier haben wir Windows auf der Festplatte installiert MIT:. Wenn die Systemaufforderung erscheint:
C:\WINDOWS>
Wir geben Befehle Fixboot Und fixmbr- Den Bootloader und den Master-Boot-Record auf der Festplatte reparieren und neu schreiben. Wir beantworten alle Fragen mit Ja. Aber das ist noch nicht alles, jetzt führen wir eine Festplattenprüfung durch:
C:\WINDOWS>chkdsk C: /F /R
CHKDSK prüft den angegebenen Datenträger (wenn Sie den Datenträger nicht explizit angeben, wird der aktuelle Datenträger überprüft).
Starten Sie neu und sehen Sie, was passiert. Wenn Systemdateien nicht beschädigt werden, wird das System wieder zum Leben erweckt.
Die zweite Methode ergänzt die erste, wenn sie nicht das gewünschte Ergebnis bringt, da Systemdateien in fehlerhaften Bereichen landen könnten Festplatte.
Wir benötigen also eine Bootdiskette oder ein Flash-Laufwerk mit Dateimanager(eine sehr einfache Live-CD von Dr.Web). Im nächsten Artikel erkläre ich Ihnen, wie Sie ein bootfähiges USB-Flash-Laufwerk mit der gesamten erforderlichen Software zum Wiederherstellen von Computern erstellen.
Zunächst empfiehlt es sich, die Oberfläche der Scheibe zu prüfen (z.B HDD-Programm Regenerator), aber Sie können Ihr Glück auch gleich versuchen, was im Erfolgsfall die Wiederherstellungszeit deutlich verkürzt (falls Festplatte in guter Kondition).
Katalog \Windows\repair\system enthält Backup-Systemdateien. Durch einen Neustart erhalten Sie ein funktionierendes System (wenn Sie heute Glück haben). Wenn nicht, dann bleibt nur noch eine komplette Neuinstallation.
Wenn Sie diesen Artikel nützlich finden,
Seien Sie nicht faul, Ihren Freunden etwas zu liken und mit ihnen zu teilen.
Windows konnte aufgrund einer beschädigten oder fehlenden „SYSTEM“-Datei nicht gestartet werden – Dies ist derselbe Fehler, der in dieser Anleitung zur Behebung des Problems besprochen wird. Es ist das Fehlen oder die Generierung der Systemdatei, mit der die meisten Benutzer konfrontiert werden Booten von Windows XP.
Übrigens, Anweisungen gegeben Es ist eher für Windows XP gedacht, da mir bei den gleichen sieben noch keine derartigen Fehler aufgefallen sind. Daher werden die unten aufgeführten Beispiele zur Behebung des Fehlers speziell für Windows XP betrachtet. Wenn Sie jedoch unter Windows 7 auf etwas Ähnliches stoßen, schreiben Sie mir in unserem VK-Gruppe oder in den Kommentaren, wir versuchen uns etwas einfallen zu lassen.
Warum ist die Datei „SYSTEM“ verschwunden? Wer hat es gelöscht?
Am häufigsten natürlich. Aussehen ähnliches Problem verursacht durch ein fehlerhaftes Herunterfahren des Computers oder durch ein unerwartetes Herunterfahren oder einen Stromausfall, obwohl wir im Prinzip sagen können, dass es sich um dasselbe handelt. Die zweite Option könnte eine Aktion des Benutzers selbst sein. Na ja, oder natürlich. eine schädliche Datei, also ein Virus, der die „System“-Datei beschädigen könnte.
Nun gut, mal sehen, was uns helfen kann, eine beschädigte oder fehlende Datei wiederherzustellen.
Wenn nach dem Einschalten Ihres Computers eine Fehlermeldung angezeigt wird: „Windows konnte nicht gestartet werden, da die Datei „SYSTEM“ beschädigt ist oder fehlt.“ Sie haben wahrscheinlich bemerkt, dass unten empfohlen wird, von zu booten Windows-Festplatte XP und gehen Sie zur Wiederherstellungsumgebung („R“), korrigieren Sie Fehler mit der Datei „System“.

Ja, das ist machbar und vielleicht funktioniert sogar diese Option, obwohl es ein „ABER“ gibt. Nicht alle Benutzer verfügen über die gleiche Festplatte mit Windows XP, geschweige denn über eine Festplatte mit der Möglichkeit, das System wiederherzustellen. Es ist nur so, dass es in den meisten Baugruppen keine Möglichkeit gibt, die „R“-Taste zu drücken, um das System wiederherzustellen.
Versuchen wir daher zunächst die einfachste Option, die manchmal zur Lösung solcher Probleme beiträgt.
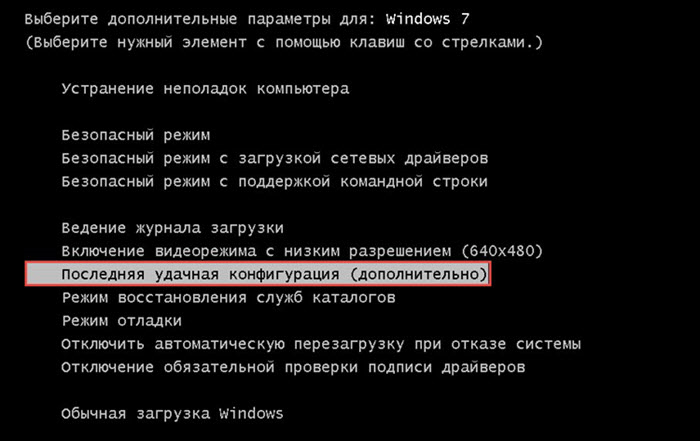
Wenn Sie Pech haben, gehen wir zu einer komplexeren Option über, die Ihnen zu 100 % bei der Wiederherstellung der Datei hilft. Windows\System32\config\system».
Im Allgemeinen kann diese Option nur deshalb als komplexer bezeichnet werden, weil wir eine Art LiveCD benötigen. Falls Sie keins haben Boot-Diskette, dann müssen Sie es auf ein Flash-Laufwerk oder auf dieselbe Festplatte schreiben, Sie können sehen, wie das geht.
Ich persönlich bin dabei in diesem Beispiel Ich werde ein ziemlich altes Image von SonyaPE LiveCD verwenden, aber trotzdem verwende ich es sehr oft, wenn ich mit Windows XP arbeite. Mir gefällt es, weil es alles hat, was ich für die Arbeit mit diesem System benötige, und alle Aufgaben problemlos meistert. Wenn Sie möchten, können Sie daher ein eigenes Bild finden oder das von mir erstellte verwenden. Sie können es über diesen Link herunterladen.
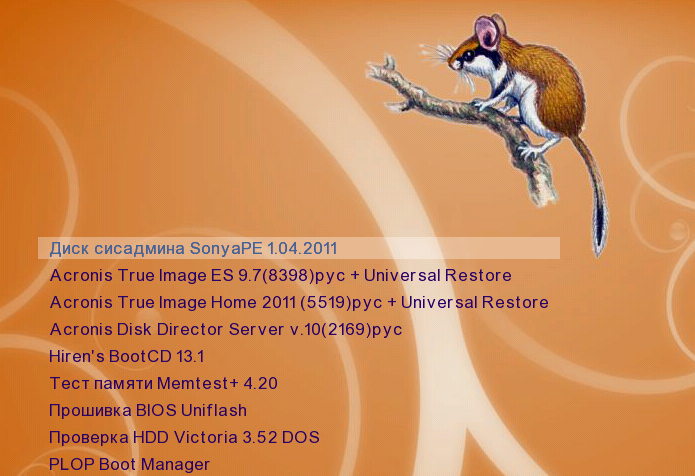
Im Allgemeinen, diese Option Sollte helfen, wenn nicht allen, dann der Mehrheit, ich habe es persönlich schon mehrere Dutzend Mal getestet. Wenn Ihnen überhaupt nichts hilft, müssen Sie dem Rat des Systems folgen und versuchen, die Datei wiederherzustellen. C:\Windows\System32\config» unter Verwendung der Original-Windows XP-CD.
Nun, oder natürlich ganz, das wird sich definitiv lösen dieses Problem. Das war's also, okay, wenn Sie Fragen haben, warte ich auf Ihre Kommentare.
Was tun, wenn Sie die Meldung auf Ihrem Monitor sehen: Windows kann aufgrund eines beschädigten oder fehlenden Systems nicht gestartet werden. Zunächst einmal – keine Panik! :) :)
Wenn dies nicht beängstigend ist, müssen Sie nur ein wenig üben, um es wiederherzustellen. Auf dem Foto oben schlägt Windows selbst vor, die Installationsdiskette zu verwenden, um die Situation zu korrigieren. Aber es „sagt“ nicht, was als nächstes zu tun ist. Wie das Ufer – schwimmen Sie dort, wie Sie möchten :)
Notiz: Die unten beschriebene Methode zur Wiederherstellung nach einem beschädigten Startvorgang für Windows XP und 2000 ist nahezu identisch.
Wenn Sie Windows nicht starten können, lernen wir es und beginnen mit der Wiederherstellungskonsole. Aber um zu verstehen, womit wir es eigentlich zu tun haben, schauen wir uns vorher an, was die „System“-Datei ist und wo sie sich befindet.
Sie finden die Systemdatei unter dieser Adresse: c:\windows\system32\config
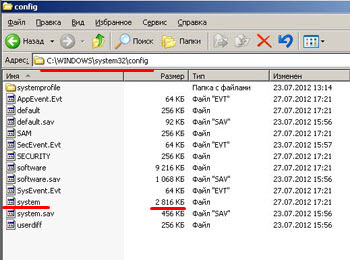
Dies ist eine Datei ohne Erweiterung. Warum so? Ganz einfach, weil es sich nicht um eine Datei als solche handelt, sondern um einen Teil der Windows-Registrierung.
Sie wird auch als Systemregistrierung bezeichnet. Hierbei handelt es sich um eine hierarchisch organisierte und geordnete Datenbank, in der nahezu alle Einstellungen gespeichert sind Softwareprodukte von Microsoft. Es enthält Aufzeichnungen über die Hardwarekonfiguration des Computers, Benutzerprofile und Zugriffsrechte sowie Informationen zu installierten Geräten Software und seine Einstellungen, Sicherheitsrichtlinien usw. Dies ist das Netzwerk der Nervenenden unseres Betriebssystems :)
Diese Struktur wurde als Alternative zur Mehrfachkonfiguration erfunden ini Dateien, in denen alle Einstellungen zuvor aufgezeichnet wurden Betriebssystem.
Wie komme ich ins Register? Klicken Sie auf die Schaltfläche „ Start" und wählen Sie aus dem Dropdown-Menü den Eintrag " ausführen" Im sich öffnenden Fenster Schneller Zugang Geben Sie zu den wichtigsten Betriebssystemverwaltungstools den Befehl „ regedit„(für Windows 2000 gibt es zwei verschiedene Befehle regedit und regdt32) und drücken Sie die Taste „ OK».

So sieht der Editor für diese Einstellungsdatenbank aus:
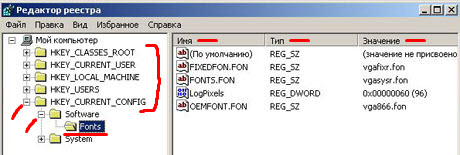
Aufmerksamkeit! Werte verändern Systemregistrierung Ohne eine klare Vorstellung davon, was und warum Sie tun, kann es nach dem nächsten Neustart zur völligen Funktionsunfähigkeit des Betriebssystems kommen !
Schauen wir uns nun an, was wir auf dem Foto oben sehen? Die Struktur besteht aus fünf Haupt-„Büschen“ oder „Zweigen“ (manchmal auch „Bienenstöcke“ genannt). Lassen Sie uns sie auflisten:
Wie Sie auf dem Foto oben sehen können, ist jeder der „Zweige“ optisch als Ordner gestaltet und enthält eine beliebige Anzahl an Unterordnern. Durch Klicken auf das „+“ neben dem Symbol können wir den benötigten „Busch“ erweitern. Im Foto oben haben wir HKEY_CURRENT_CONFIG, dann „Software“ erweitert und sind zum Abschnitt „Schriftarten“ gegangen.
Auf der rechten Seite des Fensters sehen wir die spezifischen Werte (Schlüssel) dieses „Zweigs“ der Registrierung. Wert-IDs werden durch drei Spalten dargestellt:
In der Regel stellt der „Wert“ für einen „normalen“ Menschen schwer verständliche alphanumerische Kombinationen dar, deren gedankenlose Änderung nicht nur zu einer beschädigten Systemdatei, sondern auch dazu führen kann, dass das System grundsätzlich nicht wiederhergestellt werden kann!
Gehen wir nun noch einmal zum Registrierungseditor und sehen uns an, wie dort unsere Systemdatei dargestellt wird, die sich unter c:\windows\system32\config? befindet.
Starten Sie regedit. Erinnern Sie sich, wie das geht? :) Erweitern Sie den „Zweig“ HKEY_LOCAL_MACHINE und darin sehen wir die SYSTEM-Struktur. Dabei handelt es sich tatsächlich um dieselbe Systemdatei mit einer Größe von 2.816 Kilobyte (fast drei Megabyte), die wir uns im zweiten Screenshot am Anfang dieses Artikels angesehen haben.
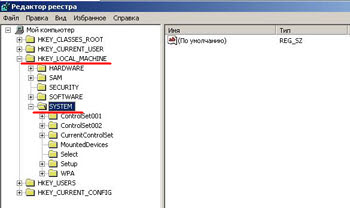
Um den Fehler aus dem Titel des Artikels zu simulieren: Windows kann aufgrund einer beschädigten Systemdatei nicht gestartet werden, schlage ich vor, etwas von hier zu übernehmen und zu löschen :) Beginnen wir mit einem schwierigen Fall: Löschen Sie die SYSTEM-Partition (alles, was von dort entfernt werden kann). ) und nach dem Booten von der Installationsdiskette versuchen wir, die Situation mithilfe der Wiederherstellungskonsole zu beheben.
Dieser Abschnitt enthält zahlreiche Betriebssystemeinstellungen: Computer-Hardwareprofile, Dienst- und Treibereinstellungen und andere wichtige Einstellungen des Betriebssystems selbst.
Nach den oben beschriebenen Manipulationen werden wir auf das folgende Problem stoßen. Wenn wir versuchen, uns einzuloggen, erhalten wir immer Nachrichten darüber falsches Passwort am Eingang:
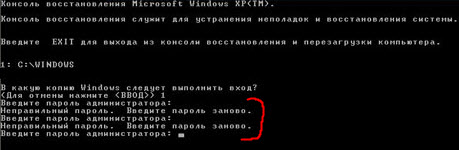
Warum passiert das? Tatsache ist, dass der Systembereich viele verschiedene Einstellungen für das Betriebssystem selbst enthält. Hier finden Sie auch Informationen zu Login-Passwörtern. Wir haben es zusammen mit der gesamten Partition gelöscht und deshalb gibt uns das Betriebssystem keine Möglichkeit, uns anzumelden und sagt, dass das Passwort falsch sei.
Der Fairness halber ist es erwähnenswert, dass es sich bei einem solchen globalen „Armageddon“ um einen Abschnitt handelt System Es ist unwahrscheinlich, dass Sie darauf stoßen :) Wahrscheinlicher ist, dass es sich um einen lokalen Schaden handelt Diese Datei oder mehrere seiner Einträge (Registrierungsschlüssel).
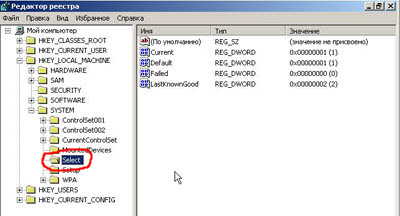
Lassen Sie uns diese Entwicklung der Ereignisse simulieren: Erweitern Sie den Abschnitt „SYSTEM“ und entfernen Sie den Unterabschnitt „Auswählen“ daraus (siehe Foto oben). Lass uns neu starten. Wieder sehen wir eine Systemmeldung über eine fehlende oder beschädigte Systemdatei
Wir booten in die Wiederherstellungskonsole. Dieses Mal können wir das Betriebssystem recht erfolgreich darüber betreten.

Lassen Sie uns nun mit Ihnen darüber sprechen, wie Sie eine beschädigte Systemdatei „reparieren“ können.
Sie wissen es vielleicht oder auch nicht, aber ein Duplikat dieser Datei befindet sich unter: c:\windows\repair

Dies ist eine Sicherungskopie eines Teils des Systems Registrierungssystem, das nach der Installation des Betriebssystems automatisch erstellt und in diesem Ordner gespeichert wird. Dabei handelt es sich um eine Art reine „Besetzung“ von XP direkt nach der Installation. Wie Sie sehen, ist die Dateigröße kleiner als im ersten Teil des Artikels besprochen. Dies liegt daran, dass die gesamte Arbeit über eine andere Systemdatei abläuft, die sich unter c:\windows\system32\config befindet.
ABER! Sie können es jederzeit verwenden Sicherheitskopie aus dem Reparaturordner, um eine beschädigte oder beschädigte Systemdatei wiederherzustellen, indem Sie sie einfach von dort in das Hauptsystemverzeichnis kopieren.
Versuchen wir es, was kommt dabei heraus? Booten Sie von der Festplatte und drücken Sie die Taste „ R", melden Sie sich über die Konsole bei unserem Betriebssystem an und geben Sie den folgenden Befehl ein:

Was haben wir getan? Sie sagten gerade wo und was, und dann - was und wo Kopieren:
Kopieren Sie c:\windows\repair\system c:\windows\system32\config\system
Wir werden gefragt, ob wir eine defekte oder fehlende Systemdatei ersetzen möchten? Wir stimmen zu, geben „y“ (ja) über die Tastatur ein und bestätigen die Auswahl durch Drücken der „Enter“-Taste. Die Konsole „teilt“ uns mit, dass 1 Datei kopiert wurde. Geben Sie den Befehl „exit“ über die Tastatur ein und starten Sie neu.
Wir kehren zum Start von der Festplatte zurück und sehen, dass der Startvorgang erfolgreich wiederhergestellt wurde:
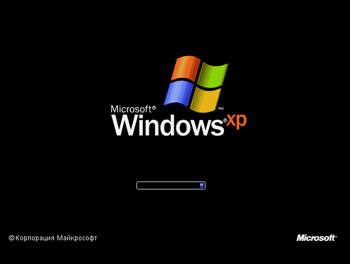
Das Einzige ist, nach einem so vollständigen Austausch der beschädigten Systemdatei darauf vorbereitet zu sein, dass Sie nach einem erfolgreichen Download alle Treiber neu installieren und die Einstellungen des Betriebssystems selbst und des Desktops wiederherstellen müssen. Schließlich enthielt das Reparaturverzeichnis, wie Sie sich erinnern, zum Zeitpunkt der Installation von „sauberem“ Windows eine Kopie des Registrierungs-„Hives“.

Machen wir weiter: Es ist nicht immer notwendig, die Funktionalität des Betriebssystems durch den Austausch des gesamten beschädigten Systems wiederherzustellen. In den meisten Fällen handelt es sich lediglich um ein oder zwei fehlerhafte Einträge in diesem Teil der Registry, die einen solchen Fehler verursachen.
Es gibt eine Möglichkeit, eine beschädigte Systemdatei wiederherzustellen und die anschließende Installation von Treibern und die Wiederherstellung aller Einstellungen zu vermeiden. Lassen Sie uns es jetzt kurz beschreiben und dann jeden einzelnen Punkt genauer betrachten:
Schauen wir uns einige Aspekte der „Reparatur“ einer beschädigten Systemdatei genauer an. Also entfernen wir unsere Festplatte und schließen sie an einen anderen Computer an:
![]()
Im obigen Screenshot trägt die Festplatte mit dem „reparierten“ System den Buchstaben „ E"und als zweite zusätzliche Festplatte angeschlossen. Wir werden jetzt in Windows geladen, was auf der Festplatte installiert ist. MIT" Wir führen den Befehl „regedit“ aus und gelangen in die Registry. Platzieren Sie den Cursor auf HKEY_LOCAL_MACHINE:

Klicken Sie auf das Menü „Datei“ und im Dropdown-Menü auf „Hive laden“:

Gehen Sie nun über den Explorer zu unserem angehängten Laufwerk „E“ unter „windows\system32\config“ und wählen Sie dort unsere beschädigte Systemdatei aus:
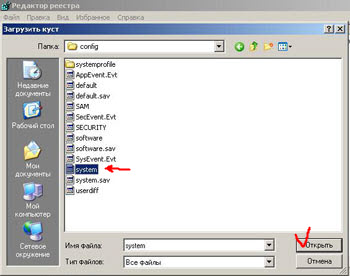
Klicken Sie auf die Schaltfläche „Öffnen“. Es erscheint ein Fenster, in dem wir aufgefordert werden, den Namen der zu ladenden Partition einzugeben (Sie können alles eingeben, diese haben keinen Einfluss).

Klicken Sie auf „OK“ und hier ist ein wichtiger Punkt! Nach dieser Aktion sollte das System ein Fenster anzeigen, in dem es uns über die Lösung des Problems des beschädigten Systems informiert. Sie werden darüber informiert, dass ein oder mehrere Datensätze erfolgreich wiederhergestellt wurden.
Danach sehen wir, wie der von uns geladene „Hive“ einem der Zweige der Arbeitsregistrierung beigetreten ist:
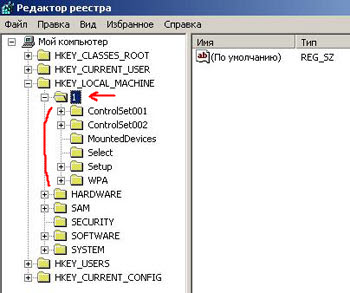
Im Screenshot oben haben wir die geladene Struktur aus Gründen der Übersichtlichkeit sogar erweitert. Darin sind die Ordner zu sehen, die uns bereits aus dem ersten Teil des Artikels bekannt sind.
Im Prinzip brauchen wir nichts weiter zu tun. Unser Windows selbst hat das Problem einer beschädigten Systemdatei beim Importieren der beschädigten Struktur in die Arbeitsregistrierung gelöst.
Alles, was wir tun müssen, ist, unseren „Busch“ wieder abzuladen. Wählen Sie es mit der Maus aus und gehen Sie wie folgt vor:

Schalten Sie es anschließend aus, haken Sie die angeschlossene Festplatte aus und setzen Sie sie wieder in den zu reparierenden Computer ein. Wir schalten es ein und werden höchstwahrscheinlich feststellen, dass es nicht umsonst war, dass wir all diese Manipulationen vorgenommen haben :)
Abschließend möchte ich Ihnen eine weitere automatische Möglichkeit zeigen, einen beschädigten Registrierungs-„Hive“ wiederherzustellen. Die Methode ist die einfachste und wird daher von vielen Menschen vernachlässigt, und manchmal ist sie der „Strohhalm“, mit dem wir die Funktionalität des Betriebssystems schnell wiederherstellen können.
Was ich meine? Natürlich über die Konsole. Im Screenshot unten können Sie sehen, wie dieser Befehl, der mit den entsprechenden „Tasten“ gestartet wurde, die Ersetzung vorgenommen hat beschädigte Cluster im Dateisystem.
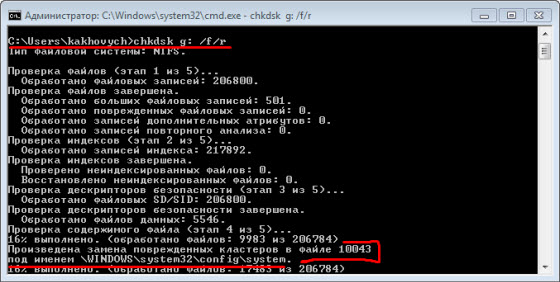
Im Abschlussbericht nach vollständiger Ausführung des Befehls (Screenshot unten) können wir sehen, wie das Smart-Programm nicht nur unsere Systemdatei „repariert“, sondern auch mehrere Cluster als fehlerhaft markiert und im Serviceteil von vermerkt die Scheibe. Die Aufschrift „8 Kilobyte in schlechte Sektoren" spricht ziemlich eloquent für sich! Eine andere Sache ist, dass sich diese fehlerhaften Kilobyte genau in einer Datei befanden, die für das Laden des Betriebssystems (Registrierungsstruktur) wichtig ist, aber hier ist, wie man sagt, ein Planid! :)
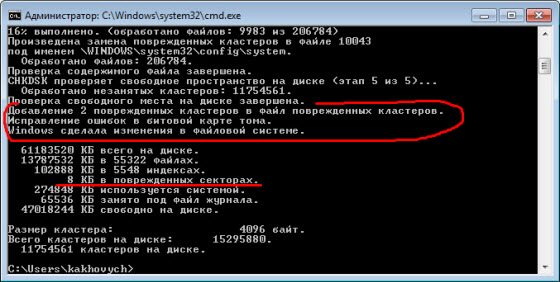
Wie Sie sehen, haben wir das Problem erfolgreich gelöst (und verschiedene Wege) und jetzt wissen wir genau, was zu tun ist, wenn wir eine ähnliche Meldung sehen: Windows kann aufgrund eines beschädigten Systems nicht gestartet werden.
| In Verbindung stehende Artikel: | |
|
So entfernen Sie Viren von Ihrem Computer, wenn das Antivirenprogramm sie nicht erkennt
Das Problem der Sicherheit mobiler Geräte ist eines der dringendsten ... So wählen Sie einen Benutzernamen auf Twitter aus. Twitter-Name für Mädchen auf Englisch
Nach der Registrierung werden Sie aufgefordert, mehrere schreibende Personen auszuwählen... Präsentation zum Thema „Paint-Grafikeditor“
Diese Lektion richtet sich an diejenigen, die sich mit der Arbeit eines Grafikers vertraut machen möchten... | |