Wahl der Leser
Populäre Artikel
Computerfestplatten, auch Festplatten oder Festplatten genannt, sind die wichtigsten Standardspeichergeräte für die langfristige Speicherung von Informationen. Während des Betriebs eines Computers kommt es manchmal zu Situationen, in denen auf der Festplatte gespeicherte Daten aus verschiedenen Gründen verloren gehen, darunter Hardwarefehler und -fehler oder Softwarefehler. Meistens besteht jedoch die Notwendigkeit, verlorene Daten wiederherzustellen, wenn sie verloren gehen Folge einer versehentlichen Löschung durch den Nutzer.
Dann wirst du der Hauptdarsteller Festplatte und notieren Sie die entsprechende ID-Nummer. Wir empfehlen, die Vorschläge in diesem Artikel nicht zu verwenden, es sei denn, Sie verfügen über die erforderlichen technischen Kenntnisse. ZUSAMMENFASSUNG: Wenn Abschnitte Festplatte verloren, nicht erschaffen Neuer Abschnitt in nicht zugewiesenem Speicherplatz und überschreiben Sie keine neuen Daten in dieser Partition. Andernfalls führen diese Vorgänge zum Verlust der Partition und zum Überschreiben von Daten.
Neuinstallation des Betriebssystems, versehentliches Löschen Festplattenpartitionen, fehlerhafte Verarbeitung und Virusinfektion kann zu einem Partitionsverlust führen. Ein anderer wichtiger Grund Unter Partitionsverlust versteht man eine Beschädigung der Partitionstabelle. Eine Partitionstabelle ist eine Art Dateisystem, das enthält wichtige Informationen Informationen zu Festplattenpartitionen, einschließlich Festplattenpartition, Start- und Endpunkt, Systemdateien, Name, Größe und anderen wichtigen Informationen zur Festplattenpartition. Wenn eine der Festplattenpartitionen verloren geht, ist es wichtig, wie man die verlorene Festplattenpartition wiederherstellt.
Bei der Verwendung eines Computers kann es beim Formatieren der Festplatte, beim Leeren des Papierkorbs oder bei Bedarf versehentlich zu Datenlöschungen kommen Daten nach dem Löschen der Festplattenpartition wiederherstellen. Wenn die Partition kürzlich gelöscht wurde und Sie sich an die genaue Größe der Festplatte erinnern, können Sie versuchen, eine Partition derselben Größe ohne Formatierung zu erstellen. In dieser Situation besteht eine hohe Wahrscheinlichkeit, dass die Struktur des Dateisystems erhalten bleibt zusätzliche Ressourcen Sie benötigen es nicht, um Ihre verlorenen Daten wiederherzustellen.
In diesem Artikel werden wir diskutieren Schritt für Schritt Anweisungen um Daten von fehlenden oder fehlenden Partitionen mit professioneller Datenwiederherstellungssoftware wiederherzustellen. Finden Sie eine Lösung, um Ihr Laufwerk wiederherzustellen Festplatte x mit einer verlorenen Partition.
Tatsächlich sind die Daten noch vorhanden und die Partitionen gehen nicht wirklich verloren. In diesem Fall benötigen Sie Software für die Datenwiederherstellung, um alle wichtigen Daten zu finden, die in den Partitionen gespeichert sind. Diese Software wurde entwickelt, um Dateien von verlorenen und gelöschten Partitionen wiederherzustellen.
Ansonsten sieht die Praxis die Implementierung von Standardalgorithmen zur Wiederherstellung verlorener Daten vor, die durch spezielle Verfahren definiert werden Software– Dienstprogramme zum Wiederherstellen von Informationsfeldern. Es gibt eine beträchtliche Anzahl verschiedener kostenpflichtiger und kostenloser Hilfsprogramme zur Wiederherstellung verlorener Daten. Sie verfügen alle über unterschiedliche Funktionen und Fähigkeiten, kommerzielle Versionen der Dienstprogramme sind jedoch effektiver. Hier sind einige davon:
Nachfolgend finden Sie Schritt-für-Schritt-Anleitungen zum Wiederherstellen verlorener Partitionen Ihrer Festplatte. Stellen Sie alle verlorenen und gelöschten Partitionen wieder her Festplatten. Schritt Wählen Sie den Speicherort des Speicherlaufwerks aus, auf dem Sie Ihre Daten verloren haben, und klicken Sie auf Scannen.
Wenn Sie nach dem Scannen die benötigten Daten nicht finden, können Sie automatisch einen Tiefenscan starten, um mehrere Dateien zu finden. Schritt Wählen Sie aus den Dateitypen aus den Scanergebnissen die Dateien aus, die Sie extrahieren möchten. Klicken Sie auf „Get“, um die ausgewählten Dateien zu erhalten. Wählen Sie am besten einen anderen Speicherort als die ursprüngliche Festplatte, um ein Überschreiben der Daten zu vermeiden.
TestDisk – ermöglicht Ihnen, gelöschte (verlorene) Partitionen auf Ihrer Festplatte wiederherzustellen oder wiederherzustellen Boot-Records auf Datenträgern in Situationen falscher Aktionen von Programmen, des Benutzers oder aufgrund von viralem Einfluss.
R-Studio - sehr leistungsstarkes Dienstprogramm zur Restaurierung. Ermöglicht die Wiederherstellung von Partitionen der Dateisysteme FAT32, NTFS, Ext2 und Ext3.
Stellen Sie verlorene Partitionsdaten wieder her und erstellen Sie eine neue Festplattenpartition. Schritt: Setzen Sie zunächst verlorene Daten zurück. Nachdem Sie eine neue Partition erstellt haben, können Sie diese erneut zum Speichern von Daten verwenden. Die Partitionierung ist besonders nützlich, wenn Sie mehr als ein Betriebssystem verwenden. Ich wurde gebeten, etwas einzufügen Festplatte um das Betriebssystem zu installieren.
Aber warum können Sie eine gelöschte Partition und ihre Daten wiederherstellen? Hängt von der Partitionstabelle und dem Bootsektor ab, die das System möglicherweise verwendet oder nicht. Wenn Bootsektor Wenn eine Partition gelöscht oder durch einen Virus beschädigt wird, ist die Partition unsichtbar. Mit anderen Worten: Es sieht so aus, als hätten Sie die Partition gelöscht und Daten auf der gelöschten Partition verloren.
Pandora Recovery – wird verwendet, wenn Sie verlorene Dateien auf formatierten Festplatten wiederherstellen müssen Dateisystem NTFS.
Recuva ist ein kleines, kostenloses, aber hochfunktionales Dienstprogramm zur Wiederherstellung verlorener Dateien.
Acronis Festplattendirektor Suite – eine Reihe von Dienstprogrammen, darunter zusätzlich zum Partitionsmanager z Windows-Bedienung und Linux, auch Mittel zur Wiederherstellung von Informationsfeldern im Dateisystem.
Mit dem Partition Recovery Module können Sie Ihre Festplatte vollständig analysieren, um die gelöschte Partition zu erkennen, sie wiederherzustellen und dann ihre wichtigen Dateien abzurufen. Am meisten sicherer Weg Seine Verwendung besteht darin, Ihre Partitionen über die Partitionstabelle oder den Bootsektor wiederherzustellen. Das bedeutet, dass die Software niemals versucht, Daten auf die Partition zu schreiben, die Sie wiederherstellen möchten.
Befolgen Sie diese Schritte, um den Wiederherstellungsprozess zu starten. Wählen Sie den Dateityp aus, den Sie empfangen möchten. Sie können zunächst die Option „Alle Dateitypen“ auswählen. Wählen Sie das Laufwerk aus, auf dem sich Ihre verlorenen Partitionen befinden. Alternativ können Sie zunächst die Option „Ich kann meine Partition nicht finden“ auswählen.
Mit solchen Programmen können Sie bis zu 10 Informationssegmente wiederherstellen, eine vollständige Wiederherstellung ist jedoch praktisch unmöglich. Dies ist jedoch immer besser als der vollständige Verlust wichtiger Daten. Gleichzeitig erhöhen sich die Chancen auf die Wiederherstellung des Informationsarrays, indem der Zugriff auf die Festplatte nach ihrem Verlust minimiert wird. Darüber hinaus sollte das Aufzeichnen oder Installieren des verwendeten Dienstprogramms nicht auf der wiederherzustellenden Festplatte, sondern auf einer anderen, funktionierenden Festplatte oder auf einer anderen Festplatte erfolgen Bootdiskette. Es empfiehlt sich außerdem, die wiederherzustellende Festplatte an einen Computer anzuschließen, von dem bekannt ist, dass er funktionsfähig ist, oder eine zweite Festplatte an den wiederherzustellenden Computer anzuschließen. Die Hauptvoraussetzung für den Erfolg bei der Wiederherstellung eines Informationsarrays ist die Verpflichtung, nur von der zweiten Festplatte auf die wiederhergestellte Festplatte zuzugreifen.
Sie sehen die gesamte Liste der Partitionen auf der Festplatte. Wählen Sie an dieser Stelle einfach aus, was Sie wiederherstellen möchten, indem Sie auf „Start“ klicken. Schritt 3: Jetzt können Sie Ihre verlorenen Daten auf der Partition wiederherstellen. Wenn die Partition sehr groß ist, dauert der Scanvorgang sehr lange. Wenn der Scanvorgang abgeschlossen ist, werden alle gefundenen Ergebnisse automatisch nach Dateityp sortiert. Bevor Sie mit der Wiederherstellung beginnen, können Sie sie alle oder selektiv überwachen.
Auf diese Weise können Sie die Qualität kontrollieren und entscheiden, ob Sie sie extrahieren möchten oder nicht. Wenn Sie einen Wiederherstellungsvorgang durchführen, wird dringend empfohlen, diese Dateien auf einem anderen Laufwerk zu speichern, da Sie sonst möglicherweise die wiederherzustellenden Dateien überschreiben. Wenn Sie es nicht finden können notwendigen Dateien, können Sie andere Methoden ausprobieren, aber denken Sie daran, dass die Dateien dauerhaft gelöscht werden, wenn Sie die Disc überschreiben.
Die Wiederherstellung ist ein komplexer und zeitaufwändiger Prozess. Bei Linux-Systemen wird die Aufgabe sofort komplizierter, da die Anzahl der Wiederherstellungsprogramme viel geringer ist. Speichern Sie bei der Arbeit mit Wiederherstellungsprogrammen auf jeden Fall zunächst den Zustand der wiederherzustellenden Partition in einer Datei. Unter Linux kann dies beispielsweise mit dem Befehl dd if=/dev/(Geräte- oder logische Datenträgerkennung) of=/(Pfad zur Zieldatei) erfolgen.
Jedes bisschen mehr ein fortgeschrittener Benutzer Der Computer weiß, dass alle gelöschten Daten von stammen Computersystem Die Kraft kann etwas später wiederhergestellt werden. Es ist gut, wenn man diese hat. Sie haben versehentlich wichtige Daten gelöscht. In den meisten Fällen möchten Sie nicht, dass Ihre persönlichen Daten einfach wiederhergestellt werden können. Immer wenn etwas gelöscht wird, löscht das Betriebssystem nur den Index bestimmtes Datum. Das bedeutet, dass die Daten weiterhin irgendwo auf der Festplatte gespeichert sind. Daher ist diese Methode nicht sicher und kann von jedem intelligenten Computer-Hacker verwendet werden gute Werkzeuge Zur Datenwiederherstellung können solche gelöschten Daten problemlos wiederhergestellt werden.
Es gibt verschiedene Situationen, in denen es notwendig sein kann, Festplattenpartitionen zusammenzuführen. Sie haben beispielsweise einen gebrauchten Computer oder nur eine Festplatte gekauft, aber die Partition passt nicht zu Ihnen, oder Sie haben auf einem neuen Computer Partitionen erstellt, deren Größe Sie ändern wollten. Sie können sie zusammenführen und neu partitionieren. Dieser Vorgang kann auf unterschiedliche Weise durchgeführt werden.
Das bedeutet, dass durch diese Anweisung gelöschte Daten auch mit speziellen Dateiwiederherstellungstools wiederhergestellt werden können. Die folgende Methode löscht alle Daten, sodass es sehr schwierig ist, Spuren der echten Daten zu finden und diese mithilfe dieser hochentwickelten Tools wieder wiederherzustellen.
Die Syntax dieses Befehls ist recht einfach, Sie müssen nur die Datei eingeben, sonst wird das Verzeichnis gelöscht, den Rest erledigt der Befehl. Als Speicher dient eine entfernbare Partition laufende Programme. Suchen Sie zunächst die Swap-Partition, indem Sie den folgenden Befehl eingeben. Unten sehen Sie die Ausgabe des folgenden eingegebenen Befehls.


Dieser Befehl ermöglicht das sichere Löschen des Speichers. Schreiben Sie die Datei mit einem zufällig generierten Datenmodell neu, sodass es sehr schwierig ist, an die Daten zu gelangen, obwohl jeder Hacker oder Dieb ein sehr ausgefeiltes Tool zur Wiederherstellung der Daten verwendet hat. Standardmäßig wird die Shred-Datei 25 Mal mit zufälligen Daten überschrieben.
Dieser Befehl wurde ursprünglich zum Klonen einer Festplatte verwendet. Daher wird es verwendet, um den Inhalt einer Festplatte oder Partition auf eine andere zu kopieren. Der folgende Befehl überschreibt die aktuellen Daten mit zufälligen Daten. Sie können auch den Inhalt Ihrer Festplatte oder Partition überschreiben, indem Sie einfach alle „Nullen“ ersetzen.


Es wurde ursprünglich zum sicheren Löschen von Dateien entwickelt magnetische Medien. Dieses Werkzeug Befehlszeile, schreibt wiederholt den angegebenen Speicherort spezieller Dateien. Dieser Befehl kann den Inhalt einer Datei, eines Ordners oder sogar der gesamten Festplatte löschen, aber das Formatieren der gesamten Festplatte mit „wipe“ wird etwas mühsam sein. Geben Sie nach Abschluss der Installation den folgenden Befehl in das Terminal ein, um Folgendes abzurufen: volle Liste Verfügbare Optionen.
Jede Datei oder jedes Verzeichnis des Löschbefehls. Verwenden Sie abschließend den folgenden Befehl, um den Inhalt der gesamten Partition zu löschen. Dank ihnen können Sie Ihre persönlichen Daten löschen, ohne befürchten zu müssen, dass jemand sie leicht wiederherstellen könnte. Alle oben genannten Tools sind sehr leichtgewichtig, ihre Ausführung beansprucht nur minimale Systemressourcen und beeinträchtigt daher in keiner Weise die Systemleistung.

![]()
Die Partitionierung ist besonders nützlich, wenn mehrere Betriebssysteme verwendet werden. Es sind 2 an Ihren Computer angeschlossen extern hart Scheibe. Während des Vorgangs wurde ich aufgefordert, die Installationsdiskette einzugeben. Warum können wir gelöschte Partitionen und Daten wiederherstellen?
Es hängt von der Bootsektortabelle und der Partition ab, ob das System die Partition implementiert oder nicht. Wenn der Bootsektor oder die Partition gelöscht oder durch einen Virus beschädigt wird, ist die Partition unsichtbar. Mit anderen Worten: Sie denken, Sie hätten die Partition gelöscht und Daten in den gelöschten Partitionen verloren.
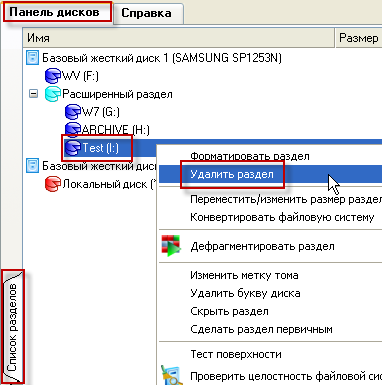

Aber in Wirklichkeit bleiben die Daten dort und es ist einfach unzugänglich, dass Sie das Symbol „Arbeitsplatz“ nicht finden können. Es ist sicher, Partitionen durch Wiederherstellen der Partitionstabelle oder des Bootsektors wiederherzustellen. Das bedeutet, dass die Software nicht versucht, Daten auf die wiederherzustellende Partition zu schreiben. Darüber hinaus zeigt die Testversion die verlorene Partition und an Vollversion Damit können Sie es wiederherstellen.
Diese Wiederherstellungspartition kann verlorene, gelöschte oder beschädigte Partitionen sowie die darauf gespeicherten Daten finden. Klicken Sie dann auf Weiter, um die verlorenen Partitionen zu finden. Sobald der Scan abgeschlossen ist, sehen Sie alle verlorenen Partitionen auf der Festplatte. Wählen Sie nun einfach die Partition aus, die Sie wiederherstellen möchten, indem Sie auf „Start“ klicken.
Sie können eine Festplattenpartition löschen, ohne zusätzliche Programme in Windows 7 zu installieren. Sie können auf diese Weise keine Partition löschen, auf der bereits installierte Software installiert ist. Betriebssystem oder andere Systemdateien(z. B. Auslagerungsdateien). Wenn die Windows XP-Version installiert ist, müssen Sie diese verwenden spezielle Programme zum Arbeiten mit Disketten.
Jetzt stellen Sie die verlorenen Daten auf der Partition wieder her. Wenn die Partition groß ist, ist eine relativ lange Scanzeit erforderlich. Nach dem Scannen werden alle Ergebnisse automatisch nach Dateityp sortiert. Sie können sie auf Wiederherstellung testen oder gezielt zurückgeben.
Dieser Leitfaden hilft Ihnen jedoch bei der Behebung solcher Probleme. Belassen Sie jedoch die Dateien, die sich im Stammverzeichnis des Laufwerks befanden, auf dem Laufwerk. Diese versteckte Dateien Sie belegen nur Speicherplatz auf der neu freigegebenen Festplatte und benötigen keinen Bootloader. Klicken Sie im Ordner „Arbeitsplatz“ mit der rechten Maustaste auf das Laufwerk und wählen Sie „Eigenschaften“. Bearbeiten Sie auf der Registerkarte „Allgemein“ im Feld die Laufwerksbeschreibung nach Bedarf.
| In Verbindung stehende Artikel: | |
|
Einmalige Antivirenprogramme zum schnellen Scannen Ihres Computers
Kaspersky AVP Tool, ein proprietäres Dienstprogramm von Kaspersky Lab, ist... Kostenloses Programm für Laptop-Webcam
Sie benötigen ein Programm, das Ihren Computer in ein System verwandeln kann ... Viruserkrankungen – eine Liste der häufigsten Erkrankungen und der gefährlichsten Viren
Es gibt die Meinung, dass Tiere, Pflanzen und Menschen zahlenmäßig vorherrschen... | |