Wahl der Leser
Beliebte Artikel
Einer der Gründe, warum ich es bevorzuge Mozilla Firefox anderen Browsern ist, dass Firefox die einfachste Möglichkeit zur Wiederherstellung bietet.
Was führt dazu, dass Lesezeichen verloren gehen? Die Hauptsituationen, nach denen es in der Regel zu Problemen mit Lesezeichen kommen kann, sind folgende:
Was können Sie tun, um sich vor dem Verlust Ihrer Lesezeichen zu schützen? Wie kann ich verlorene Lesezeichen wiederherstellen? Es gibt verschiedene Möglichkeiten, über die wir Sie informieren werden:
Die erste Methode hilft Ihnen, wenn Sie versehentlich ein Lesezeichen gelöscht haben, der Browser aber noch nicht geschlossen wurde.
Bewegen Sie die Maus über die Optionen „ Zeigen Sie Ihre Lesezeichen an" in der oberen rechten Ecke des Computerbildschirms. Wählen Sie die Option „ Alle Lesezeichen anzeigen».
Das Fenster „Bibliothek“ öffnet sich. Klicken Sie auf die Schaltfläche „Verwalten“ und wählen Sie „Abbrechen“ aus dem Menü. Es ist leicht und schneller Weg ermöglicht Ihnen, Lesezeichen in Firefox wiederherzustellen, indem Sie deren Löschung abbrechen. Der Einfachheit halber können Sie auch die Tastenkombination verwenden Strg+Z.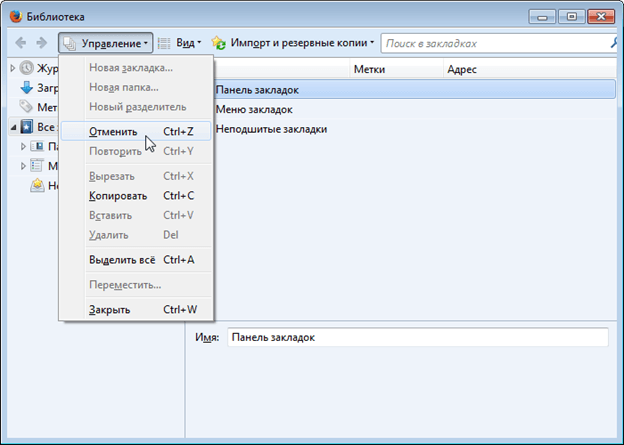
METHODE 2
Firefox produziert automatisch Sicherung Lesezeichen. Um alte Lesezeichen in Mozilla wiederherzustellen, müssen Sie sie lediglich aus einem Backup wiederherstellen.
Klicken Sie im Fenster „Bibliothek“ auf „ und Backups»: 
Gehen Sie im Menü auf „ Backup wiederherstellen von» und wählen Sie aus, ab welchem Datum Sie Ihre gespeicherten Lesezeichen wiederherstellen möchten.
AUFMERKSAMKEIT
Bitte beachten Sie, dass beim Wiederherstellen eines Backups vorhandene Lesezeichen gelöscht werden. Das bedeutet, dass Sie die Lesezeichen verlieren, die Sie vor der Erstellung des Backups erstellt haben.
Hallo liebe Besucher und natürlich regelmäßige Leser des Blogs. Webseite . Heute werde ich darüber sprechen wie man Lesezeichen in Firefox wiederherstellt, die Sie lange und sorgfältig ausgewählt haben, und sie haben es plötzlich genommen und sind weiß Gott wohin verschwunden.
Aus meiner Erfahrung weiß ich, dass man bei der Arbeit mit einer Website (Blog) die Situation nicht vollständig ausschließen kann, wenn aufgrund falscher Aktionen bei der Installation neues Programm, Neuinstallation Betriebssystem, oder irgendein Fehler, Lesezeichen im Browser, die vom Benutzer über einen längeren Zeitraum gespeichert wurden, verschwinden. Aber wenn Sie, wie ich, den Mozilla Firefox-Browser verwenden, dann haben Sie eine echte Chance, verlorene Lesezeichen wiederherzustellen. Schauen wir uns an, wie dies bewerkstelligt werden kann.
Öffnen Sie in der Menüleiste des Browsers das Menü „Lesezeichen“ und wählen Sie „ Alle Lesezeichen anzeigen».

Wählen Sie im erscheinenden Fenster „Bibliothek“ das Menü „ Import und Backups».

Wählen " Backup wiederherstellen von" und dann auswählen letztes Datum, das über eine gespeicherte Sicherungskopie verfügt. Sie werden aufgefordert, die Wiederherstellung Ihrer Lesezeichen zu bestätigen.
Nachdem Sie auf die Schaltfläche „OK“ geklickt haben, werden alle Lesezeichen, die sich zum ausgewählten Datum im Browser befanden, wiederhergestellt ehemalige Orte. Auf diese Weise können Sie Ihre Lieblingswebseiten wieder wie zuvor sofort öffnen. Bitte beachten Sie, dass der Browser täglich automatisch Sicherungskopien vorhandener Lesezeichen erstellt und diese für den gesamten aktuellen Monat speichert.
Lesezeichen können aus einem zuvor erstellten Backup wiederhergestellt oder aus einer HTML-Datei importiert werden, die ebenfalls zuvor gespeichert werden muss. Sehen wir uns an, wie Firefox Lesezeichen sichert.
Vor der Durchführung globaler Maßnahmen, wie z. B. einer Neuinstallation des Betriebssystems, sowie bei Ausfällen oder Fehlern im Computer empfiehlt es sich, eine Sicherungskopie der im Browser verfügbaren Lesezeichen zu erstellen.
Eine Sicherungskopie der Lesezeichen kann als JSON-Datei erstellt werden, und Lesezeichen können auch in eine HTML-Datei exportiert werden.
Im ersten Fall sollten Sie den Punkt „ Erstellen Sie ein Backup..."(siehe Abb. 2). Sie werden aufgefordert, einen Ordner zum Speichern der Lesezeichendatei anzugeben und ihr einen Namen zu geben. Nachdem Sie auf die Schaltfläche „Speichern“ geklickt haben, erscheint die Datei im angegebenen Ordner, wo sie immer zu finden ist, wenn Sie Lesezeichen wiederherstellen müssen.
Beim Export in eine HTML-Datei erfolgt alles genau wie oben beschrieben. Um Lesezeichen wiederherzustellen, verwenden Sie den Menüpunkt „ Lesezeichen aus einer HTML-Datei importieren„(siehe Abb. 2) Diese beiden Methoden unterscheiden sich meiner Meinung nach nur dadurch, dass die JSON-Datei etwas weniger Platz beansprucht.
Für eine höhere Zuverlässigkeit ist es besser, die resultierenden Sicherungskopien der Lesezeichen auf einem Flash-Laufwerk oder einem anderen externen Speichermedium zu speichern. Dies hilft, Datenverlust zu verhindern, wenn Ihr Computer ausfällt.
Wie Sie vielleicht bemerkt haben, gibt es im selben Menü (siehe Abb. 2) einen Punkt „ Daten aus einem anderen Browser importieren„, mit dem Sie Einstellungen, Lesezeichen, Passwörter und andere Daten von anderen Browsern übertragen können. Es ist sehr einfach zu machen. Wählen Sie zunächst diesen Punkt im Menü „ Einstellungen und Daten importieren„Wählen Sie in der verfügbaren Liste den Browser aus, den Sie benötigen, und klicken Sie auf die Schaltfläche „Weiter“.
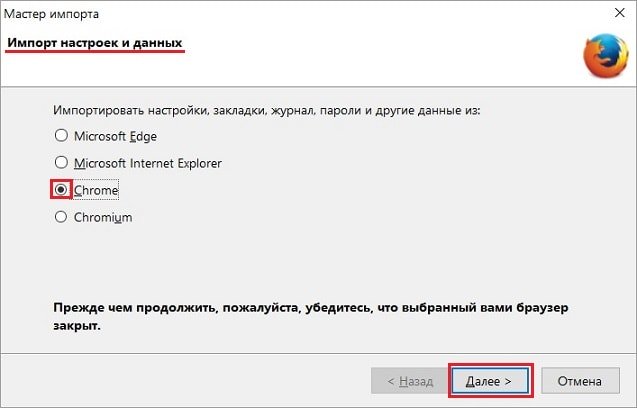
Im Fenster " Zu importierende Objekte» Markieren Sie die Artikel, die Sie interessieren. Klicken Sie auf die Schaltfläche „Weiter“.

Im nächsten Fenster, das anzeigt, dass die ausgewählten Daten erfolgreich importiert wurden, klicken Sie auf die Schaltfläche „Fertig stellen“ und stellen Sie sicher, dass alle Daten übertragen wurden.
Das ist alles. Ich hoffe, Ihnen hat der Beitrag gefallen. Wie auch immer, Sie haben herausgefunden, wie Lesezeichen in Firefox wiederherstellen und wie man sich gegen mögliche Verluste in der Zukunft absichern kann.
Schreiben Sie Ihre Kommentare und Fragen in die Kommentare. Ich werde auf jeden Fall alle Fragen beantworten. Vielen Dank für Ihre Aufmerksamkeit. Viel Glück!
Einige Benutzer sind auf eine Situation gestoßen, in der Websites, die sie irgendwann zu ihren Favoriten hinzugefügt hatten, nicht mehr im entsprechenden Bereich des Browsers angezeigt wurden. In dieser Situation wäre es ein Fehler zu sagen, dass sie für immer verloren sind. Um dies zu beheben, müssen Sie einige, wenn auch kleine Anstrengungen unternehmen.
Es gibt auch Präzedenzfälle, in denen die Schaltfläche zum Anzeigen von Favoriten und zum Öffnen des Lesezeichenfelds verschwunden ist, und heute werden wir auch über die Wiederherstellung sprechen.
Schauen wir uns zunächst eine Situation an, die ich selbst immer wieder erlebt habe. Wenn Ihr Panel nach einer unvorsichtigen Bewegung der Maus verschwindet Firefox-Lesezeichen, das unterhalb der Symbolleiste und der Adressleiste angezeigt wird (weitere Informationen zum Anpassen der Lesezeichenleiste in Firefox finden Sie hier). Um es dann wiederherzustellen, benötigen Sie:
Nachdem Sie fertig sind dieses Verfahren, Ihre Lesezeichen sollten wieder unter der Adressleiste angezeigt werden, von wo aus Sie wie zuvor zu Ihren Lieblingsseiten navigieren können.
Wenn Ihr Problem mit dem Fehlen einer Favoriten-Schaltfläche in der Symbolleiste zusammenhängt, ohne die es nicht immer bequem ist, gespeicherte Links zu verwalten (lesen Sie mehr über das Ändern von Lesezeichen), müssen Sie dieses Element manuell an seiner gewohnten Stelle hinzufügen. Wenn Sie also Ihre Lesezeichen in Firefox bzw. die Schaltfläche „Zu Favoriten hinzufügen“ verloren haben, benötigen Sie Folgendes:

Beratung! Durch die Verwendung diesen Modus Sie können die Browserschaltflächen jederzeit neu anordnen, bestimmte Elemente hinzufügen oder ausblenden oder Schaltflächen von installierten Browsererweiterungen anheften.
Wenn sich Ihre Lesezeichenleiste an der richtigen Stelle befindet und die Schaltfläche aus dem oberen Menü des Browsers auch nirgendwo verschwunden ist und Sie Ihre eigenen Lieblingsseiten einfach nicht in den entsprechenden Menüs finden können, müssen Sie die Funktion „Aus Backup wiederherstellen“ verwenden .
Zu diesem Zweck in offenes Fenster Gehen Sie im Browser wie folgt vor:

Mit den oben beschriebenen Methoden können Sie also in jeder Situation Ihre Lesezeichen wiederherstellen oder darauf zugreifen, unabhängig davon, welcher Fehler im Browser auftritt.
Mozilla Firefox ist ein beliebter Open-Source-Webbrowser von Mozilla, der über viele Funktionen verfügt (Registerkarten für Seiten, Suche nach Inhalt, eine separate Zeile für den Zugriff). Suchmaschinen, flexibles Lesezeichensystem zum Speichern von Lieblingsseiten und schneller Zugriff zu ihnen). Sie können es auch ergänzen zusätzliche Funktionen, Einstellung spezielle Anwendungen aus dem integrierten Verzeichnis Firefox-Erweiterungen.
Der Firefox-Browser bietet die Möglichkeit, Lesezeichen zu sichern und aus einer gespeicherten Datei wiederherzustellen. Die Funktion kann bei der Neuinstallation eines Programms oder des gesamten Systems sowie beim Übertragen von Lesezeichen auf eine andere Kopie des Programms auf einem zweiten Computer nützlich sein. Um Lesezeichen in Mozilla Firefox wiederherzustellen, wählen Sie einfach eine zuvor erstellte Kopie aus oder stellen Sie sie daraus wieder her automatisches Kopieren, die vom Browser täglich erstellt wird (bei Standardeinstellungen).
Schnelle Navigation durch den Artikel
Um eine Kopie der gespeicherten Lesezeichen zu erstellen und sie zu exportieren separate Datei müssen:
Um die Liste der Firefox-Browser-Lesezeichen aus einer zuvor gespeicherten Datei oder einer automatischen Sicherungskopie wiederherzustellen, müssen Sie Folgendes tun:
Es kommt oft vor, dass nach einer Neuinstallation des Betriebssystems Windows-Systeme und alle Programme (bzw. auch) sind in Mozilla Firefox erforderlich, um die zuvor verwendeten Lesezeichen wiederherzustellen.
Zunächst stellen wir fest, dass nach der Neuinstallation von Windows alle Ihre bisherigen Lesezeichen gelöscht werden, da dieser Vorgang erforderlich ist vollständige Formatierung(d. h. Bereinigen) des logischen Systemlaufwerks (normalerweise Laufwerk C:). Daher, Windows neu installieren Entfernt alle Programme von Systemfestplatte, einschließlich Mozilla Firefox mit all seinen Einstellungen.
WICHTIG: Versuchen Sie, vor der Neuinstallation alle Anweisungen im Artikel „“ zu befolgen. Wenn Sie dies nicht im Voraus tun, gibt es auch nichts wiederherzustellen und alle Lesezeichen müssen von Anfang an von Grund auf neu hinzugefügt werden. Dieser Punkt ist äußerst wichtig!
Wenn Sie sicher sind, dass Sie eine Datei mit Lesezeichen haben, diese Datei irgendwo auf einem unberührten logischen Laufwerk D oder E oder F gespeichert ist oder sich sogar auf einem Flash-Laufwerk befindet, befolgen Sie diese Schritt-für-Schritt-Anleitung und stellen Sie sie wieder her Mozilla-Lesezeichen Firefox ist kein Problem. Die Hauptsache ist, dass Sie im Voraus eine Sicherungsdatei mit Ihren Browser-Lesezeichen gespeichert haben!!! Ohne diese Datei ist es unmöglich, etwas zu tun.
Sobald Sie sich dessen sicher sind erforderliche Datei Mit der Erweiterung „.JSON“, die Sie haben, können Sie mit dem Herunterladen und Installieren beginnen Mozilla-Browser Firefox, falls Sie dies noch nicht getan haben. Hier ist das, was Sie brauchen Schritt-für-Schritt-Anleitung – « ».
Und wann Firefox-Browser installiert wird, können wir mit der Wiederherstellung alter Lesezeichen aus einem Special fortfahren Sicherungsdatei.
Wir öffnen ALLE Lesezeichen eines neuen und sauberen Browsers, was auf zwei Arten erfolgen kann:
a) die Tastenkombination Strg+Umschalt+B
b) über das Menü „Lesezeichen“ – „Alle Lesezeichen anzeigen“
Wenn sich ein neues „Bibliothek“-Fenster öffnet, wählen Sie den Menüpunkt „Importieren und Backups“ – „Backup wiederherstellen von...“

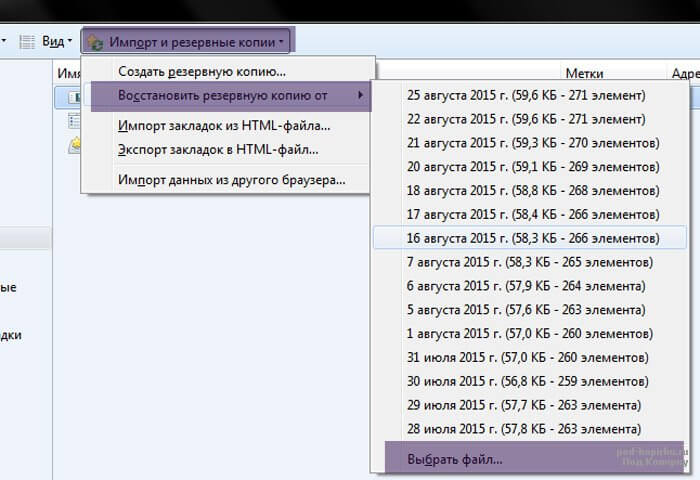
Um nun Lesezeichen in Mozilla Firefox wiederherzustellen, müssen Sie nur noch den Pfad zur zuvor gespeicherten Lesezeichendatei angeben und diese Datei auswählen. Zum Beispiel:
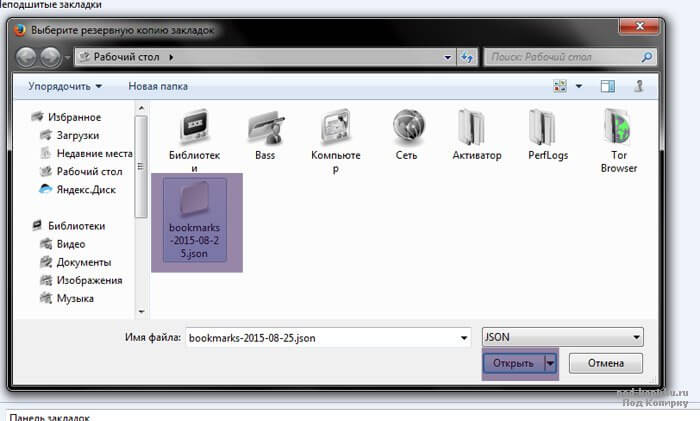
Hinweis: In unserem Screenshot können Sie deutlich erkennen, dass wir die Lesezeichen-Sicherungsdatei vorab auf den Desktop verschoben haben, um sie einfacher und schneller auffindbar zu machen. Du könntest das Gleiche tun. Aber wenn Ihre Datei mit Lesezeichen und der Erweiterung „.JSON“ irgendwo auf Laufwerk D gespeichert ist, welchen Unterschied macht es dann, wo Sie sie herunterladen? Die Hauptsache ist, dass Sie sich im Vorfeld darum kümmern müssen, eine solche Sicherungsdatei („.“) zu erstellen und dass Sie wissen, wo genau sie gespeichert ist, um den Pfad dorthin auf Ihrem Computer oder Laptop schnell zu finden!!
Nachdem Sie die gewünschte Datei ausgewählt und geöffnet haben, warnt Sie der Firefox-Browser auf jeden Fall, dass alle aktuellen Lesezeichen durch Lesezeichen aus der Sicherungskopie ersetzt werden. Dies ist wichtig, da alle Lesezeichen, die Sie möglicherweise bereits hinzugefügt haben, gelöscht und durch Lesezeichen aus der Datei ersetzt werden.
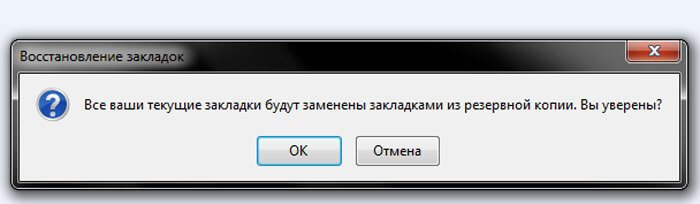
Wenn alles in Ordnung ist, stimmen wir einfach der Fortsetzung des Vorgangs zu – klicken Sie auf „OK“. Wenn Sie sich nicht sicher sind, ist es besser, innezuhalten und alles sorgfältig zu prüfen und nachzudenken.
So einfach können Sie Lesezeichen für Mozilla Firefox wiederherstellen. Hier gibt es nichts Kompliziertes. Die Hauptsache ist, vorab eine Sicherungsdatei zu erstellen und sicherzustellen, dass diese bei der Neuinstallation des Windows-Systems nicht gelöscht wird.
| Verwandte Artikel: | |
|
Die Zahlung in der Aliexpress-App schlägt fehl – warum und was zu tun ist
Selbst erfahrene Benutzer, die häufig online einkaufen ... Kostenlose Datei-Hosting-Dienste – So laden Sie ein Foto hoch und erhalten einen Link zum Bild
Hallo, liebe Leser der Blogseite. Jeder von euch kommuniziert über... Spionageprogramme für Computer
Im Guten wie im Schlechten sieht die moderne Realität so aus, dass jedes Jahr... | |