Wahl der Leser
Populäre Artikel
Wenn Sie Ihren Computer häufig konfigurieren müssen, müssen Sie wahrscheinlich auch häufig mit dem Dialogfeld „Ausführen“ arbeiten. Dieser Artikel dient nicht als Anleitung oder Anleitung zur Behebung eines bestimmten Fehlers, sondern als nützliches Material, in dem ich die beliebtesten Befehle zeige und bespreche, die am häufigsten bei der Arbeit mit dem „Ausführen“-Fenster verwendet werden.
Aber warum werden diese Befehle benötigt? Typischerweise werden sie verwendet für Schneller Zugang zu irgendeinem Fenster Systemeinstellungen oder ein Programm, zum Beispiel dazu Lokalpolitiker Sicherheit oder an die Befehlszeile.
Urteilen Sie selbst, wie viele Fenster und Klicks müssen Sie öffnen, um eine Liste der Dienste zu öffnen? Sie müssen zu Start gehen, die Systemsteuerung öffnen usw. Nun, über das Fenster „Ausführen“ können Sie sofort dorthin gelangen, indem Sie das Fenster mit den erforderlichen Einstellungen mit dem entsprechenden Befehl öffnen.
Generell empfehle ich, wenn Sie in der IT-Branche arbeiten, diese Seite als Lesezeichen zu speichern oder die Befehlsliste direkt auszudrucken. Auch wenn Du regelmäßiger Benutzer diese Information wird für Sie sehr nützlich sein, noch nützlicher wäre ein Abonnement unsere Öffentlichkeit.
Daher werden wir unsere Liste wie folgt aufbauen: Zuerst gibt es Befehle, die von Benutzern am häufigsten verwendet werden, sowohl während der Einrichtung als auch während der normalen Arbeit am Computer, und dann gibt es diejenigen, die weniger beliebt sind, aber gleichzeitig sehr hilfreich.
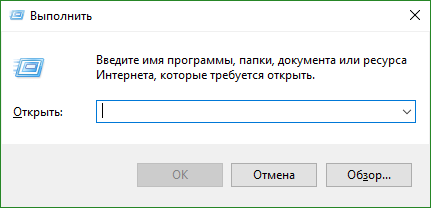
Ich möchte Sie daran erinnern, dass Sie zum Ausführen der unten aufgeführten Befehle zunächst das Fenster „Ausführen“ durch Drücken zweier Tasten auf der Tastatur starten müssen « + R" und geben Sie dort ein:
Im Allgemeinen finden Sie hier die gleiche Liste von Befehlen, die von verschiedenen Benutzern und Systemadministratoren am häufigsten beim Arbeiten oder Konfigurieren von Windows-Betriebssystemen verwendet werden.
Wenn Sie weitere nützliche Dinge wissen, hinterlassen Sie sie in den Kommentaren. Später werde ich sie auf jeden Fall unserer Liste hinzufügen.
Anweisungen
Wenn Sie es gewohnt sind, Elemente über die Tastatur zu öffnen und Befehle aufzurufen, verwenden Sie die Kombination Windows-Tasten(mit dem Bild einer Flagge) und Latein [R]. Wenn Sie eher mit der Maus vertraut sind, klicken Sie auf die Schaltfläche „Start“ und wählen Sie „Aus“. Speisekarte Element „Ausführen“. Es öffnet sich ein neues Dialogfeld.
Eine Leerzeile ist für Systembefehle, Anwendungsnamen und Internetressourcenadressen vorgesehen. Klicken Sie nach Eingabe des gewünschten Befehls auf die Schaltfläche OK oder die Eingabetaste. Geben Sie keine unnötigen gedruckten Zeichen in das leere Feld ein, da der Befehl sonst nicht ausgeführt wird und das System Sie über einen Fehler informiert. Falls Sie den genauen Namen nicht kennen das gewünschte Programm Klicken Sie auf die Schaltfläche „Durchsuchen“ und geben Sie den Pfad zur Startdatei an. Um bestimmte Systemobjekte aufzurufen notwendigen Aufzeichnungen werden in der Gruppe „Memo“ angezeigt.
Falls Sie es nicht sehen Speisekarte Wenn Sie den Eintrag „Start“ auf „Ausführen“ klicken, müssen Sie dessen Anzeige konfigurieren, indem Sie auf die Komponente „Eigenschaften der Taskleiste“ zugreifen Speisekarte Start". Klicken Sie dazu mit der rechten Maustaste auf eine beliebige freie Stelle in der Taskleiste und wählen Sie aus dem Kontextmenü aus Speisekarte Element „Eigenschaften“. Oder öffnen Sie die Systemsteuerung und wählen Sie das entsprechende Symbol in der Kategorie „Darstellung und Themen“ aus.
Wählen Sie im Dialogfeld „Taskleisteneigenschaften“ die Registerkarte „Startmenü“ aus. Klicken Sie auf die Schaltfläche „Anpassen“ neben dem Feld „Startmenü“. Gehen Sie im sich öffnenden Fenster auf die Registerkarte „Erweitert“ und in die Gruppe „Elemente“. Speisekarte Gehen Sie in der Liste nach unten, bis Sie den Eintrag „Befehl ausführen“ finden. Markieren Sie es mit einem Marker und speichern Sie die neuen Einstellungen mit der Schaltfläche OK. Schließen Sie das Eigenschaftenfenster.
In bestimmten Fällen (aber nicht in allen) können Sie die Eingabeaufforderung anstelle des Befehls „Ausführen“ verwenden. Um es aufzurufen, öffnen Sie es Speisekarte„Start“, alle Programme erweitern. Suchen Sie im Ordner „Standard“ den Unterpunkt „ Befehlszeile" Es öffnet sich ein neues Dialogfeld. Schreiben Sie hinein der richtige Befehl und drücken Sie die Eingabetaste.
Ein Dialogfeld ist ein spezielles Fenster in der Benutzeroberfläche persönlicher Computer, enthält Steuerelemente. Mit diesen Funktionen können Sie eine Reihe von Aufgaben ausführen.
Anweisungen
Es gibt verschiedene Arten Dialogboxen.
Dialogfeld „Drucken“.
1. Kann über die Druckfunktion aufgerufen werden. Klicken Sie im Befehlsmenü auf „Datei“ und dann auf „Drucken“.
2. Dieses Fenster kann durch Drücken der Tastenkombination Strg+P geöffnet werden.
3. Es ist zu beachten, dass durch Klicken auf den Eintrag „Drucken“ im Kontextmenü die Datei direkt gedruckt wird und das Dialogfeld umgangen wird.
Dialogfeld zum Öffnen einer Datei oder eines Dokuments.
1. Abrufbar durch Drücken der „Öffnen“-Taste. Diese Schaltfläche befindet sich in der Anwendungssymbolleiste. Wenn Sie darauf klicken, wird ein Bild angezeigt Ordner öffnen.
2. Sie können dieses Dialogfeld auch über das Menü öffnen. Klicken Sie auf „Datei“ und dann auf „Öffnen“.
3. Drücken Sie die Tastenkombination Strg+O.
Auf das Dialogfeld „Datei speichern“ kann nur auf eine Weise zugegriffen werden. Wählen Sie „Datei“ aus dem Befehlsmenü und dann „Speichern unter“.
Für Einstellungen Betriebssystem und verschiedene Geräte, klicken Sie auf „Start“ und dann auf „Systemsteuerung“. Sie sehen das entsprechende Dialogfenster.
Dialogfeld „Nachricht“.
1. Klicken Sie auf das entsprechende Symbol. Es erscheint ein Fenster mit Text und mehreren Optionen für den Benutzer.
2. Oftmals erscheinen Meldungsfelder von selbst, und einige von ihnen fordern den Benutzer nur auf, zu bestätigen, dass die Nachricht gelesen wurde.
Hallo liebe Leser. Ich weiß nicht, wie es Ihnen geht, aber ich freue mich sehr über jedes Treffen mit Ihnen. Heute beschäftigen wir uns mit einer Frage, die sich bei einigen unerfahrenen Benutzern stellt, die kürzlich ihre Windows-Version auf Windows 10 aktualisiert haben.
Viele „Updater“ wissen nicht, wo sie den „Ausführen“-Befehl im neuen Betriebssystem finden oder, was dasselbe ist, So öffnen Sie das Ausführungsfenster. Die Sache ist, dass es auf der Speisekarte steht Windows-Start 10, im Gegensatz zu den alten Windows-Versionen, es gibt einfach kein solches Team am gewohnten Ort.
Heute werden wir uns verschiedene Möglichkeiten ansehen, den Befehl „Ausführen“ aufzurufen, und selbst entscheiden, welche für Sie bequemer ist.
Anscheinend ist diese Methode die schnellste und zugänglichste. Sie müssen lediglich eine Tastenkombination drücken Gewinnen(Schlüssel mit Windows-Logo) + R um das Fenster „Ausführen“ zu öffnen.
![]() Ich empfehle, sich zunächst an diese Methode zu erinnern. Es kann übrigens auch in früheren Windows-Versionen verwendet werden.
Ich empfehle, sich zunächst an diese Methode zu erinnern. Es kann übrigens auch in früheren Windows-Versionen verwendet werden.
Diese Methode ist universell. Die Verwendung kann empfohlen werden, wenn Sie den genauen Namen oder Standort des gewünschten Elements nicht kennen. Beginnen Sie mit der Eingabe des Wortes „Ausführen“ in die Suchleiste und nach den ersten zwei oder drei Buchstaben im „ Bester Treffer» Der Name der gewünschten Anwendung erscheint.
 Klicken Sie auf das gefundene (markierte) Element – und das Fenster „Ausführen“ steht Ihnen zur Verfügung.
Klicken Sie auf das gefundene (markierte) Element – und das Fenster „Ausführen“ steht Ihnen zur Verfügung.
Sie können das Fenster „Ausführen“ auch über das Startmenü öffnen. Dieser Befehl bleibt natürlich bestehen, man muss ihn nur etwas anders suchen als in älteren Windows-Versionen.
Um das Fenster „Ausführen“ über das Startmenü zu öffnen, klicken Sie mit der rechten Maustaste auf die Schaltfläche „Start“ und wählen Sie das gewünschte Element aus dem Menü aus. (Auf dieses Menü kann auch durch Drücken der Tastenkombination zugegriffen werden Gewinnen + X).
 Wie Sie sehen, können Sie mit dieser Methode auch sehr schnell das gewünschte Fenster öffnen.
Wie Sie sehen, können Sie mit dieser Methode auch sehr schnell das gewünschte Fenster öffnen.
Es gibt eine andere Möglichkeit, das Fenster „Ausführen“ über das Startmenü zu öffnen. Klicken Sie dazu auf die Schaltfläche „Start“, öffnen Sie die Ordner „Alle Anwendungen“ und „ Dienstprogramme – Windows", klicken Sie auf den Punkt "Ausführen".
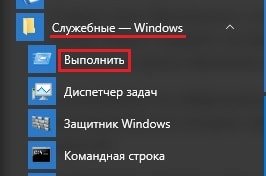 Wenn Sie mit der rechten Maustaste auf das gefundene Element klicken, wird es geöffnet Kontextmenü, mit dem Sie das Teamsymbol an den Startbildschirm oder die Taskleiste anheften können.
Wenn Sie mit der rechten Maustaste auf das gefundene Element klicken, wird es geöffnet Kontextmenü, mit dem Sie das Teamsymbol an den Startbildschirm oder die Taskleiste anheften können.
 Durch die Auswahl " Ordner mit Datei öffnen", Sie öffnen den Verknüpfungsordner Dienstprogramme Windows.
Durch die Auswahl " Ordner mit Datei öffnen", Sie öffnen den Verknüpfungsordner Dienstprogramme Windows.
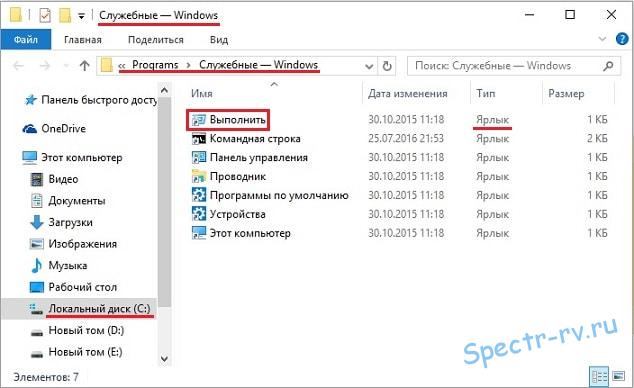 In diesem Ordner befindet sich auch eine Verknüpfung zur Anwendung „Ausführen“. Sie können die Verknüpfung dieser Anwendung in die Zwischenablage kopieren und sie dann auf Ihrem Desktop oder einem anderen Ordner einfügen.
In diesem Ordner befindet sich auch eine Verknüpfung zur Anwendung „Ausführen“. Sie können die Verknüpfung dieser Anwendung in die Zwischenablage kopieren und sie dann auf Ihrem Desktop oder einem anderen Ordner einfügen.
Über die Verknüpfung „Ausführen“ auf dem Desktop oder in der Taskleiste können Sie dieses Fenster jederzeit schnell öffnen.
Hier sind die mir bekannten Methoden: Öffnen Sie das Ausführungsfenster in Windows 10. Ich hoffe, dass die erhaltenen Informationen für Sie nützlich sind. Wenn Sie mehr wissen bequeme Wege, teilen Sie es mit anderen Lesern in den Kommentaren. Bitte kontaktieren Sie uns auch bei Fragen oder Anregungen in den Kommentaren. Vielen Dank für Ihre Aufmerksamkeit. Wir sehen uns wieder auf dem Blog Webseite . Viel Glück!
| In Verbindung stehende Artikel: | |
|
Behebung des MTP-USB-Fehlers hat nicht funktioniert – was tun?
Guten Tag. Die Situation, wenn der Computer das Telefon oder Tablet nicht erkennt... Wie platziere ich Bilder auf meinem Desktop?
Wir führen Sie weiterhin in die Grundlagen der Bildschirmanpassung ein ... So kombinieren Sie Bilder schnell zu einer PDF-Datei
Mit dem Dienstprogramm JPG To PDF Converter können Sie Dateien konvertieren ... | |