Wahl der Leser
Populäre Artikel
Manchmal stehen Benutzer vor der Notwendigkeit, einen zusätzlichen Tab oder ein anderes Fenster im Browser zu haben. Und dann das Unnötige richtig schließen.
Es müssen mehrere Registerkarten oder Fenster geöffnet sein
kann im Browser erscheinen und nicht nur für diejenigen, die verdienen
im Internet und für jeden Benutzer. Zum Beispiel - Sie wollen
gleichzeitig auf Odnoklassniki.ru präsent sein,
und in Soziales Netzwerk Mail.ru und VKontakte.ru.
Themen auf dieser Seite
Teaser-Werbung von Redclick.ru
So öffnen Sie neue Tabs und Fenster in Browsern
Die Methoden zum Erstellen neuer Registerkarten und Fenster in Browsern hängen davon ab
Registerkarteneinstellungen, die entweder ursprünglich konfiguriert wurden
Browser-Entwickler oder bereits von Ihnen neu konfiguriert.
Das heißt, wie der Browser neue Seiten öffnet -
in neuen Fenstern oder in neuen Tabs in der „Tab-Leiste“.
Aber öffnen Sie neue Fenster und Tabs
- jederzeit möglich
Tabs einrichten.
Im Browser Mozilla Firefox Neues entdecken
Registerkarten und Fenster können auf unterschiedliche Weise erstellt werden.
Methode 1 – Klicken Sie im Bedienfeld auf „Datei“ und wählen Sie die gewünschte Funktion aus dem Menü aus.

Methode 2 – Klicken Sie mit der rechten Maustaste auf die Mozilla Firefox-Verknüpfung unten in der Taskleiste und wählen Sie die gewünschte Funktion aus dem Menü aus.

Methode 3 – „Hotkeys“. Strg+T (englisches Tastaturlayout) wird geöffnet neue Registerkarte V Browser öffnen Mozilla Firefox. Strg+N öffnet ein neues Fenster.
Für diejenigen, die auf installiert haben Mozilla-Panel Mit Firefox Yandex.Bar können Sie direkt über das Panel einen neuen Tab öffnen. Sie müssen nur auf die Yandex-Schaltfläche links neben der Adressleiste klicken.
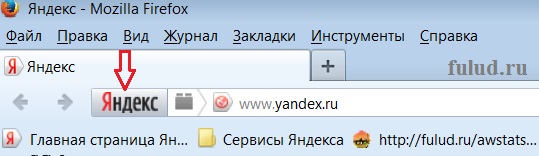
Es öffnet sich ein neuer Tab mit Yandex.
Um einen neuen Tab zu öffnen Internet Explorer– Klicken Sie mit der rechten Maustaste auf die Registerkarte mit dem aktiven Browserfenster. Und wenn es in der „Tab-Leiste“ mehrere Registerkarten gibt, dann auf jeder anderen Registerkarte. Es öffnet sich das folgende Kontextmenü

Und klicken Sie auf die Zeile „Registerkarte erstellen“.
Um sowohl einen neuen Tab als auch ein neues Fenster im Internet Explorer zu öffnen, klicken Sie mit der rechten Maustaste auf die Internet Explorer-Verknüpfung unten (unter dem Bildschirm) in der „Taskleiste“. Es öffnet sich das folgende Kontextmenü.

Sie können im Internet Explorer auch eine neue Registerkarte öffnen
„Hotkeys“ Strg+T (im englischen Tastaturlayout).
Neues Fenster öffnen – Strg+N.
Zum Öffnen einer neuen Registerkarte oder eines neuen Fensters im Browser Google Chrome– Klicken Sie auf das Symbol in Form eines Schraubenschlüssels oder auf ein solches Symbol anstelle eines Schraubenschlüssels. Rechts unter den Fenstersteuerungsschaltflächen. Es öffnet sich ein Fenster, aus dem Sie das gewünschte auswählen.

Sie können einen neuen Tab in Google Chrome auf andere Weise öffnen. Klicken Sie mit der rechten Maustaste auf eine beliebige Registerkarte im Browserfenster. Es öffnet sich das folgende Kontextmenü.

Neue Fenster in Google Chrome können auch über die „Taskleiste“ (unterhalb des Bildschirms) geöffnet werden. Klicken Sie dazu mit der rechten Maustaste auf Google-Verknüpfung Chrom. Und es öffnet sich ein Kontextmenü mit zwei Optionen zum Öffnen eines neuen Fensters.
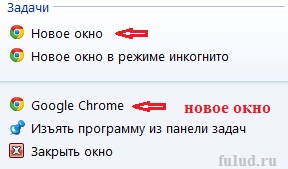
Hotkeys zum Öffnen neuer Tabs in Google Chrome – Strg+T
Sie können im Safari-Browser neue Fenster und neue Registerkarten öffnen
über die Menüschaltfläche „Datei“. Klicken Sie darauf und das folgende Fenster wird geöffnet.

Durch Anklicken können Sie einen neuen Tab im Safari-Browser öffnen
Klicken Sie mit der rechten Maustaste auf eine Registerkarte in der „Tab-Leiste“.
Wenn es außerdem nur eine Registerkarte gibt -
Es öffnet sich dieses Kontextmenü.
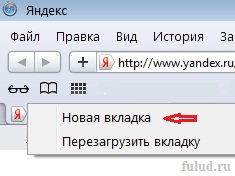
Und wenn die „Tab-Leiste“ zwei oder mehr hat
Tabs wird das Kontextmenü erweitert.

Sie können auch über die „Taskleiste“ ein neues Fenster öffnen. Klicken Sie mit der rechten Maustaste auf die Safari-Verknüpfung (unten unter dem Bildschirm) und ein Kontextmenü wird geöffnet. Von dort aus können Sie ein neues Fenster öffnen.

„Hotkeys“ zum Öffnen neuer Tabs in Safari – Strg+e.
Neues Fenster öffnen – Strg+t. Im Gegensatz zu anderen Browsern erfolgt alles auf dem russischen Tastaturlayout (mit Kyrillisch). Es muss jedoch gesagt werden, dass der Safari-Browser äußerst empfindlich auf „Hot Keys“ reagieren kann, daher sollten die Tastendrücke kurz sein. Wenn Sie die Taste gedrückt halten, öffnet Safari viele Registerkarten und Fenster für Sie. Auf jeden Fall verhält sich Safari auf meinem Computer so.
Öffnen Sie auch im Opera-Browser neue Fenster und neue Tabs
kann über die Menüschaltfläche „Datei“ erfolgen. Klicken Sie darauf und das folgende Fenster wird geöffnet.
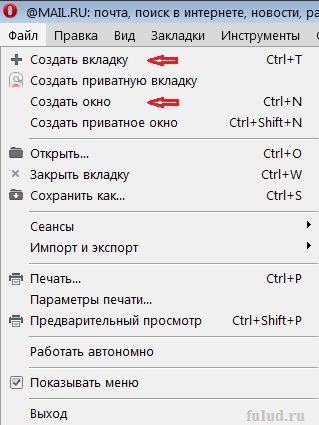
Eine schnelle Möglichkeit, einen neuen Tab im Opera-Browser zu öffnen, besteht darin, auf das Symbol zu klicken, das sich immer rechts davon befindet letzte Registerkarte auf der „Tab-Leiste“.

Alternativ können Sie auch mit der rechten Maustaste auf ein freies klicken,
von den Registerkarten und Schaltflächen bis zur Stelle im oberen Bereich Opera-Browser und es wird sich öffnen
Menü, in dem Sie auch eine neue Registerkarte erstellen können.

Sie können auch über die Taskleiste eine neue Registerkarte erstellen.
Klicken Sie dazu auf die Verknüpfung des Opera-Browsers (unterhalb des Bildschirms).
Klicken Sie mit der rechten Maustaste und es öffnet sich ein Kontextmenü.

„Hotkeys“ zum Öffnen neuer Tabs in Opera – Strg+T
(auf englischem Tastaturlayout). Neues Fenster öffnen – Strg+N.
Um das Thema des Öffnens neuer Tabs und Fenster in Browsern zusammenzufassen, sollten Sie Folgendes tun
Es ist zu beachten, dass dies sicherlich am bequemsten über „Hot Keys“ erfolgt.
Darüber hinaus sind für vier der wichtigsten Browser in Russland: Internet Explorer, Mozilla Firefox, Opera und Google Chrome die „Hotkeys“ für diese Zwecke dieselben.
Neue Tabs öffnen – Strg+T (auf englischer Tastatur)
Tastatur). Neues Fenster öffnen – Strg+N.
Aber kennen Sie zusätzliche Optionen zum Öffnen von Tabs und Fenstern,
auch nötig. Es kommt vor, dass „Hotkeys“ nicht funktionieren.
So schließen Sie unnötige Tabs in Browsern
Die Browser Safari und Internet Explorer sind zunächst zum Öffnen konfiguriert
Neue Websites in einem separaten Fenster. Obwohl der aktualisierte Internet Explorer dies tut
Das ist etwas ungewöhnlich. Und neue Tabs öffnen sich in einem neuen Fenster,
und sammelt Tabs rechts neben der Adressleiste.
Sie können nicht benötigte Fenster wie gewohnt schließen – klicken Sie auf das Symbol
mit einem Kreuz in der oberen rechten Ecke des Browsers (Fenstersteuerungsschaltflächen).
Aber in Mozilla Firefox, Opera und Google Chrome -
Neue Tabs werden in der „Tab Bar“ gespeichert.
Dies ist ein Screenshot eines Teils des Panels Mozilla-Browser Firefox mit drei Tabs.
Die helle Registerkarte ist die aktive Browserfenster-Registerkarte und die beiden dunklen sind inaktive Registerkarten. Um eine Registerkarte zu schließen, klicken Sie einfach auf das Kreuz auf der rechten Seite der Registerkarte (auf das der rote Pfeil zeigt). Schließen Sie Tabs in anderen Browsern auf die gleiche Weise.
Es ist besser, die verlassenen Tabs sofort zu schließen, nachdem Sie diese Website verlassen haben. Denn sehr oft kommen von diesen Registerkarten Viren und alle Arten von Browser- und Computerblockern. Die Ihnen dann Geld anbieten, um Ihren Computer zu entsperren.
Wenn Sie die angezeigte Website verlassen möchten, klicken Sie entweder auf die Schaltfläche „Home“ oder kehren über die Registerkarte zu der Website zurück, von der Sie gekommen sind. Und schließen Sie diese Registerkarte.
Nun, wenn Sie Tabs in der „Tab-Leiste“ ansammeln, werden diese mit zunehmender Anzahl der verbleibenden Tabs schmaler und in diesem Fall sind die Kreuze zum Schließen der Tabs nicht sichtbar. Dann müssen Sie solche Registerkarten mit der rechten Maustaste schließen.
Klicken Sie mit der rechten Maustaste auf die gewünschte Registerkarte
schließen und das Kontextmenü öffnet sich.

Ganz unten Kontextmenü– Funktion „Tab schließen“.
Und im selben Menü können Sie jede andere Funktion für die Registerkarten auswählen.
Haben Sie in Ihrem Browser immer eine Reihe geöffneter Tabs? Was passiert, wenn der Browser abstürzt oder Sie diese Tabs einfach nur speichern möchten, damit Sie sie das nächste Mal öffnen können? So erholen Sie sich geschlossene Tabs in Browsern? Keine Panik. Es gibt eine Lösung.
Wir zeigen Ihnen, wie Sie beim Start des Browsers in jedem der fünf beliebtesten Browser alle Tabs der letzten Sitzung öffnen – und Sie können jederzeit dort weitermachen, wo Sie aufgehört haben.
Um die zuletzt verwendeten Tabs automatisch wieder zu öffnen Starten von Chrome, drücken Sie die Menütaste (mit drei horizontale Streifen) und wählen Sie Einstellungen.
Die Einstellungen werden in einem neuen Tab geöffnet (es sei denn, Sie haben zuvor ausgewählt, dass die Einstellungen in einem separaten Fenster geöffnet werden sollen). Wählen Sie unter „Beim Start öffnen“ die Option „Zuvor“ aus Tabs öffnen».


Geschlossene Firefox-Tabs wiederherstellen
Firefox merkt sich nicht nur die in der letzten Sitzung geöffneten Tabs, sondern alle Fenster öffnen, wenn mehrere separate Firefox-Fenster geöffnet waren. Um automatisch alle Registerkarten und Fenster Ihrer letzten Sitzung zu öffnen, klicken Sie oben rechts auf die Menüschaltfläche (mit drei horizontalen Balken) und wählen Sie Einstellungen.
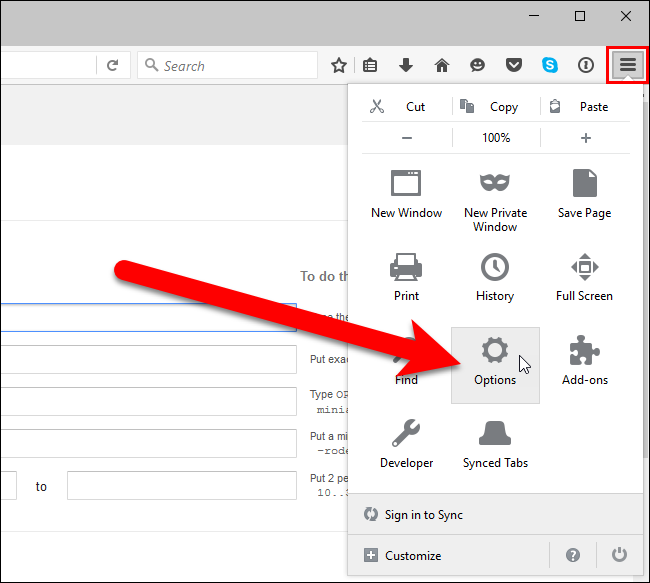
Die Einstellungen werden in einem neuen Tab geöffnet. Wählen Sie hier auf der Registerkarte „Allgemein“ im Abschnitt „Start“ neben „Wenn Firefox startet“ die Option „Zuletzt geöffnete Fenster und Registerkarten anzeigen“.

Die Einstellungen werden automatisch gespeichert. Um die Registerkarte „Einstellungen“ zu schließen, klicken Sie auf das Kreuz oben rechts auf der Registerkarte oder drücken Sie Strg+W.

Um Tabs aus Ihrer letzten Sitzung in Opera zu öffnen, klicken Sie auf die Menüschaltfläche in der oberen linken Ecke und wählen Sie Einstellungen.
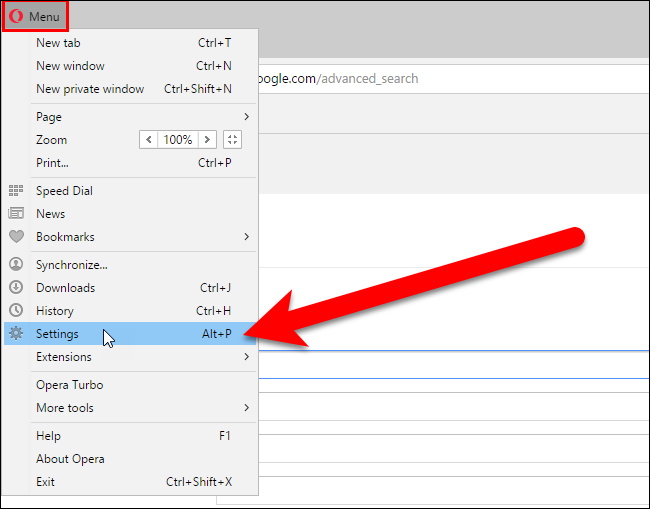
Die Einstellungen werden in einem neuen Tab geöffnet. Wählen Sie auf der Registerkarte „Allgemein“ im Abschnitt „Beim Start“ die Option „Ab Verbindungspunkt fortfahren“ aus.

Die Einstellungen werden automatisch gespeichert. Um die Registerkarte „Einstellungen“ zu schließen, klicken Sie auf das Kreuz oben rechts auf der Registerkarte oder drücken Sie Strg+W.

Internet Explorer
Um Registerkarten Ihrer letzten Sitzung im Internet Explorer zu öffnen, klicken Sie auf die Zahnradschaltfläche in der oberen rechten Ecke und wählen Sie „Internetoptionen“ aus dem Dropdown-Menü.

Wählen Sie auf der Registerkarte „Allgemein“ im Abschnitt „Start“ die Option „Mit in der vorherigen Sitzung geöffneten Registerkarten beginnen“ aus. OK klicken.

Zum Öffnen von Tabs aus der letzten Sitzung in Microsoft Edge Klicken Sie auf die Menüschaltfläche (drei Punkte) in der oberen rechten Ecke und wählen Sie „Einstellungen“ aus dem Dropdown-Menü.
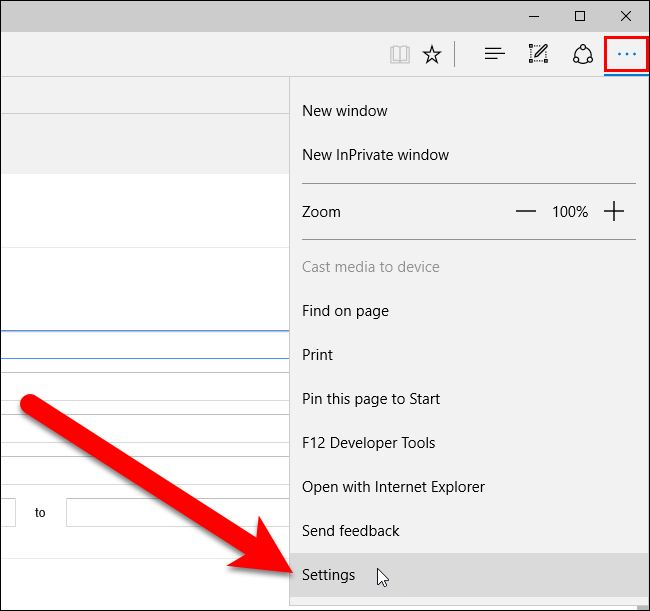
Das Einstellungsfeld wird auf der rechten Seite des Browserfensters geöffnet. Wählen Sie unter „Download“ die Option „Vorherige Tabs“ aus. Um das Einstellungsfeld zu schließen, klicken Sie irgendwo rechts daneben.

Jetzt verlieren Sie Ihre Tabs nicht mehr, wenn Sie versehentlich die Verbindung zu Ihrem Browser trennen.
Für die meisten von uns ist der Browser das beliebteste und am häufigsten gestartete Programm auf dem Computer. Wir nutzen es, um Musik zu hören, Filme anzusehen, E-Mails zu lesen und so weiter. Und obwohl Browser fast jede Woche aktualisiert werden, gibt es immer noch viele Probleme. Einer davon ist, dass es nicht besonders bequem ist, damit zu arbeiten Große anzahl Registerkarten.
Tatsächlich ähnelt die Arbeit mit Tabs einem Witz über Katzen. Magst du keine Katzen? Du weißt einfach nicht, wie man sie kocht. Sie müssen lediglich den Umgang mit Tabs erlernen und die dafür geeigneten Browserfunktionen nutzen. Und Sie werden nicht verstehen können, wie Sie vorher gelebt haben.
Hotkeys sind sehr bequeme Weise Tab-Verwaltung. Vor allem, wenn die Tabs so klein werden, dass es sogar schwierig ist, darauf zu klicken.
Dies sind nur einige Kombinationen, mit denen Sie schnell zwischen den Registerkarten wechseln können. Es sind Tastaturkürzel vorhanden. Und einige von ihnen zwingen Sie möglicherweise dazu, Ihre Tastatur anstelle Ihrer Maus zu verwenden, um Ihre Tabs zu verwalten.
Wenn Sie ständig zwischen einem Browser und einem anderen Programm wechseln, besteht die Möglichkeit, dass Sie den Browser versehentlich schließen und dann alles erneut öffnen müssen. Und es ist gut, wenn Sie sich daran erinnern, was Sie geöffnet hatten. Eine Browserfunktion, die es Ihnen ermöglicht, sich vor dem Schließen zu merken, welche Tabs geöffnet waren, kann Ihnen all diese Kopfschmerzen ersparen.
Aktivieren Sie diese Funktion und ersparen Sie sich so in Zukunft unnötige Arbeit:
Noch eins schneller Weg Das Speichern geöffneter Tabs, um sie später zu bearbeiten, besteht darin, sie einem separaten Ordner in den Lesezeichen hinzuzufügen. Klicken Sie dazu mit der rechten Maustaste auf die Registerkarte und wählen Sie „Registerkarten zu Favoriten hinzufügen“. Der Artikelname kann je nach variieren verschiedene Browser, aber es ist leicht zu verstehen, dass dies genau der Artikel ist, den Sie benötigen. Als Ergebnis erscheint in Ihren Lesezeichen ein Ordner mit den von Ihnen benötigten Site-Adressen. Klicken Sie anschließend mit der rechten Maustaste auf diesen Ordner und wählen Sie „Alle Lesezeichen öffnen“ – alle Registerkarten liegen wieder vor uns.
Wer hat gesagt, dass sich alle Registerkarten in einem Browserfenster befinden müssen? Sie können Ihre Tabs über verschiedene Fenster hinweg sortieren. Sie können beispielsweise alle Registerkarten, die sich auf ein Projekt beziehen, in ein Browserfenster verschieben und alles, was mit Unterhaltung zu tun hat, in ein anderes und so weiter. Ziehen Sie die Registerkarte einfach an eine leere Stelle auf Ihrem Desktop und ein neues Fenster wird geöffnet. Eine andere Möglichkeit besteht darin, mit der rechten Maustaste auf einen Link oder ein Lesezeichen zu klicken und aus der Liste „In neuem Fenster öffnen“ auszuwählen.
Du kannst das schaffen verschiedene Aktionen nicht mit einer Registerkarte, sondern mit mehreren gleichzeitig. Dazu müssen Sie jedoch zunächst dieselben Registerkarten auswählen. Halten Sie die Strg-Taste (oder Cmd auf dem Mac) gedrückt und wählen Sie die Tabs aus, die Sie aktuell benötigen. Jetzt können Sie sie schließen, neu laden, zu Lesezeichen hinzufügen usw.
IN moderne Browser Gute Entwickler haben eine wunderbare „Pin Tab“-Funktion. Dies ist sehr praktisch, wenn Sie die eine oder andere Registerkarte ständig geöffnet haben. Dies könnte beispielsweise ein Tab bei Gmail oder einem Musikdienst sein. Sobald Sie einen Tab angeheftet haben, wird es schwieriger, ihn zu schließen, und er nimmt weniger Platz in der Tab-Leiste ein. Klicken Sie einfach mit der rechten Maustaste auf die Registerkarte und wählen Sie das gewünschte Element aus der Liste aus.

Manchmal stellt sich heraus, dass Sie versehentlich einen Tab schließen, den Sie eigentlich gar nicht schließen wollten. Ihre Hand zuckte oder Sie haben es sich im Moment des Schließens anders überlegt – alles kann passieren. Um diesen Tab erneut zu öffnen, können Sie natürlich in Ihrem Browserverlauf nach dieser Website suchen. Alternativ können Sie die Tastenkombination Strg + Umschalt + T (oder Befehl + Umschalt + T auf dem Mac in Chrome und Firefox und Befehl + Z in Safari) verwenden, um diese Registerkarte wiederherzustellen. Sie können auch mit der rechten Maustaste auf eine beliebige Registerkarte in Ihrem Browser klicken.
Vor fast fünf Jahren fügten die Entwickler hinzu Firefox-Browser sehr cooles Feature, das „Tab-Gruppen“ oder „Panorama“ genannt wird. Sie führt den oben beschriebenen Trick praktisch aus. Wir sprechen über die Verwendung verschiedener Browserfenster für Tabs. Nur hier ist das alles schöner gemacht und Sie müssen nicht viele Fenster erstellen. Ein paar Klicks und schon sind Sie dazu übergegangen, an einem anderen Projekt zu arbeiten oder, umgekehrt, nach der Arbeit Spaß zu haben. Um Tab-Gruppen zu starten, verwenden Sie auf dem Mac die Tastenkombination Strg + Umschalt + E oder Befehl + Umschalt + E.
Ich hoffe, dass Ihnen die Arbeit mit mehr Browser-Tabs jetzt etwas leichter fällt.
Internet-Grundlagen
Was ist also erforderlich, um im Internet durchzustarten? Alles ist einfach – wenn Sie diesen Text lesen, bedeutet das, dass Sie BEREITS mit der Arbeit im Internet begonnen haben, das heißt, Sie können zumindest die Verknüpfung „Internetzugang“ auf Ihrem Desktop finden und starten. Das bedeutet, dass Sie diese Arbeit nun vereinfachen und einige Punkte erläutern müssen.
Beginnen wir mit Browsern. Ein Browser ist ein Programm, mit dem Sie im Internet surfen – Websites ansehen, Filme, Spiele, Programme herunterladen, Webmails abrufen, die Wettervorhersage für morgen herausfinden usw. Derzeit werden für Windows hauptsächlich die folgenden vier Browser verwendet:
InternetExplorer (Internet Explorer oder einfach IE)
Oper
Mozilla Firefox (Mozilla)
Google Chrome (Chrome)
Mit einer Wahrscheinlichkeit von 99 Prozent können wir sagen, dass Sie eines dieser Symbole auf Ihrem Desktop haben und mit dessen Hilfe auf das Internet zugreifen.
Adressleiste. Wo im Bild www.kudz.ru steht, befindet sich dort die Adressleiste. Sie werden es nicht glauben, sie geben die Adresse der Website ein, zu der sie gehen möchten. In der Regel genügt es, eine Adresse wie yandex.ru, google.com oder kudz.ru einzugeben, nach der Eingabe die Eingabetaste auf der Tastatur zu drücken und schon gelangt man zur gewünschten Seite. Allerdings müssen Sie manchmal die Adresse www.yandex.ru eingeben. Wie kann man verstehen, was und wann man eintreten muss? Erfahrungsgemäß ist dies die einfachste.
Links neben der Adressleiste befinden sich Steuerschaltflächen:
Zurück-Vorwärts-Pfeile ermöglichen Ihnen die Navigation durch besuchte Seiten. Angenommen, Sie befinden sich jetzt auf der Website yandex.ru (d. h. Sie haben yandex.ru in die Adressleiste geschrieben und die Eingabetaste gedrückt). Dann waren Sie traurig und beschlossen, die Website google.ru aufzurufen. Wir sind weitergezogen, d.h. schrieb google.ru in die Adressleiste und drückte die Eingabetaste. BEVOR Sie auf Yandex waren, sind Sie JETZT auf Google. Folgen Sie dem Gedanken? Wenn Sie nun auf den Zurück-Pfeil klicken, gelangen Sie zurück zu Yandex. Wenn Sie danach wieder traurig sind und wieder zu Google gehen möchten, müssen Sie auf den Vorwärts-Pfeil klicken. Probieren Sie es aus, haben Sie keine Angst – solche Bewegungen machen das Leben manchmal viel einfacher.
Kreispfeil - Dies ist die Schaltfläche „Aktualisieren“. Wenn Sie darauf klicken, werden Sie den Browser überzeugend zum Herunterladen aus dem Internet auffordern und Ihnen die neuesten, letzte Version Seiten. Warum ist das notwendig? Das Internet ist eine sehr dynamische Sache und die Informationen darüber werden ständig aktualisiert. Schauen Sie sich zum Beispiel die Aktienkurse an. Gehen Sie auf die Website einer Börse, finden Sie eine Seite mit Aktienkursen und sehen Sie sich diese an. Schauen Sie eine Minute, die zweite, die zehnte... Und dann denken Sie: „Warum schaue ich mir alte Zahlen an?“ Die Bestände ändern sich jede Sekunde, aber meine Daten sind zehn Minuten alt! Lass mich sie aktualisieren!“ Klicken Sie auf die Schaltfläche „Aktualisieren“ und erhalten Sie die aktuellen Aktienkurse.
Die übrigen Tasten dürften für Sie kaum von praktischem Interesse sein.
Kommen wir nun zu Websites und Seiten.
Webseite- Dies ist ein Ort im Internet, der von jemandem geschaffen wurde, der FÜR ETWAS geschaffen wurde und normalerweise viele vereint verschiedene Materialien(jedoch einem Thema gewidmet) und mit einer eigenen Adresse.
Kudz.ru ist zum Beispiel eine von mir erstellte Website, die sich diesem Thema widmet Computerkurse verschiedene Richtungen, und es hat eine Adresse - kudz.ru.
Yandex.ru ist eine Website, die von einem großen, seriösen Unternehmen erstellt wurde, das sich auf die Suche nach Informationen im Internet und die Bereitstellung verschiedener interessanter Dienste für Besucher spezialisiert hat. Sie hat eine Adresse: yandex.ru.
Seite- Dies ist ein integraler Bestandteil der Website. Diese. Jede Website – egal wie klein oder riesig – besteht aus Seiten. Jede Seite hat auch eine eigene Adresse, diese Adresse enthält jedoch IMMER den Namen der Site. Natürlich müssen Sie sich keine Seitenadressen merken oder kennen – außerdem verschwenden Sie Ihren Speicher!
Es reicht aus, wenn Sie die Site-Adresse kennen – und Sie können über Links zu allen anderen Seiten gelangen.
Verknüpfung- Dies ist eine Textzeile, die in einer speziellen Farbe (normalerweise Blau, es gibt jedoch auch andere) hervorgehoben und unterstrichen ist. Und wenn Sie mit der Maus darüber fahren, ändert sich das Aussehen des Mauszeigers. Und wenn Sie, wenn Sie mit der Maus über den Link fahren, auch darauf klicken linker Knopf Maus, dann gelangen Sie zu der Seite, auf die dieser Link verweist.
Alle diese unterstrichenen Textzeilen sind Links. Auf der KUDZ-Website selbst gibt es übrigens jede Menge Links. Sie können sie finden, mit der Maus darauf klicken und sehen, was passiert.
Arbeiten mit Tabs (bequeme Navigation durch Seiten).
Was sind Tabs und warum werden sie benötigt?? Stellen Sie sich vor, Sie surfen im Internet und schauen sich beispielsweise eine Website zum Thema Autos an. Sie befinden sich auf einer Seite mit einem Autokatalog. Und jetzt gefällt dir einer davon. Sie klicken mit der linken Maustaste darauf und ... gehen zu der Seite damit, die die Seite mit dem Autokatalog ersetzt. Dann haben Sie sich entschieden, sich ein anderes Automodell anzuschauen. Was werden Sie tun? Klicken Sie im Bedienfeld auf die Schaltfläche „Zurück“ und kehren Sie zum Katalog zurück. Wählen Sie darin ein anderes Automodell aus und klicken Sie darauf. Und wieder wird es die Katalogseite ersetzen. Nicht sehr bequem. Was ist, wenn Sie zwei Automodelle öffnen und miteinander vergleichen möchten? In Bezug auf die Leistung dort, in Bezug auf die Geschwindigkeit ... Nun, es wird völlig unbequem sein - ständig auf „Zurück“ und dann auf „Vorwärts“ zu drücken und mit der Maus auf ein Automodell und dann auf das zweite zu klicken ... Es ist nur ein Ärger und Kopfschmerzen!
Das haben offenbar auch die Browser-Entwickler gedacht und darüber nachgedacht und allen Nutzern ein cooles Geschenk gemacht – Tabs. Dank ihnen können Sie viele Seiten gleichzeitig in einem Browser öffnen. Am oberen Bildschirmrand befindet sich also ein kleiner Streifen mit Registerkarten – Schaltflächen mit den Namen der Internetseiten. Schauen Sie jetzt oben in Ihrem Browser nach. Es muss mindestens eine Registerkarte vorhanden sein. Im Bild sind die Registerkarten mit roten Pfeilen markiert.
Jede Registerkarte ist eine Seite. Im Hauptteil des Browsers wird nur einer angezeigt – der aktuell aktive.
Auf dem Bild ist JaguarXK gerade mit dem Auto aktiv und seine Inhalte werden im Hauptteil des Bildschirms angezeigt. Um eine andere Registerkarte zu aktivieren, müssen Sie mit der linken Maustaste darauf klicken. Klicken Sie bitte einfach auf die Registerkarte selbst und nicht auf das Kreuz! Viele Leute klicken aus unbekannten Gründen darauf, wodurch der Tab geschlossen wird, und sind dann überrascht ...
Angenommen, am oberen Bildschirmrand sind drei Registerkarten geöffnet, d. h. etwa 3 Seiten. Der erste bezieht sich auf einen Autokatalog, der zweite auf ein Modell und der dritte auf ein anderes Automodell. Und mit Hilfe Ihrer Maus können Sie fast sofort zwischen diesen Registerkarten wechseln. Klicken Sie auf eines – und Sie sehen AlfaRomeoSpider, klicken Sie auf das andere – und studieren Sie bereits JaguarXK. Der Wechsel zwischen den Tabs erfolgt extrem schnell, was sie sehr praktisch macht.
So öffnen Sie neue Tabs? Es gibt zwei Möglichkeiten.
Die erste besteht darin, einfach eine „leere“ Registerkarte zu erstellen. Klicken Sie dazu mit der linken Maustaste auf die Schaltfläche „Tab erstellen“.
Schauen Sie sich das Bild an und Sie werden verstehen, wo sich diese Schaltfläche in Opera befindet. In anderen Browsern kann es von einem anderen Typ sein, aber in jedem Fall befindet es sich entweder links oder rechts von den Registerkarten selbst. Probieren Sie es aus – Sie werden es bestimmt finden!
Die zweite besteht darin, Seiten in einem neuen Tab zu öffnen. Sie schauen sich zum Beispiel einen Autokatalog an und Ihnen gefällt ein Jaguar. Sie möchten zu seiner Seite gehen, OHNE die Katalogseite zu schließen. Diese. Öffnen Sie Jaguar in einem neuen Tab. Bewegen Sie dazu Ihre Maus über den Link mit dem gewünschten Jaguar, klicken Sie mit der rechten Maustaste und wählen Sie im Dropdown-Menü „In neuem Tab öffnen“.
Oder noch einfacher: Klicken Sie einfach mit der MITTLEREN Maustaste auf den Link. Am häufigsten fungiert das Mausrad als mittlere Taste. Ja, ja, das Rad lässt sich nicht nur drehen, sondern auch wie ein normaler Knopf drücken. Probieren Sie dies und das aus. Und wechseln Sie zwischen den Registerkarten.
Wie schließe ich Tabs? Es ist ganz einfach. Schauen Sie sich die Registerkarte genau an. Auf der rechten Seite finden Sie auf jeden Fall ein Kreuz. Wenn Sie darauf klicken, wird die Registerkarte geschlossen. Wenn Sie alle Registerkarten vollständig schließen möchten, können Sie mit der rechten Maustaste auf eine beliebige Registerkarte klicken und im Dropdown-Menü „Alle schließen“ auswählen.
Ich habe überhaupt keine Tabs in meinem Browser!!! Leider kann dies passieren (obwohl es unwahrscheinlich ist). Dies kann nur passieren, wenn Sie Internet Explorer Version 6 oder niedriger verwenden. Mein Rat an Sie ist, es überhaupt nicht zu verwenden. Installieren Sie besser Opera oder Mozilla.
Wie ändere ich den Browser (auf Opera, Mozilla, Chrome)?
Ich werde alles für den Opera-Browser beschreiben.
1. Öffnen Sie den Browser, den Sie haben (höchstwahrscheinlich ist es der Internet Explorer).
2. Gehen Sie zur Website opera.ru. Diese. Geben Sie in der Adressleiste opera.ru ein und drücken Sie die Eingabetaste.
3. Warten Sie sorgfältig, bis die Website geladen wird.
4. Auf der angezeigten Seite finden Sie die große Schaltfläche „Diese Version von Opera für Windows herunterladen“. Klick es an.
5. Vor Ihnen erscheint ein Fenster, das dem im Bild gezeigten ähnelt.
Klicken Sie auf „Starten“.
6. Ein Download-Fenster erscheint und zeigt die verbleibende Wartezeit an. Sie warten geduldig (oder ungeduldig, was auch immer Sie wollen).
7. Wenn der richtige Zeitpunkt gekommen ist, wird die heruntergeladene Installationsdatei automatisch gestartet. Vor Ihnen erscheint ein Opera-Installationsfenster. Darin stimmen Sie allem zu, wo auch immer Sie auf „Weiter“ klicken, „Ja, ich stimme zu“ und so weiter. DRÜCKEN SIE NICHT AUF „Abbrechen“ oder „Abbrechen“. So wird Opera installiert.
Danach erscheint das Opera-Symbol auf Ihrem Desktop. Jetzt können Sie über dieses Symbol ganz einfach auf das Internet zugreifen. Glückwunsch! Sie können auf diese Weise einen anderen Browser herunterladen, aber denken Sie daran alles (überhaupt alles) Der Unterricht wird am Beispiel von Opera besprochen.
Ich erinnere mich, wie ich vor vielen Jahren zum ersten Mal auf ein Konzept wie das „Internet“ und das Internet selbst stieß.
Meine fortgeschrittenen Kollegen installierten auf meinem Computer ein Programm – den Netscape Navigator-Browser (Netscape Navigator), der damals eine führende Position unter den Internetbrowserprogrammen einnahm.
Sie tippten, so scheint es, „www.rambler.ru“ in die Adressleiste ein, zeigten mir, wie man im Internet nach Informationen sucht, und ließen mich frei über die grenzenlosen Meere und Ozeane des Internets segeln.
Ich habe das alles ziemlich schnell „zufällig“ gefangen – wie und wo ich graben soll. Doch dann trat für mich ein Problem bzw. eine Unannehmlichkeit auf, die mich beim „Graben“ im Internet vergiftete.
Ich habe die Websites und Seiten im Internet, die mir gefallen haben, bzw. deren Adressen in ein Notizbuch geschrieben, damit ich sie dann in die Adressleiste eingeben und zu der Site oder Seite der Site zurückkehren konnte, die ich brauchte. Und es war langwierig, umständlich und sehr nervig.
Nach meiner nächsten Beschimpfung hatten meine Kollegen Mitleid mit mir und zeigten mir ein Tool zur Automatisierung genau dieser Internetnavigation – Lesezeichenleiste.
Die Lesezeichenleiste ist in der einen oder anderen Form in allen Browserprogrammen vorhanden. Die Unterschiede sind gering, das Funktionsprinzip ist jedoch bei allen gleich.
Ich möchte Ihnen erklären und zeigen, wie Sie mit der Browser-Lesezeichenleiste (Google Chrome) arbeiten. Warum genau Google-Browser Chrom? Erstens, weil ich ihn am meisten mag. Zweitens ist es sehr beliebter Browser. Und drittens erfreut sich dieser Browser immer größerer Beliebtheit.
Das werde ich auf jeden Fall tun Kurze Review über die Lesezeichenleiste verschiedene Browser, aber ich möchte es am Beispiel von Google Chrome im Detail zeigen.
Alle. Genug der Texte. Also das Panel Google-Lesezeichen Chrom.
Öffnen Sie den Browser. Klicken Sie mit der rechten Maustaste auf die Verknüpfung „Google Chrome“. Anschließend bewegen Sie den Mauszeiger auf den Menüpunkt „Öffnen“ und klicken diesen mit der linken Maustaste an.
Es öffnet sich ein Browserfenster. Bewegen Sie den Mauszeiger auf den „Schraubenschlüssel“, was auf Russisch „Einstellungen“ bedeutet, und klicken Sie mit der linken Maustaste darauf. Bewegen Sie im sich öffnenden Menü den Mauszeiger auf den Menüpunkt „Lesezeichen“. Es sollte sich ein weiteres Menü öffnen (wenn es sich nicht öffnet, klicken Sie mit der linken Maustaste auf den Menüpunkt „Lesezeichen“).
Bewegen Sie im sich öffnenden Menü den Mauszeiger auf den Menüpunkt „Lesezeichenleiste anzeigen“ und klicken Sie mit der linken Maustaste darauf.

Oben unter dem Adressleistenfeld, bei dem es sich eigentlich um die Lesezeichenleiste handelt, wird eine graue Leiste angezeigt. Wenn Sie gerade erst installiert haben, sieht diese Leiste genauso aus wie im Screenshot.

Jetzt können wir diesem Panel Lesezeichen hinzufügen, was wir jetzt tun werden. Fügen wir der Website, auf der wir uns gerade befinden, ein Lesezeichen hinzu, z. B. http://www.google.ru
Bewegen Sie dazu den Mauszeiger auf den „Stern“ und klicken Sie mit der linken Maustaste darauf. Wir erhalten ein Menü, das uns mitteilt, dass ein Lesezeichen mit dem Namen „Google“ hinzugefügt und im Ordner „Bookmarks Toolbar“ gespeichert wurde. Wenn wir möchten, können wir sowohl den Lesezeichennamen als auch den Ordner ändern, dies ist jedoch vorerst nicht erforderlich (dies ist jederzeit möglich).
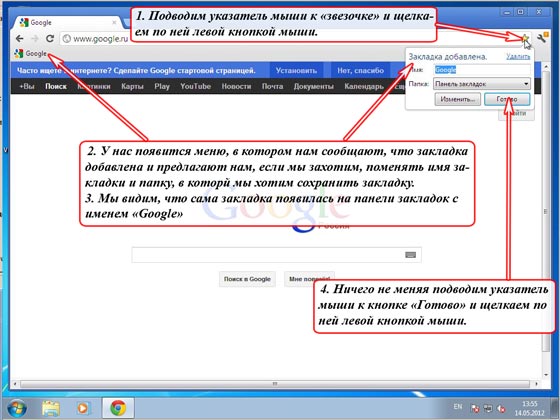
Geben wir nun eine andere Site in die Adressleiste ein, zum Beispiel http://www.yandex.ru, und fügen Sie diese Site auf genau die gleiche Weise zur Lesezeichenleiste hinzu.

Daher habe ich für unser Beispiel 10 Lesezeichen für verschiedene Websites in der Lesezeichenleiste platziert, um Ihnen zu zeigen, was passieren wird.

Beachten Sie. Im sichtbaren Teil Lesezeichenleiste Bei mir passen nur 7 Lesezeichen rein, der Rest ist nicht sichtbar. Um andere Lesezeichen anzuzeigen, müssen Sie den Mauszeiger wie in der Abbildung gezeigt auf das Symbol „>>“ bewegen und mit der linken Maustaste darauf klicken. In der Dropdown-Liste sehen wir die restlichen Lesezeichen, die wir beim Surfen im Internet erstellt haben (in meinem Beispiel sind es 3 Websites).
Also. Jetzt kann ich jederzeit zu der Website oder Ressource im Internet gehen, die in meiner Lesezeichenleiste gespeichert ist. Bewegen Sie einfach den Mauszeiger auf die gewünschte Beschriftung und klicken Sie mit der linken Maustaste darauf.
Wenn ich zum Beispiel den Mauszeiger auf die Aufschrift „@MAIL.RU: mail, p...“ bewege und mit der linken Maustaste darauf klicke, gehe ich sofort zur Seite http://www.mail.ru. Und wenn ich den Mauszeiger auf die Aufschrift „Google“ bewege und mit der linken Maustaste darauf klicke, dann gehe ich sofort auf die Seite http://www.google.ru.
Sie können auch verschiedene Aktionen für alle gespeicherten Lesezeichen ausführen. Und das geschieht in Lesezeichen-Manager.
Um zum Lesezeichen-Manager zu gelangen, gehen Sie folgendermaßen vor:
Bewegen Sie den Mauszeiger auf den „Schraubenschlüssel“ und klicken Sie mit der linken Maustaste darauf. Bewegen Sie im sich öffnenden Menü den Mauszeiger auf den Menüpunkt „Lesezeichen“ und klicken Sie mit der linken Maustaste darauf. Bewegen Sie im sich öffnenden Menü den Mauszeiger auf den Menüpunkt „Lesezeichen-Manager“ und klicken Sie mit der linken Maustaste darauf.

Es öffnet sich das Fenster „Lesezeichen-Manager“, in dem wir alle im Ordner „Lesezeichen-Panel“ gespeicherten Lesezeichen mit ihrer relativ vollständigen Beschreibung sehen.

Hier kann man viel machen. Aber in diesem Teil des Artikels möchte ich Ihnen zeigen, wie Sie Lesezeichen danach „sortieren“ können, wie sehr wir sie gerade benötigen.
Lassen Sie mich erklären. Ich möchte zum Beispiel, dass der erste Platz in den Lesezeichen nicht Google, sondern mail.ru ist.
Was mache ich. Ich bewege den Mauszeiger auf die Zeile „@MAIL.RU: Mail, Internetsuche, Nachrichten, Arbeit, Unterhaltung. Mail @Mail.Ru - kostenlose Mail Nr. 1“, drücke ich die linke Maustaste und „ziehe“ bei gedrückter linker Maustaste diese Aufschrift nach oben, direkt über die Aufschrift „Google“.

Lassen Sie die linke Maustaste los. An erster Stelle in der Liste und an erster Stelle in unserem Lesezeichen-Panel steht nun das Lesezeichen mail.ru.
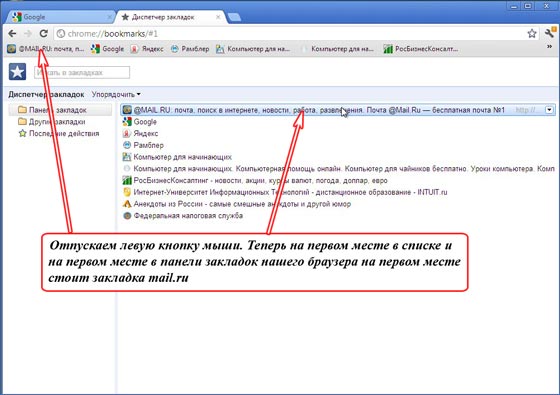
Auf diese Weise können Sie die Reihenfolge der Lesezeichen „neu“ ändern, je nachdem, welche Lesezeichen für einen bestimmten Zeitraum für Sie relevant sind.
Im Prinzip könnte dies das Ende des Artikels sein Lesezeichenleiste des Google Chrome-Browsers, da diese Methode der Arbeit mit Lesezeichen bei 20 bis 50 Lesezeichen eineinhalb bis zwei Jahre dauern kann.
Wenn mehr Lesezeichen vorhanden sind, ist die Suche nach der benötigten Site in dieser Liste recht umständlich.
Dazu können Sie Ihre Lesezeichen nach Themen ordnen. Dann wird das Navigieren durch diese Lesezeichen sehr bequem.
| In Verbindung stehende Artikel: | |
|
So entfernen Sie Viren von Ihrem Computer, wenn das Antivirenprogramm sie nicht erkennt
Das Problem der Sicherheit mobiler Geräte ist eines der dringendsten ... So wählen Sie einen Benutzernamen auf Twitter aus. Twitter-Name für Mädchen auf Englisch
Nach der Registrierung werden Sie aufgefordert, mehrere schreibende Personen auszuwählen... Präsentation zum Thema „Paint-Grafikeditor“
Diese Lektion richtet sich an diejenigen, die sich mit der Arbeit eines Grafikers vertraut machen möchten... | |