Wahl der Leser
Populäre Artikel
Betriebsgeschwindigkeit Betriebssystem, Leistung in Spielen, Dverschiedener Programme, alle diese Parameter hängen direkt von der Geschwindigkeit ab hart arbeiten Scheibe. Wenn Sie es versäumen, den Betrieb Ihrer Festplatte regelmäßig zu überprüfen und zu optimieren, riskieren Sie eine Leistungseinbuße und im schlimmsten Fall den Verlust der darauf gespeicherten Daten.
Um die Leistungsproblembehandlung zu öffnen, klicken Sie auf die Schaltfläche „Start“ und wählen Sie „Systemsteuerung“. Geben Sie im Suchfeld „Fehlerbehebung“ ein und klicken Sie auf „Fehlerbehebung“. Klicken Sie unter System und Sicherheit auf Probleme mit den Suchergebnissen.
Viele Hersteller bieten Programme an, die Sie nicht bestellt haben und die Sie möglicherweise nicht benötigen. Hierbei handelt es sich in der Regel um Testversionen oder limitierte Editionen von Programmen, für deren Upgrade Softwareunternehmen beispielsweise eine Gebühr zahlen müssen. Vollversion oder mehr neue Version. Wenn Sie diese Programme verwenden möchten, kann das Speichern Ihren Computer verlangsamen, da sie Speicher beanspruchen. Festplattenplatz und Rechenleistung.
Um die Arbeitsgeschwindigkeit zu erhöhen Festplatte und um den korrekten und stabilen Betrieb zu gewährleisten, lohnt es sich, Vorgänge wie Defragmentierung und Überprüfung der Festplatte usw. durchzuführen.
Diese Prüfung sollte mindestens einmal im Monat durchgeführt werden. Damit können Sie alle Teile der Festplatte überprüfen schlechte Sektoren Und Systemfehler. Um diese Prüfung durchzuführen, gehen Sie zu den Eigenschaften lokale Festplatte. Klicken Sie auf der Registerkarte „Service“ auf die Schaltfläche „Prüfung ausführen“. Aktivieren Sie im sich öffnenden Fenster die gewünschten Kontrollkästchen und klicken Sie dann auf die Schaltfläche „Ausführen“.
Sie sollten alle Programme entfernen, die Sie nicht verwenden möchten, z. Software, vom Hersteller installierte Software oder jede von Ihnen installierte Software, die Sie derzeit nicht verwenden. Dienstprogramme wie Antivirenprogramme, Festplattenreiniger und Tools Exemplar reservieren, starten normalerweise automatisch, wenn Sie Ihren Computer starten, und verbrauchen, ohne es zu merken, Ressourcen Hintergrund, auch wenn Sie sie nicht sehen. Viele Menschen wissen nicht einmal, dass sie funktionieren.
Auch wenn Ihr Computer veraltet ist, kann er vom Hersteller installierte Programme enthalten, von denen Sie nie wussten, dass sie vorhanden sind oder die Sie nicht vergessen haben. Es ist nie zu spät, sie zu entfernen und Unordnung und verschwendete Systemressourcen zu beseitigen. Sie haben vielleicht gedacht, dass Sie diese Software eines Tages brauchen würden, aber das ist nie der Fall. Deinstallieren Sie es und prüfen Sie, ob Ihr Computer schneller läuft.
Das Dienstprogramm überprüft in mehreren Schritten die gesamte Festplatte und behebt alle Fehler. Es lohnt sich, daran zu denken dieser Scheck kann auf Nicht-Systemlaufwerken durchgeführt werden. Überprüfen Systemfestplatte Nachdem Sie auf die Schaltfläche „Starten“ geklickt haben, fordert das Dienstprogramm Sie zum Neustart auf und beginnt erst dann mit der Überprüfung.
Um diese Prüfung auszuführen Befehlszeile, führen Sie den Befehl aus: chkdsk C:, wobei „C:“ das Laufwerk ist, das wir überprüfen möchten.
Softwarehersteller stellen ihre Programme häufig so ein, dass sie im Hintergrund geöffnet werden, ohne dass sie ausgeführt werden, sodass sie sich schnell öffnen, wenn Sie auf ihre Symbole klicken. Dies ist sehr nützlich für Programme, die Sie regelmäßig verwenden. Entscheiden Sie, ob das Programm beim Start ausgeführt werden soll.
Aber woher wissen Sie, welche Programme beim Start automatisch starten? Manchmal ist dies offensichtlich, weil das Programm ein Symbol zum Infobereich der Taskleiste hinzufügt, wo Sie sehen können, dass es ausgeführt wird. Suchen Sie dort nach Programmen, die nicht automatisch gestartet werden sollen. Bewegen Sie Ihre Maus über jedes Symbol, um den Programmnamen anzuzeigen. Vergessen Sie nicht, auf die Schaltfläche „Anzeigen“ zu klicken versteckte Symbole„damit es keine gäbe.
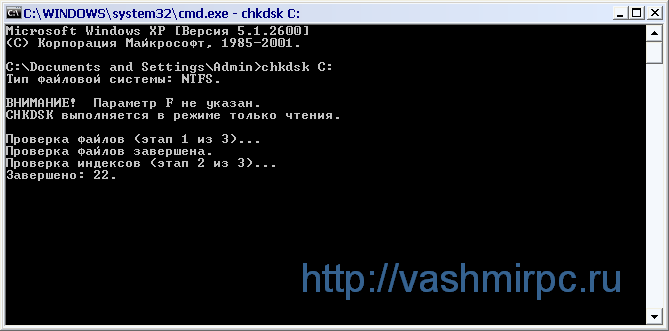
Defragmentierung ist ein Prozess, der es Ihnen ermöglicht, die Struktur einer logischen Festplatte zu aktualisieren und zu optimieren, um die Platzierung der Daten in der richtigen Reihenfolge zu organisieren. Das Ergebnis der Defragmentierung ist das Umschreiben von Daten in sequentiell angeordnete (zusammenhängende) Sektoren.
Auch wenn Sie den Benachrichtigungsbereich überprüft haben, gibt es möglicherweise immer noch einige Programme, die beim Start automatisch gestartet werden. Fragmentierungskräfte Festplatte Führen Sie keine zusätzlichen Arbeiten aus, die Ihren Computer verlangsamen können. Die Festplattendefragmentierung arbeitet nach einem Zeitplan, Sie können Ihre Festplatte jedoch auch manuell defragmentieren. Unnötige Dateien auf Ihrer Festplatte beanspruchen Speicherplatz und können Ihren Computer verlangsamen. Das Tool zur Datenträgerbereinigung entfernt temporäre Dateien, leert den Papierkorb und löscht einige Systemdateien und andere Gegenstände, die Sie nicht mehr benötigen.
Sie können die Defragmentierung auf der Registerkarte „Dienst“ in den Eigenschaften der lokalen Festplatte starten.
Wählen Sie im sich öffnenden Fenster die Festplatte aus, auf der Sie die Aktion ausführen möchten Dieses Verfahren und klicken Sie auf die Schaltfläche „Defragmentierung“.
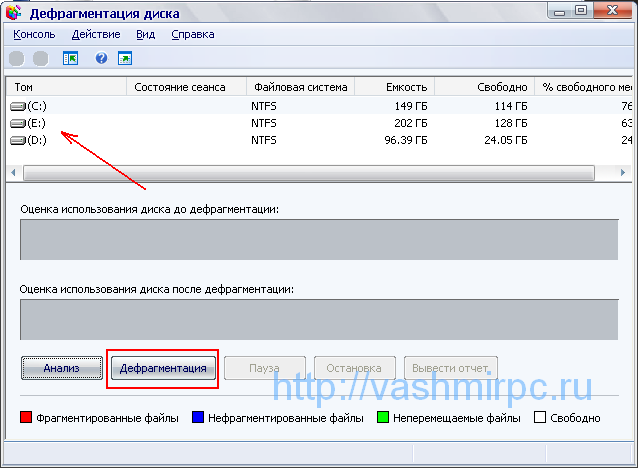
Das System analysiert die Festplatte und beginnt mit der Defragmentierung.
Manchmal kann eine Änderung des Verhaltens Ihres Computers erhebliche Auswirkungen auf Ihre Produktivität haben. Wenn Sie zu den Benutzern gehören, die gerne acht Programme und ein Dutzend Scanfenster gleichzeitig geöffnet haben, sollten Sie sich nicht wundern, wenn Ihr Computer abstürzt. Erhaltung große Menge E-Mails können auch Speicher verbrauchen.
Auf der Suche nach einer besseren Möglichkeit, nicht darauf zu reagieren E-Mails anstatt sie zu öffnen. Stellen Sie sicher, dass nur ein Antivirenprogramm ausgeführt wird. Mehrere starten Antivirenprogramme kann auch die Leistung Ihres Computers verlangsamen. Glücklicherweise benachrichtigt Sie das Activity Center, wenn mehrere Antivirenprogramme ausgeführt werden, und hilft Ihnen bei der Lösung des Problems.
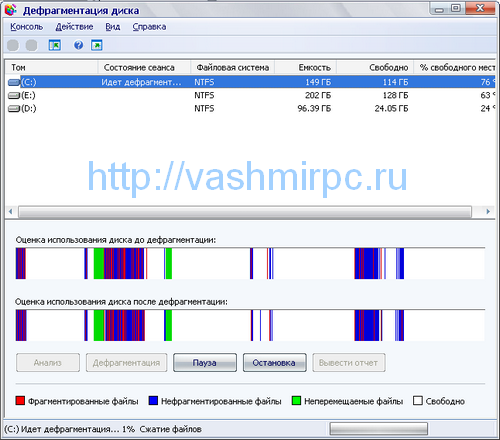
Um die Leistung der Festplatte zu optimieren, starten Sie den Geräte-Manager. Wählen Sie dazu diesen Eintrag in den Eigenschaften von „Arbeitsplatz“. Wählen Sie im sich öffnenden Fenster den Baum „Festplattengeräte“ und in den Eigenschaften aus die gewünschte Festplatte Gehen Sie zur Registerkarte „Richtlinien“. Aktivieren Sie die Kontrollkästchen „Für die Ausführung optimieren“ und „Verbesserte Leistung aktivieren“.
Es geht darum, zwischen zu wählen Aussehen oder Leistung. Wenn Sie alle visuellen Effekte für eine bessere Leistung anpassen möchten. Starten Sie Ihren Computer mindestens einmal pro Woche neu, insbesondere wenn Sie ihn häufig nutzen. Ein Neustart des Computers ist gute Möglichkeit Löschen Sie den Speicher und stellen Sie sicher, dass laufende verschleierte Prozesse und Dienste geschlossen werden.
Wenn Sie neu starten, wird die gesamte auf Ihrem Computer ausgeführte Software deaktiviert, nicht nur die Programme, die Sie in Ihrer Taskleiste sehen, sondern auch Dutzende von Diensten, die möglicherweise ausgeführt werden verschiedene Programme und niemals aufhören. Wenn Sie Ihren Computer neu starten, können Sie möglicherweise mysteriöse Leistungsprobleme beheben, deren genaue Ursache schwer zu ermitteln ist.

Denken Sie daran, dass sich eine Überladung der lokalen Festplatte direkt auf deren Geschwindigkeit auswirkt. Versuchen Sie daher, ihn nicht zu mehr als 70–75 % zu füllen. Achten Sie besonders auf das Systemlaufwerk C! IN Ideal Es sollte etwa 50 % freien Speicherplatz haben.
Wenn Sie so viele Programme geöffnet haben, das Neuladen von E-Mails und Websites lästig ist, ist dies wahrscheinlich ein Zeichen dafür, dass Sie Ihren Computer neu starten sollten. Je mehr Dinge Sie geöffnet haben und je länger Sie sie ausführen, desto wahrscheinlicher ist es, dass die Leistung langsamer wird und der Speicher knapp wird.
Dies wird Ihnen nicht dabei helfen, Hardware zu kaufen, die Ihren Computer beschleunigt. Der beste Weg Verbessern Sie die Leistung – fügen Sie mehr Speicher hinzu. Wenn Ihr Computer langsam läuft, sind Sie möglicherweise mit einem Virus oder Spyware infiziert. Dies kommt normalerweise nicht so häufig vor wie andere Probleme, sollte aber beachtet werden.

Beachten Sie! Verwechseln Sie den langsamen Betrieb des Betriebssystems nicht mit dem Betrieb der Festplatte! Die Ursache für das Einfrieren und den instabilen Betrieb sind oft gerade Probleme im Betriebssystem (Viren, Dateien). Remote-Programme im Register usw.).
Ein häufiges Symptom von Viren ist, dass die Leistung Ihres Computers viel langsamer als gewöhnlich ist. Der beste Weg, Viren zu behandeln, besteht darin, sie zu meiden. Selbst wenn Sie diese Vorsichtsmaßnahmen treffen, besteht jedoch die Möglichkeit, dass Ihr Computer infiziert wird. Wenn die Leistung Ihres Computers nach Befolgen dieser Tipps immer noch zu langsam ist, müssen Sie dies möglicherweise tun Neuer Computer oder einige Hardware-Upgrades wie z neue hart Festplatte oder schnellere Grafikkarte. Es besteht keine Notwendigkeit, die Geschwindigkeit der Ausrüstung zu erraten.
Jeder kennt die Situation, in der die Geschwindigkeit seines Computers merklich nachlässt. Das könnte mit allem zusammenhängen. Schuld daran ist jedoch in den meisten Fällen die geringe Geschwindigkeit des Datenaustauschs mit der Festplatte. Jetzt überlegen wir, wie wir genau diese Geschwindigkeit erhöhen und den Computer etwas schneller arbeiten lassen können.
Genau genommen ist die Datenaustauschgeschwindigkeit bei jeder Festplatte unterschiedlich. Und es wird normalerweise auf der physischen Ebene realisiert. Das heißt, Sie können die vom Festplattenhersteller angegebene Geschwindigkeit immer noch nicht überschreiten. Per Software Es können lediglich Störungen beseitigt werden, die die Geschwindigkeit des Datenaustauschs zwischen System und Festplatte verringern. Es gibt mehrere Möglichkeiten, eine Festplatte zu „tunen“. Wir werden uns einige davon ansehen. Erhöhen Sie die Geschwindigkeit des Datenaustauschs mit Festplatte es ist möglich Standardmittel Windows-Betriebssystem.
Diese Gesamtpunktzahl entspricht dem schlechtesten Ergebnis. Die Gesamtpunktzahl liegt zwischen 1 und 7. Wenn das Team eine Punktzahl unter 2 oder 3 hat, ist es möglicherweise an der Zeit, über den Kauf eines neuen Geräts nachzudenken, abhängig von den Aufgaben, die Sie damit planen. Wenn Sie Warnungen bezüglich unzureichender Leistung erhalten virtueller Speicher, müssen Sie die Mindestgröße der Auslagerungsdatei erhöhen. Wenn bei diesen empfohlenen Werten Warnungen angezeigt werden, erhöhen Sie die maximale und minimale Größe.
Normalerweise müssen Sie Ihren Computer nach der Vergrößerung nicht neu starten, damit die Änderungen wirksam werden. Wenn Sie jedoch die Größe reduzieren, müssen Sie es neu starten. Wir empfehlen nicht, die Auslagerungsdatei zu deaktivieren oder zu löschen. Und obwohl es komplizierter ist, sollte der Wechsel des Prozessors eine davon sein beste Lösungen zur Verbesserung der Leistung, sollte jedoch nicht – nicht zuletzt – die erste Option sein, die in Betracht gezogen werden sollte. Und wenn man bedenkt, dass alle Dateien über die Festplatte laufen, ist die Anwendung von Verbesserungen möglicherweise die effektivste Lösung.
Bei neuen SSD-Laufwerken besteht keine Notwendigkeit, die Geschwindigkeit zu erhöhen, in manchen Fällen können diese Methoden aber auch Solid-State-Laufwerken helfen. Im Allgemeinen wird eine hohe Geschwindigkeit im Gegensatz zur Festplatte durch eine völlig andere Technologie erreicht. Aber alle in diesem Artikel beschriebenen Faktoren sind auch für SSDs relevant. Mit der Zeit nimmt auch die Geschwindigkeit des Datenaustauschs mit der Festplatte in solchen Laufwerken ab. Wie kann man es erhöhen? Das Gleiche wie bei herkömmlichen Festplatten. Mehr dazu weiter unten.
Bei mehreren Gelegenheiten haben wir über die Leistungsverbesserungen gesprochen, die durch die Aufrüstung unseres Computers von einer Festplatte auf erreicht werden können Solid-State-Laufwerk, aber wir können auch die Geschwindigkeit der Festplatte optimieren, ohne einen Cent auszugeben, und so die Leistung unseres Computers deutlich verbessern.
Danach finden wir das Geräte-Manager-Menü, auf das wir zugreifen können Festplatten auf dem Computer installiert. Wenn wir mit der rechten Maustaste unsere Festplatte auswählen und auf „Eigenschaften“ klicken, gelangen wir zum Reiter „Erweiterte Einrichtung“. Sie sind zwar klein und bieten ausreichend Platz, allerdings mangelt es ihnen manchmal an Geschwindigkeit bei der Datenübertragung auf den Computer.
Manche Leute unterschätzen die Gefahr fragmentierter Dateien auf Ihrer Festplatte. Und vergebens. Je mehr Fragmente einer Datei über verschiedene Teile der Festplatte verteilt sind, desto mehr Zeit benötigt das System, um sie vollständig „zusammenzusetzen“. Dementsprechend läuft die Festplatte langsamer. Darüber hinaus trägt die ständige Bewegung des HDD-Kopfes über die gesamte Oberfläche der Festplatte zu deren schnellem Ausfall bei.
Speichergeräte sind für jedes Gerät unerlässlich. Wenn Sie jedoch knapp werden, können Sie immer auf Wechselspeicher zählen. Die Größen variieren stark, aber der Bereich, in dem Sie mehr Leistung erzielen können, liegt in der Übertragungsgeschwindigkeit.
Öffnen Sie im Abschnitt „Hardware“ „Eigenschaften“ und ändern Sie die Einstellungen. Dadurch wird die Geschwindigkeit des Geräts erhöht, aber in diesem Fall. Eine davon besteht darin, den Motor zu formatieren, um Leistung und Tonhöhe zu verbessern. Starten Sie Ihre Lieblings-Apps schneller. Die meisten Anwendungen werden schneller genutzt. Lädt und arbeitet schneller. Keine Hardware-Updates.
Nehmen wir also an, dass aufgrund der starken Fragmentierung der Dateien auf der Festplatte die Geschwindigkeit des Datenaustauschs mit der Festplatte erheblich gesunken ist. Wie kann man die Geschwindigkeit erhöhen und die Festplatte wieder in Betrieb nehmen? Nutzung des Systems Um das Programm zu starten, klicken Sie mit der rechten Maustaste auf den Namen des gewünschten Datenträgers und gehen Sie zum Menüpunkt „Eigenschaften“. Wählen Sie im sich öffnenden Fenster den Reiter „Service“. Dort finden Sie eine Schaltfläche „Defragmentierung“. Wenn Sie darauf klicken, wird das Fenster des Systemangezeigt. Und dann ist alles wie in Standardprogramme. Wählen Sie die zu defragmentierenden Datenträger aus und klicken Sie auf „Start“.
Wenn Ihr Computer über ein Gigabyte Arbeitsspeicher verfügt, werden Sie eine deutliche Steigerung der Geschwindigkeit und Reaktionsfähigkeit feststellen. Laptops werden mehr profitieren. Laptops werden schneller. Weniger Zugang zu Festplatte Dies führt zu einem geringeren Stromverbrauch, was zu einer längeren Batterielebensdauer führt. Intelligenter Cache häufig verwendeter Apps und Dateien für maximale Leistung.
Wenn wir Bedenken hinsichtlich der Geschwindigkeit unserer Computer haben, können wir diese Funktion jederzeit deaktivieren und die Festplatte einmal pro Woche defragmentieren. Um diese Funktion zu deaktivieren, müssen wir Folgendes tun. Gehen Sie zur Registerkarte „Extras“ und klicken Sie auf „Jetzt defragmentieren“.
Nachdem der Vorgang abgeschlossen ist, müssen Sie Ihren Computer neu starten. Die Defragmentierung kann lange dauern, je nachdem, wie viele Informationen auf der Festplatte enthalten sind. Nach dem Neustart des Systems werden Sie feststellen, wie stark sich die Gesamtgeschwindigkeit des Computers erhöht hat.

Deaktivieren Sie die Option „Defragmentierung planen“. Befolgen Sie diese Schritte, um diese Funktion zu verwenden. Klicken Sie mit der rechten Maustaste auf Ihren Desktop und wählen Sie Personalisieren. Deaktivieren Sie „Transparenz aktivieren“. Wenn es Ihnen jedoch nicht gefällt, können Sie diese Funktion deaktivieren, indem Sie die folgenden Schritte ausführen.
Klicken Sie auf „Start“, stellen Sie die Option „Nie benachrichtigen“ ein und klicken Sie auf „OK“. Deaktivieren Sie unerwünschte Funktionen. Sie können diese Funktionen wie folgt deaktivieren. Wenn Sie fertig sind, klicken Sie auf OK. Die ausgewählten Funktionen werden entfernt. Fensteranimation deaktivieren. Um diese Funktion zu deaktivieren, können Sie Folgendes tun. Im neuen Fenster, das unter der Registerkarte „Dienste“ erscheint, heben wir die Auswahl auf.
Lassen Sie uns unser Gespräch darüber fortsetzen, wie wir uns steigern können Geschwindigkeit hart Scheibe. Windows-System fähig zu schaffen Arbeitsspeicher ein spezieller Puffer, der für die Arbeit mit Interrupts verwendet wird. Dieselben Unterbrechungen treten beim Datenaustausch mit der Festplatte auf. An ihnen ist nichts auszusetzen. Das Standardweg Festplattenbetrieb. Die Interrupt-Verarbeitung kann jedoch mithilfe von RAM optimiert werden.
Dateien in Offline-Modus. Wenn wir diese Funktion nicht wirklich nutzen, können wir den Ruhemodus deaktivieren und unseren Computer etwas schneller machen, wofür wir wie folgt vorgehen müssen. Klicken Sie nun auf „Planeinstellungen ändern“. Klicken Sie auf Erweiterte Energieeinstellungen ändern. Erweitern Sie Ihre Traumauswahl. Erweitern der Ruhezustandsfunktionen Nach dem Auswählen und Schreiben von Null in das Feld.
Beschleunigung extern hart Festplatten. Schreibcache deaktiviert am externe Laufwerke, da wir dadurch beliebige Verbindungen herstellen und trennen können externer Speicher, aber falls wir ein Modul haben, das gerade deaktiviert wurde, kann diese Funktion die Leistung beeinträchtigen. Wir können diese Funktion wie folgt aktivieren, wenn sich das Außengerät nicht häufig ausschaltet.
Also müssen wir zunächst einmal öffnen Windows-Konsole. Sie müssen Folgendes hineinschreiben: sysedit.exe. Es öffnet sich ein Editorfenster, in dem Sie die Datei system.ini auswählen sollten. Alle Änderungen werden in diese Datei eingetragen. Fügen Sie in der sich öffnenden Datei die Zeile lrq14=4096 hinzu. Es sollte unmittelbar nach Zeile 386enh hinzugefügt werden. Speichern Sie anschließend die Änderungen in der INI-Datei und starten Sie neu. Diese Methode ist auch für Windows 7 relevant. Die Geschwindigkeit des Datenaustauschs mit der Festplatte soll deutlich steigen. Vorausgesetzt, alles wird richtig gemacht.

Es kommt auch vor, dass eine niedrige Datenaustauschgeschwindigkeit auf eine beschädigte Festplattenstruktur zurückzuführen ist. Das bedeutet, dass die Sektoren und Cluster nicht in der Reihenfolge sind, in der sie ursprünglich hätten sein sollen. Selbst bei der kleinsten Partitionsverschiebung sinkt die Lese-/Schreibgeschwindigkeit um ein Vielfaches. Um diesem Problem entgegenzuwirken, gibt es verschiedene Programme. Das wahrscheinlich beste davon wird von Paragon veröffentlicht und heißt Alignment Tool (PAT).
Daher haben wir festgestellt, dass eine Verletzung der Partitionsstruktur die Geschwindigkeit des Datenaustauschs mit der Festplatte beeinträchtigen kann. Wie kann man mit PAT die Geschwindigkeit erhöhen? Sehr einfach. Die Hauptsache ist, das Programm zu starten und auf die Schaltfläche „Analysieren“ zu klicken. Alles Weitere erledigt das Programm automatisch. Ein leistungsstarker Algorithmus zur Identifizierung „falscher“ Festplattensektoren wird keinen davon übersehen. Der Prozess ist recht arbeitsintensiv, sodass viel Zeit für die Korrektur von Fehlern aufgewendet wird. Nachdem der Vorgang abgeschlossen ist, sollten Sie Ihren Computer neu starten.

Wir haben gerade einen Systemparameter wie die Geschwindigkeit des Datenaustauschs mit der Festplatte untersucht. Wir haben auch verstanden, wie man es um ein Vielfaches erhöht. Wenn Sie alle oben genannten Empfehlungen mindestens einmal im Monat befolgen, treten keine Probleme mit der Schreib-/Lesegeschwindigkeit der Festplatte auf. Für SSD-Laufwerke gelten die gleichen Regeln. Nachdem Sie alle Empfehlungen zur Beschleunigung des Datenaustauschs umgesetzt haben, werden Sie feststellen, wie stark die Leistung des Computers insgesamt gestiegen ist.
| In Verbindung stehende Artikel: | |
|
Nokia 5230 USB-Aufladung
Sie wissen, dass Nokia das Nokia 5230 unter ... entwickelt hat. Vortrag zum Thema „Die Geschichte des Fernsehens
Folie 2 Ein wenig Geschichte Im Dezember 1936 wurde das RCA-Labor... Datenwiederherstellung von Transcend-Festplatten
Transcend Information Inc ist ein taiwanesischer Hersteller... | |