Wahl der Leser
Populäre Artikel
Grüße, liebe Benutzer! Im heutigen Artikel schlage ich vor, dass Sie eine Situation betrachten, in der ein Benutzer im Betriebssystem zu deinem Konto. Ein weiteres Booten des Computers ist daher nur möglich, wenn Sie das Passwort eingeben, das zuvor mit dem entsprechenden Benutzerkonto verknüpft war.
Unabhängig von der Komplexität des angegebenen Passworts besteht immer die Möglichkeit, dass der Benutzer eines Tages das Passwort für sein Konto vergisst. Dies gilt insbesondere für Benutzer, die komplexe Passwörter erstellen, die eine geordnete Reihe von Zahlen und Buchstaben enthalten. Dies wirft die Frage auf: Ist es möglich, sich irgendwie beim Betriebssystem anzumelden, indem man zunächst das vergessene Passwort löscht, ohne eine Neuinstallation durchführen zu müssen? Betriebssystem?
Tatsächlich gibt es eine solche Methode, und Sie können das Passwort entweder mit speziellen Dienstprogrammen oder mit der Installationsdistribution von Windows 7 zurücksetzen. In diesem Artikel werden wir uns die zweite Methode ansehen, da sie meiner Meinung nach die einfachste ist, die sogar für Anfänger geeignet ist Benutzer.
Nehmen wir also an, ein Benutzer des Betriebssystems Windows 7 hat das Passwort für sein Konto vergessen. In das DVD-Laufwerk einlegen Installationsdiskette Windows 7 und stellen Sie das BIOS so ein, dass es von dieser Festplatte startet.
1. Nachdem das Dialogfeld zum Starten der Installation des Betriebssystems Windows 7 geladen wurde, sollten wir auf „Systemwiederherstellung“ klicken.
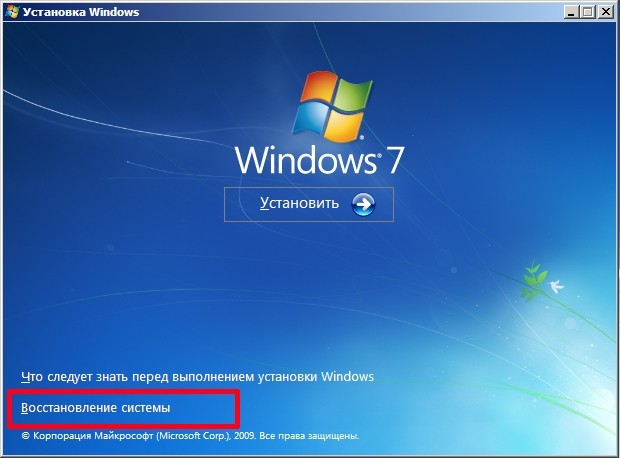
2. Im nächsten Fenster müssen wir das Betriebssystem angeben, in dem die Passwortwiederherstellung durchgeführt werden soll. In meinem Fall gibt es nur einen Operationssaal Windows-System 7, also klicke ich auf Weiter.
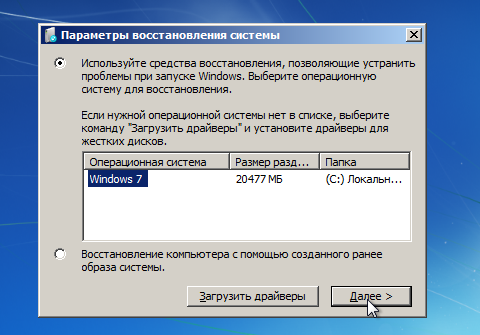
3. Klicken Sie im sich öffnenden Fenster „Systemwiederherstellungsoptionen“ auf den Link „Befehlszeile“.
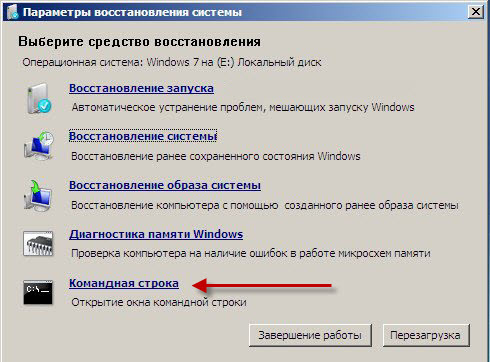
4. Im nächsten Schritt öffnet sich ein Dialogfenster Befehlszeile, in dem Sie den Befehl „regedit“ eingeben und „Enter“ drücken müssen.
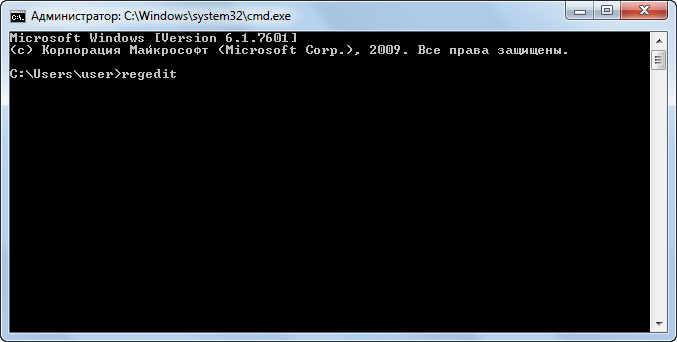
5. Als Ergebnis öffnet sich ein Fenster, in dem wir die Registrierung bearbeiten müssen. Wählen Sie sofort den Abschnitt „HKey Local Machine“ und klicken Sie auf „Datei => Hive laden“.
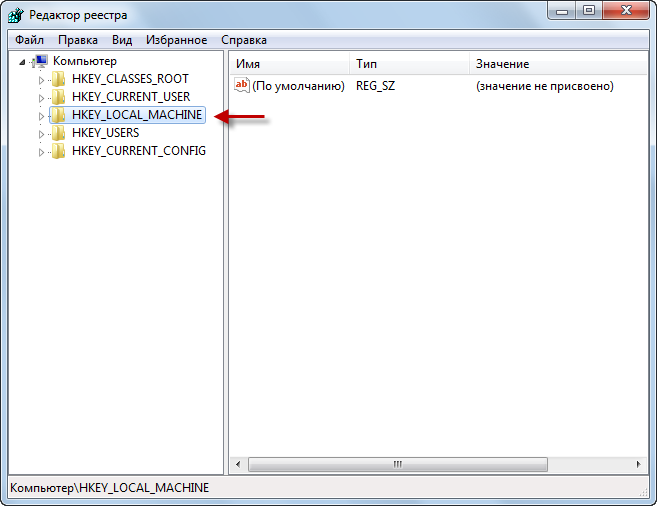
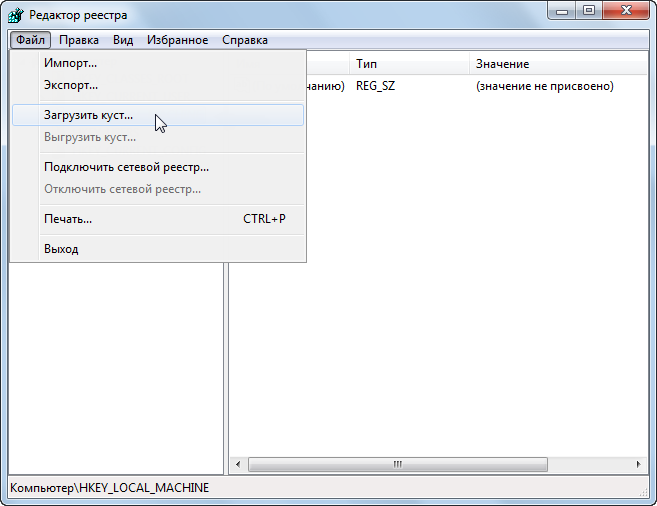
6. Als nächstes öffnet sich ein zusätzliches Fenster, in dem Sie den Speicherort der „System“-Datei angeben müssen. Wenn Ihr Betriebssystem installiert ist lokale Festplatte„C“, dann befindet sich die „System“-Datei unter der folgenden Adresse – C:/Windows/system32/config/system.
Nachdem Sie die gesuchte Datei auf Ihrem Computer gefunden haben, sollten Sie diese auswählen und auf „Öffnen“ klicken.

7. Als Ergebnis öffnet sich das Fenster „Registrierungsstruktur wird geladen“, in dem Sie einen Namen für den zusätzlich erstellten Registrierungszweig eingeben und auf „OK“ klicken sollten. Ich möchte gleich sagen, dass es keine Anforderungen für die Wahl des Namens eines Registrierungszweigs gibt, daher lautet der Abschnittsname in meinem Beispiel „temowind“.
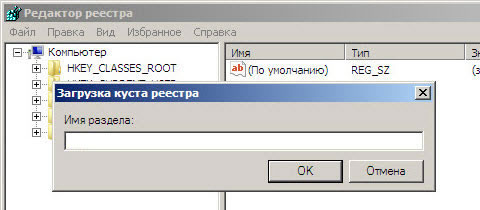
8. Jetzt sollten wir unseren erstellten Registrierungsschlüssel öffnen und zum Unterabschnitt „Setup“ gehen. Im rechten Teil des Fensters müssen wir mit der linken Maustaste auf den Parameter „SetupType“ doppelklicken.

9. Im sich öffnenden Fenster müssen Sie im Feld „Wert“ die Zahl „2“ eingeben und auf „OK“ klicken.

10. Eine ähnliche Aktion sollte für den Unterabschnitt „CmdLine“ durchgeführt werden; in der Zeile „Value“ muss lediglich der folgende Befehl „cmd.exe“ eingegeben werden.

11. Im nächsten Schritt sollten wir das Fenster des Registrierungseditors schließen und Fenster öffnen In der Befehlszeile müssen Sie erneut den Befehl „regedit“ eingeben und die Eingabetaste drücken.
12. Wählen Sie im geöffneten Fenster des Registrierungseditors erneut den Abschnitt „HKey Local Machine => temowind“ und öffnen Sie „File => Unload hive“. Bitte beachten Sie, dass Sie den von Ihnen erstellten Abschnitt auswählen müssen (in meinem Fall ist dies der Abschnitt – Temowind).
13. Dann sollten wir alles schließen Dialogboxen, extrahieren Sie die bootfähige Windows 7-Distribution.
14. Beim Booten des Betriebssystems öffnet sich die Kommandozeile, in der Sie den folgenden Befehl eingeben sollten: net user<Имя пользователя><новый созданный пароль>.

In meinem Beispiel würde der Befehl so aussehen:
Netzbenutzer Dmitry 12345
Wo - Dmitriy– das ist mein Kontoname;
12345 - das ist mein Neues Passwort.
Wenn das Konto aus mehreren Wörtern besteht, zum Beispiel Dmitry Valiakhmetov, dann sieht der Befehl so aus:
Netzbenutzer „Valiakhmetov Dmitry“ 12345 – das heißt, der Name wird durch ein Leerzeichen getrennt und in Anführungszeichen gesetzt.
Im letzten Schritt müssen Sie das Dialogfeld schließen und dann mit dem Laden des Betriebssystems fortfahren. Im Fenster zur Passworteingabe geben wir das neue Passwort ein, das wir gerade festgelegt haben, und der Computer öffnet erfolgreich unser Konto für uns.
Wenn der Benutzer aus irgendeinem Grund Nachdem er den heutigen Artikel gelesen hat, denke ich, dass er die richtige Entscheidung treffen wird, um schnell und sicher auf sein Konto zuzugreifen und gleichzeitig Zeit zu sparen und natürlich alle seine Daten zu speichern, ohne das Betriebssystem neu installieren zu müssen.
Haben Sie jemals Ihr Passwort für Ihr Konto vergessen und welche Schritte haben Sie unternommen, um sich erfolgreich anzumelden? Das Betriebssystem wurde neu installiert oder verwendet verschiedene Methoden? Teile deine Erfahrung!
Und zum Schluss möchte ich Ihnen noch etwas über das Hobby meiner Frau erzählen. Vor kurzem begann sie, Kaffeespielzeug herzustellen. Was ist das?
Kaffeespielzeug ist ein duftendes Spielzeug, handgefertigt und in Kaffee mit Zimt, Vanille und Kakao getränkt. Der Hauptzweck eines solchen Spielzeugs besteht darin, den Besitzer zu erfreuen und ihm ein angenehmes natürliches Aroma zu verleihen. Schließlich sorgt ein solches Spielzeug für die Stimmung bei häuslichen Zusammenkünften bei Kaffee und Brötchen, egal wo Sie sind – zu Hause, bei der Arbeit oder im Auto.

Wenn Sie Interesse haben, dann schreiben Sie. Wir nehmen Bestellungen entgegen. Noch mehr Fotos von Spielzeugen im Album können Sie sehen, wenn Sie dem Link folgen http://vk.com/club56283583
Gehen Sie nicht vorbei! Tun Sie Ihrer Familie und Ihren Freunden etwas Gutes!
Ein duftendes Kaffeespielzeug ist ein tolles Geschenk oder eine tolle Ergänzung!
Damit ist der heutige Artikel abgeschlossen und im nächsten Artikel erfahren Sie es =>
Heute, liebe Leser, sprechen wir mit Ihnen darüber, wie Sie Ihr Windows 7-Passwort wiederherstellen können. Der Verlust oder das Vergessen Ihres Passworts ist zweifellos eine unangenehme Situation, aber Sie können dagegen ankämpfen. Viele normale Benutzer glauben, dass ihr Computer umso besser geschützt ist, je komplexer das von ihnen festgelegte Passwort ist. Im Prinzip stimmt das, aber in der Regel vergisst man es sehr schnell. Und dann tauchen Fragen auf: „Was soll ich tun?“, „Wie kann ich mein Passwort zurücksetzen?“ und dergleichen. Aus Unwissenheit installieren viele Menschen Windows neu, dies sollte jedoch nicht getan werden, da dadurch möglicherweise wertvolle Dateien auf dem Laufwerk C verloren gehen.
Deshalb werde ich Sie nicht lange langweilen, sondern gleich zur Sache kommen. Um das Windows 7-Passwort wiederherzustellen, benötigen wir:
Um Ihr Passwort wiederherzustellen, ist für uns absolut jedes Windows 7-Betriebssystem geeignet: Es ist überhaupt nicht notwendig, das zuvor installierte Betriebssystem zu verwenden. Als nächstes schalten wir CARE ein und tun alles NUR so, wie wir es Ihnen sagen. Andernfalls besteht die Gefahr, dass Ihre Daten verloren gehen.
Zuerst müssen wir das BIOS so einstellen, dass es von einem Flash-Laufwerk oder einer Festplatte startet (je nachdem, was Sie für die Wiederherstellung verwenden). In unserem Fall werden wir das Passwort über die Installationsdiskette wiederherstellen bzw. zurücksetzen. Gehen Sie dazu in das BIOS, indem Sie beim Neustart des Computers die Taste F10 oder F12 drücken. Wählen Sie im BIOS im Abschnitt „Boot-Geräte“ gegenüber „Erste Boot-Geräte“ unser Diskettenlaufwerk oder Flash-Laufwerk (CD-Rom bzw. USB) aus.
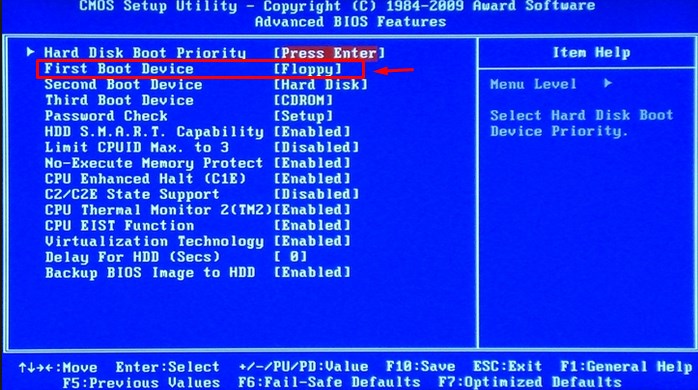
Danach starten wir den Computer neu und booten (in unserem Fall) von der Festplatte. Wenn Sie alles richtig gemacht haben, erscheint ein Fenster vor Ihnen.

Nach dem Herunterladen sehen Sie ein Fenster zur Auswahl der ersten Parameter. Hier klicken wir einfach auf die Schaltfläche „Weiter“.
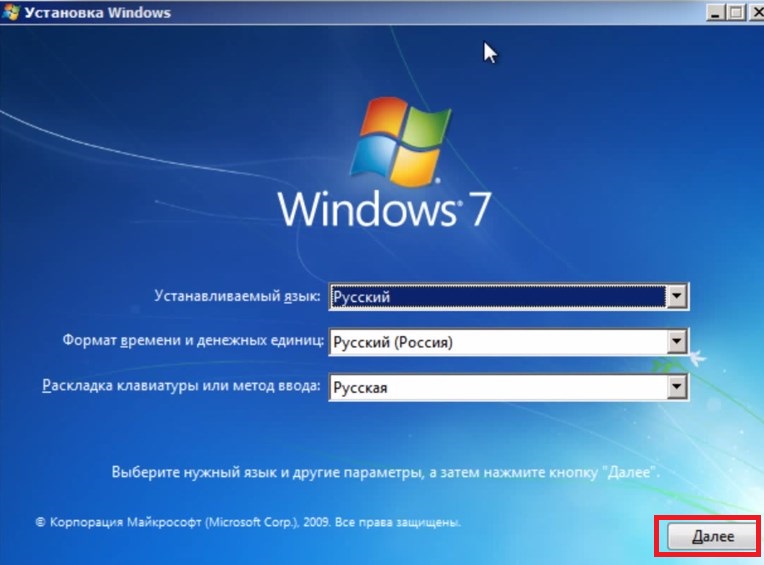
Um das Passwort wiederherzustellen oder zurückzusetzen (je nach Wunsch), müssen wir eine Registrierungsdatei bearbeiten, die für den Zugriff auf das Konto verantwortlich ist. Ein vergessenes Passwort umgehen wir, indem wir ein neues Konto mit Zugriffsrechten erstellen "Administrator". Dadurch können wir uns erstens anmelden, zweitens zurücksetzen und ändern Altes Passwort auf neu. Vor uns öffnet sich folgendes Fenster, in dem wir auswählen.
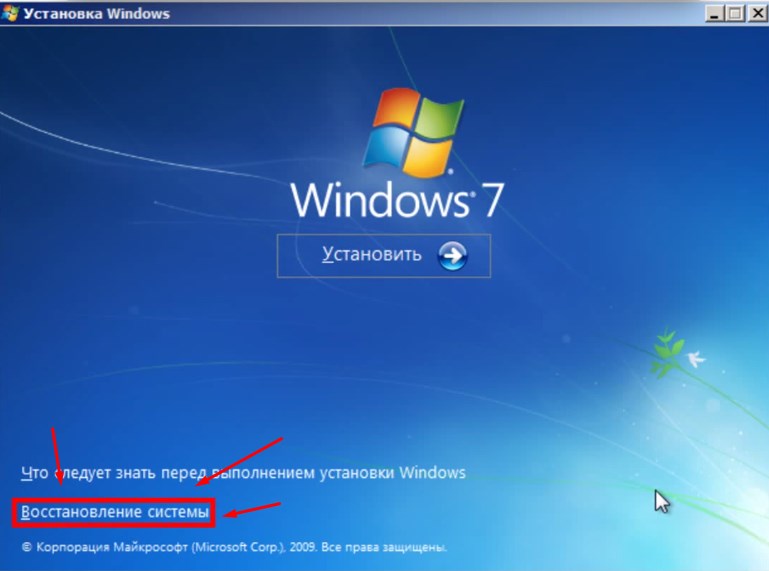
Wählen Sie dann aus der verfügbaren Liste der Betriebssysteme das Betriebssystem aus, für das Sie das Passwort wiederherstellen möchten. Wenn Sie mehrere Betriebssysteme haben, werden diese alle unten aufgeführt. Wir wählen diejenige aus, bei der wir das Passwort wiederherstellen. In meinem Fall gibt es nur ein Betriebssystem. Weiter klicken".
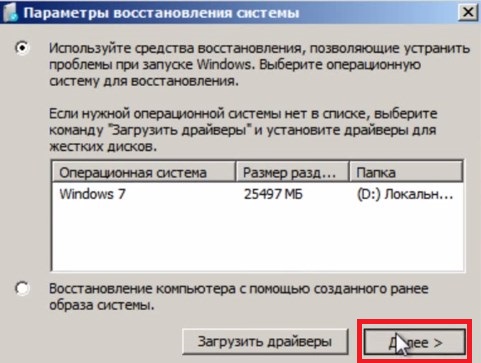
Dann wählen wir aus.
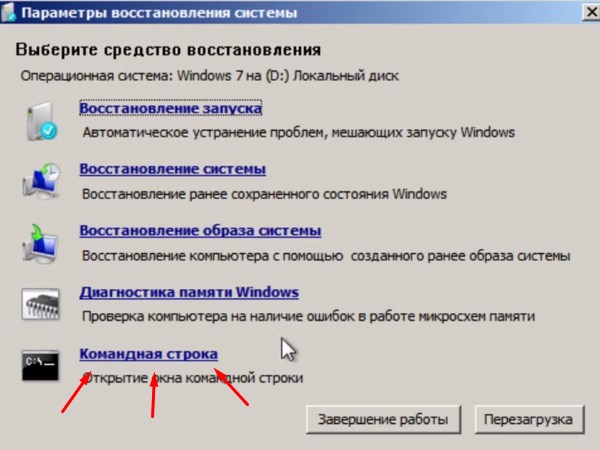
Geben Sie dann den Befehl „regedit“ ein.

Nach Eingabe des Befehls erscheint das Fenster des Registrierungseditors vor uns. Ab diesem Stadium seien Sie aufmerksam. Dann machen Sie alles NUR so, wie wir es Ihnen sagen. Wählen Sie zunächst den Abschnitt „HKEY_LOCAL_MACHINE“ aus.
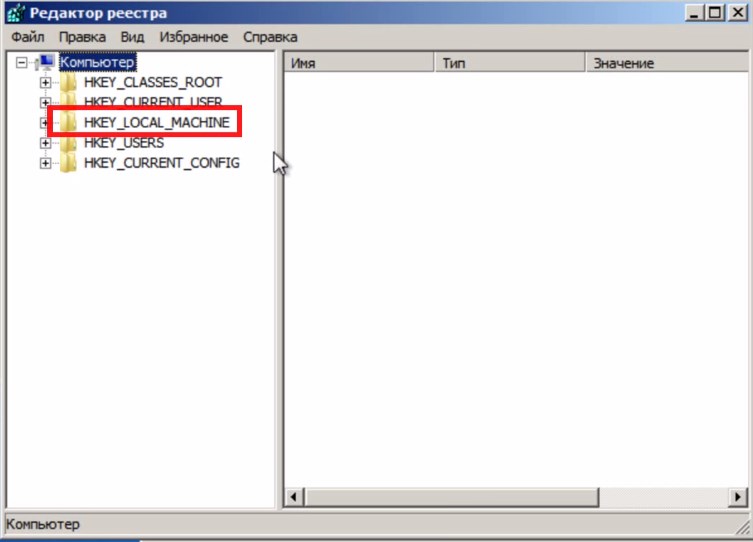
Gehen Sie dann zum Menü „Datei“ und wählen Sie aus „Busch laden“.

Um unter dem System ein Administratorkonto zu erstellen, müssen wir die SAM-Datei bearbeiten, die sich im folgenden Pfad befindet. Öffnen Sie nach dem Öffnen des Hive das Laufwerk, auf dem unser Windows 7 installiert ist (normalerweise Laufwerk C), und folgen Sie dann diesem Pfad: „C->Windows->System32->Config“. In diesem Ordner liegt die von uns benötigte SAM-Datei.

Doppelklicken Sie auf diese Datei. Anschließend werden wir aufgefordert, im Feld „Abschnittsname“ einen Namen einzugeben. Sie können etwas völlig Beliebiges eingeben. Wir geben zum Beispiel den Namen PASS ein
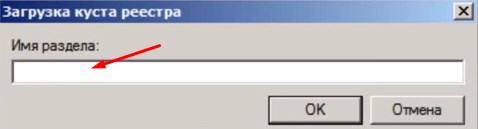
Folgen Sie dem folgenden Pfad (und nur diesem): „HKEY_LOCAL_MACHINE -> pass -> SAM -> Domänen -> Konto -> Benutzer -> 000001F4“ und wählen Sie die Datei „F“ aus. Lass es uns öffnen.

Suchen Sie in der sich öffnenden Datei die Zeile „0038“ und ändern Sie in der ersten Spalte die Zahl 11 in 10. Stellen Sie sicher, dass Sie nichts verwechseln. Wenn nicht alles so gemacht wird, wie wir es Ihnen sagen, können Daten verloren gehen. Im schlimmsten Fall kann es sein, dass das System überhaupt nicht mehr startet.

Für alle Fälle lade ich die bearbeitete Datei hoch (die, die Sie erhalten sollten). Anschließend speichern Sie die Datei, indem Sie auf die Schaltfläche „Ok“ klicken.
Viele Benutzer ziehen es vor, Passwörter für das Administratorkonto festzulegen. Leider können die Informationen nach einiger Zeit vergessen werden. In dieser Situation wird die Frage relevant: Wie schaltet man den Computer ein, wenn man das Passwort vergessen hat? Das erste, was mir in den Sinn kommt, ist Neuinstallation von Windows Allerdings ist diese Idee nicht ganz richtig, da es viel schnellere und einfachere Methoden gibt.
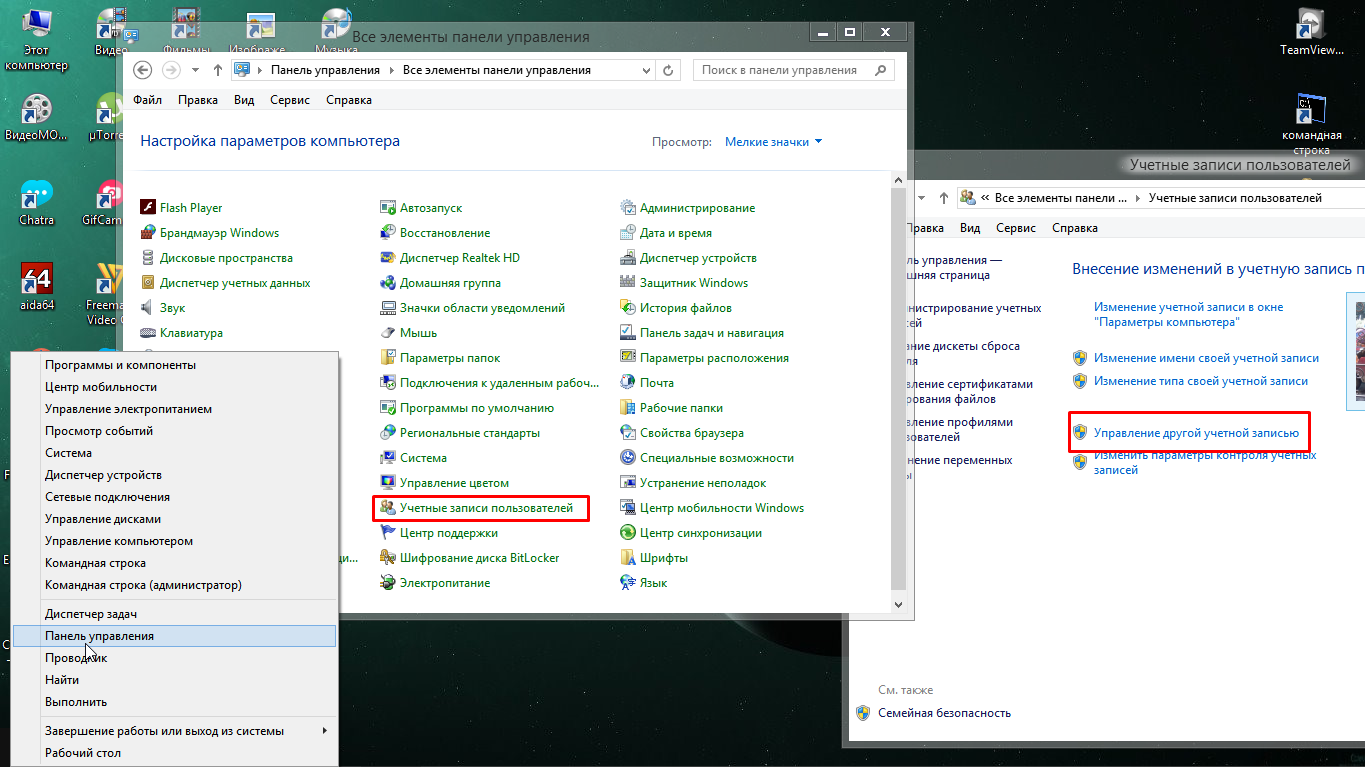

Über die Befehlszeile können Sie Anpassungen am Betriebssystem vornehmen. Suchen Sie als Nächstes nach dem richtigen Partitionsbuchstaben, der in den Symarkiert ist. Um es zu finden, geben Sie einen speziellen Befehl in die Befehlszeile ein und erhalten sofort eine Antwort. Als nächstes verwenden Sie den resultierenden Partitionsbuchstaben und drücken in der Befehlszeile die Eingabetaste. Markieren Sie am Ende der Aktionen „Ja“, um das Kopieren der Datei zu bestätigen.
Dank unseres Artikels wird die anstehende Aufgabe nun hoffentlich kein Problem für Sie darstellen.
Ratschläge, die von schädlich bis nutzlos reichen. Ich empfehle beispielsweise dringend, das zurückzusetzende Passwort nicht zu löschen SAM-Dateien* (\WINDOWS\system32\config\). Danach sind schwerwiegende Probleme möglich, einschließlich einer Neuinstallation des Betriebssystems! Ein Booten des Systems ist in der Regel nicht möglich, beim Laden erscheint das Fenster lsass.exe - Systemfehler mit der Meldung „SAM konnte aufgrund des folgenden Fehlers nicht initialisiert werden: Das an das System angeschlossene Gerät funktioniert nicht.“ Fehlerstatus: 0xc0000001. Klicken Sie auf „OK“, um das System herunterzufahren und im abgesicherten Modus neu zu starten. genaue Information im Ereignisprotokoll enthalten.“ Nachdem Sie auf die Schaltfläche „OK“ geklickt haben, wird der Computer neu gestartet und so weiter bis ins Unendliche.
Es gibt auch diesen Rat: Löschen Sie die Datei logon.scr (\WINDOWS\system32\) und benennen Sie die Datei cmd.exe in logon.scr um. Nach dem Neustart, angeblich nach 15 (!) Minuten, sollte (?!) sich ein Kommandozeilenfenster öffnen, in das man EXPLORER eingeben muss, woraufhin man sich angeblich mit Administratorrechten am System anmelden kann. Daraus wird nichts!...
Wiederherstellung des Benutzerpassworts
Wenn der Benutzer das Passwort des darin enthaltenen Computers vergessen hat Arbeitsgruppe oder eigenständig ist, sollten Sie den Passworthinweis überprüfen (der Hinweis befindet sich auf dem Begrüßungsbildschirm neben dem Passwortfeld). Wenn Ihnen der Hinweis nicht hilft, sich an Ihr Passwort zu erinnern, müssen Sie sich als Computeradministrator anmelden und ein neues Passwort erstellen.
Um das Passwort eines Benutzers zu ändern
Um dieses Verfahren durchzuführen, müssen Sie als Administrator oder Mitglied der Administratorengruppe angemeldet sein (wenn Ihr Computer mit einem Netzwerk verbunden ist, verhindern Ihre Netzwerkrichtlinieneinstellungen möglicherweise die Durchführung dieses Verfahrens).
Klicken Sie auf Start -> Einstellungen -> Systemsteuerung ->
Setzen Sie Ihr Passwort mit dem integrierten Administratorkonto zurück (im abgesicherten Modus).
Anmerkungen
So setzen Sie das integrierte Passwort des Administratorkontos zurück
Wenn das integrierte Computer-Administratorkonto auch „sicher“ durch ein Passwort geschützt ist Passwort vergessen, können Sie Notfall-Wiederherstellungs-Bootdisketten wie Windows miniPE Edition oder verwenden ERD-Kommandant.
1. Scheibe Microsoft Windows Die miniPE-Edition enthält eine abgespeckte Version Windows-Version XP.
2. ERD Commander ist eine bootfähige Notfall-Wiederherstellungsdiskette, z. B. Windows miniPE.
Anmerkungen
Manchmal kommt es vor, dass wir die von uns festgelegten Passwörter vergessen, uns aber dringend anmelden müssen! Wie kann ich das Passwort umgehen?
Schwierigkeitsgrad: Leicht
Schritt 1
Option 1:
Wir schalten den Computer ein und wenn das System nach einem Passwort fragt, drücken Sie zweimal die Kombination Strg + Alt + Entf. Wir sehen, dass ein weiteres Fenster aufgetaucht ist, in dem wir im Benutzerfeld „Administrator“ eingeben und das Passwortfeld selbst leer lassen. Drücken Sie die Eingabetaste und gehen Sie zu Windows. Gehen Sie als Nächstes zur Systemsteuerung und wählen Sie dann Benutzerkonten aus. Hier müssen Sie einen bestehenden Benutzer auswählen und das Passwort löschen (oder ein neues festlegen). Starten Sie das System neu. Bereit!
Schritt 2
Option 2:
Wenn die erste Option nicht funktioniert, drücken Sie F 8, um im abgesicherten Modus zu starten. Wählen Sie unter den Benutzern den Administrator aus, klicken Sie auf ihn und machen Sie dann alles wie in der ersten Option.
Schritt 3
Option 3:
Entfernen der Seitenabdeckung Systemeinheit Entfernen Sie den Akku für einige Minuten vom Motherboard. Der Akku befindet sich in der Nähe des BIOS. Danach legen wir alles an seinen Platz und booten - löschen, F 10 Enter drücken (über BIOS). Melden Sie sich an, ohne ein Passwort zu verwenden. Vergessen Sie nicht, die Uhr wieder auf Echtzeit einzustellen, denn nach dem Zurücksetzen des BIOS steht die Zeit bei 0.00
4Schritt
Option 4:
Wenn der Benutzer ein Passwort für den Administrator festgelegt hat, gibt es eines spezielle Programme(ERD-Kommandant). Wir erstellen ein Image dieses Programms auf einer Festplatte oder einem Flash-Laufwerk, booten von diesem Gerät und stellen das Passwort wieder her. Bereit!
| In Verbindung stehende Artikel: | |
|
Einmalige Antivirenprogramme zum schnellen Scannen Ihres Computers
Kaspersky AVP Tool, ein proprietäres Dienstprogramm von Kaspersky Lab, ist... Kostenloses Programm für Laptop-Webcam
Sie benötigen ein Programm, das Ihren Computer in ein System verwandeln kann ... Viruserkrankungen – eine Liste der häufigsten Erkrankungen und der gefährlichsten Viren
Es gibt die Meinung, dass Tiere, Pflanzen und Menschen zahlenmäßig vorherrschen... | |