Wahl der Leser
Populäre Artikel
In unserer Welt währt nichts ewig... schon gar nicht Festplatte Computer. Dieser fleißige Arbeiter muss jede Sekunde eine riesige Datenmenge lesen und schreiben. Es ist kein Wunder, dass wir eines Tages feststellen, dass einige Dateien nicht gelöscht oder verschoben werden und einige überhaupt nicht gelesen werden können. Dann beginnt die Festplatte seltsame Geräusche zu machen und stirbt am Ende. Aber es war so einfach, Ihre Gesundheit zu überwachen Festplatte und ergreifen Sie rechtzeitig Maßnahmen, um die Lebensdauer zu verlängern und Sicherungskopien wertvoller Informationen zu erstellen.
Das ist wirklich mühsam und zeitaufwändig. Für jede Hilfe oder jeden Rat wäre ich sehr dankbar! Aus diesem Grund treten solche Computerfehlerprobleme häufig bei Menschen auf, wenn der Computer auf ihrer Festplatte oder Partition ineffizient startet.
Stellen Sie sicher, dass keine weiteren Datenkonvertierungen auf der Festplatte Ihres Computers oder Überschreibungen auf der Startfestplatte Ihres Computers stattfinden, und lesen Sie mögliche Gründe Fehler deines Fehlers Systemfestplatte. Hier sind die Top Drei für Sie. Der Computer hat es wirklich Boot-Diskette, das nicht als erstes Startelement festgelegt wurde. Um normal zu starten oder neu zu starten, muss der Computer häufig das Richtige finden Booten Sie hart Festplatte und lesen Sie reibungslos den internen Bootvorgang Betriebssystem.
(mosloadposition debug)
Im Operationssaal Windows-System Es gibt ein sehr praktisches Tool zum Überprüfen und Durchsuchen der Festplatte Ihres Computers schlechte Sektoren und Korrekturen von Dateisystemfehlern. Um eine solche Prüfung durchzuführen, öffnen Sie das Fenster „Arbeitsplatz“, klicken Sie mit der rechten Maustaste auf das Laufwerk, das Sie prüfen möchten, und wählen Sie „Eigenschaften“. Gehen Sie zur Registerkarte „Dienst“ und klicken Sie im Abschnitt „Datenträger prüfen“ auf die Schaltfläche „Prüfung ausführen ...“.
Und dann erhalten Sie auf jeden Fall diese Fehlermeldung über die falsche Systemfestplatte. Das Bootlaufwerk oder die Bootpartition des Computers funktioniert möglicherweise nicht ordnungsgemäß. Wenn Sie jedoch das falsche Speichergerät als erstes Startelement installieren, tritt dieser Computerfehler „Systemfestplattenfehler“ auch dann auf, wenn die Startfestplatte oder die interne Partition des Computers nicht ordnungsgemäß funktioniert. Wenn beispielsweise die primäre Partition gut partitioniert ist, aber kein Laufwerksbuchstabe zugewiesen ist, ist es tatsächlich möglich, dass Sie während des Bootens oder Neustarts ähnliche Fehlermeldungen über ein ungültiges Systemlaufwerk erhalten.
Um Probleme mit während des Scans erkannten Dateien und Ordnern automatisch zu beheben, aktivieren Sie die Option „Automatisch beheben“. Systemfehler" Andernfalls informiert Sie Check Disk nur über die gefundenen Fehler, behebt diese jedoch nicht.
Um einen gründlicheren Festplattenscan durchzuführen, aktivieren Sie die Option „Fehlerhafte Sektoren scannen und reparieren“. In diesem Fall versucht das Programm, physische Fehler auf der Festplatte selbst zu finden und zu beheben.
Um maximale Ergebnisse zu erzielen, empfehlen wir, beide Optionen zu aktivieren: „Systemfehler automatisch beheben“ und „Fehlerhafte Sektoren scannen und reparieren“. In diesem Fall wird sowohl nach Datei- als auch nach physischen Festplattenfehlern gesucht. Alle beschädigten (auch „schlechten“) Sektoren werden erkannt und als unbrauchbar markiert, und das Programm „Check Disk“ versucht, die darauf aufgezeichneten Informationen wiederherzustellen. 
Um den Scan zu starten, klicken Sie auf die Schaltfläche „Ausführen“.
Das Programm überprüft Ihre Festplatte innerhalb weniger Minuten oder sogar Stunden. Wenn auf dieser Festplatte Dateien geöffnet sind oder das aktuell laufende Betriebssystem installiert ist, müssen Sie den Computer neu starten, woraufhin Sie eine Warnung erhalten. Wenn Sie gefragt werden, ob Sie beim nächsten Neustart des Computers die Festplatte überprüfen möchten, klicken Sie auf „Ja“.
Schließen Sie alle Programme und starten Sie Ihren Computer neu. Wenn Sie das nächste Mal booten, wird „Check Disk“ ausgeführt.
Das Scannen Ihrer Festplatte auf Fehler und deren Behebung kann viel Zeit in Anspruch nehmen. Seien Sie daher geduldig und stören Sie Ihren Computer nicht, bis das Betriebssystem startet.
Wenn Sie einen Datenträger überprüfen, auf dem keine einzige Datei geöffnet ist und kein einziges Programm ausgeführt wird, ist kein Neustart erforderlich. Die einzige Bedingung ist, dass Sie während des Tests nicht mit dieser Festplatte arbeiten können.
Das Programm „Check Disk“ hat ein Analogon – den Befehl chkdsk. Dies ist die gleiche Festplattenprüfung, wird jedoch von gestartet Befehlszeile: Klicken Sie auf „Start“ – „Ausführen“, geben Sie cmd ein (on Englische Sprache) und klicken Sie auf „OK“. 
Geben Sie im Fenster des Windows-Befehlsinterpreters den englischen Befehl chkdsk c: /r /f ein
Drücken Sie „Enter“ auf Ihrer Tastatur.
Lassen Sie uns den Inhalt der von Ihnen eingegebenen Zeichenfolge entschlüsseln:
chkdsk ist ein Befehl zur Festplattenprüfung.
c: ist der Buchstabe des zu prüfenden Laufwerks, es kann d, e, f usw. sein. Ein Doppelpunkt nach dem Laufwerksbuchstaben ist erforderlich!
/r – Der mit diesem Parameter gestartete Befehl chkdsk erkennt fehlerhafte Sektoren und stellt den Teil der Daten wieder her, der noch von der Festplatte gelesen werden kann.
/f – Parameter gibt die Korrektur von Fehlern auf der Festplatte an.
Bei Verwendung der Attribute /r und /f sollten keine vorhanden sein Dateien öffnen, Ordner, laufende Programme und das geladene Betriebssystem. Andernfalls werden Sie beim nächsten Neustart Ihres Computers aufgefordert, die Festplatte zu überprüfen. Drücken Sie die Y-Taste auf Ihrer Tastatur und dann die Eingabetaste.
Windows informiert Sie darüber, dass beim nächsten Start Ihres Computers eine Festplattenprüfung durchgeführt wird. Schließen Sie nun das Befehlsinterpreterfenster und starten Sie Ihren Computer neu.
Wenn Sie Ihren PC das nächste Mal starten, sehen Sie die Festplattenprüfung auf blauem Hintergrund. Nach wie vor müssen Sie warten, bis das Betriebssystem startet.
Nachdem Sie Dateisystemfehler erkannt haben, chkdsk-Programm Ich werde versuchen, sie zu beheben, indem wir Sie um Bestätigung bitten:
Verlorene Cluster: 5; Ketten: 2.
Verlorene Clusterketten in Dateien konvertieren?
Drücken Sie „Y“ (auf Englisch) auf Ihrer Tastatur. Windows speichert jede verwaiste Kette im Stammverzeichnis des Laufwerks als File0001.chk. Wenn Sie möchten, dass Windows Festplattenfehler behebt, ohne Daten von zu speichern schlechte Sektoren, dann geben Sie „N“ ein.
Wenn chkdsk meldet große Mengen Sollten Sektoren auf Ihrer Festplatte verloren gehen, sollten Sie sofort alle speichern wichtige Informationen Wechseln Sie von der Festplatte auf ein anderes Laufwerk und denken Sie darüber nach, das Laufwerk zu reparieren oder ein neues zu kaufen.
Ihr Computer gibt Ihnen jedoch eine falsche Fehlermeldung über die Systemfestplatte aus und fordert Sie auf, dieses Gerät auszutauschen? Installieren Sie zunächst das Betriebssystem auf diesem geladenen Gerät externes Gerät Lagerung? Ich hoffe, dass Sie anhand der aufgeführten Gründe Ihre Gründe finden können.
Bei solchen ungültigen Systemproblemen mit Fehlern im System können Menschen aus unterschiedlichen Gründen und unter unterschiedlichen Bedingungen oft unterschiedliche Methoden anwenden, um alle zu beheben. Ohne Ihre tatsächlichen Bedingungen zu kennen, können Sie die folgenden Methoden problemlos nutzen, um Ihr Risiko zu nutzen.
Zusätzlich zum eingebauten Windows-Tools Es gibt viele Möglichkeiten, eine Festplatte zu überprüfen. nützliche Programme. Vor nicht allzu langer Zeit haben wir über die Arbeit mit Partitionen in Acronis gesprochen Festplattendirektor Suite. Dieses wunderbare Programm kann auch überprüfen Abschnitte von hart Festplatte auf Dateisystemfehler prüfen.
Um mit der Überprüfung zu beginnen, wählen Sie in der Liste aus erforderlicher Abschnitt Festplatte und klicken Sie auf die Schaltfläche „Überprüfen“. 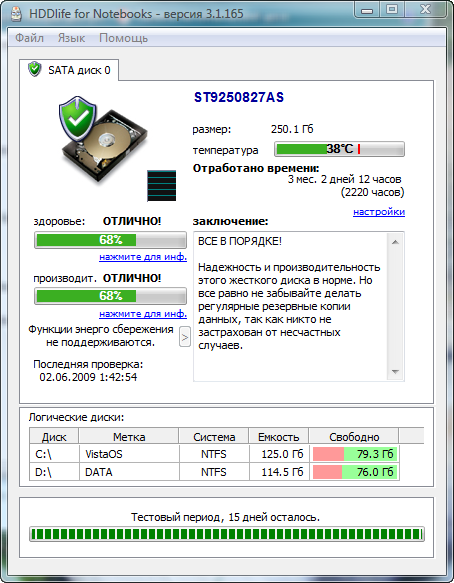
Wählen Sie eine der Verifizierungsoptionen. Wir empfehlen, „Gefundene Fehler suchen und beheben“ auszuwählen, Sie können jedoch auch zwei andere Optionen ausprobieren: „Nach Fehlern auf der Partition suchen“ und „Nach Fehlern und fehlerhaften Sektoren suchen“. Um den Scan zu starten, klicken Sie auf „OK“. 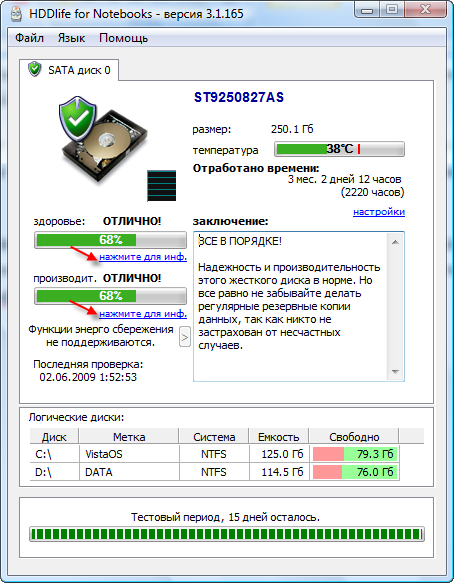
Wenn Sie die Option „Gefundene Fehler suchen und beheben“ oder „Nach Fehlern und fehlerhaften Sektoren suchen“ auf einem Datenträger auswählen, auf dem Dateien, Ordner geöffnet sind, Programme oder das Betriebssystem ausgeführt werden, müssen Sie den Computer neu starten Sie erhalten eine entsprechende Warnung.
Drücken Sie „Y“ (auf Englisch) auf Ihrer Tastatur und dann „Enter“. Schließen Sie das Warnfenster der Acronis Disk Director Suite, indem Sie auf die Schaltfläche „Schließen“ klicken und starten Sie Ihren Computer neu. Wenn Sie Ihren PC das nächste Mal starten, wird der Festplattenüberprüfungsprozess gestartet. Die Ergebnisse der Überprüfung der Festplattenpartition werden hier angezeigt.
Wenn der Festplattenscan ohne Neustart durchgeführt wurde, sehen Sie die Ergebnisse des Partitionsscans und der Fehlerkorrektur im Fenster der Acronis Disk Director Suite.
Allerdings sind häufige Festplattenprüfungen zu zeitaufwändig. Viel sinnvoller ist es, den Zustand und die Leistung Ihrer Festplatte ständig mit dem wunderbaren Programm HDDlife zu überwachen.
Legen Sie die bootfähige Festplatte als erstes Startgerät fest. Sind Sie sicher, dass das Problem mit der Systemfestplatte Ihres Computers durch ein fehlerhaftes First-Boot-Element verursacht wird? Sie sollten besser lernen, wie Sie die Tastaturtasten verwenden, um den Einrichtungsvorgang abzuschließen.
Reparieren Sie Ihre bootfähige Festplatte oder Partition und schalten Sie sie wieder ein. Finden Sie Computerprobleme, die durch einen defekten Boot-Boot verursacht wurden Festplatte oder Abschnitt? Laden Sie effizient und zuverlässig herunter Software um die Laufwerke zu partitionieren, um dieses Mal die Festplattenpartitionen zu trennen.
HDDlife ist aufgerufen, den Status zu überwachen Festplatte Computer und informieren Sie über ihren bevorstehenden Tod. Laden Sie das Programm herunter und erhalten Sie mehr volle Information Mehr darüber erfahren Sie auf der offiziellen Website http://www.hddlife.ru.
HDDlife verfügt über eine übersichtliche russifizierte Benutzeroberfläche und ist einfach zu bedienen. Aber das Beste ist, dass die Entwickler eine Version für Laptops erstellt haben. Wenn Sie glücklicher Besitzer eines mobilen PCs sind, laden Sie daher eine spezielle Version herunter – HDDlife für Notebooks, und wenn ja normaler Computer, dann laden Sie HDDlife Professional herunter.
Um HDDlife zu installieren, führen Sie die heruntergeladene Datei aus und akzeptieren Sie Lizenzvereinbarung und klicken Sie mehrmals auf die Schaltfläche „Weiter“. Im Allgemeinen ist alles wie gewohnt. Bei Installation im Betriebssystem Windows Vista Sie werden aufgefordert, ein Gadget zu installieren, das angezeigt wird Zustand von hart Computerlaufwerk in der Widget-Seitenleiste. Vergessen Sie nicht, das entsprechende Kästchen anzukreuzen.
Nach dem ersten Start analysiert HDDlife den Zustand und die Leistung aller verfügbaren Computer hart Festplatten und wird Ihnen sein Urteil mitteilen. 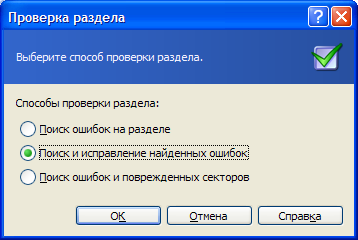
Neben Gesundheitsdaten und harte Leistung Festplatte erhalten Sie Informationen über die Marke, die geleisteten Arbeitsstunden, die Festplattenkapazität, den freien Speicherplatz, die Arbeits- und kritische Temperaturen Winchester.
Achten Sie besonders auf das Feld „Schlussfolgerung“. Hier gibt Ihnen HDDlife nützliche Empfehlungen zum Speichern von Daten und warnt Sie vor einem drohenden Ausfall Ihrer Festplatte.
Um zu bekommen genaue Information Um mehr über die Parameter zu erfahren, die bei der Analyse des Zustands und der Leistung einer Festplatte überprüft werden (SMART-Attribute), klicken Sie auf einen der kleinen Links unter den Zustands- und Leistungsindikatoren. 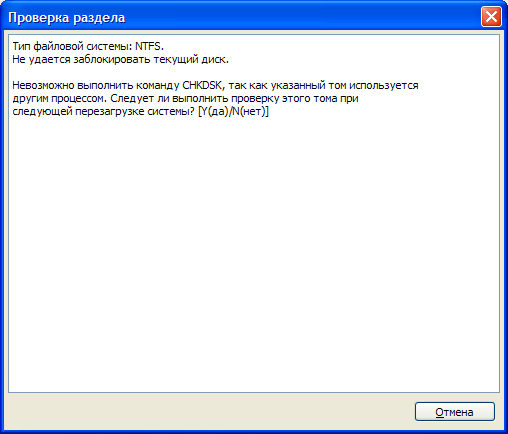
Im sich öffnenden Fenster sehen Sie alle von HDDlife überprüften Festplattenattribute und deren Status in Prozent. Wählen Sie in der Tabelle den Parameter aus, der Sie interessiert. Am unteren Rand des Fensters finden Sie dessen detaillierte Beschreibung. 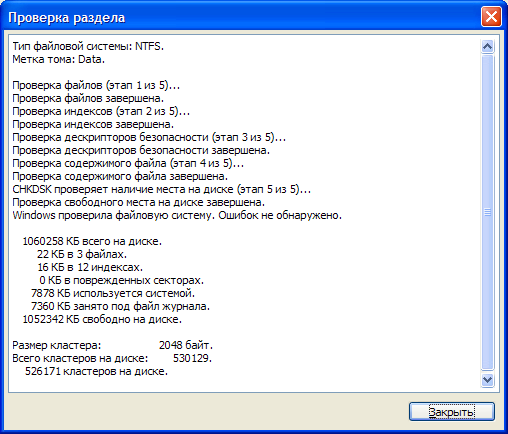
Die hier aufgeführten Attribute variieren je nach Festplattenmodell. Einige davon sind möglicherweise als „Unbekanntes Attribut“ gekennzeichnet. Das bedeutet, dass der Festplattenhersteller keine Angaben zum Namen und Verwendungszweck veröffentlicht hat diesen Parameter Winchester.
Achten Sie besonders auf die Gesundheitsattribute der Festplatte, die in der Tabelle durch spezielle Symbole hervorgehoben sind:
Bitte beachten Sie: Laden Sie Ihr Betriebssystem unbedingt von sicheren Websites herunter, falls Probleme auftreten. Virusinfektionen. Gehen Sie also in der Datenträgerverwaltung zum Partitionsstatus und weisen Sie ihm einen Buchstaben zu. Und dann formatieren Sie es dort auch, um es manuell zu aktivieren. Versuchen Sie im Allgemeinen, Ihre bootfähige Festplatte entsprechend Ihren gefundenen Gründen wieder funktionsfähig zu machen.
Der Datenverlust ist möglicherweise nicht so schlimm, wie Sie denken. Es zeigt den Integritätsstatus des Dateisystems an und kann damit verbundene Fehler beheben schlechte Sektoren, verlorene Cluster, zusammengefügte Dateien und Verzeichnisfehler. Wählen Sie Eigenschaften und dann Extras.
Diese Fehler werden meist durch Beschädigung, Verschleiß oder mechanisches Versagen der Festplatte verursacht. Je niedriger hier die Zahlen sind, desto schlechter ist es für die Festplatte. Bei Erreichen kritischer Werte werden Sie von HDDlife darüber informiert. Sie müssen lediglich alle wichtigen Informationen von der sterbenden Festplatte auf ein anderes Medium (Flash-Laufwerk, DVD usw.) kopieren und ernsthaft über den Kauf einer neuen Festplatte nachdenken.
Wenn eine Meldung angezeigt wird. Möchten Sie beim nächsten Neustart Ihres Computers eine Festplattenprüfung planen? Die Wiederherstellungskonsole wird gestartet. Wenn Sie kein Administratorkennwort haben, drücken Sie einfach die Eingabetaste. Eventuell festgestellte Fehler müssen behoben werden.
Die Festplatte funktioniert aus verschiedenen Gründen möglicherweise nicht wie gewohnt. Genauso wie universelle Werkzeuge und Techniken für Wiederherstellung von hart Festplatten. Wie oben erwähnt, handelt es sich um ein Systemtool zur Überprüfung von Datei- und Verzeichnisstrukturen, um die Konsistenz sicherzustellen und bei Bedarf beschädigte Datenstrukturen zu reparieren.
Speziell für das Yachainik-Projekt, Elena Carlton
(mosloadposition cpanel)
„Ich erzähle Ihnen ausführlicher über das in Absatz 5 erwähnte Standarddienstprogramm. CHKDSK(aus dem Englischen überprüfenScheibe- „Datenträger prüfen“). Wie ich bereits geschrieben habe, Diese Anwendung dient der Diagnose und Behebung von Dateisystemfehlern. Bei Bedarf können Sie die Festplatte auf beschädigte Sektoren überprüfen, die entsprechend gekennzeichnet sind und am weiteren „Leben“ von Windows nicht teilnehmen. Für alle oben genannten Manipulationen benötigen Sie Administratorrechte.
Ungültige Sektoren Verlorene Zuordnungseinheiten Querverweise Katalogfehler. Doppelklicken Sie auf dem Desktop auf das Computersymbol. . Klicken Sie im Computerfenster mit der rechten Maustaste auf ein beliebiges Speichermedium und wählen Sie Eigenschaften aus Kontextmenü. Wählen Sie im Eigenschaftenfenster des ausgewählten Speichermediums die Registerkarte Extras. Es öffnet sich das Fenster zur Medienprüfung mit zwei möglichen Einstellungen.
Der Standardwert wird im Screenshot angezeigt. Wenn Sie Ihre Festplatte auf fehlerhafte Sektoren überprüfen möchten, müssen Sie auch das zweite Kontrollkästchen aktivieren. Möglicherweise müssen Sie Ihren Computer im Eingabeaufforderungsmodus starten. Hier ist ein Beispielanruf. Der folgende Hinweis gilt für alle Festplattenanalysetools. Stellen Sie sicher, dass Ihre Festplatte nicht wieder in Betrieb genommen werden muss. Jeder weitere Vorgang kann das Ende Ihrer Festplatte und einen weiteren Datenverlust bedeuten.
CHKDSK wird nach schwerwiegenden Systemausfällen automatisch ausgeführt und ist eine gute Erinnerung für einen unvorsichtigen Benutzer, ein Backup zu erstellen. Sicherung– „Sicherungskopie“) wertvoller Informationen und denken Sie über mögliche Möglichkeiten nach hart ersetzen Scheibe. Standardmäßig führt CHKDSK nur Diagnosen durch Dateisystem auf Fehler, und Sie müssen diese korrigieren und die Festplatte im „manuellen“ Modus überprüfen.
Darüber hinaus stellt das Analysetool eine zusätzliche Belastung für Ihre Festplatte dar, die unbedingt vermieden werden sollte. In diesem Fall sollten Sie eines haben. Auch heute noch ist es ein wirksames Werkzeug. Zum Beispiel für eine Diskette nach defekten Blöcken. Die Syntax ist wie folgt. „Gerätedatei“ ist der Pfad zum entsprechenden Medium. Die Ausführung dieses Befehls bleibt natürlich nur dem Superuser vorbehalten. Natürlich können Sie auch entfernen vorhandener Abschnitt oder einen vorhandenen Abschnitt ändern.
Verwenden Sie die Aufwärts- und Abwärtspfeiltasten, um einen Abschnitt auszuwählen, und verwenden Sie die Pfeiltasten, um nach rechts oder links zu navigieren. Dadurch können Sie auch alle Festplattenpartitionen kopieren einfache Dateien. Mit diesem Befehl können Sie einen Complete durchführen Sicherheitskopie. Dadurch wird der Bootsektor auf dem Bildschirm angezeigt. Wenn Sie auch ein Backup erstellen möchten Bootsektor Führen Sie die folgenden Schritte aus, um eine Diskette auf einer Diskette zu speichern.
1. Die „greifbarste“ und einfachste Möglichkeit, ein Programm zu starten, ist die Verwendung GUI(Am Beispiel von Windows 7). Öffnen Sie „Arbeitsplatz“ und klicken Sie mit der rechten Maustaste auf die gewünschte Festplatte durch die Auswahl " Eigenschaften". Hinweis: Es ist besser, die Überprüfung von der Systemfestplatte aus zu starten C:\.
Klicken Sie auf der Registerkarte „Service“ auf die Schaltfläche „ Führen Sie die Prüfung durch ".
Folgende Transformationen sind möglich. Dadurch wird der Kernel in den ersten Sektor kopiert Diskette, die verwendet werden kann als Bootdiskette. Auch beim Speichern von Daten von einem defekten Speichermedium kommt es auf die Geschwindigkeit an, da die Umgebung zusätzliche Fehler verursachen kann und somit die Dateien beschädigt werden können. Das Ziel ist eine Datei auf einem anderen Medium. Mit „Device File“ wird die Partition angegeben, auf der das Dateisystem überprüft werden soll. Die folgenden wichtigen Exit-Codes und ihre Bedeutung können zurückgegeben werden.
![]()
Wählen Sie eine der Scanoptionen (oder noch besser beide – „Systemfehler automatisch korrigieren“ und „Fehlerhafte Sektoren scannen und reparieren“).

Auch wenn mittlerweile viele Computer ohne Diskettenlaufwerk auskommen, wird immer wieder ein Diskettenlaufwerk benötigt. Das Format wird durch im Kernel gespeicherte Parameter generiert. Beachten Sie jedoch, dass die Diskette nur mit leeren Blöcken beschrieben wird, nicht mit einem Dateisystem. Beispielsweise um die gesamte Festplatte automatisch zu formatieren.
Dies ist sehr praktisch, wenn Sie das System auf einem Computer installieren müssen. Die wichtigsten Tastenkombinationen für die Partitionierung sind. Ansonsten lassen Sie die Finger davon, es sei denn, Sie sind sich sicher, was Sie hier tun, es sei denn, Sie probieren alles auf einem Testsystem aus.
Letzter Klick – natürlich „ Start".
Während des Scanvorgangs wird möglicherweise eine Meldung angezeigt, die darauf hinweist, dass ein weiterer Scanvorgang nicht möglich ist. Sie brauchen keine Angst zu haben, akzeptieren Sie einfach die vorgeschlagene Option zum Neustart und der unermüdliche CHKDSK beendet seine Arbeit, wenn Sie das Betriebssystem das nächste Mal starten, und zeigt einen Bericht darüber an, was getan wurde.
2. Option für erfahrene Benutzer(über Konsole).
Andernfalls könnte sich das Dateisystem ändern, wenn das System dies nicht tut. Der Systemalarm ist dann vorprogrammiert. Sie müssen den entsprechenden Pfad für die „Gerätedatei“ angeben. Sie können auch die Anzahl der Blöcke angeben, die das Dateisystem belegen soll.
Es gibt jedoch Situationen, in denen sie möglicherweise nicht verfügbar sind.
Der Autor hat in der gesprochenen Version darüber geschrieben, daher ist es sehr kurz: Öffnen Sie mit der Tastenkombination „Win + R“ das Dialogfeld „Ausführen“ → ohne Anführungszeichen, geben Sie „cmd“ ein → „ OK". In der erscheinenden Konsole schreiben wir chkdsk X: /f /r(Wo X - Buchstabe der zu testenden Festplatte, Parameter /F legt die automatische Fehlerkorrektur fest und /R- Suchen Sie nach „problematischen“ Sektoren und Datenwiederherstellung) und klicken Sie auf „ Eingeben". Mehr volle Liste Konsolenbefehle siehe Screenshot unten.
Sobald Sie eine Liste mit Laufwerken haben, können Sie eines oder mehrere davon zur Überprüfung und Reparatur auswählen. Um den Scanvorgang zu starten, geben Sie den folgenden Befehl ein, während Sie den Teil definitiv durch den tatsächlichen Laufwerksnamen ersetzt haben. Sie werden etwas Ähnliches sehen.
Dieser Test wurde erfolgreich zurückgegeben. Nehmen wir für einen Moment an, dass die Festplatte einen Fehler zurückgegeben hat oder repariert werden muss. Ihr Terminalfenster sollte nun etwa so aussehen. Jetzt wurde Ihre Festplatte durch den Befehl überprüft und vollständig wiederhergestellt. Terminal kann manchmal wie eine unbekannte oder beängstigende Anwendung erscheinen. Aber es kann auch ein toller Ort zum Verweilen sein, wenn man gefesselt ist. In vielen Fällen ist dies möglicherweise Ihre einzige Option. Wenn Sie also das nächste Mal ein Laufwerk reparieren müssen, probieren Sie diese Methode aus!
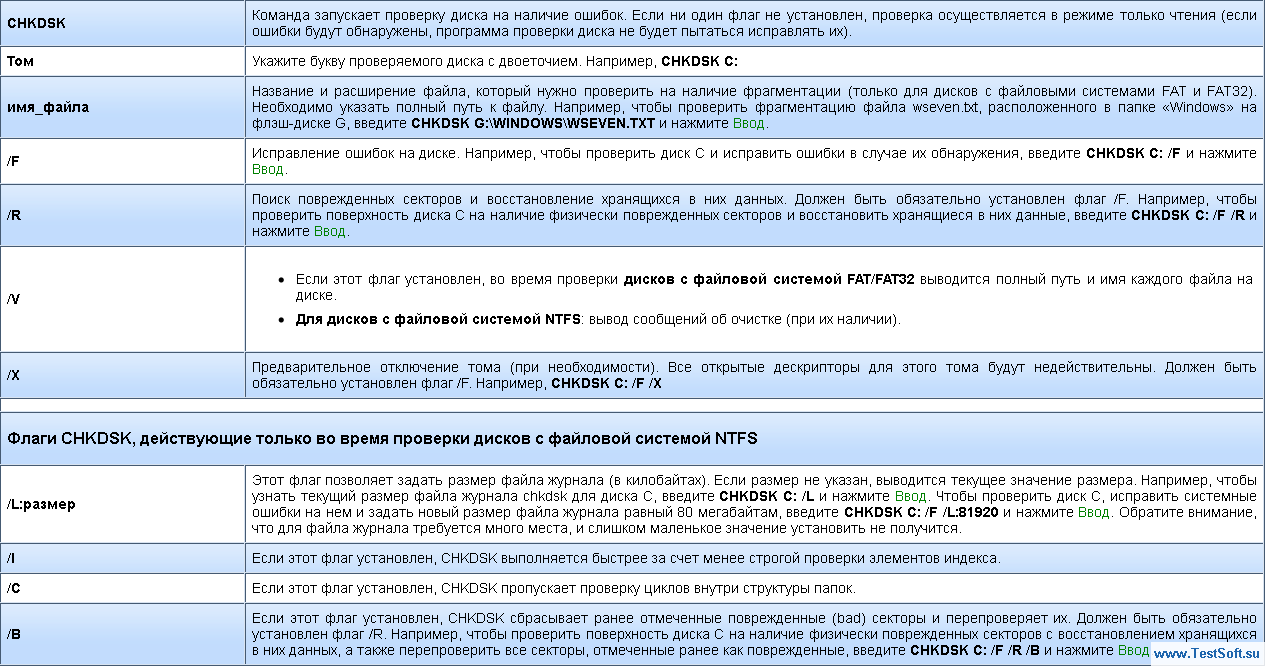
Zusammenfassend möchte ich sagen: Führen Sie die beschriebenen Überprüfungen der Festplatte und des Dateisystems regelmäßig durch und Sie erfahren im Voraus, wie alt die Festplatte drohend ist. Aber nicht zu oft, denn... Ein unerwarteter oder absichtlicher Ausfall von CHKDSK kann zum gegenteiligen (negativen) Ergebnis führen.
Blockiert das Betriebssystem und meldet den Satz „Systemfestplattenfehler“ oder „Festplattensystemfehler“? Wenn nicht, können Sie es zu Ihrem Freund machen. Keine Notwendigkeit, einzutreten Seriennummer wieder, denn sie werden nur wiederhergestellt Boot-Dateien. Es wird jedoch empfohlen, dies immer zu tun Sicherung wichtige Programme und Daten.
Dies liegt daran, dass die Boot-Reparatur möglicherweise keine Verbindung zu einigen herstellt Computerprogramme, was zu solchen Schwierigkeiten bei der Erreichung dieser Ziele führt. Speichern Sie nun Ihre Änderungen und starten Sie Ihr Betriebssystem neu. Nachfolgend finden Sie die Felder „Zu installierende Sprache“, „Zeit- und Währungsformat“ und „Tastaturlayout oder Eingabemethoden“. Sie können die Einträge bearbeiten oder sie als Standard belassen. Nachdem Sie auf „Weiter“ geklickt haben, sollten Sie den Eintrag „Computer reparieren“ auswählen. Dann klicken Sie zuerst linker Knopf Klicken Sie mit der Maus auf „Weiter“ und dann auf „Start reparieren“.
Mit anderen Worten: Betreiben Sie Prävention „in Maßen“ – eine gute Lebensregel.
| In Verbindung stehende Artikel: | |
|
So entfernen Sie Viren von Ihrem Computer, wenn das Antivirenprogramm sie nicht erkennt
Das Problem der Sicherheit mobiler Geräte ist eines der dringendsten... So wählen Sie einen Benutzernamen auf Twitter aus. Twitter-Name für Mädchen auf Englisch
Nach der Registrierung werden Sie aufgefordert, mehrere schreibende Personen auszuwählen... Präsentation zum Thema „Paint-Grafikeditor“
Diese Lektion richtet sich an diejenigen, die sich mit der Arbeit eines Grafikers vertraut machen möchten... | |