Wahl der Leser
Populäre Artikel
In diesem Artikel erfahren Sie, wie Sie die Installation durchführen CWM-Wiederherstellung.
Navigation
Viele Benutzer, selbst die erfahrensten, stoßen auf Schwierigkeiten, weil sie nicht in der Lage sind, eine modifizierte Wiederherstellung oder einfach eine CWM-Wiederherstellung zu installieren.
Es ist erwähnenswert, dass es heute nur zwei modifizierte Wiederherstellungen gibt – TWRP und CWM Recovery, aber da wir heute speziell über CWM Recovery sprechen werden TWRP-Wiederherstellung wir werden es nicht anfassen.
Wer sich jedoch für die Installation von TWRP Recovery interessiert, kann es im Artikel lesen.
Wie Sie wissen, werden wir heute über die Installation einer modifizierten CWM Recovery-Wiederherstellung nachdenken, die sowohl vom Computer als auch auf dem Gerät installiert wird.
Also im allerersten und wichtigsten Sinne, von dem man sagen kann, dass er sehr beliebt ist.
Gleichzeitig möchte ich darauf hinweisen, dass die Installation einer modifizierten Wiederherstellung in diesem Programm sehr einfach ist und höchstens etwa 10 Minuten dauert und die Ausführung durch Klicken auf ein Element erfolgt ROM-Manager.
Nun, fahren wir mit der Installation der geänderten Wiederherstellung fort.
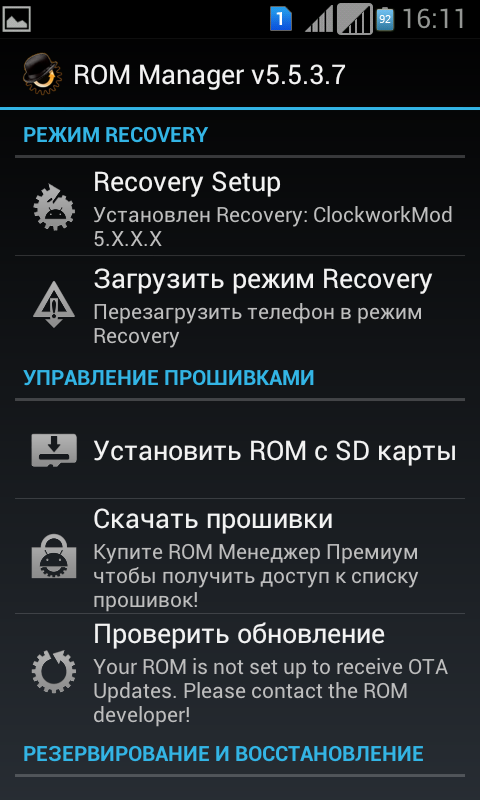
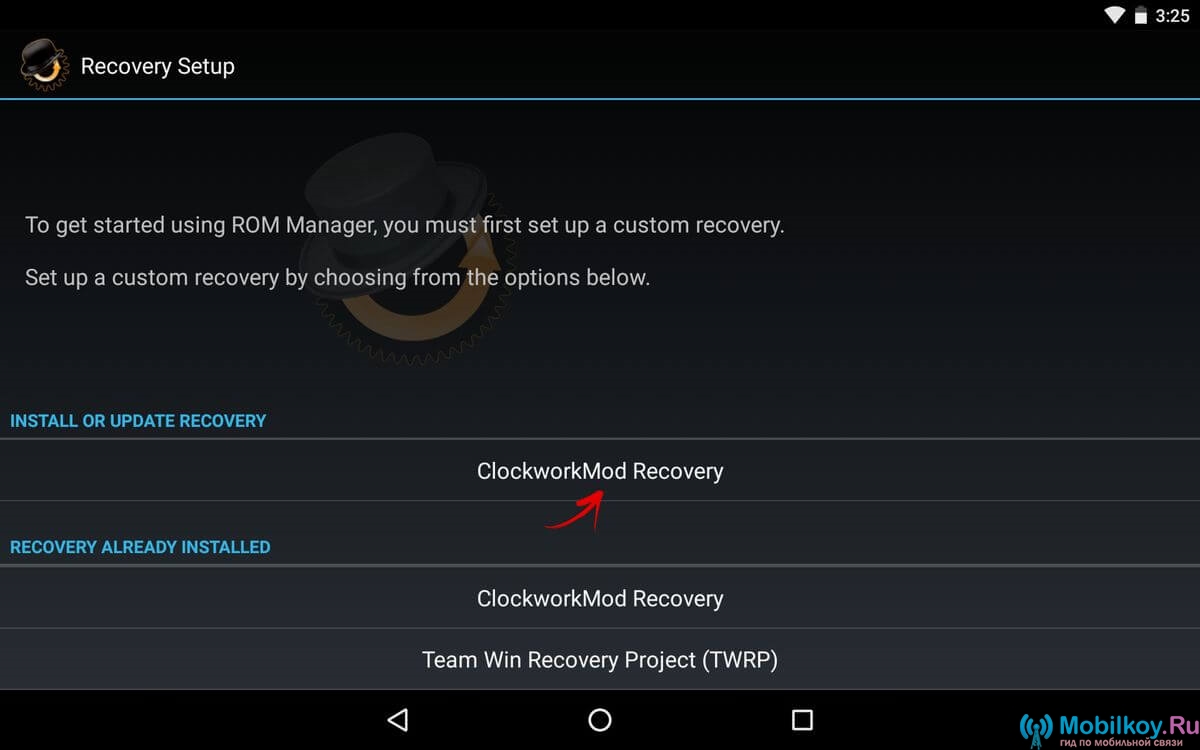
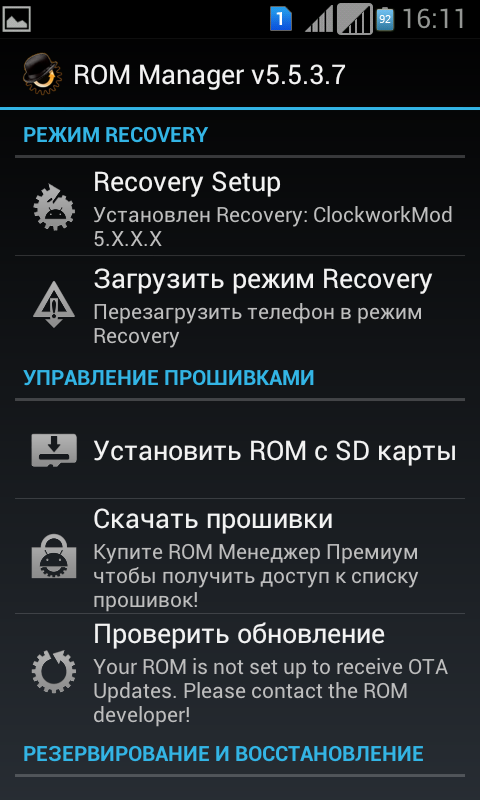
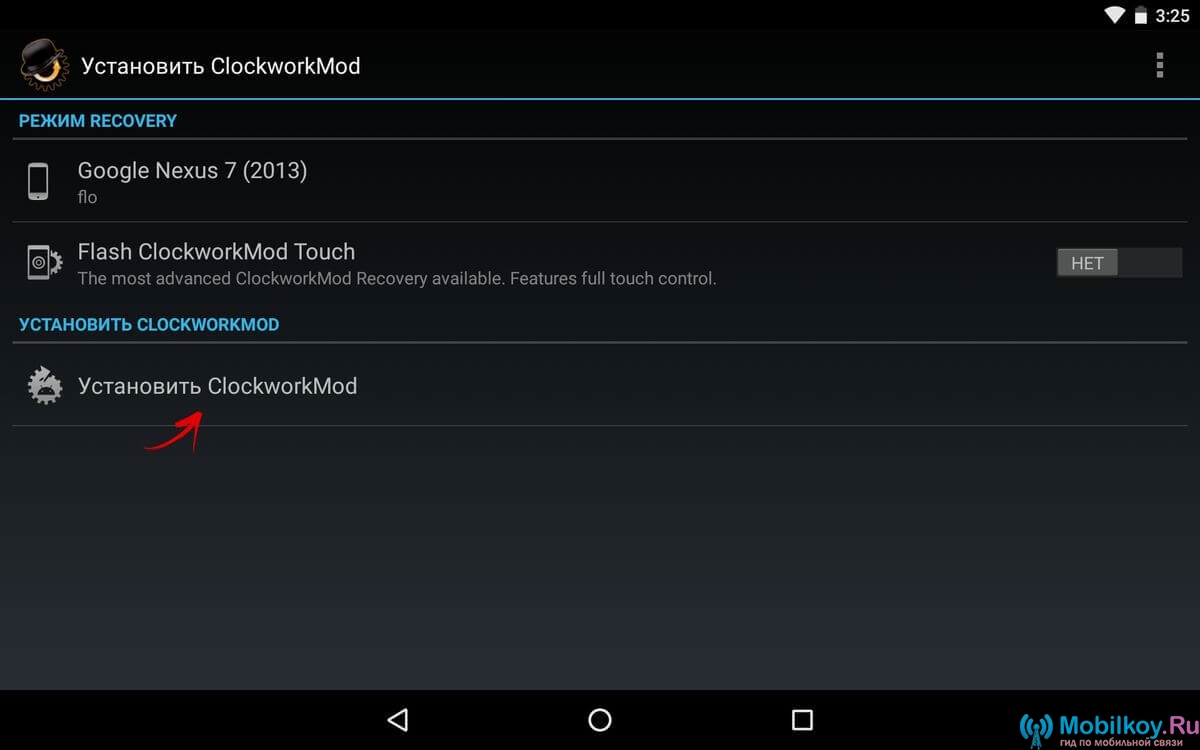
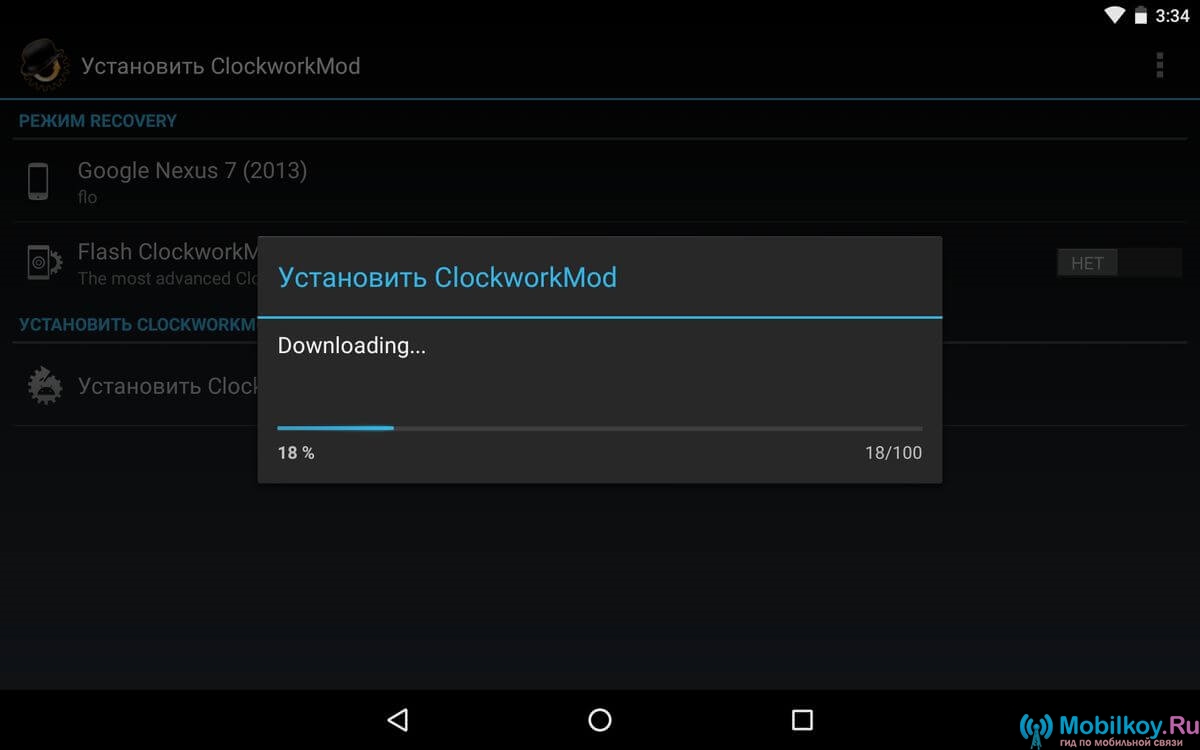
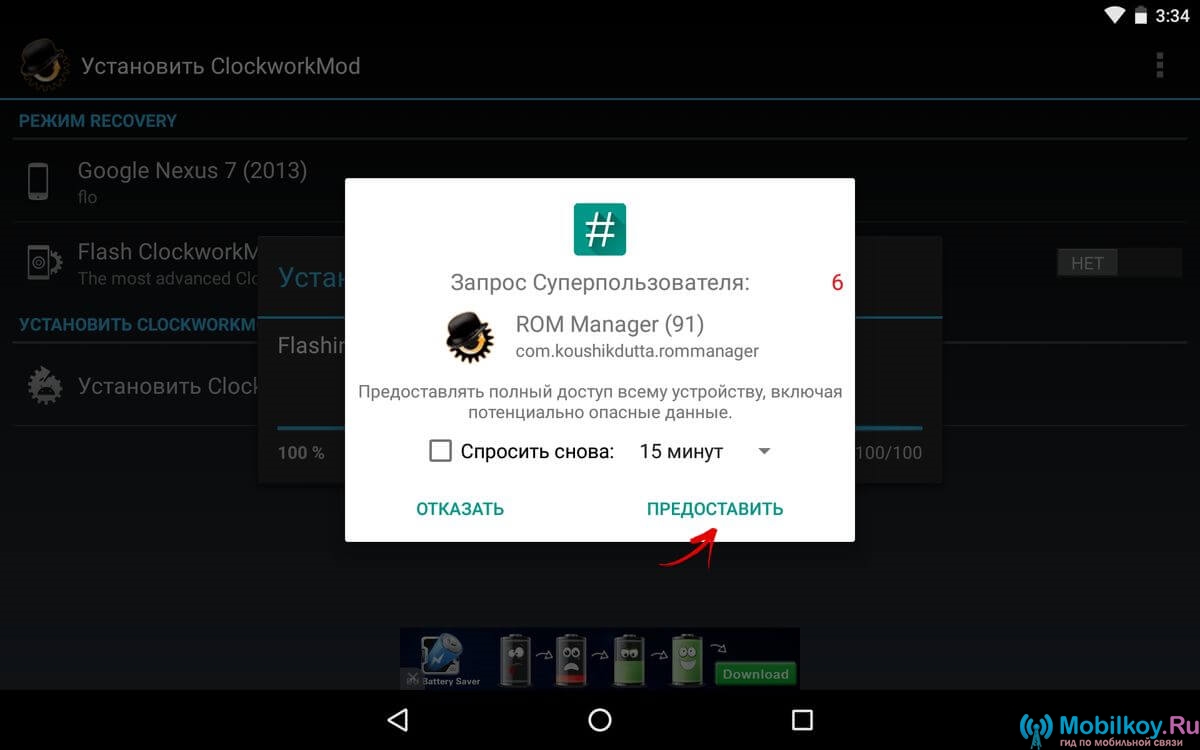
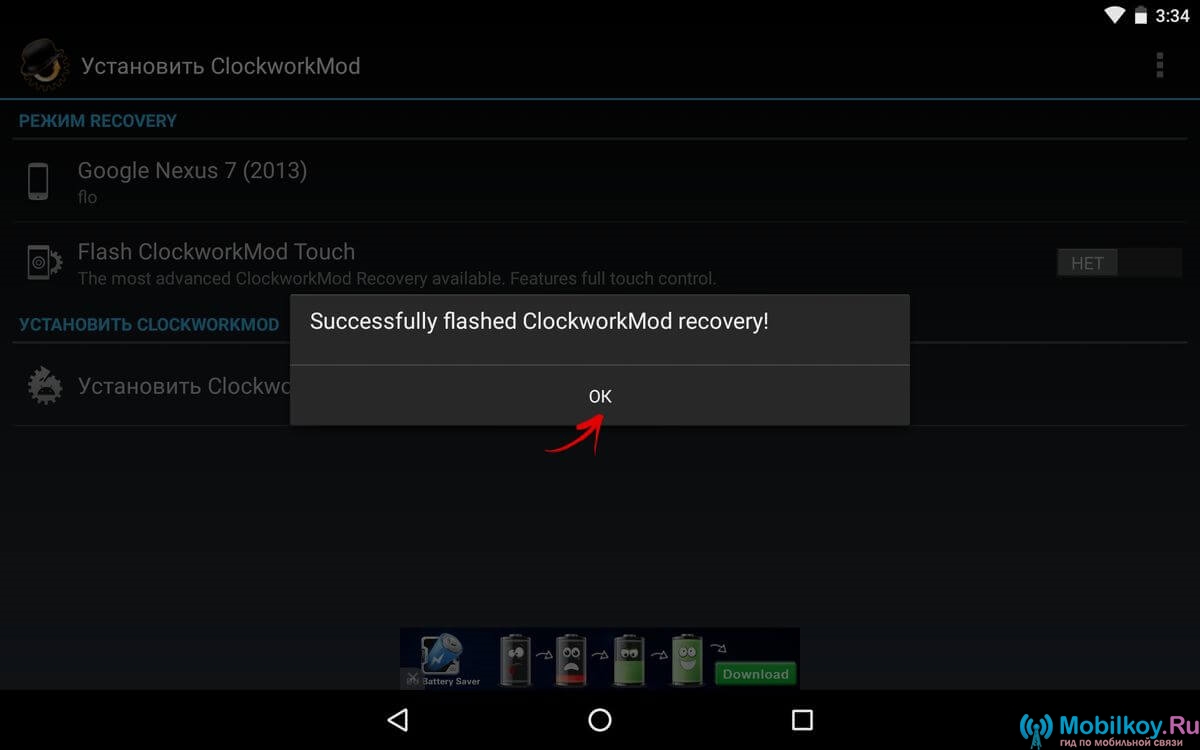
Nun schauen wir uns die Installation dieser Wiederherstellung mit der gängigsten Methode an, für die das Fastboot-Programm nützlich sein wird.
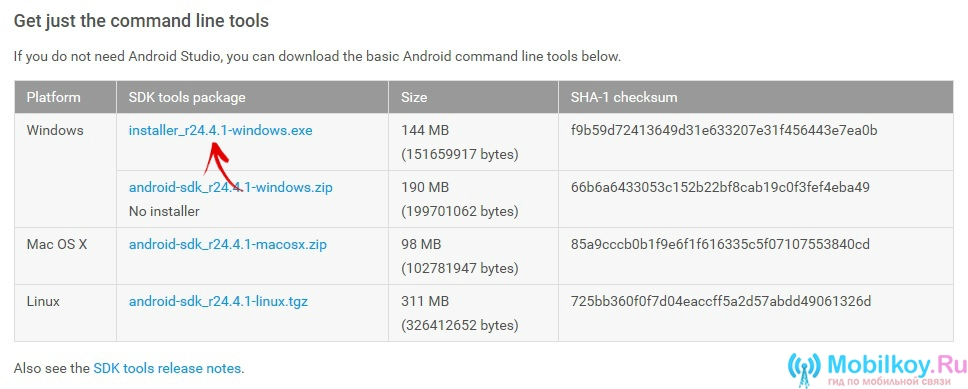
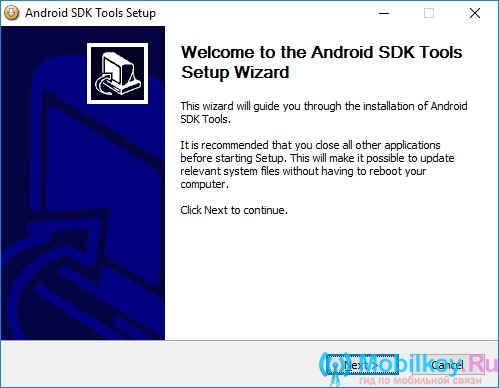
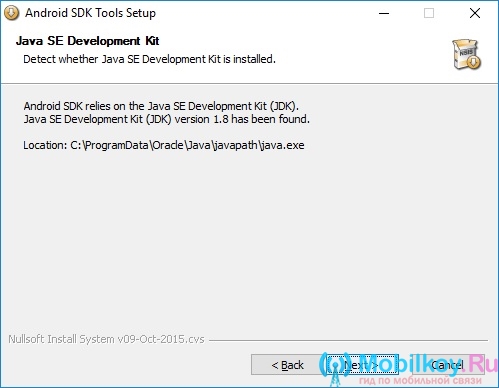
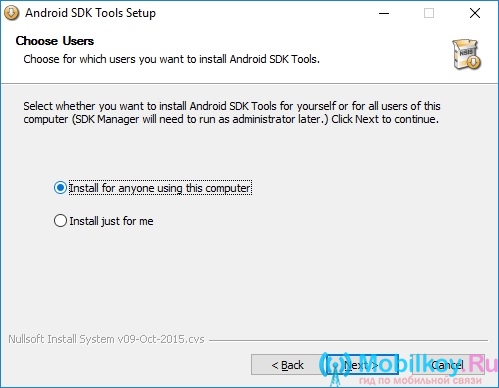
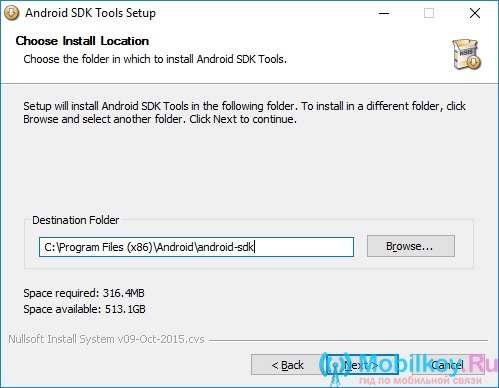
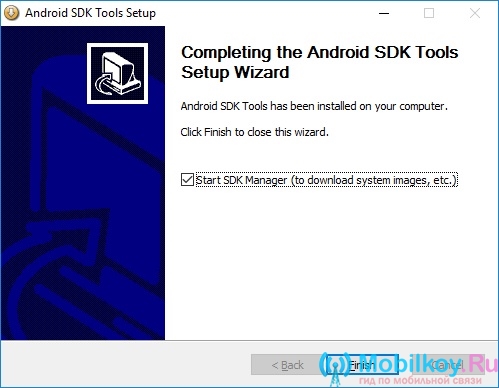
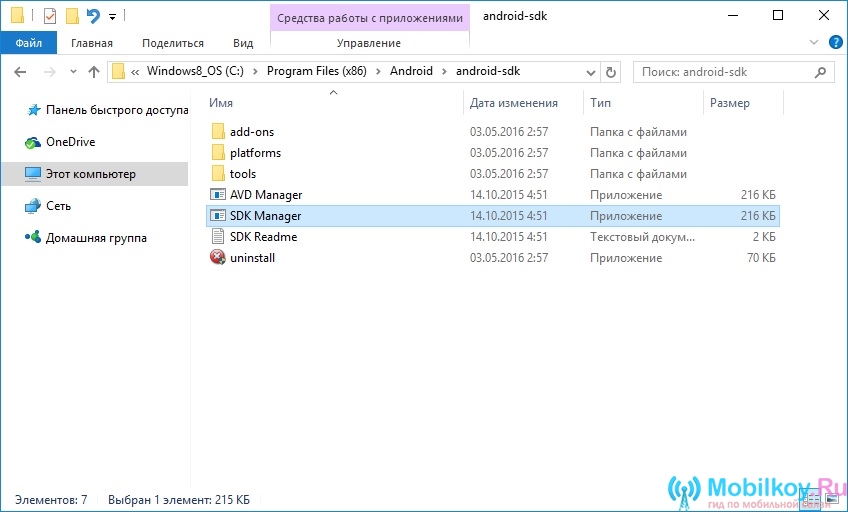
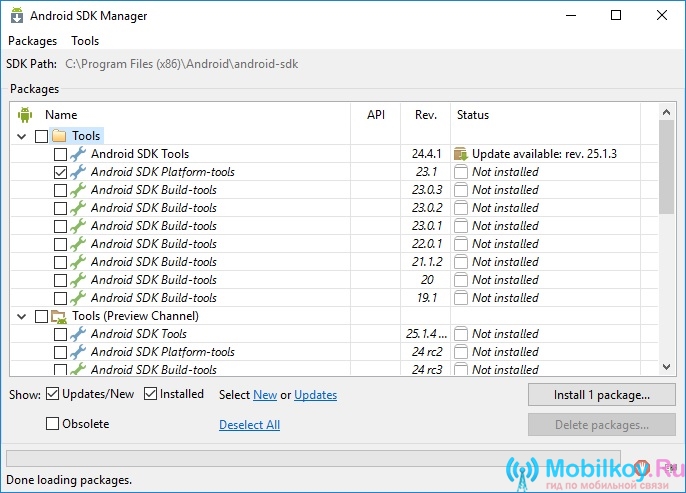
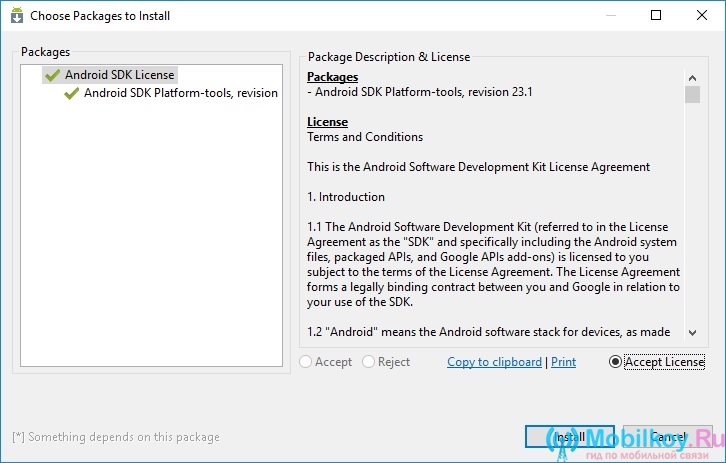
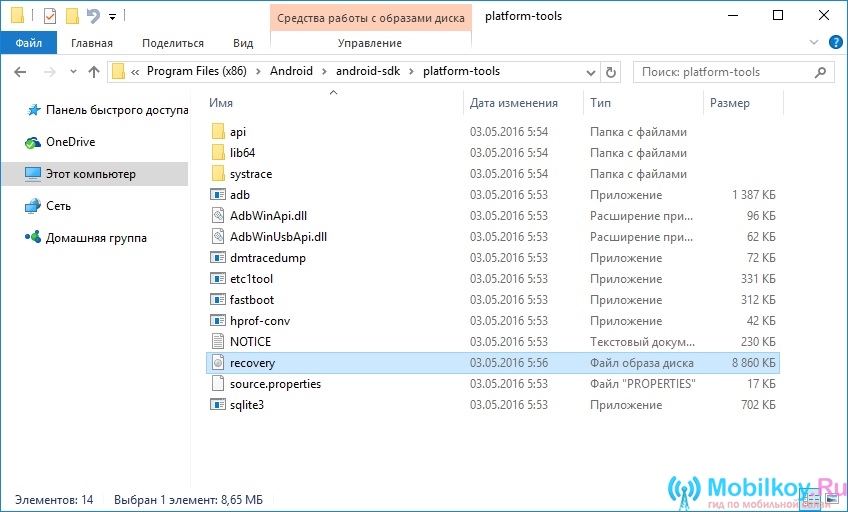
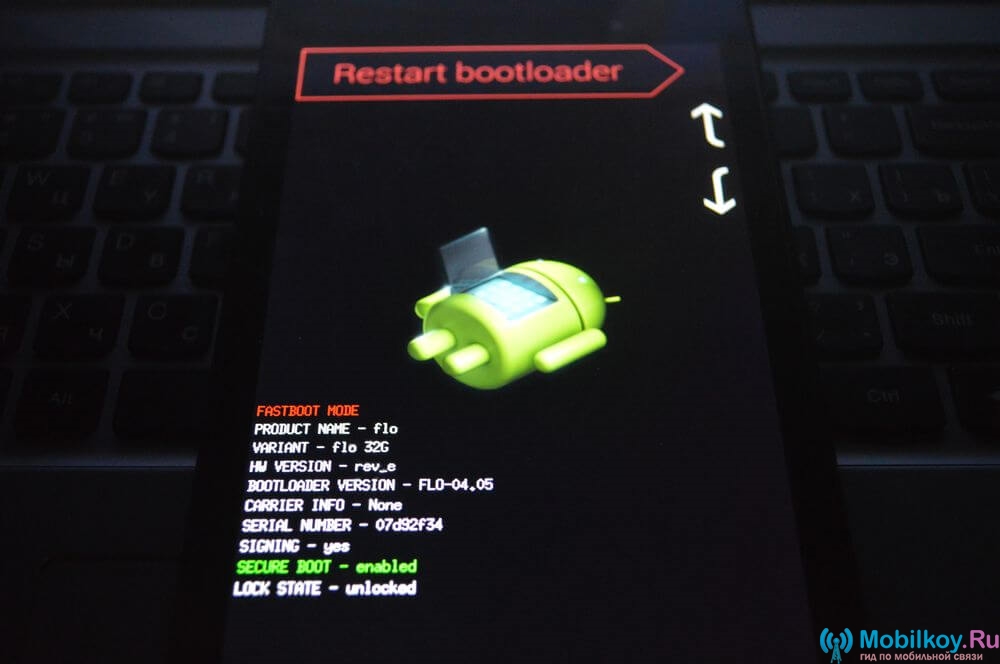
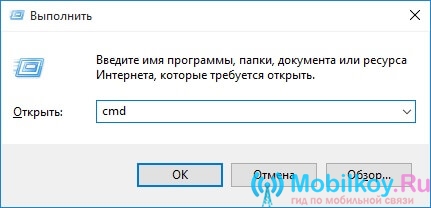
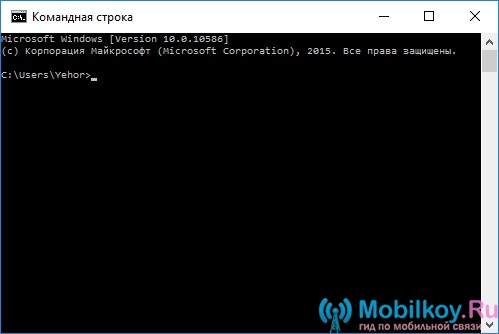
CD-Pfad zum Ordner „platform-tools“.
ADB Reboot Bootloader
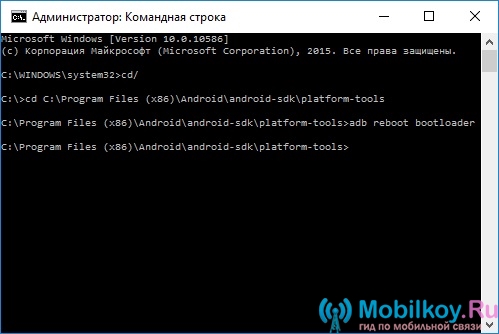
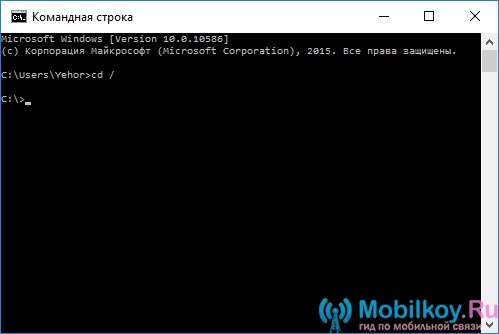
CD Programmdateien(x86)\Android\android-sdk\platform-tools
![]()
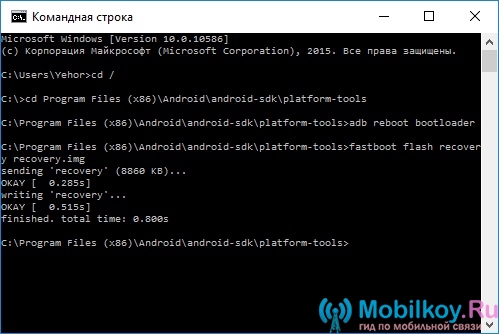
Es ist nichts wert, dass das Rashr-Programm eine sehr praktische und benutzerfreundliche Anwendung ist, mit der Sie Aktionen ausführen können, die für den normalen Benutzer unzugänglich sind.
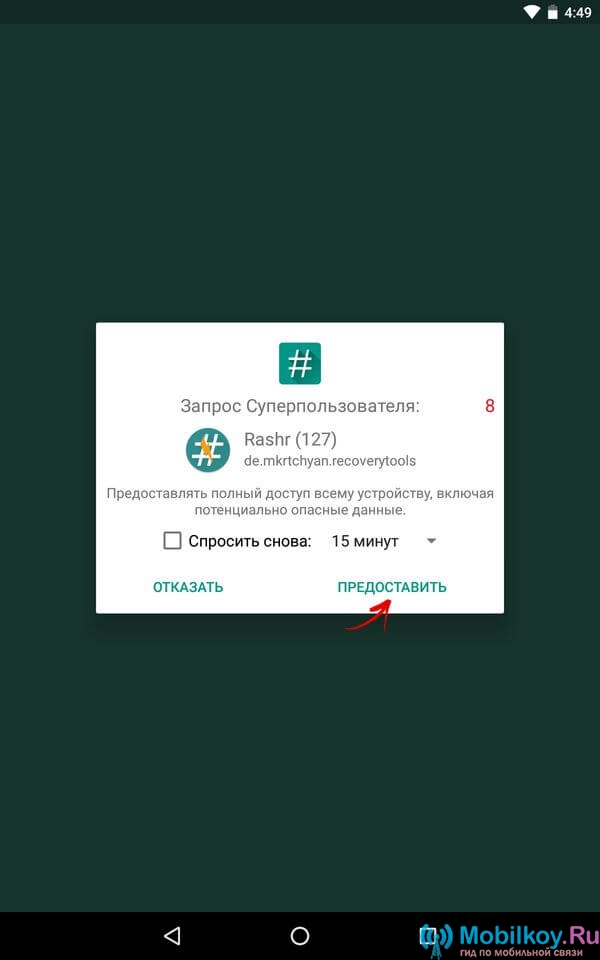
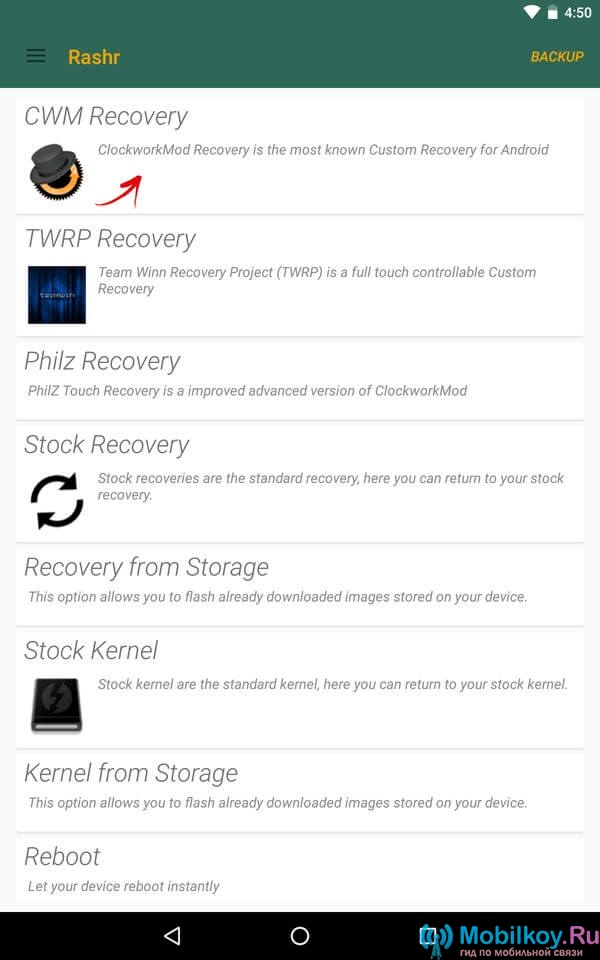
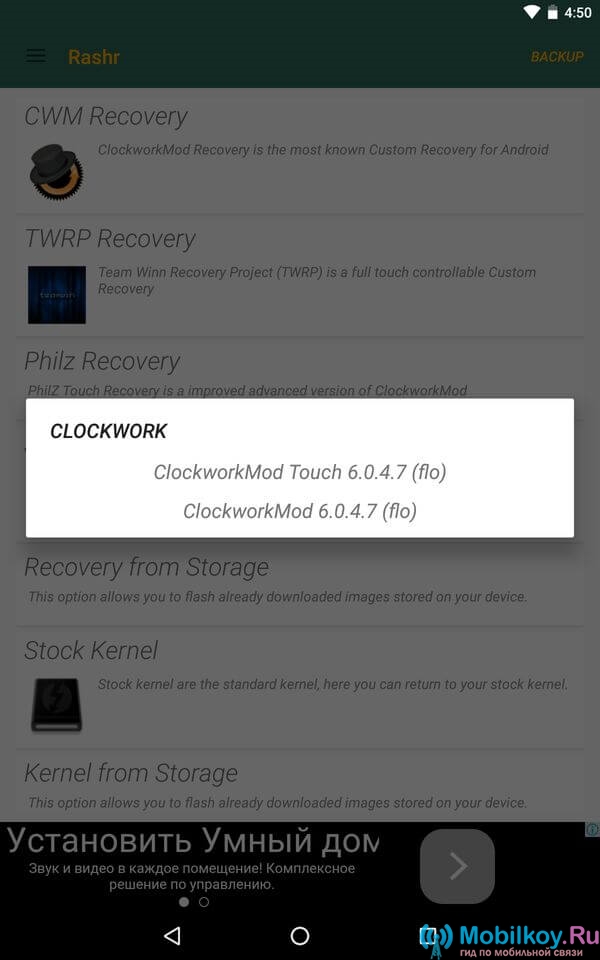
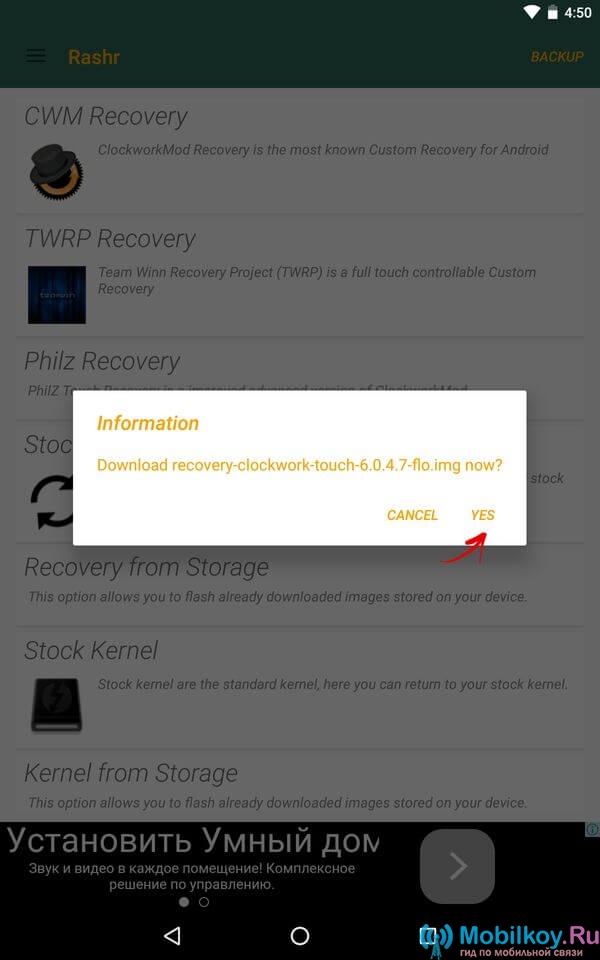
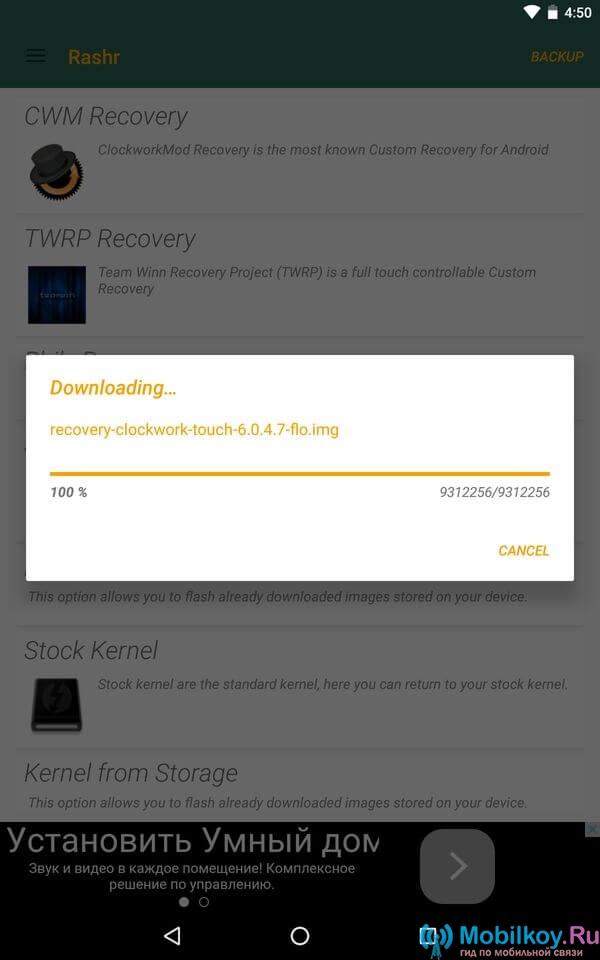
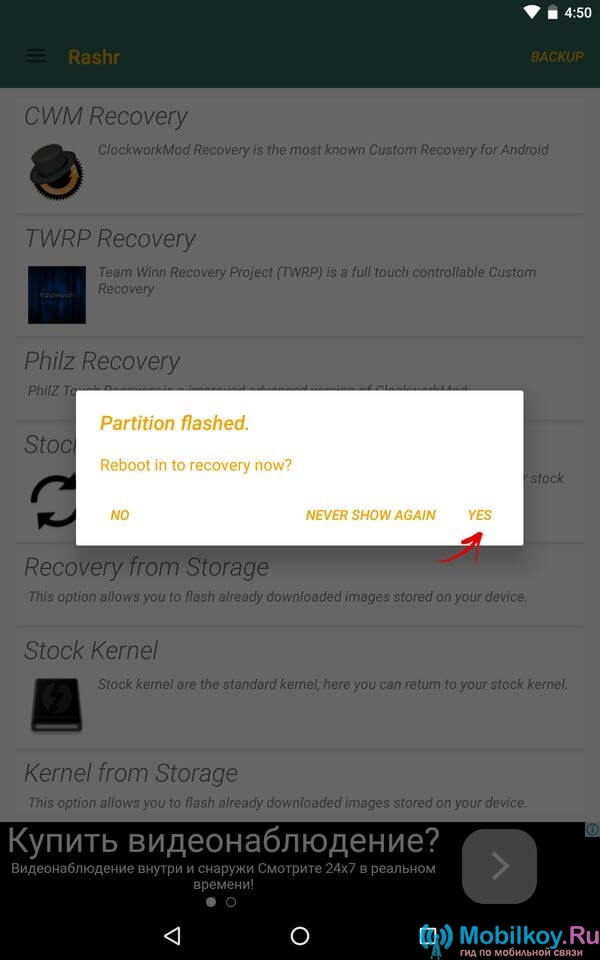
Es ist nichts wert dass Besitzer von Smartphones und Tablets von Samsung großes Glück haben, denn sie können CWM Recovery mit dem Odin-Programm installieren.
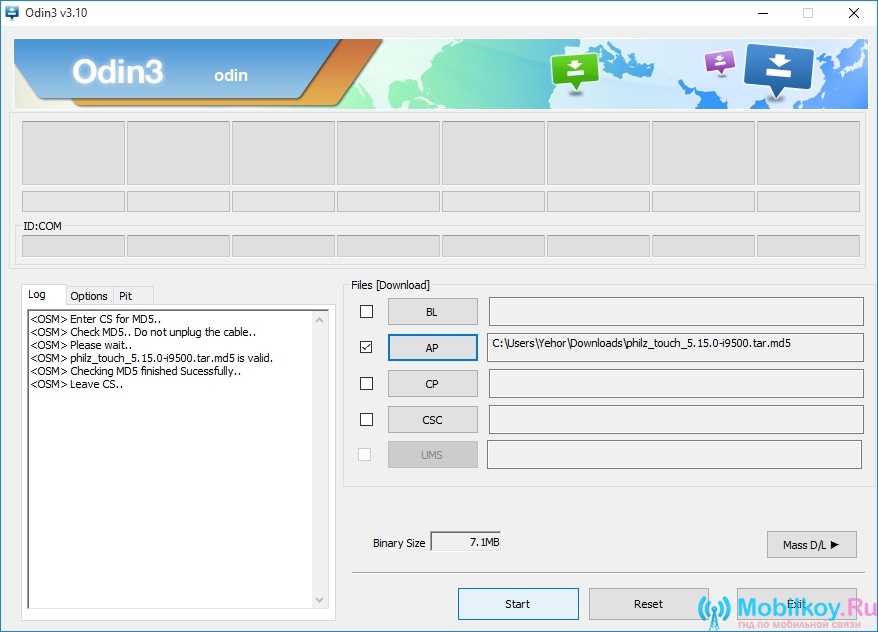
Nun, wie Sie sehen, ist die Installation der modifizierten CWM Recovery-Wiederherstellung nicht so kompliziert. Wenn Sie sich also dazu entschließen, noch einmal mit Ihrem Gerät zu experimentieren oder es sogar in ein nicht standardmäßiges Smartphone zu verwandeln, dann verwenden Sie die CWM-Wiederherstellung.
Im Allgemeinen erhält der Käufer eines Android-Geräts sofort ein Gerät, das für den „Durchschnittsnutzer“ konzipiert ist. Den Herstellern ist bewusst, dass es weiterhin nicht möglich sein wird, die Bedürfnisse aller Menschen zu befriedigen. Natürlich ist nicht jeder Verbraucher bereit, diesen Zustand hinzunehmen. Diese Realität hat zur Entstehung modifizierter, benutzerdefinierter Firmware und einfach verschiedener verbesserter Systemkomponenten geführt. Um solche Firmware und Add-Ons zu installieren und zu manipulieren, ist eine spezielle Umgebung erforderlich Android-Wiederherstellung– modifizierte Wiederherstellung. Eine der ersten Lösungen dieser Art, die einem breiten Benutzerkreis zugänglich wurde, ist ClockworkMod Recovery (CWM).
CWM Recovery ist eine von Drittentwicklern modifizierte Android-Wiederherstellungsumgebung, die für die Durchführung vieler aus Sicht der Gerätehersteller nicht standardmäßiger Vorgänge entwickelt wurde. Die CWM-Wiederherstellung wird vom ClockworkMod-Team entwickelt, aber ihre Idee ist eine ziemlich anpassungsfähige Lösung, sodass viele Benutzer ihre eigenen Änderungen mitbringen und die Wiederherstellung wiederum an ihre Geräte und ihre eigenen Aufgaben anpassen.
Die CWM-Schnittstelle ist nichts Besonderes – das sind gewöhnliche Menüpunkte, deren Name jeweils dem Titel der Befehlsliste entspricht. Sehr ähnlich zur standardmäßigen Werkswiederherstellung der meisten Android-Geräte, nur dass es mehr Elemente gibt und die erweiterbaren Listen der anwendbaren Befehle breiter sind.
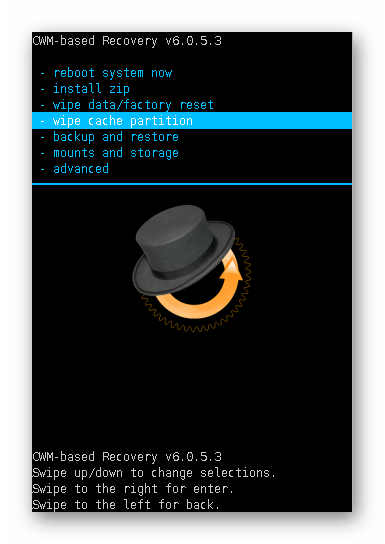
Die Steuerung erfolgt über die physischen Tasten des Geräts - „Lautstärke+“, "Volumen-", "Ernährung". Je nach Gerätemodell kann es zu Abweichungen kommen, insbesondere kann auch eine physische Taste zum Einsatz kommen "Heim" oder Touch-Tasten unter dem Bildschirm. Im Allgemeinen werden die Lautstärketasten zum Navigieren durch Elemente verwendet. Drücken „Lautstärke+“ führt dazu, dass man um einen Punkt nach oben geht, "Volumen-" jeweils einen Punkt nach unten. Die Bestätigung des Aufrufs eines Menüs oder der Ausführung eines Befehls erfolgt durch Tastendruck "Ernährung" oder eine physische Taste "Heim" auf dem Gerät.
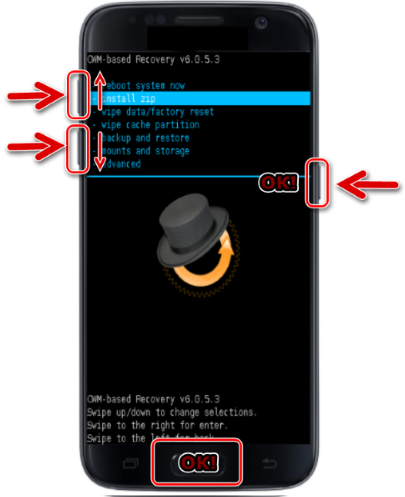
Die wichtigste und daher am häufigsten genutzte Funktion von CWM Recovery ist die Installation von Firmware und verschiedenen Systempatches. Die meisten dieser Dateien werden im Format verteilt *.Reißverschluss, daher heißt das entsprechende CWM-Wiederherstellungselement für die Installation ganz logisch - "Zip installieren". Wenn Sie dieses Element auswählen, wird eine Liste möglicher Dateispeicherpfade geöffnet. *.Reißverschluss. Es ist möglich, Dateien in verschiedenen Varianten von einer SD-Karte zu installieren (1) sowie Firmware per ADB-Sideload herunterzuladen (2).
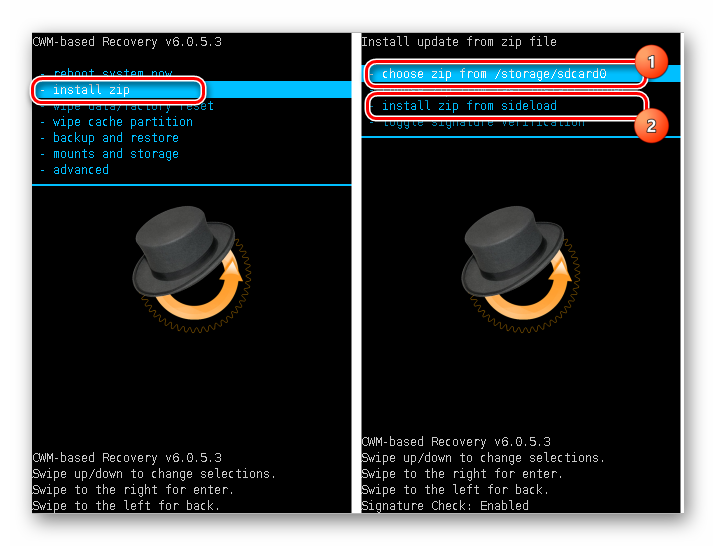
Ein wichtiger positiver Punkt, der es Ihnen ermöglicht, das Schreiben falscher Dateien auf das Gerät zu vermeiden, ist die Möglichkeit, die Firmware-Signatur vor dem Start des Dateiübertragungsvorgangs zu überprüfen – Punkt „Signaturüberprüfung umschalten“.
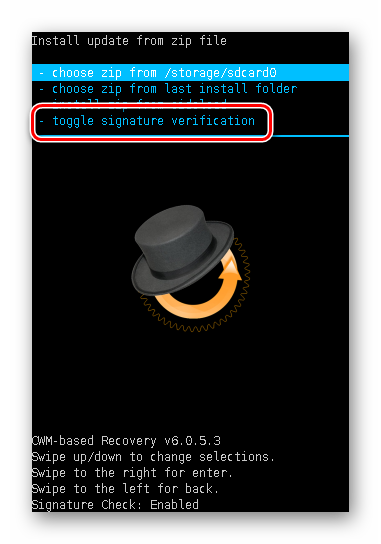
Um Fehler bei der Installation der Firmware zu vermeiden, empfehlen viele Romodels, Partitionen zu bereinigen Daten Und Zwischenspeicher vor dem Eingriff. Darüber hinaus ist ein solcher Vorgang oft einfach notwendig – ohne ihn ist in den meisten Fällen ein stabiler Betrieb des Geräts beim Wechsel von einer Firmware auf eine Lösung eines anderen Typs nicht möglich. Im Hauptmenü von CWM Recovery besteht der Reinigungsvorgang aus zwei Elementen: „Daten löschen/Werksreset“ Und „Cache-Partition löschen“. In der Dropdown-Liste nach Auswahl des einen oder zweiten Abschnitts gibt es nur zwei Elemente: "NEIN"- stornieren, oder „Ja, wischen…“ um den Vorgang zu starten.
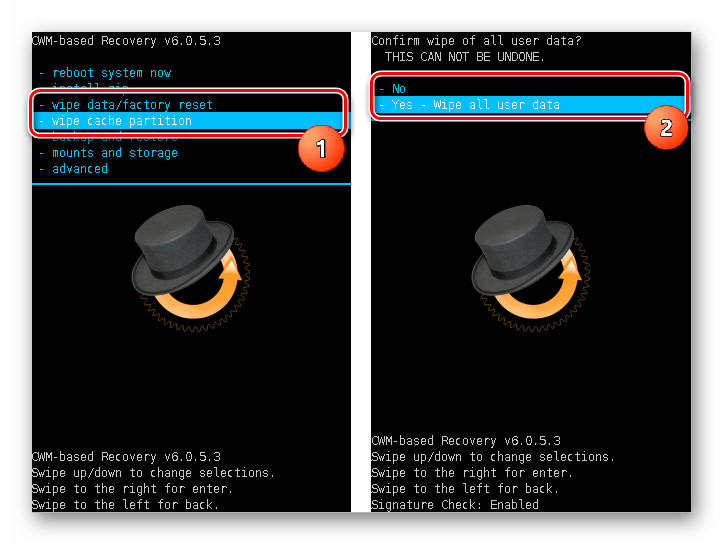
Um bei Problemen während des Firmware-Vorgangs Benutzerdaten zu sichern oder im Falle eines erfolglosen Vorgangs auf der sicheren Seite zu sein, ist es notwendig, eine Sicherungskopie des Systems zu erstellen. Die Entwickler von CWM Recovery haben diese Funktion in ihrer Wiederherstellungsumgebung bereitgestellt. Bei der Auswahl des Artikels wird die jeweilige Funktion aufgerufen „Sicherung und Speicherung“. Das soll nicht heißen, dass die Möglichkeiten vielfältig sind, aber für die meisten Nutzer reichen sie völlig aus. Sie können Informationen von Gerätepartitionen auf eine Speicherkarte kopieren – „Sicherung auf Speicher/sdcard0“. Darüber hinaus beginnt der Vorgang unmittelbar nach der Auswahl dieses Elements, Nr zusätzliche Einstellungen nicht vorgesehen. Sie können das Dateiformat des zukünftigen Backups aber bereits vorab durch Auswählen bestimmen „Wählen Sie das Standard-Backupformat“. Weitere Menüpunkte „Sicherung und Speicherung“ Entwickelt für Wiederherstellungsvorgänge aus dem Backup.
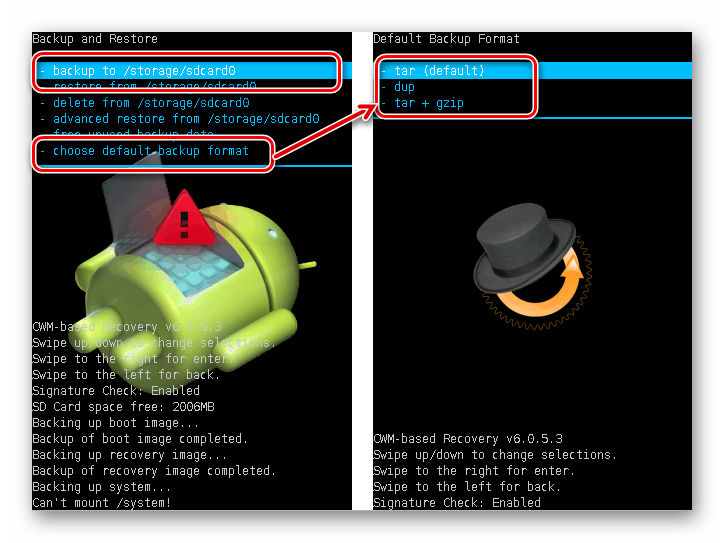
Die Entwickler von CWM Recovery haben die Vorgänge zum Mounten und Formatieren verschiedener Partitionen in einem Menü namens „ „Montage und Lagerung“. Die Liste der offenbarten Funktionen ist für grundlegende Verfahren mit Gerätespeicherabschnitten mindestens ausreichend. Alle Funktionen werden entsprechend den Namen der Listenelemente ausgeführt, die sie aufrufen.
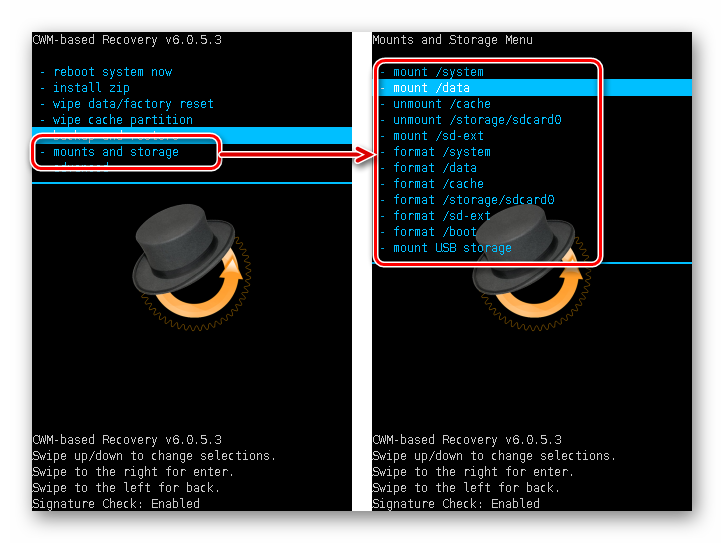
Das letzte Element im Hauptmenü von CWM Recovery ist "fortschrittlich". Dabei handelt es sich nach Angaben des Entwicklers um Zugriff auf Funktionen für fortgeschrittene Benutzer. Es ist nicht klar, was der „Fortschritt“ der im Menü verfügbaren Funktionen ist, sie sind jedoch in der Wiederherstellung vorhanden und können in vielen Situationen benötigt werden. Über das Menü "fortschrittlich" Die Wiederherstellung selbst wird neu gestartet, im Bootloader-Modus neu gestartet und die Partition wird gelöscht "Dalvik Cache", Anzeigen der Protokolldatei und Ausschalten des Geräts, wenn alle Manipulationen bei der Wiederherstellung abgeschlossen sind.
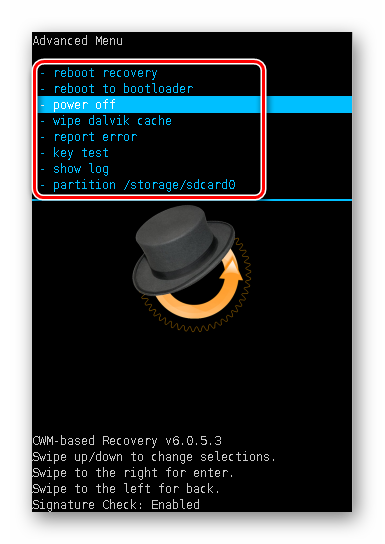
Obwohl die Wiederherstellung von ClockworkMod eine der ersten Lösungen war, die eine umfassende Android-Anpassung gewährleistete, nimmt ihre Relevanz heute allmählich ab, insbesondere auf neuen Geräten. Dies ist auf das Aufkommen fortschrittlicherer Tools mit mehr Funktionalität zurückzuführen. Gleichzeitig sollte CWM Recovery nicht vollständig als Umgebung abgeschrieben werden, die Firmware-Flashing, Backup-Erstellung und Wiederherstellung von Android-Geräten ermöglicht. Für Besitzer etwas veralteter, aber voll funktionsfähiger Geräte ist CWM Recovery manchmal die einzige Möglichkeit, ein Smartphone oder Tablet in einem Zustand zu halten, der den modernen Trends in der Android-Welt entspricht.
Jeder hat es Intelligentes Gerät Egal ob Windows, Android, iOS oder andere, es gibt einen speziellen Modus, der ohne Verwendung des Hauptbetriebssystems aktiviert wird. Und wenn es unter Windows das BIOS ist und teilweise " Sicherheitsmodus", dann alle Linux-Systeme, zu denen auch Android und Mobile gehören Apple-Geräte, gibt es einen speziellen „Recovery-Modus“ oder einfach Recovery (Recovery). In diesem Modus können Sie Betriebssystemupdates installieren und einen Werksreset durchführen. Um in die Wiederherstellung zu gelangen, wird normalerweise eine spezielle Tastenkombination verwendet, die Standardkombination ist Power + Vol-/Vol+, die gedrückt wird, während das Smartphone ausgeschaltet ist.
Für Benutzer, die die Ressourcen ihres Geräts optimal nutzen möchten, reicht die vorinstallierte Wiederherstellung nicht aus. Speziell für sie wurden Modifikationen und neu gestaltete Wiederherstellungsmodi entwickelt, die den Zugriff vollständig öffnen Dateisystem Smartphone, das Folgendes ermöglicht:
Trotz der erheblichen Erweiterung der Grundfunktionalität des Wiederherstellungsmodus erfordert die Installation bestimmte Kenntnisse und Fähigkeiten.
Falsche Handlungen oder das Auslassen wichtiger Details können zu Fehlfunktionen des Geräts führen. Sie sollten sich auch darüber im Klaren sein, dass die folgenden Anweisungen nur als allgemeine Anleitung dienen können und die erforderlichen Dateien und Treiber für ein bestimmtes Gerät, für eine bestimmte Android-Version und Prozessorarchitektur ausgewählt werden müssen.
Installationsmethoden für die benutzerdefinierte Wiederherstellung
Die einfachste Methode, die keine große Erfahrung in der nicht standardmäßigen Arbeit mit dem Gerät erfordert. Das Einzige, was nötig ist, ist, dass es nicht schwer sein wird, es zu bekommen, wenn Sie unserem Leitfaden folgen.
Der Kern der Methode besteht in der Installation spezielle Anwendung- ROM-Manager. Als nächstes machen Sie alles streng mit der Schritt-für-Schritt-Anleitung:
1. Klicken Sie im Abschnitt „Wiederherstellungsmodus“ auf „Wiederherstellungs-Setup“.

2. Tippen Sie auf ClockworkMod Recovery.
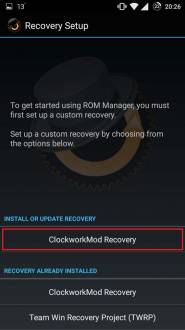
3. Modell bestätigen Mobilgerät aus der bereitgestellten Liste.
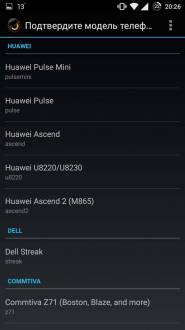
4. Bestätigen Sie die Aktion, indem Sie „ClockworkMod installieren“ auswählen.
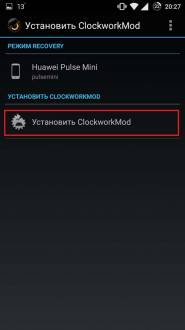
5. Nachdem der Download abgeschlossen ist, müssen Sie ROM Manager Superuser-Rechte gewähren, woraufhin die direkte Installation von Custom Recovery, nämlich ClockworkMod, beginnt.

Sie können den Erfolg des Vorgangs überprüfen, indem Sie zum Hauptmenü des Dienstprogramms zurückkehren und auf „Herunterladen“ klicken. Wiederherstellungsmodus". Wenn alles gut gelaufen ist, wird der neu installierte geänderte Wiederherstellungsmodus gestartet. Wenn dies fehlschlägt, lässt sich das Telefon einfach nicht einschalten und Sie müssen es im FastBoot-Modus wiederherstellen. Dies ist jedoch in den meisten Fällen der Fall, aber wenn Wenn Sie wirklich Pech haben, gehen Sie zu einem Servicecenter oder sichern Sie sich ein neues Telefon.
Fast das Gleiche wie ROM Manager, mit dem einzigen Unterschied, dass eine Modifikation der Wiederherstellung eines anderen Entwicklers installiert wird – TeamWin Recovery Project.
Die Anwendung verfügt über eine eingeschränkte Funktionalität, die darin besteht, das Gerät zu identifizieren und das erforderliche herunterzuladen. Installationsdatei Anschließend erfolgt die Installation. Selbst für Anfänger wird es nicht schwierig sein, das Dienstprogramm zu verstehen.
Darüber hinaus gibt es eine nützliche Funktion zum Erstellen mit nur wenigen Klicks. Diese Möglichkeit wird allerdings erst nach der Installation von TeamWin Recovery Project angezeigt.
Benutzerdefinierte Firmware-Wiederherstellung über FastBoot
Eine universelle Möglichkeit, einen modifizierten Wiederherstellungsmodus festzulegen, der für die meisten Geräte geeignet ist. Sie unterscheidet sich von den ersten beiden Methoden durch einen erhöhten Schwierigkeitsgrad beim Mastering sowie die Möglichkeit, nicht nur ClockworkMod und TWRP, sondern auch andere Recovery-Modifikationen, beispielsweise PhilZTouch, zu installieren.
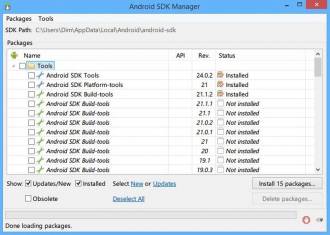
Der letzte Schritt besteht darin, die Wiederherstellungsdatei herunterzuladen, sie in update.img umzubenennen und in den Ordner „platform-tools“ zu kopieren, der sich im Verzeichnis mit dem Android SDK befindet. Es ist am besten, die erforderliche Wiederherstellung für ein bestimmtes Gerät in speziellen Foren durchzuführen falsche Wahl Wiederherstellungsimage und seine anschließende Installation können schwerwiegende Folgen haben.
Wenn die Vorbereitung abgeschlossen ist, können Sie mit der eigentlichen Firmware fortfahren:
1. Im Abschnitt für Entwickler, der durch aufeinanderfolgendes Tippen auf die Nummer geöffnet wird Android-Versionen, müssen Sie das USB-Debugging aktivieren und dann das Gerät an den PC anschließen.
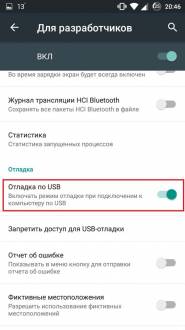
2. Starten Sie das Windows-Terminal: Start -> Ausführen -> „cmd“ eingeben.
3. Geben Sie im Terminal den Befehl „cd path_to_folder_platform-tools“ ein. Es sollte beispielsweise so aussehen: „cd C:\android-sdk\platform-tools“. Aus diesem Grund Grund Android Es wird empfohlen, das SDK auf der ersten Ebene der logischen Partition zu installieren Festplatte. Mit anderen Worten, direkt zum Laufwerk C.
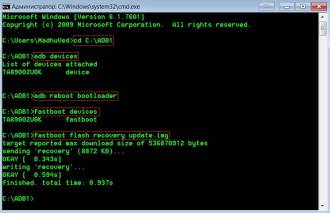
4. Geben Sie im Terminal „adb devices“ ein und stellen Sie sicher, dass das Android-Gerät korrekt erkannt wird.
5. Verwenden Sie im Terminal den Befehl „adb reboot bootloader“, starten Sie das Gerät im Bootloader-Modus neu und überprüfen Sie es normale Arbeit mit dem Befehl „Fastboot Devices“.
6. Flashen Sie die Wiederherstellung mit dem Befehl „fastboot flash Recovery update.img“ und warten Sie, bis der Vorgang abgeschlossen ist.
Sie können mit der oben beschriebenen Tastenkombination in den Wiederherstellungsmodus wechseln oder die Link2SD-Anwendung verwenden, was viel einfacher und bequemer ist.
Abschließend ist es erwähnenswert diese Anleitung Für viele Geräte geeignet, aber nicht für alle. Daher sollte diese Anleitung mit Vorsicht verwendet werden, da das Flashen der Custom Recovery-Firmware ein potenziell gefährlicher Vorgang ist, nach dem das Gerät möglicherweise nicht mehr funktioniert.
Eine der beliebtesten alternativen Wiederherstellungsversionen ist ClockWorkMod (CWD). Sie erweitert die Funktionalität der benutzerdefinierten Version erheblich und wird für viele, die gerne mit ihren Geräten und Servicetechnikern experimentieren, nützlich sein.
Eine speziell modifizierte Systemwiederherstellungsmenüanwendung für Android, die viele Geräte unterstützt und über eine deutlich erweiterte Funktionalität verfügt, einschließlich der folgenden Hauptfunktionen:
Installation verschiedener, auch inoffizieller Firmware;
Installieren von Add-Ons, Patches usw grafische Änderungen zur aktuellen Firmware;
Backups erstellen;
Wiederherstellung von zuvor erstellten Backups;
Vollständiger Reset auf Werkseinstellungen.
Es gibt drei Hauptmethoden, mit denen Sie dies tun können; schauen wir uns jede davon an.
Finden die benötigte Version Firmware für Ihr Modell mit bereits installierter ClockWorkMod Recovery. Benutzen diese Methode, Sie werden zuversichtlich sein. Dass das Gerät betriebsbereit ist und verfügt aktuelle Version CWR ohne Störungen. Der einzige Nachteil dieser Methode besteht darin, dass es nicht möglich ist, für jedes Modell die richtige zu finden.
Offiziell wurde CWR vom gleichnamigen Team entwickelt und ist es auch offizielle Bewerbung Rom Manager, Sie müssen ihn nur installieren. Wählen Sie das erste Element-Setup aus, dann das Modell Ihres Geräts und fertig.
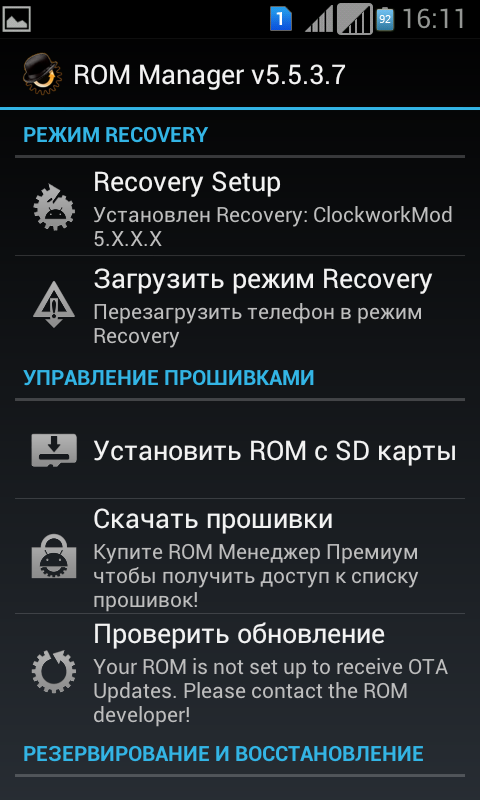
Wichtig! Wenn Sie ein Smartphone oder Tablet von Samsung besitzen Android-System Recovery 3e, die Prozedur lohnt sich nicht.
Denken Sie auch daran, dass 1 von 10 dieser Methode das Gerät in einen „Baustein“ verwandeln kann.
Es gibt auch ein Programm, das einfacher zu bedienen ist, aber oft installiert es ClockWorkMod Recovery einfach nicht auf Ihrem Android.
Dies ist die zuverlässigste und bewährteste Methode, jedoch haben viele Benutzer normalerweise Probleme damit. Die Schwierigkeiten bestehen darin, dass jedes Modell seine eigenen Dateien im IMG-Format benötigt, der Bootloader entsperrt sein muss und ein Wiederherstellungsabschnitt vorhanden sein muss.
Die Wiederherstellung selbst ist einfach zu nähen, ADB (Android Debug Bridge) herunterzuladen, in der Befehlszeile auszuführen und den Befehl einzugeben
Fastboot-Flash-Wiederherstellung imya-recovery-obraza.img

Dabei:
Fastboot – wird ausgeführt exe-Datei, Flash Recovery – Befehl zum Flashen der Wiederherstellungspartition, imya-recovery-obraza.img – Image für Ihr Gadget
Schauen wir uns die Hauptfunktionen der Versionen ClockWorkMod Recovery 5 und 6 an, sie sind fast ähnlich, die Auswahl erfolgt mit den Lauter- und Leiser-Tasten und die Bestätigung mit der Ein-/Aus-Taste.
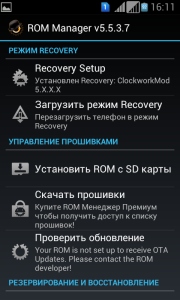
Daten löschen/Werksreset durchführen – ausführen vollständiger Reset Alle Einstellungen und Daten des Gadgets werden gelöscht. Bei diesem Vorgang werden alle Partitionsdaten gelöscht interner Speicher Daten und Cache;
Cache-Partition löschen – Informationen in der /cache-Partition löschen;
Zip von der SD-Karte installieren – installieren von zip-Datei auf der Speicherkarte;
— chooze zip — wählen Sie das zu installierende Archiv aus;
— Signaturüberprüfung umschalten – Archivsignaturüberprüfung aktivieren oder deaktivieren;
– Skript-Assertion umschalten – Assertion-Skript aktivieren oder deaktivieren
Sichern und Wiederherstellen – Erstellen oder Wiederherstellen von einer Sicherungskopie
— Backup – eine vollständige Kopie erstellen;
— Erweiterte Sicherung – Erstellen Sie eine Kopie mit Angabe der Partitionen.
— Wiederherstellen – Wiederherstellung von der erforderlichen Kopie;
- Erweiterte Wiederherstellung – stellt eine bestimmte Partition aus einer Kopie wieder her.
Halterungen und Speicher – Arbeiten mit Laufwerken
- Verbindung Systemordner;
- Datenordner deaktivieren
— Deaktivieren Sie den Cache-Ordner.
— Einschalten der Speicherkarte
— Wenn auf der Karte eine Linux-Partition vorhanden ist, wird eine Verbindung hergestellt.
- Formatierung Bootsektor;
— Formatieren des Systemordners;
- Formatierung Datenordner;
— Formatieren des Cache-Ordners;
— Löschen aller Informationen auf der Speicherkarte;
— Wenn eine Linux-Partition vorhanden ist, wird diese gelöscht.
– wie ein Laufwerk an einen Computer anschließen.
Erweitert – erweiterte Einstellungen
Zurück+++ – Rückkehr zum vorherigen Menü.
ClockWorkMod Recovery für Android ist ein sehr nützliches Dienstprogramm, das Ihnen helfen wird Sicherheitskopie, stellen Sie das Gerät im Falle eines Ausfalls wieder her und installieren Sie verschiedene Add-Ons. Es wird für Servicemitarbeiter und erfahrene Benutzer nützlich sein.
ClockworkMod Recovery – Wiederherstellung für Android-Geräte, eine Alternative zum Werks-Gerät, mit vielen nützliche Funktionen: Backups erstellen, das System aus einem Backup wiederherstellen, Firmware installieren und vieles mehr.
Jeder Benutzer eines Geräts mit Android-Betriebssystem, der gerade erst anfängt, sich mit dem Wesen dieses Betriebssystems auseinanderzusetzen und eines Tages verschiedene Foren, Blogs und Websites besucht, wird sicherlich auf einen ziemlich seltsamen und mysteriösen Namen stoßen – ClockworkMod Recovery. Am häufigsten wird es erwähnt, wenn es um den Austausch des Kernels, das Flashen der Firmware eines Smartphones oder Tablets und andere „Hacker“-Betrugsfälle geht.
Viele Leute fragen sich wahrscheinlich, was für eine ClockworkMod-Wiederherstellung das ist und wozu sie dient und was man damit machen kann. Dies sind die Fragen, die ich in diesem Artikel im Formular beantworten werde vollständige Anleitung Bedienungsanleitung für ClockworkMod Recovery.
Kurz gesagt, ClockworkMod Recovery oder CWM, wie es auch genannt wird, ist eine alternative Wiederherstellung für Geräte mit Android-Betriebssystem. Die Bedienungsanleitung für ClockworkMod Recovery besteht aus mehreren Abschnitten:
1 - Wiederherstellung. Was ist es?
2. Was ist ClockworkMod Recovery und wozu dient es?
3. Installieren des ClockworkMod Recovery-Dienstprogramms.
4. Starten Sie das Dienstprogramm ClockworkMod Recovery.
5. Analyse des ClockworkMod Recovery-Menüs.
6. Systemwiederherstellung sowie Erstellung von Backups mit CWM.
7. Hauptfunktionen von ClockworkMod: Installation von Updates, Firmware, Kerneln und anderen Elementen Android-Geräte.
Alle Geräte mit Android-Betriebssystem verfügen über eine Werkswiederherstellung, die bei Bedarf beim Einschalten Ihres Smartphones oder Tablets über eine spezielle Tastenkombination geladen werden kann. Das Factory-Dienstprogramm kann in der Regel das System bereinigen und Betriebssystem-Updates aus der Datei update.zip installieren.
Es gibt scheinbar hoffnungslose Situationen, in denen ClockworkMod Recovery helfen kann. Wenn beispielsweise ein Smartphone oder Tablet aus irgendeinem Grund nicht booten kann, hilft dieses Dienstprogramm bei der Wiederherstellung Betriebssystem, und mit all seinen Anwendungen und Einstellungen.
Nachfolgend sind einige der wichtigsten Vorgänge aufgeführt, die mit ClockworkMod Recovery ausgeführt werden können:
1) Verbinden Sie sich über ein USB-Kabel mit einem PC, wenn Sie den Wechselspeichermodus verwenden.
2) Installieren Sie inoffizielle Kernel und benutzerdefinierte Firmware.
3) Installieren Sie werkseitige Systemupdates sowie verschiedene Fixes und Ergänzungen.
4) Stellen Sie das Gerät mit einer zuvor erstellten Kopie wieder her.
5) Arbeiten Sie mit dem ADB-Programm, indem Sie Ihr Gerät über ein USB-Kabel mit dem PC verbinden.
6) Erstellen Sie eine vollständige Sicherungskopie der aktuellen Firmware sowie ihrer Teile, wie Einstellungen, Anwendungen und Betriebssystem.
7) Erstellen und bearbeiten Sie Partitionen auf der Speicherkarte des Geräts.
8) Zu den Werkseinstellungen zurückkehren (Wipe – Daten/Werksreset), Statistiken zurücksetzen Batterie(Batteriestatistiken löschen), Dalvik-Cache löschen (Dalvik-Cache löschen) und Cache leeren (Cache löschen).
Das Dienstprogramm ClockworkMod Recovery wurde vom Entwickler Koushik Dutta, bekannt unter dem Pseudonym Koush, entworfen und anschließend erstellt. Für die meisten Geräte mit Android-Betriebssystem gibt es CWM-Versionen.
Es ist zu beachten, dass die Installation des Dienstprogramms ClockworkMod Recovery für die meisten Geräte ein recht einfacher Vorgang ist. Dazu müssen Sie lediglich das Programm vom Market herunterladen, installieren und ausführen. Der erste Punkt im Menü ist die Installation von ClockworkMod. Für andere Smartphones und Tablets gibt es weitere separate Dienstprogramme, die der auf dem Acer Iconia Tab verwendeten Anwendung ähneln. Nun, oder Sie können ClockworkMod Recovery darauf installieren, aber nur mit dem ADB-Programm Bestandteil Android SDK und Sie können es herunterladen.
Sie können Ihr Gerät auf verschiedene Arten in ClockworkMod Recovery laden.
1) Mit dem ROM Manager-Programm müssen Sie im Menü ein Element namens „Load Recovery Mode“ auswählen.
2) Verwendung einer bestimmten Tastenkombination, wann Android einschalten Geräte. Meistens hängt die Kombination von der Marke und dem Modell des Tablets oder Smartphones ab. In den meisten Fällen ist dies jedoch eine Kombination aus gleichzeitigem Drücken der Leiser-Wippe und der Ein-/Aus-Taste.
3) Verwendung des ADB-Programms. Wenn Sie mit diesem Programm die Verbindung Ihres Geräts zu einem PC einrichten, müssen Sie zum Booten des Geräts den „Befehl“ eingeben: adb reboot Recovery.
Wenn Sie Ihr Tablet mit dem ClockworkMod Recovery-Dienstprogramm starten, sehen Sie zunächst das Hauptmenü:
Die Screenshots wurden in der Version ClockworkMod Recovery 3.0 aufgenommen, einer der beliebtesten und am weitesten verbreiteten. In anderen Versionen, auch neueren, kann sich das Menü geringfügig ändern, seine Hauptfunktionen bleiben jedoch in der Regel unverändert.
Bei vielen Geräten erfolgt das Navigieren durch Menüpunkte über die Lautstärkewippe. Und um ein bestimmtes Element auszuwählen, verwenden Sie den Netzschalter. Einige Android-Geräte verwenden jedoch möglicherweise andere Tasten, um beispielsweise zum vorherigen Menü zurückzukehren.
Egal in welchem Untermenü Sie sich befinden, um zum vorherigen Menü zurückzukehren, können Sie den Punkt +++++Go Back+++++ verwenden
Kommen wir zum Zweck der Hauptmenüpunkte:
1. System neu starten – direkt das Gerät neu starten.
2. Update.zip von der SD-Karte anwenden – ohne Zweifel das Element, das am häufigsten verwendet wird als andere.
Dadurch ist es möglich, offizielle und benutzerdefinierte Firmware sowie Themes, Kernel und andere Software zu installieren, die sich in der Datei update.zip befinden und in das Stammverzeichnis der Speicherkarte verschoben werden müssen. Zum Beispiel in Dateimanager eines Geräts, das unter Android OS läuft – das ist der Ordner /sdcard.
Sobald Sie diesen Punkt ausgewählt haben, gelangen Sie automatisch zum folgenden Menü, in dem Sie Ihre Auswahl mit einem Klick auf Ja – /sdcard/update.zip installieren bestätigen müssen
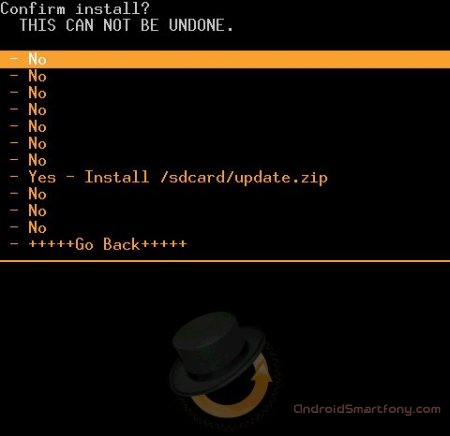
3. Daten löschen/Werksreset – vollständiges Zurücksetzen von Einstellungen, Cache und Daten. Das heißt, nachdem Sie diesen Artikel verwendet haben, kehrt das Gerät in den Zustand zurück, in dem es sich befand, als es im Geschäft verkauft wurde. CWM bereinigt die Partitionen /data und /cache im internen Speicher des Geräts. Und alles aus dem Systemordner „.android_secure“, der sich auf der Speicherkarte befindet, wird ebenfalls gelöscht, einschließlich der SD-Ext-Partition.
4. Cache-Partition löschen – Löschen temporärer Daten, die sich während der Nutzung des Systems und verschiedener Programme angesammelt haben, d. h. Löschen der /cache-Partition im internen Speicher. Am häufigsten wird dieser Artikel vor Beginn der Installation verwendet neue Firmware oder Kerne.
5. ZIP von SD-Karte installieren – installiert eine ZIP-Datei von einer Speicherkarte. Sobald Sie diesen Punkt auswählen, gelangen Sie automatisch zum folgenden Untermenü:
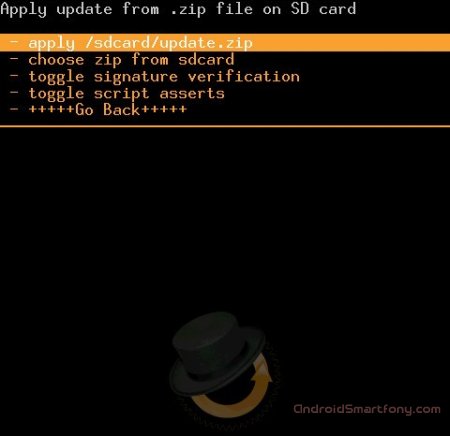
Und seine Punkte bedeuten Folgendes:
1) /sdcard/update.zip anwenden – nun, dieser Punkt entspricht vollständig dem zweiten Punkt des Hauptmenüs „update.zip von SD-Karte anwenden“.
2) ZIP von SD-Karte auswählen – Dieses Element wird benötigt, um eine ZIP-Datei auf der Speicherkarte für die Installation auszuwählen.
Dieser Punkt ähnelt auch Menüpunkt 2 und wird zum Installieren verschiedener Firmware, Kernel und anderer Modifikationen verwendet. Aber es gibt immer noch einen Unterschied: Die Installation kann aus absolut jeder Datei mit der Zip-Erweiterung, einem beliebigen Namen und einer beliebigen Stelle auf der Speicherkarte erfolgen. Nach Auswahl dieses Elements sehen Sie die gesamte Liste der Ordner und Dateien auf der Speicherkarte des Geräts, aus der Sie eine .zip-Datei für die weitere Installation auswählen müssen.
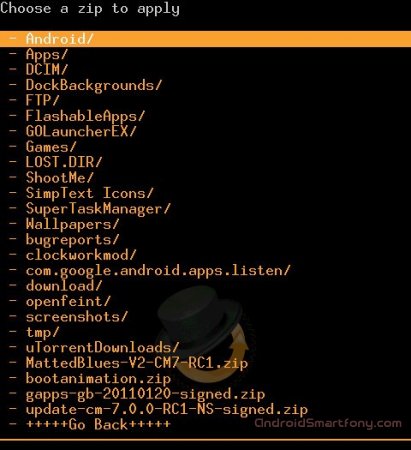
3) Signaturüberprüfung umschalten – Dateisignaturüberprüfung aktivieren und deaktivieren.
Wenn der Signaturprüfmodus aktiviert ist (Signaturprüfung: Aktiviert), wird die Installation von Firmware, die nicht vom Entwickler signiert wurde, unmöglich. Und die meisten inoffiziellen Firmwares sind ohne die Signatur des Entwicklers.
4) Skript-Assertion umschalten – Assertion-Skript aktivieren oder deaktivieren.
Dieses Element wird für den internen Gebrauch in ClockworkMod Recovery benötigt, d. h. Sie werden es nicht benötigen, daher ist es besser, es überhaupt nicht anzufassen.
5) +++++Zurück+++++ – nun, dieses Element wird, wie oben beschrieben, benötigt, um zum vorherigen CWM-Menü zurückzukehren.
6) Sichern und Wiederherstellen – dieses Element wird beim Erstellen und Wiederherstellen von Gerätesicherungen benötigt. Auch einer der grundlegendsten Punkte von CWM. Dadurch können Sie eine vollständige Sicherungskopie des Tablet-Systems erstellen, einschließlich aller Anwendungen und Daten, die sich im internen Speicher des Geräts befinden. Dieses Verfahren auch „Nandroid-Backup“ genannt, was „System-Snapshot“ bedeutet. Dies ist notwendig, um das Smartphone wieder in den vorherigen Zustand zu versetzen. Es sieht aus wie das:
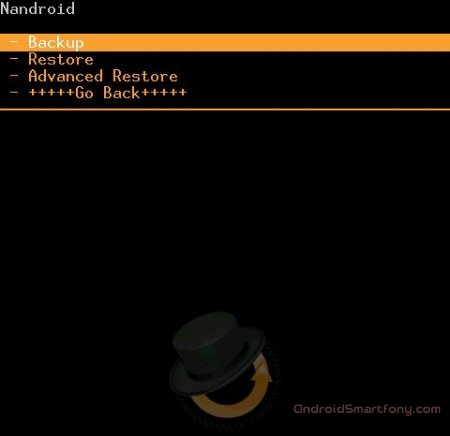
Und seine Punkte bedeuten Folgendes::
Backup – Erstellen einer Sicherungskopie aller Partitionen im internen Speicher des Geräts.
Die Kopie befindet sich nach der Erstellung auf der Speicherkarte. Der Name des Backups besteht zunächst aus der Uhrzeit und dem Datum seiner Erstellung. Aber es kann umbenannt werden. Sie sollten jedoch bedenken, dass der Name aus Zahlen und lateinischen Buchstaben bestehen muss, Leerzeichen und russische Buchstaben sind nicht erlaubt.
Wiederherstellen – Stellen Sie alle Partitionen wieder her, nachdem Sie ein bestimmtes Backup ausgewählt haben.
Nach Auswahl dieses Elements öffnet sich vor Ihnen die gesamte Liste der verfügbaren Backups, die sich auf der Speicherkarte befinden. Zum Wiederherstellen müssen Sie nur eine davon auswählen.
Erweiterte Wiederherstellung – dieses Element bedeutet, dass nur eine bestimmte Partition aus dem von Ihnen ausgewählten Backup wiederhergestellt wird.
Sie haben die Wahl, welche einzelne Partition Sie wiederherstellen möchten: System, Cache, SD-Ext-Partition, Daten oder Boot. Weitere Details können Sie dem Screenshot unten entnehmen:
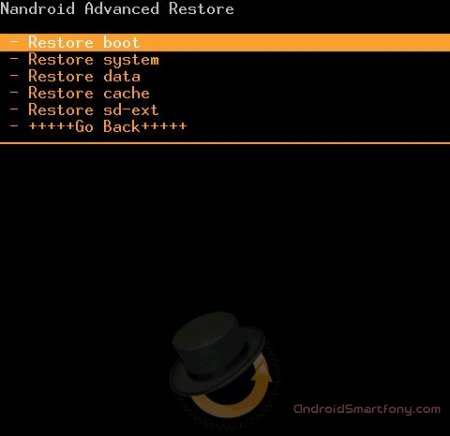
7) Mounts und Storage – ein Element, mit dem Sie einzelne Partitionen mounten, formatieren und das Gerät als mounten können USB Speicher bei Anschluss an einen PC. Nach der Bereitstellung stehen Ordner und Partitionen zur Verwendung zur Verfügung.
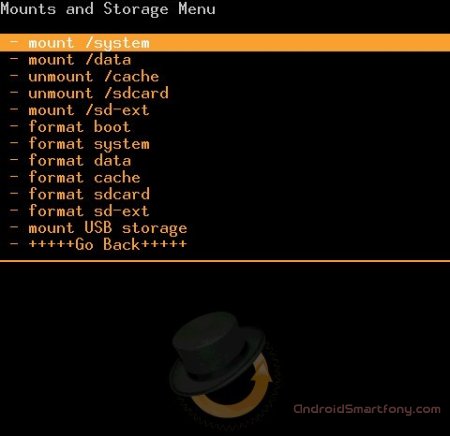
Dieses Menü besteht aus mehreren Elementen:
1. mount /system – mountet die Systempartition;
2. unmount /data – hebt die Bereitstellung der Partition mit Daten auf;
3. unmount /cache – hebt die Bereitstellung der Partition mit dem Cache auf;
4. mount /sdcard – mountet die Speicherkarte des Geräts;
5. mount /sd-ext – mountet Linux, nämlich die ext-Partition auf der Speicherkarte, sofern diese natürlich verfügbar ist;
6. Boot formatieren, System formatieren, Daten formatieren, Cache formatieren – Partitionen entsprechend den Namen formatieren.
Wichtig! Seien Sie bei diesen Menüpunkten äußerst wachsam. Wenn Sie beispielsweise die Systempartition formatieren, wird Ihr Betriebssystem, also die aktuelle Firmware, vollständig zerstört. Und nachdem Sie die Startpartition formatiert haben, startet das Gerät nicht.
SD-Karte formatieren – Formatieren der Speicherkarte des Geräts;
format sd-ext – Formatieren einer Linux-Partition auf einer Speicherkarte;
USB-Speicher mounten – verbindet das Gerät im Wechseldatenträgermodus mit einem PC.
8) Fortgeschritten – Nutzung zusätzlicher CWM-Funktionen.
![]()
Dieses Menü besteht ebenfalls aus mehreren Elementen:
1. Wiederherstellung neu starten – startet das Gerät wieder in die Wiederherstellung;
2. Dalvik-Cache löschen – Bereinigen des Dalvik-Cache – virtuell Java-Maschinen, wird zum Starten verschiedener Anwendungen verwendet. Am häufigsten wird dieser Menüpunkt vor der Installation benutzerdefinierter Firmware verwendet.
3. Batteriestatus löschen – setzt die Batteriestatistik zurück. Dieses Element wird am häufigsten zum Zurücksetzen falscher Informationen zur Batterieanzeige verwendet.
4. Fehler melden. Mit diesem Element können Sie den Entwicklern des ClockworkMod-Dienstprogramms einen Fehler melden. In diesem Fall wird das Fehlerprotokoll auf die Speicherkarte des Geräts geschrieben und kann mit dem Programm ROM Manager versendet werden.
5. Tastentest – Mit diesem Element können Sie die Funktionalität der Gerätetasten überprüfen. Es funktioniert wie folgt: Wenn Sie eine Taste drücken, wird der Code auf dem Bildschirm angezeigt.
6. Adb neu starten – startet den ADB-Server neu. Dieses Element kann verwendet werden, wenn das Gerät nicht mehr auf Befehle des ADB-Programms reagiert, wenn es über ein USB-Kabel an einen PC angeschlossen ist.
7. Partitionieren Sie die SD-Karte. Mit diesem Element können Sie Partitionen auf der Speicherkarte des Geräts erstellen. Das heißt, Sie können /sd-ext- und /swap-Partitionen auf der Speicherkarte erstellen. Die /sd-ext-Partition wird für die Verwendung durch bestimmte Firmwares benötigt, falls nicht genügend interner Speicher des Geräts vorhanden ist. Und der Abschnitt /swap wird zur Beschleunigung benötigt Android funktioniert Geräte.
8. Berechtigungen korrigieren. Dieses Element hilft dabei, Zugriffsrechte auf Partitionen und Dateien zu korrigieren. Das heißt, Zugriffsrechte auf Dateien und Ordner des Systems werden auf den Werkszustand zurückgesetzt, wenn aufgrund von Änderungen vorgenommen wurden Fehlbedienung verschiedene Root-Anwendungen, was zu Abstürzen und Einfrieren des Geräts führen kann.
Nun wissen Sie bereits, dass es dank ClockworkMod möglich ist, vollständige Sicherungskopien der Firmware des Geräts zu erstellen. Dieses Dienstprogramm erstellt Snapshots aller Partitionen, die sich im internen Speicher des Geräts befinden, sowie des Ordners „.androidsecure“, der sich auf der Speicherkarte befindet. Darüber hinaus wird ein „Schnappschuss“ sowohl des Betriebssystems mit seinen Einstellungen als auch der installierten Anwendungen erstellt.
Erstellen Sie ein Backup (Nandroid Backup):
- Öffnen Sie den Punkt „Sichern & Wiederherstellen“.
- Wählen Sie „Sichern“.
- Bestätigen Sie Ihre Auswahl, indem Sie auf „Ja“ klicken.
- Nachdem Sie Kopien erstellt haben, beenden Sie CWM mit dem Punkt „reboot system now“.
Gehen Sie danach zum Ordner „clockworkmod/backup“. Hier wird das vollständige Backup gespeichert. Ihr Name besteht, wie bereits erwähnt, aus Datum und Uhrzeit, Sie können der Datei jedoch einen anderen Namen geben. Verwenden Sie auf keinen Fall russische Buchstaben.
Wir stellen das Gerät aus einem Backup mit CWM wieder her:
- Starten Sie Ihr Gerät neu und starten Sie die CWM-Wiederherstellung.
- Klicken Sie auf „Sichern & Wiederherstellen“.
- Wählen Sie „Wiederherstellen“.
- Jetzt müssen Sie die gewünschte Sicherungskopie aus der Liste auswählen.
- Bestätigen Sie Ihre Auswahl, indem Sie „Ja“ auswählen.
Nachdem die Wiederherstellung abgeschlossen ist, beenden Sie CWM mit dem Element „System jetzt neu starten“.
Notiz:
Einige einzelne Anwendungen aus dem CWM-Backup, SMS, sowie Wlan einstellungen Gleichzeitig können Sie die aktuelle Firmware mithilfe einer Anwendung oder eines Programms wiederherstellen, ohne die aktuelle Firmware zu berühren.
Alle potenziellen Firmware-, benutzerdefinierten Kernel- und anderen Anwendungen und Add-Ons, die mithilfe von CWM auf dem Gerät installiert werden können, sind in Dateien mit der Zip-Erweiterung verpackt.
Bevor Sie etwas auf Ihrem Smartphone oder Tablet installieren, erstellen Sie eine Sicherungskopie der Original-Firmware, damit Sie bei Bedarf alles so machen können, wie es war.
Stellen Sie sicher, dass der Akku Ihres Geräts vollständig aufgeladen ist, und trennen Sie es von Ihrem PC und Ladegerät.
Kopieren Sie die Datei, die Sie flashen möchten, in das Stammverzeichnis der Speicherkarte, entpacken Sie sie jedoch niemals und stellen Sie außerdem sicher, dass ihr Name nur aus lateinischen Buchstaben und Zahlen besteht.
Wenn Sie daran interessiert sind, die vollständige Firmware zu installieren, dann tun Sie dies Komplettreinigung mit dem Punkt „Daten löschen/Werksreset“.
Erst danach fahren Sie mit der Firmware fort:
- Legen Sie die Speicherkarte in das Gerät ein.
- Starten Sie Ihr Gerät im CWM neu.
- Wählen Sie „Zip von SD-Karte installieren“.
- Öffnen Sie den Punkt „Zip von SD-Karte auswählen“.
- Suchen Sie im sich öffnenden Fenster nach der Datei. Es sollte sich unten befinden, direkt nach der Liste der Ordner, sofern vorhanden.
- Bestätigen Sie Ihre Auswahl mit der Option „Ja“.
- Nachdem die Firmware abgeschlossen ist, kehren Sie mit dem Punkt „++++++Go Back++++++“ zum vorherigen Menü zurück
| In Verbindung stehende Artikel: | |
|
Nokia 5230 USB-Aufladung
Sie wissen, dass Nokia das Nokia 5230 unter ... entwickelt hat. Vortrag zum Thema „Die Geschichte des Fernsehens
Folie 2 Ein wenig Geschichte Im Dezember 1936 wurde das RCA-Labor... Datenwiederherstellung von Transcend-Festplatten
Transcend Information Inc ist ein taiwanesischer Hersteller... | |