Wahl der Leser
Populäre Artikel
„Rifat, ich habe gekauft neue Festplatte und ich muss dafür sorgen, dass es sowohl auf Mac als auch auf Windows funktioniert.“ „Hallo, ich habe eine Diskette, aber ich kann auf meinem Mac nichts darauf schreiben, was soll ich tun?“ „Hören Sie, wie formatiert man eine Mac-Festplatte? Was wäre das?“
Meine Freunde und Kunden stellen mir ungefähr diese Fragen einmal pro Woche, wenn nicht sogar öfter! Jetzt zeige ich Ihnen, wie Sie eine Festplatte im Festplatten-Dienstprogramm für verschiedene Fälle formatieren!
Zunächst eine kurze Einführung in grundlegende Dateisysteme (FS). Wenn Sie sich nicht mit den theoretischen Aspekten befassen möchten, können Sie direkt zum Formatierungsvorgang weiter unten springen.
Um die Festplatte zu formatieren, müssen Sie zu gehen Festplattendienstprogramm, das sich im Ordner „Programme – Dienstprogramme“ befindet ( Dienstprogramme) oder finden Sie es über Spotlight. Im angezeigten Fenster auf der linken Seite müssen Sie den zu formatierenden Datenträger auswählen – den Datenträger selbst und nicht den Datenträgernamen. In meinem Fall sind es 160,04 GB Seagate TOSH..., nicht Extended HD. Als nächstes müssen wir oben in der Mitte auf die Schaltfläche „Festplattenpartition“ klicken. Hier sehen wir alle Optionen zum Formatieren der Festplatte für unterschiedliche Anforderungen! Nun beschreibe ich alle Abschnitte und was sie uns bieten:
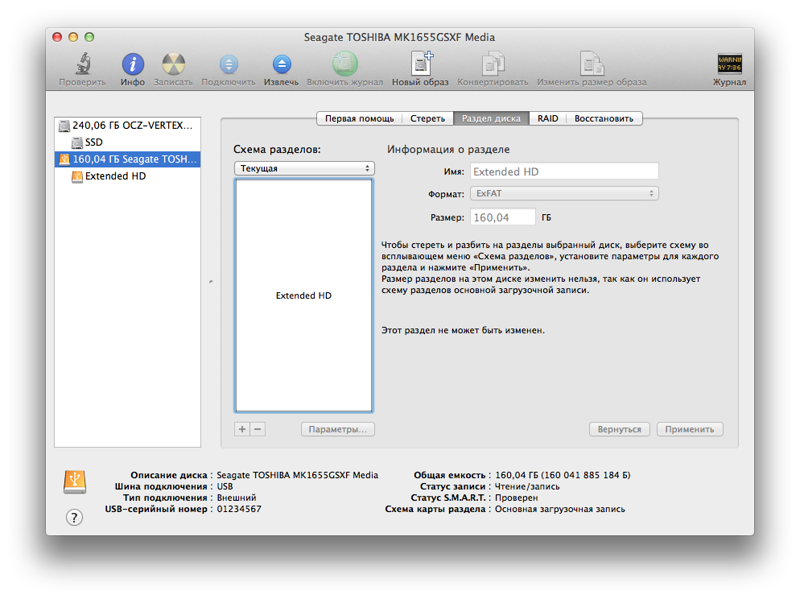
1) Partitionsschema – durch Klicken auf „Aktuell“ können wir die Anzahl der Partitionen auf der Festplatte auswählen. Möglicherweise muss jemand eine Festplatte mit zwei oder mehr Partitionen zur Speicherung erstellen verschiedene Dateien oder zur Verwendung auf verschiedenen Computern.

2) Partitionsinformationen – hier müssen Sie den Festplattennamen und FS auswählen. Wählen Sie für die Verwendung auf Mac und Windows FAT oder ExFAT. Um die Festplatte für Time Machine zu verwenden, wählen Sie „Mac OS Extended (Journaled)“.
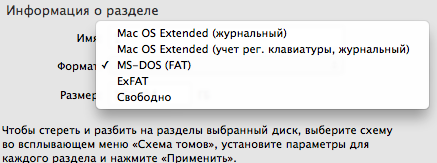
3) Optionen – durch Klicken auf diese Schaltfläche wählen wir den Typ des Bootloaders aus – das ist sehr wichtiger Parameter, Weil Es hängt davon ab, ob die Festplatte auf dem Computer erkannt wird oder nicht!
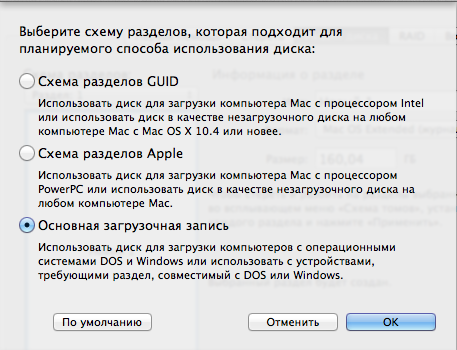
— GUID-Partitionsschema- Egal welchen FS Sie wählen, die Festplatte wird nur auf einem Mac mit erkannt Intel-Prozessor(alle modernen Mohnblumen). Zusammen mit dem HFS+-Dateisystem (Mac OS Extended) steht die Festplatte zur Erstellung zur Verfügung Sicherungskopienüber Time Machine! Mit keiner anderen Kombination der Parameter „Partitionsschema“ und FS können Sie die Festplatte zum Kopieren verwenden!
— Apple-Partitionsschema- Konzipiert für die Verwendung auf älteren Mac-Computern mit einem PPC-Prozessor. Wir werden es nicht brauchen.
— Hauptsächlich Boot-Record — Wenn Sie dieses Element auswählen, wird die Festplatte auf Computern mit Windows sichtbar. Darüber hinaus muss das Format jedoch FAT oder ExFAT sein.
Nachdem Sie alle Parameter ausgewählt haben, können Sie unten rechts auf die Schaltfläche „Übernehmen“ klicken und es erscheint:

Das System warnt Sie, dass alle Daten von der Festplatte gelöscht werden. Wenn Sie damit einverstanden sind, klicken Sie auf die Schaltfläche „Festplattenpartition“. Die Formatierung erfolgt recht schnell – je nach Festplattengröße zwischen 3 und 20 Sekunden.
Wenn Sie den Weg gewählt haben für Erschaffung der Zeitmaschine, dann erscheint möglicherweise unmittelbar nach der Formatierung ein Fenster, in dem Sie aufgefordert werden, diesen Datenträger für Backups auszuwählen.
Lassen Sie mich noch einmal klären, für welche Artikel Sie Folgendes auswählen müssen:
— Time Machine- und Festplattenbetrieb nur mit Mac- Datei Mac-System OS Extended und GUID-Partitionsschema;
— Disc für Mac und Win- ExFAT-Dateisystem und Master Boot Record.
Wir haben also herausgefunden, wie man eine Festplatte auf einem Mac formatiert und welche Optionen Sie für verschiedene Fälle wählen müssen! Diese Methode geeignet für Festplatten, Flash-Laufwerke, unabhängig von der Anschlussschnittstelle – USB, FireWare oder Thunderbolt. Wenn Sie Fragen oder Schwierigkeiten beim Formatieren einer Mac-Festplatte haben, schreiben Sie in den Kommentaren darüber :)
Übrigens, wenn Sie an diesem Artikel interessiert sind, können Sie ihn gerne zu meinen Gruppen hinzufügen unter
Erfahren Sie, wie Sie das Festplatten-Dienstprogramm zum Scannen oder Reparieren von Festplatten verwenden.
Das Festplatten-Dienstprogramm wird dies überprüfen Boot-Diskette(Volume) Ihres Computers, ohne von einem anderen Volume booten zu müssen. Diese Funktion wird als Echtzeit-Scanning bezeichnet. Wenn das Festplatten-Dienstprogramm ein Problem erkennt, das behoben werden muss, müssen Sie von der Mac OS
Beim Scannen oder Reparieren bestimmter Volumes, die nicht bootfähig sind und nicht ausgehängt werden können, reagiert das Festplatten-Dienstprogramm möglicherweise nicht mehr, ohne dass Fehlermeldungen angezeigt werden, oder der Computer wird für einige Sekunden angehalten.
Wenn beim Versuch überprüfen Volume, das nicht bootfähig ist, kann das Festplatten-Dienstprogramm aus irgendeinem Grund nicht deaktivieren (z. B. aufgrund der Anwesenheit auf der Festplatte). Dateien öffnen), beginnt der Scan und stoppt bald ohne Vorwarnung. Im Dienstprogramm „Konsole“ (im Ordner „/Programme/Dienstprogramme/“) sehen Sie einen Eintrag ähnlich dem folgenden.
Das Volume „Storage“ wird überprüft. Die Bereitstellung des Datenträgers „Storage“ konnte nicht abgemeldet werden. Der Datenträger konnte zur Überprüfung nicht abgemeldet werden. Es wird eine Live-Überprüfung durchgeführt
Beim Versuch wiederherstellen Festplatte, die nicht getrennt werden kann, beginnt die Wiederherstellung, wird jedoch bald beendet. Das Festplatten-Dienstprogramm zeigt die folgende Meldung an: „Festplattenwiederherstellung fehlgeschlagen. Das Laufwerk konnte nicht ausgehängt werden.
Im Dienstprogramm „Konsole“ (im Ordner „/Programme/Dienstprogramme/“) sehen Sie einen Eintrag ähnlich dem folgenden.
Überprüfen und reparieren Sie den Datenträger „Speicher“. Der Datenträger „Storage“ konnte nicht ausgehängt werden. Der Datenträger konnte zur Überprüfung nicht ausgehängt werden. Das Reparieren des Datenträgers ist mit einem Fehler fehlgeschlagen. Der Datenträger konnte nicht ausgehängt werden.
In seltenen Fällen kann es vorkommen, dass der Computer mehrere Sekunden lang nicht reagiert.
Wenn Sie die auf dem Laufwerk, das Sie scannen oder reparieren möchten, geöffneten Dateien nicht identifizieren können, starten Sie Ihren Computer neu und schließen Sie das Laufwerk erneut an oder starten Sie von der Mac OS X-Installations-DVD oder Wiederherstellungs-CD.
Beim Scannen oder Reparieren eines Volumes erhalten Sie möglicherweise Warnungen mit der Meldung „Ungültige Größe für Datei-Temp-Nummer“. Dies tritt auf, wenn Sie das Festplatten-Dienstprogramm oder das Dienstprogramm mit der Option „-l“ verwenden. Sie können solche Warnungen für jede „temporäre Nummer“-Datei ignorieren.
Beispielsweise können folgende Informationen angezeigt werden:
Überprüfen des Volumes „Macintosh HD“ Überprüfen der Extents-Überlaufdatei. Katalogdatei wird überprüft. Falsche Größe für Datei temp420595 (sollte 0 statt 84538 sein) Falsche Größe für Datei temp468627 (sollte 0 statt 16464 sein) Mehrfach verknüpfte Dateien werden überprüft. Kataloghierarchie prüfen. Volumen-Bitmap prüfen. Volumeninformationen prüfen. Das Volume Macintosh HD muss repariert werden. Fehler: Die zugrunde liegende Aufgabe hat bei Exit 1 einen Fehler gemeldet. HFS-Volume überprüft. Volume muss repariert werden
Verwenden Sie in diesem Fall das Dienstprogramm im Einzelbenutzermodus oder starten Sie den Computer von einem anderen Volume und fahren Sie erst dann mit dem Scannen oder Wiederherstellen fort.
Weitere Informationen. Dieses Problem kann durch die Größe der offenen, nicht verknüpften, abgeschnittenen Dateien auf der Festplatte verursacht werden, die vor Beginn des Echtzeitscans nicht aktualisiert wurde. Das Vorhandensein solcher Dateien kann nicht die Fehlerursache sein, da ihre Größe im Speicher korrekt bleibt. Diese Dateien werden unmittelbar nach dem Schließen gelöscht. Wenn Ihr Computer nicht ordnungsgemäß heruntergefahren wird, werden die Dateien beim nächsten Start gelöscht.
Datum der Veröffentlichung: 19.06.2015
Viele Menschen wissen von der Existenz des Festplatten-Dienstprogramms in OS X. Heute werden wir darüber sprechen, wie man es effektiv nutzt, weil es notwendig ist.
Eine regelmäßige Neuinstallation des Systems ist für den Benutzer keine Option OS X. Überlassen wir dieses Verfahren den Computerbesitzern weiter unten Windows-Steuerung. Allerdings muss jeder Mechanismus verhindert werden, das Gleiche gilt für das Betriebssystem unseres Mac-Computers. Heute beginnen wir diesen Prozess mit der Durchführung einer vorbeugenden Wartung Ihres Laufwerks.
Dafür benötigen wir keine teure Software von Drittanbietern. Software. Nein, alles, was Sie brauchen, können Sie in „ Festplattendienstprogramm", enthalten in Standardprogramme OS X seit jeher. Es ist einfach und verständlich grafische Oberfläche und richtet sich an den durchschnittlichen Benutzer. Möglicherweise verstehen Sie Partitionstabellen und -typen nicht Dateisysteme, aber halten Sie gleichzeitig das Laufwerk Ihres Computers in gutem Zustand.
Starten wir also zunächst das Festplatten-Dienstprogramm mit Launchpad. Wenn Sie es dort nicht finden können, geben Sie in der oberen rechten Ecke den Namen des gesuchten Programms ein. Das Ergebnis wird wie folgt sein:
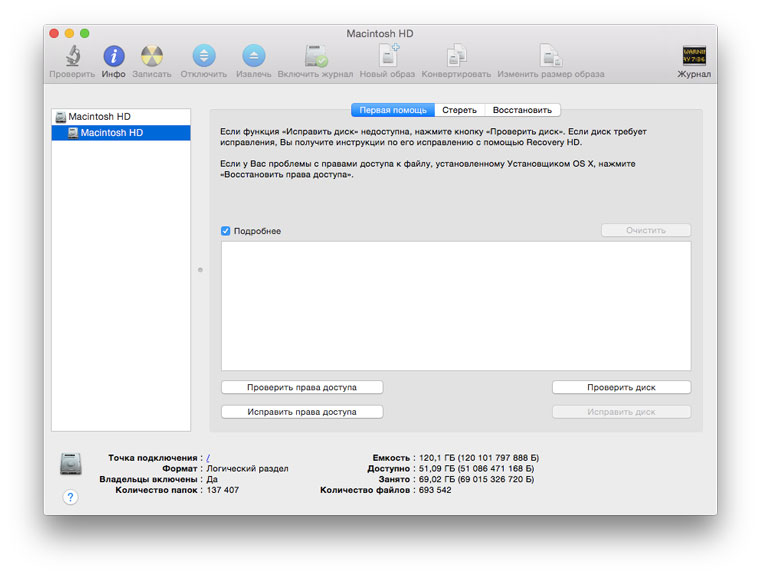
Okay, jetzt reden wir darüber, was wir tun werden und vor allem warum. Verhinderung von Systemlaufwerken Mac-Computer wird aus mehreren Gründen durchgeführt, hier sind die offensichtlichsten:
Beginnen wir mit dem letzten Punkt. Innerhalb von OS X Zugangsrechte eine bedeutende Rolle spielen. Sie in Ordnung zu bringen ist zwar nicht die Lösung aller Probleme, kann Ihnen aber bestimmte Probleme ersparen Betriebssystem jetzt oder in der Zukunft. Es wird empfohlen, den Eingriff regelmäßig durchzuführen.
Wählen Sie dazu das Hauptmenü aus Festplatte oder SSD auf der linken Seite des Fensters. Wir wählen dort Systempartition- Es wird etwas tiefer liegen. Unten ist die Schaltfläche „Zugriffsrechte prüfen“ verfügbar – klicken Sie darauf.
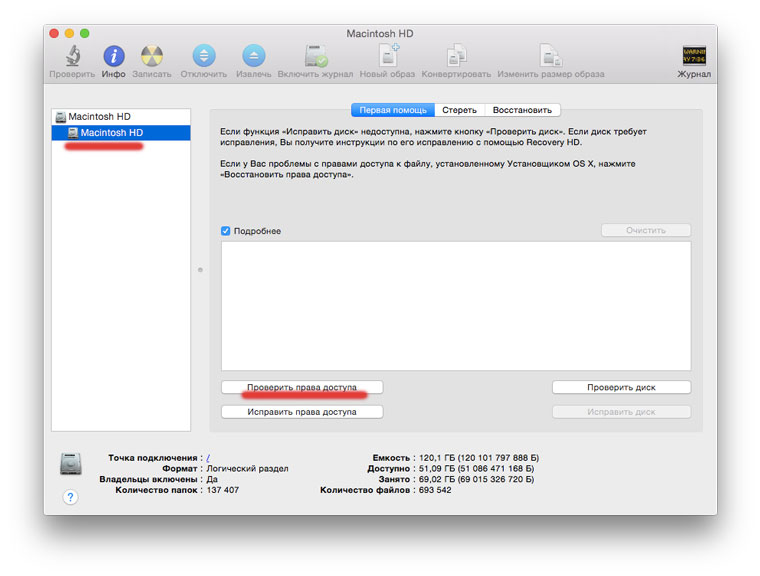
Nachdem Sie auf das Ergebnis der Prüfung gewartet haben, können Sie nach einiger Zeit gerne auf „Zugriffsrechte korrigieren“ klicken und erneut warten, bis der Vorgang abgeschlossen ist.

Die erste Stufe der Prävention ist abgeschlossen.
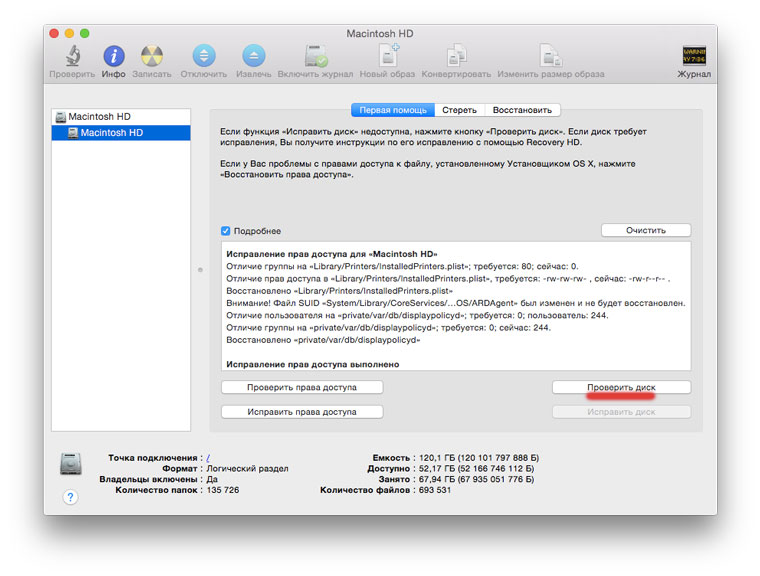
Jetzt Lassen Sie uns das Laufwerk auf Fehler überprüfen. Klicken Sie dazu auf die Schaltfläche „Datenträger prüfen“. Die Überprüfung dauert bestimmte Zeit: bei einer SSD - weniger, bei einer normalen HDD - länger.
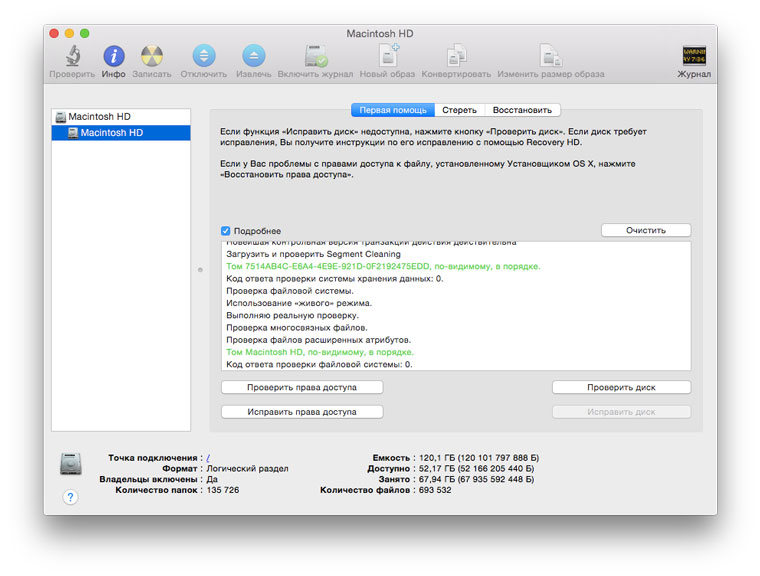
Als nächstes gibt es zwei mögliche Optionen. Die Prüfung findet möglicherweise keine Fehler – das ist gut. Wenn Fehler gefunden werden, klicken Sie ohne zu zögern auf „Datenträger reparieren“ und warten Sie auf das Ergebnis. In meinem Fall gab es, wie Sie im Screenshot sehen können, keine Probleme.
Es bleibt zu bedenken, was versprochen wurde Steigerung der Produktivität. Tatsächlich bemerken Sie es möglicherweise nicht, wenn Sie eine SSD verwenden. Allerdings, wenn das System zwei oder drei Jahre alt ist und Sie es ausführen Dieses Verfahren Zum ersten Mal sollte es dann doch noch ein Ergebnis geben. Hinsichtlich Festplatte Dann ist eine regelmäßige Wartung einfach notwendig: Dies wirkt sich direkt sowohl auf die Leistung des Laufwerks selbst als auch auf das gesamte System aus. Wenn es keine Möglichkeit gibt, dem Antrieb zu helfen, und das passiert manchmal, dann ist der einzige Ausweg, es im Voraus zu tun.
Dies ist das Ende der Systemlaufwerksverhinderung. Ähnliche Verfahren können für andere Laufwerke organisiert werden, die Sie haben: extern hart Scheiben, Solid State Drives oder Flash-Laufwerke. Es wird definitiv nicht schlimmer werden. Schauen wir uns nun einige andere an nützliche Funktionen"Festplattendienstprogramm".
Im Abschnitt „Löschen“ für das ausgewählte Laufwerk können Sie es nicht nur vollständig formatieren, wenn wir nicht darüber sprechen Systemfestplatte, aber auch " Löschen Freiraum " Dieses Verfahren kann nützlich sein, wenn Sie einige Dateien gelöscht haben und wirklich nicht möchten, dass sie wiederhergestellt werden. In den Einstellungen können Sie den Grad der Gründlichkeit der Datenlöschung auswählen.
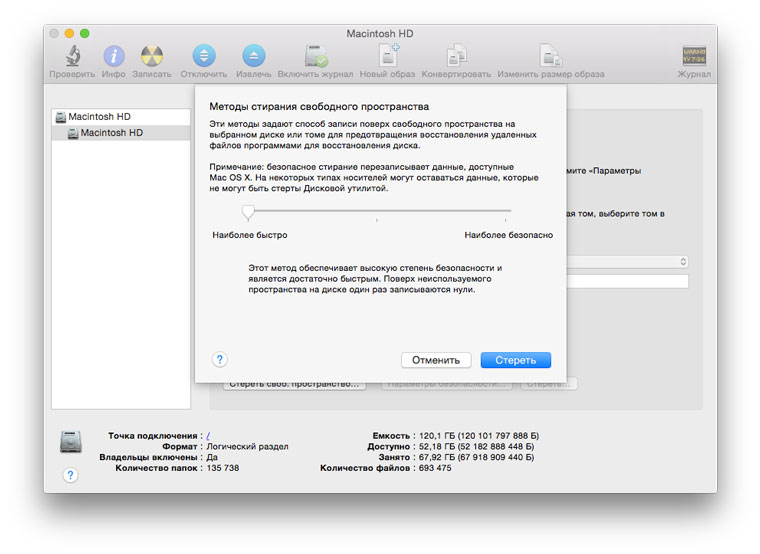
Mit dem Festplatten-Dienstprogramm können Sie Discs brennen und Images erstellen. Es werden detaillierte Informationen zu jedem angeschlossenen Laufwerk oder Image angezeigt. Dieses Programm Es wird sogar ein RAID-Array erstellt oder eine unnötige Windows-Partition gelöscht. Der Nutzen des Festplatten-Dienstprogramms in OS
Warten Sie nicht mit dem Kauf eines iMac bei Siplaz.
Frische heiße Äpfel:
Das Überprüfen und Wiederherstellen von Festplatten oder Partitionen mit dem Festplatten-Dienstprogramm ermöglicht Ihnen nicht, den physischen Zustand der Festplatte zu überprüfen und zu korrigieren; es beseitigt lediglich Softwarefehler auf der Festplatte. Das Dienstprogramm selbst befindet sich im Ordner „Programme->Dienstprogramme“ oder über Finder Cmd+Shift+U
Schalten Sie Time Machine aus (in den TM-Einstellungen). Starten Sie das Festplatten-Dienstprogramm und wählen Sie das gewünschte Laufwerk aus.
Wählen Sie dann „Erste Hilfe“ und „Datenträger prüfen“. Wenn aufgrund der Scanergebnisse Fehler auftreten, klicken Sie auf die Schaltfläche „Datenträger reparieren“.
Wenn der Wiederherstellungsvorgang erfolgreich ist, wird eine Nachricht empfangen "Volumen<имя тома>scheint in Ordnung zu sein“
Wenn erforderliche Festplatte nicht in der Liste der verfügbaren Laufwerke im Festplatten-Dienstprogramm angezeigt wird, müssen Sie sicherstellen, dass es direkt mit dem Computer verbunden ist und nicht über ein Netzwerk oder Time Capsule.
Das Festplatten-Dienstprogramm kann im normalen Modus eine Startdiskette unter OS
Wenn das Festplatten-Dienstprogramm die Festplatte nicht wiederherstellen konnte, lesen Sie sorgfältig die daneben angezeigten Meldungen (vor der Meldung über einen Wiederherstellungsfehler). Wenn einige der Daten auf der Festplatte korrigiert wurden, aber nicht alle, müssen Sie den Fest(immer wieder) wiederholen, bis die Daten wiederhergestellt sind. vollständige Genesung oder völliger Misserfolg von der Genesung
Wenn das Festplatten-Dienstprogramm nicht repariert werden kann interne Festplatte Sie können Low-Level-Wvon ausprobieren Dritthersteller, Zum Beispiel DiskWarrior(http://www.alsoft.com). Dieses Dienstprogramm ziemlich teuer (ca. 100 $), aber ein sehr zuverlässiges Wiederherstellungstool. Wenn Sie sich für solche Maßnahmen entscheiden, stellen Sie sicher, dass die Version des Dienstprogramms mit der Version Ihres OS X kompatibel ist (so überprüfen Sie die OS X-Version).
Einige der Aktionen, auf die das Festplatten-Dienstprogramm nicht zugreifen kann, können mit dem Befehl diskutil im Terminal ausgeführt werden
In diesem Artikel erklären wir Ihnen, wie Sie mit dem Festplatten-Dienstprogramm Partitionen löschen und eine Festplatte auf einem Mac formatieren.
In Kontakt mit
Aufmerksamkeit! Achten Sie vor der Durchführung der nachfolgend beschriebenen Maßnahmen auf die Sicherheit wichtiger Daten. Implementieren Sicherung oder verwenden Sie das Dienstprogramm.
Das kostenlose Bewerbung Apple ist in macOS enthalten. Es zeichnet sich durch seine Einfachheit und Funktionalität aus, die den Bedürfnissen normaler Benutzer gerecht werden. Sie arbeitet mit Festplatte, SSD-Laufwerke und Disk-Images. Das Festplatten-Dienstprogramm kann Festplatten löschen, formatieren, reparieren, partitionieren und sogar Erste Hilfe leisten.
Das Programm arbeitet mit Festplatten und Partitionen. Eine Festplatte ist ein physisches Speichergerät und eine Partition ist ein formatierter Abschnitt einer Festplatte. Jede Festplatte enthält mindestens eine Partition.
Es ist sehr wichtig, die Interaktion zwischen der Festplatte und der/den Partition(en) zu kennen und zu verstehen. Sie können eine einzelne Partition löschen, ohne dass sich dies auf das gesamte Laufwerk auswirkt. Wenn Sie jedoch das Laufwerk löschen, werden auch alle Informationen auf jeder Partition gelöscht.

Schnittstelle Festplattendienstprogramm besteht aus drei Hauptelementen:
Das Löschen einer Festplatte oder Partition ist eine der häufigsten Aufgaben einfache Wege Platz schaffen. Es gibt keinen grundsätzlichen Unterschied zwischen der Reinigung einer Festplatte oder von Partitionen.
1 . In der linken Seitenmenü Wählen Sie die gewünschte Festplatte oder Partition aus (das Festplattensymbol hat in der Baumstruktur Vorrang. Durch Klicken auf das Dreieck neben der Festplatte wird eine Liste der darin enthaltenen Partitionen geöffnet).

2 . Klicken Sie in der Symbolleiste auf „ Löschen».
3 . Geben Sie einen Namen für das neue Laufwerk ein und wählen Sie ein Format aus.
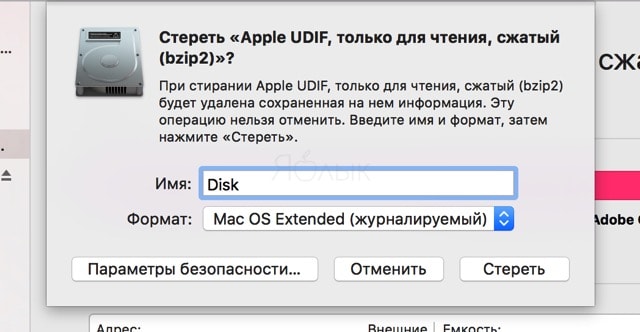
4 . Drück den Knopf Löschen».
Bei Bedarf können Sie eine sichere Löschung durchführen. Wiederholen Sie dazu die Schritte 1-3 und klicken Sie auf „ Sicherheitseinstellungen..." Es gibt drei Arten des sicheren Löschens. Je höher die Sicherheitsstufe, desto länger dauert der Löschvorgang. " Sicherheitseinstellungen" umfassen die folgenden Optionen, die je nach Schiebereglerposition variieren:

1) Dateien sicher löschen, ohne Informationen mit Nullen zu überschreiben. Es besteht eine hohe Wahrscheinlichkeit, dass die Daten wiederhergestellt werden können. Das Löschen bietet ein geringes Maß an Sicherheit.
2) Löschen von Dateien mit einem akzeptablen Sicherheitsniveau, das durch das Schreiben zufälliger Daten mit einem einmaligen Schreiben von Nullen über die gesamte Festplatte erreicht wird.
3) Löschung durch das US-Energieministerium (schreibt zufällige Daten zweimal und schreibt dreimal Nullen über die Festplatte).
4) Der strengste Sicherheitsstandard. So waschen sie magnetische Medien beim US-Verteidigungsministerium. Zusätzlich zur Aufzeichnung zufälliger Daten werden diese sieben Mal mit Nullen neu geschrieben.
Klicken Sie dann auf „ OK" Und " Löschen».
Wir haben darüber gesprochen, wie man macOS auf einer formatierten Festplatte installiert.
| In Verbindung stehende Artikel: | |
|
Viruserkrankungen – eine Liste der häufigsten Erkrankungen und der gefährlichsten Viren. Merkmale von Virusinfektionen
Nichtzellulärer Infektionserreger. Hat ein Genom (DNA oder RNA), aber es fehlt... Regionen der Samsung-Firmware So finden Sie heraus, für welches Land die Samsung-Firmware bestimmt ist
Die Firmware-Region eines Samsung-Smartphones kann das Leben des Besitzers ruinieren... Warum lohnt es sich, den Standard zu ändern?
Typischerweise ist eine Anwendung zum Tätigen von Anrufen in verschiedenen Modellen... | |