Wahl der Leser
Populäre Artikel
5. September 2014 Administrator
Eine Festplatte ist ein einzelner Speicherplatz zum Speichern aller Arten von Informationen. In der Regel haben sie das Festplatten, auf dem sich eine einzige logische Partition befindet. In diesem Abschnitt werden das Betriebssystem und Programme installiert und alle Arten von Benutzerdaten gespeichert.
Die Verwendung einer einzigen Systempartition führt zu einer Leistungseinbuße, da vorübergehende und Systemdateien, die überall platziert werden kann Festplatte. Dadurch sinkt die Geschwindigkeit beim Lesen von Daten und damit auch die Leistung des Systems selbst. Darüber hinaus werden Defragmentierungs- und Datenträgerbereinigungsvorgänge viel langsamer durchgeführt, wenn die logische Partition ein großes Volumen hat. Aus diesem Grund wird empfohlen, eine oder mehrere zusätzliche logische Partitionen auf Ihrer Festplatte zu erstellen.
Außerdem bevorzugen viele Benutzer die Verwendung von zwei Betriebssystemen auf einem Computer. So können Sie beispielsweise auf einem Betriebssystem (OS) arbeiten, das viele Programme und Spiele unterstützt, und gleichzeitig problemlos auf das sicherere Linux umsteigen. Diese Kombination ist nur möglich, wenn für jedes Betriebssystem separate logische Partitionen vorhanden sind.
Das Erstellen einer Partition auf Ihrer Festplatte ist ganz einfach. Dafür gibt es einiges Dienstprogramme von Drittanbietern Eines der beliebtesten ist beispielsweise . Mit Dienstprogrammen können Sie Festplattenpartitionen verwalten: löschen, neue Partitionen erstellen, Partitionen teilen und zusammenführen und vieles mehr. Um jedoch eine neue Partition zu erstellen, müssen Sie die Festplattenpartition formatieren, was unweigerlich zum Verlust von Informationen auf der Festplatte führt. Natürlich können Sie alle notwendigen Informationen auch separat kopieren externes Laufwerk oder auf DVD brennen. Aber auch das ist Zeitverschwendung und der Benutzer hat nicht immer Vorräte zur Hand Festplattenplatz auf externen Medien.
Dennoch gibt es eine Möglichkeit, eine neue Partition zu erstellen, die alle Daten auf Ihrem Computer speichert, und Sie müssen nicht einmal zusätzliche Programme installieren.
Wie man bricht Festplatte mit Betriebssystem ohne Formatierung
Offen ( Schalttafel) und gehen Sie zum Abschnitt ( Verwaltung).
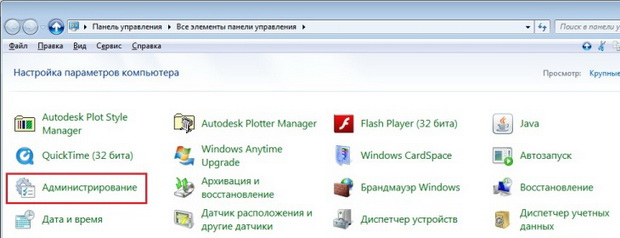
Klicken Sie hier auf den Unterabschnitt ( Computermanagement). Dieses Dienstprogramm ermöglicht Ihnen die Verwaltung der Grundparameter Ihres Computers, einschließlich der Verwaltung von Festplattenpartitionen.
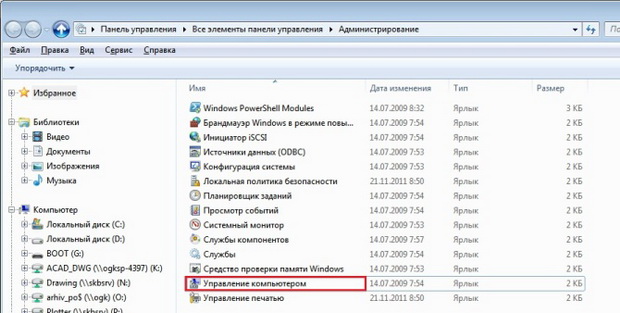
Klicken Sie im linken Feld auf den Unterabschnitt ( Datenträgerverwaltung) und Sie sehen eine Festplattenkarte mit den Festplattenpartitionen. Klicken Sie mit der rechten Maustaste auf die Partition, die in Teile geteilt werden soll und von der wir einen Teil des freien Speicherplatzes übernehmen.
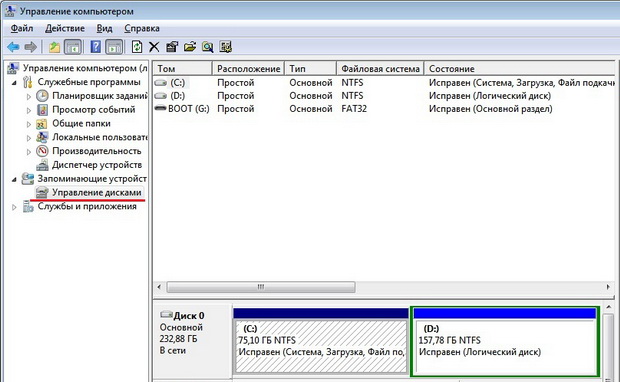
Klicken Sie im Kontextmenü auf den Punkt (Volumen verkleinern) und warten Sie, bis das System den verfügbaren Speicherplatz für die Komprimierung analysiert. Stellen Sie nun die gewünschte Größe der neuen Festplattenpartition innerhalb des freien Speicherplatzes des zu komprimierenden Volumes ein und klicken Sie auf die Schaltfläche (Verkleinern).
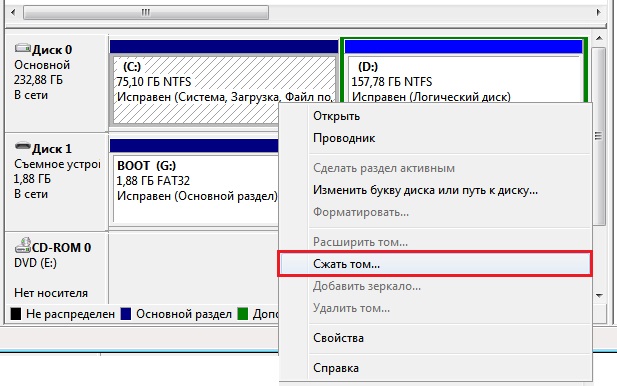
Es ist besser, nicht den gesamten verfügbaren Speicherplatz zu nutzen, da dies während des Systembetriebs mit Problemen behaftet ist und die Möglichkeit besteht, dass einige Daten auf der Festplatte verloren gehen. Es empfiehlt sich, eine Reserve an Festplattenspeicher vorzusehen Systempartition Festplatte mit mindestens 15 GB. Nachdem das Volumen verkleinert wurde (innerhalb weniger Minuten), wird auf der Festplattenkarte Folgendes angezeigt Neuer Abschnitt, die noch nicht verwendbar ist, da sie nicht formatiert ist. Sie sollten die Partition im gewünschten Dateisystem FAT oder NTFS formatieren (letzteres ist vorzuziehen). Klicken Sie dazu mit der rechten Maustaste auf die erstellte Partition und wählen Sie (Formatieren).
Guten Tag! Sicherlich haben Sie beim Öffnen von „Arbeitsplatz“ schon oft auf die dort befindlichen „Lokalen Datenträger“ geachtet. Normalerweise werden Windows-Dateien auf dem Laufwerk C: gespeichert und es ist besser, es nicht zu „stören“. Datenträger D: wird am häufigsten zum Speichern persönlicher Informationen verwendet. Weißt du, dass virtuelle Festplatten Kann es eine beliebige Menge sein? Und heute verraten wir Ihnen, wie Sie noch eines machen! Also,
Wir folgen dem Pfad: Start – Systemsteuerung – Verwaltung.
Danach öffnet sich ein Fenster, darin befindet sich „Computerverwaltung“, dort finden wir „Datenträgerverwaltung“. Ist Ihr Computer langsam? Daran ist nichts auszusetzen – die Maschine verarbeitet Informationen und sollte nicht gestört werden.
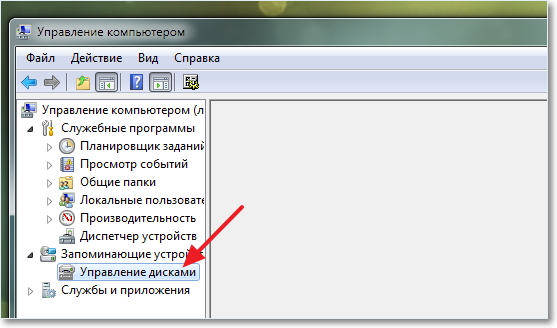
Auf dem Bildschirm sehen wir alle zuvor erstellten Abschnitte. Sie müssen ein neues erstellen. Wählen lokale Festplatte, die wir „rauben“ möchten, klicken Sie mit der rechten Maustaste und suchen Sie „ Lautstärke komprimieren».
Es sieht aus wie das:

« Standort anfragen..."- ein solches Fenster erscheint auf dem Bildschirm. Wir müssen ein wenig warten.
In einem weiteren Fenster, das sich öffnet, sehen wir die Größe Ihrer Partition vor der Komprimierung und den für die Komprimierung freien Speicherplatz.
Es sieht ungefähr so aus:
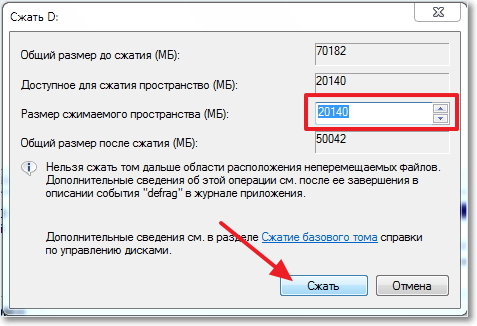
Du wirst sehen „ MIT Freiraum „-es leuchtet hellgrün. Klicken Sie mit der rechten Maustaste und wählen Sie „ Erstellen Sie ein einfaches Volume " Wir werden sehen " Meister der Schöpfung... ».
Wir lösen weiterhin das Problem „“.
Jetzt folgen wir dem Assistenten und geben die Parameter nach unserem Ermessen an – Größe, Laufwerksbuchstabe. Wenn Sie den Abschnitt „ FFormatierung ", empfiehlt es sich, solche Parameter anzugeben.
Was ist der Unterschied zwischen einer Festplattenpartition und einem Volume?
Die Begriffe „Partition“ und „Volume“ haben für die meisten Benutzer die gleiche Bedeutung, in Wirklichkeit unterscheiden sie sich jedoch im Kontext der Computerarchitektur grundlegend. Der Begriff „Volume“ ist ein Synonym für das Wort „Disk“ und bezeichnet einen separaten Datenspeicherbereich mit eigenem Dateisystem, während eine Partition eine grundlegende Struktureinheit ist, die in ein oder mehrere Volumes unterteilt werden kann. Leider ist die Veröffentlichung Computerausrüstung mit zunächst partitionierten und formatierten Festplatten hat dazu geführt, dass die meisten Benutzer keine Ahnung von den Unterschieden zwischen einer Partition und einem Volume haben. Wenn Sie jedoch die Festplattenstruktur Ihres Computers ändern möchten, müssen Sie dies genau verstehen und alle Informationen darüber kennen.
Festplattenpartitionen
Arten von Partitionen
Es gibt zwei Arten von Partitionen: primäre und erweiterte. Die meisten Betriebssysteme benötigen lediglich eine Hauptpartition, um ordnungsgemäß zu funktionieren. Auf jeder primären Partition kann nur 1 Volume erstellt werden. Eine erweiterte Partition ist ein spezieller Partitionstyp, der mehrere Volumes (oder logische Laufwerke) Ihrer Wahl enthalten kann, deren Gesamtgröße die Größe der erweiterten Partition nicht überschreiten darf. Insgesamt können Sie bis zu 4 Partitionen auf einer physischen Festplatte erstellen, von denen eine erweitert werden kann.
Ein Volume entspricht einer Systemfestplatte. Nachdem Sie eine Festplattenstruktur aus Partitionen erstellt haben, können Sie aus jeder Partition eine logische Festplatte oder ein logisches Volume erstellen, diese formatieren und mehrere erhalten separate Festplatten, genau wie es aussieht, wenn Sie mehrere physische Festplatten an einen Computer anschließen. Irgendein von ähnliche Bände ist unabhängig und Sie können sie formatieren, ohne befürchten zu müssen, dass Daten auf anderen logischen Laufwerken beschädigt werden. Es ist möglich, alle Volumes mit dem Dienstprogramm „Datenträgerverwaltung“ zu verwalten, das über das Kontextmenü des Abschnitts „Computer“ oder die Systemsteuerung gestartet wird.
Vorteile der Erstellung mehrerer Partitionen und logischer Laufwerke
Obwohl das Erstellen einer bestimmten Anzahl von Partitionen und Volumes auf einer physischen Festplatte einige Zeit in Anspruch nimmt, bietet dies viele Vorteile Festplattenstruktur. Durch die Partitionierung der Festplatte in Partitionen ist es möglich, die Funktionalität einer Partition beizubehalten Dateisystem(FS) eines anderen Abschnitts wurde aufgrund von funktionsunfähig Systemfehler FS oder Erkennung schlechte Sektoren. Darüber hinaus ist die Zeit zum Scannen, Formatieren und Defragmentieren logischer Laufwerke mit geringer Kapazität deutlich kürzer als bei ganzen Laufwerken. Diese Aufteilung ermöglicht auch eine Trennung Systemfestplatte von anderen Informationen, was eine problemlose Neuinstallation des Betriebssystems oder die Wiederherstellung aus einem Image ermöglicht und gleichzeitig Ihre Multimedia- und persönlichen Daten bewahrt.
Mit dem integrierten Datenträgerverwaltungstool können Sie hinzufügen neuer Band um eine neue logische Partition zu erstellen. Im Artikel „“ habe ich darüber gesprochen, wie man ein vorhandenes Festplattenvolumen verkleinert. Mithilfe des frei gewordenen Speicherplatzes können Sie ein neues Volume und eine neue logische Partition erstellen Betriebssystem. So wird es gemacht.Datenträgerverwaltung
Zuerst müssen Sie die Datenträgerverwaltung mit Administratorrechten ausführen. Öffnen Sie das Startmenü, geben Sie „diskmgmt.msc“ ohne Anführungszeichen in die Suchleiste ein, klicken Sie mit der rechten Maustaste auf den Link „diskmgmt“ in den Suchergebnissen und wählen Sie die Option „Als Administrator ausführen“ aus Kontextmenü(Abbildung A).
Abbildung A: Führen Sie die Datenträgerverwaltung mit Administratorrechten aus.
Es öffnet sich das in Abb. dargestellte Fenster. B. Wie Sie sehen können, gibt es nach dem Verkleinern des Volumes freien, nicht zugewiesenen Speicherplatz auf der Festplatte.
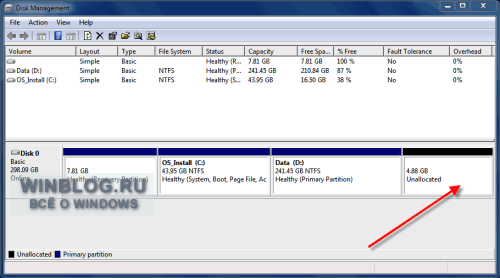
Abbildung B. Auf der Festplatte ist freier Speicherplatz vorhanden.
Klicken Sie mit der rechten Maustaste auf den nicht zugewiesenen Speicherplatz und wählen Sie die Option „Neues einfaches Volume“ (Abbildung C), um den Assistenten für neue einfache Volumes zu starten.
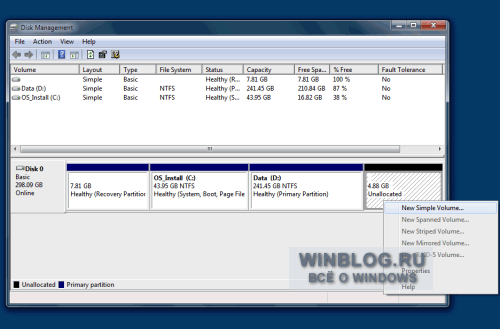
Abbildung C. Starten Sie den Assistenten zum Erstellen eines einfachen Volumes.
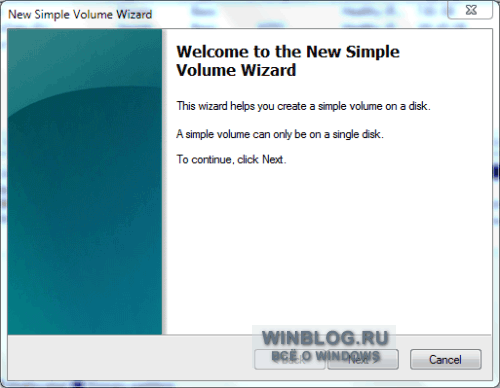
Abbildung D. Erste Seite des Assistenten zum Erstellen eines einfachen Volumes.
Sie können mehrere Partitionen auf nicht zugewiesenem Speicherplatz erstellen, aber ich werde den gesamten verfügbaren Speicherplatz nutzen, um ein neues einfaches Volume zu erstellen (Abbildung E).
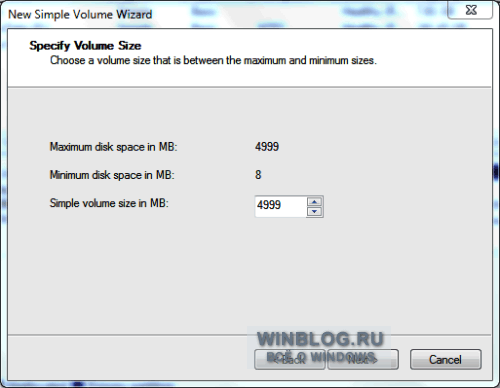
Abbildung E: Geben Sie die Volume-Größe an.
Auf der nächsten Seite werden Sie aufgefordert, dem neuen Volume einen Laufwerksbuchstaben oder Pfad zuzuweisen (Abbildung F). Es stehen drei Optionen zur Verfügung:
„Weisen Sie den folgenden Laufwerksbuchstaben zu.“ Standardmäßig schlägt Windows das erste verfügbare Zeichen vor, und das ist normalerweise der Fall Beste Option.
„Im folgenden leeren NTFS-Ordner mounten“. Anstatt einen Laufwerksbuchstaben zuzuweisen, können Sie das Volume als Ordner bereitstellen, wodurch es wie ein einfaches Windows-Verzeichnis aussieht und sich verhält.
„Weisen Sie keinen Laufwerksbuchstaben oder Laufwerkspfad zu.“ Zukünftig muss weiterhin der Laufwerksbuchstabe oder Pfad angegeben werden, damit das Volume zur Datenspeicherung genutzt werden kann.
Lassen wir beispielsweise die Standardoption ausgewählt und weisen Sie den Laufwerksbuchstaben „E“ zu.
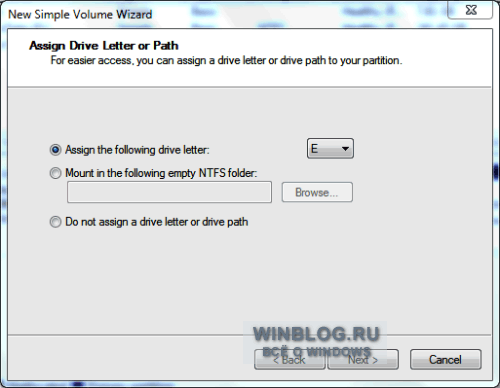
Abbildung F: Weisen Sie dem Volume einen Laufwerksbuchstaben oder Pfad zu.
Im nächsten Schritt werden Sie aufgefordert, die Volume-Formatierungsparameter festzulegen (Abb. G). Grundsätzlich empfiehlt sich die Formatierung von Volumes, Sie können aber auch FAT32 wählen. Die andere Standardoption sollten Sie am besten in Ruhe lassen, es sei denn, Sie haben einen bestimmten Grund, die Clustergröße zu ändern.
Zur leichteren Unterscheidung von anderen Abschnitten sollte der Band mit einer Beschriftung versehen werden. Bei der Wahl schnelle Formatierung Der Vorgang nimmt weniger Zeit in Anspruch, das System bemerkt dies jedoch nicht schlechte Sektoren auf der Festplatte, was in Zukunft zu Problemen führen kann.
NTFS verfügt über ein integriertes Komprimierungssystem, das für Benutzer unbemerkt arbeitet und nützlich sein kann, wenn nicht genügend freier Speicherplatz auf der Festplatte vorhanden ist.
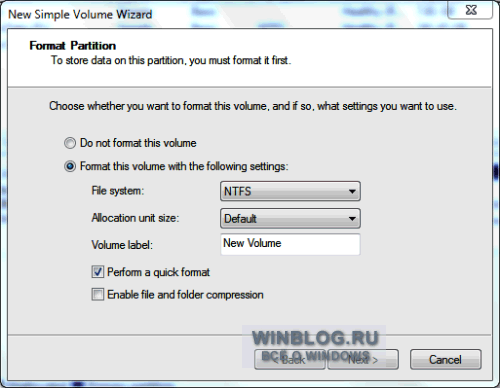
Abbildung G. Formatierungsoptionen festlegen.
An letzte Seite Der Assistent listet die ausgewählten Optionen auf und bietet die Möglichkeit, bei Bedarf zurückzugehen und sie zu ändern (Abbildung H). Wenn Sie mit allem zufrieden sind, klicken Sie auf die Schaltfläche „Fertig“.
| In Verbindung stehende Artikel: | |
|
Berühmte Blogger aus Weißrussland
Sie werden nicht im Fernsehen gezeigt, Zeitungen schreiben nicht über sie, aber sie sind bekannt... So laden Sie einen neuen Laptop-Akku richtig auf. So laden Sie einen neuen Laptop-Akku richtig auf
Ein Laptop ist heutzutage keine Kuriosität mehr. Dieses Gerät ist erhältlich... Nationales Kunstzentrum für Jugendkreativität
Bildungseinrichtung „Nationales Zentrum für künstlerische Kreativität...“ | |