Wahl der Leser
Populäre Artikel
Leider ist fast jeder Windows-Benutzer im Betrieb Betriebssystem Es können jederzeit verschiedene Arten von Fehlern auftreten. Probleme können sowohl in einem frühen Stadium der Nutzung des Betriebssystems auftreten, wenn der Benutzer seinem Computer nicht die gebührende Aufmerksamkeit geschenkt hat, als auch zu einem späteren Zeitpunkt, selbst wenn der Benutzer sorgfältig auf die Sauberkeit des Computers achtet. Wenn der Computer ernsthaft langsamer wird oder überhaupt nicht richtig funktioniert, ist es sinnvoll, das System auf Fehler zu überprüfen.
Heute werden wir nach Möglichkeiten suchen, wie Sie das Windows-Betriebssystem auf Fehler überprüfen und diese rechtzeitig beheben können. Wenn Sie Schwierigkeiten haben, den Grund für den fehlerhaften oder langsamen Betrieb Ihres Computers zu verstehen, können solche Methoden zu einem echten Lebensretter werden und Ihrem Computer die alte Leistung zurückgeben.
Es handelt sich um eine recht bekannte Methode zum Auffinden und Beheben von Fehlern in Windows. Sie ist bereits in das System integriert. Viele Benutzer (insbesondere Anfänger) mögen davon abgeschreckt sein, dass diese Funktion über die Befehlszeile gestartet wird, aber in Wirklichkeit ist alles überhaupt nicht gruselig.
Daher müssen wir zunächst die Befehlszeile und mit Administratorrechten starten. Wenn du bist Windows-Benutzer 10, dann müssen Sie in Ihrem Fall nur mit der rechten Maustaste auf die Schaltfläche klicken "Start" und in der angezeigten Liste der Elemente auswählen „Eingabeaufforderung (Administrator)“ .
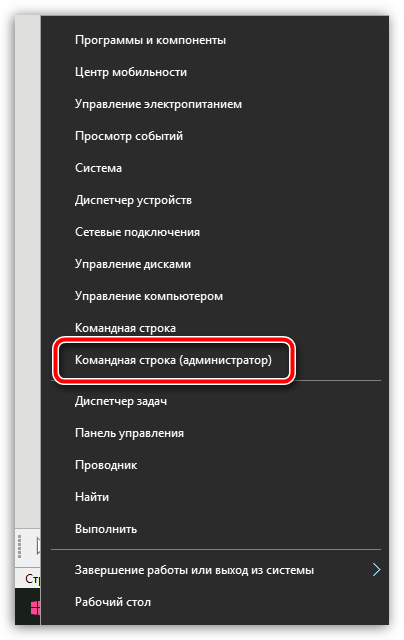
Wenn Sie Benutzer einer jüngeren Version dieses Betriebssystems sind, müssen Sie die Suchleiste öffnen und die Suchanfrage „cmd“ (ohne Anführungszeichen) eingeben. In den Suchergebnissen wird ein Ergebnis angezeigt, auf das Sie mit der rechten Maustaste klicken und auswählen müssen „Als Administrator ausführen“ .
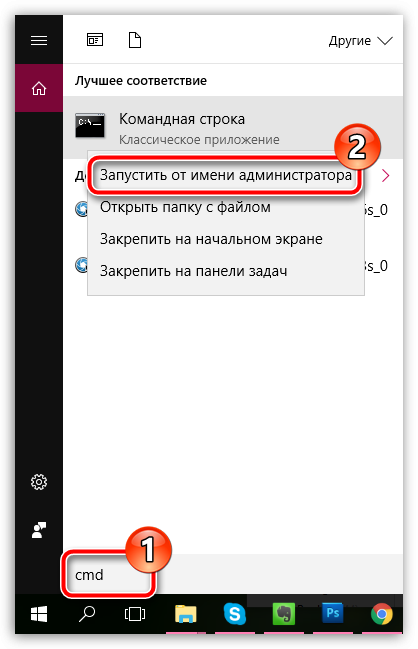
Auf dem Bildschirm erscheint ein Eingabeaufforderungsfenster. Für Windows 10 können Sie den folgenden Befehl sofort kopieren; für jüngere Versionen des Betriebssystems müssen Sie den Befehl selbst eingeben:
sfc /scannow
Um mit der Fehlersuche zu beginnen, klicken Sie auf die Eingabetaste. Bitte beachten Sie, dass der Systemscanvorgang ziemlich lange dauern kann. Seien Sie also darauf vorbereitet, dass der Computer während dieser gesamten Zeit aktiv sein muss Befehlszeile sollte nicht geschlossen werden.
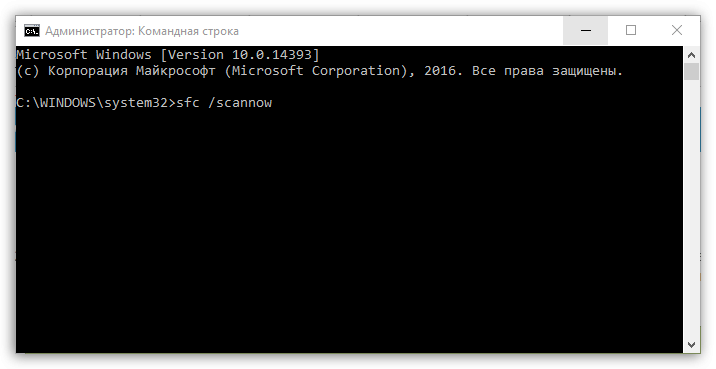
sfc /verifyonly
Die Windows-Registrierung ist einer der wichtigsten Abschnitte des Betriebssystems, in dem sowohl die Funktionsweise von Standard-Betriebssystemtools als auch von Programmen von Drittanbietern ausführlich beschrieben wird.
Wenn Sie beispielsweise ein Programm auf einem Computer installieren, werden in der Registrierung neue Schlüssel erstellt, damit das Programm gestartet und ausgeführt werden kann. Es kommt jedoch häufig vor, dass beim Entfernen eines bestimmten Programms viele Einträge in der Registrierung (und sogar in den Computerordnern) verbleiben, was im Laufe der Zeit zu einem erheblichen Rückgang der Computerleistung führen kann Fehlbedienung Programme.
In diesem Zusammenhang wird empfohlen, dies zu überprüfen, wenn Probleme mit dem Betrieb des Computers auftreten Windows-Registrierung Suchen Sie nach Fehlern. Der einfachste Weg, dies zu tun, ist die Verwendung des Programms CCleaner, dessen Download-Link sich am Ende des Artikels befindet.
Laufen CCleaner-Programm und gehen Sie im linken Bereich des Fensters auf die Registerkarte „Registrierung“ . Stellen Sie sicher, dass alle Kontrollkästchen rechts aktiviert sind. Führen Sie einen Registrierungsscan durch, indem Sie auf die Schaltfläche klicken „Suche nach Problemen“ .
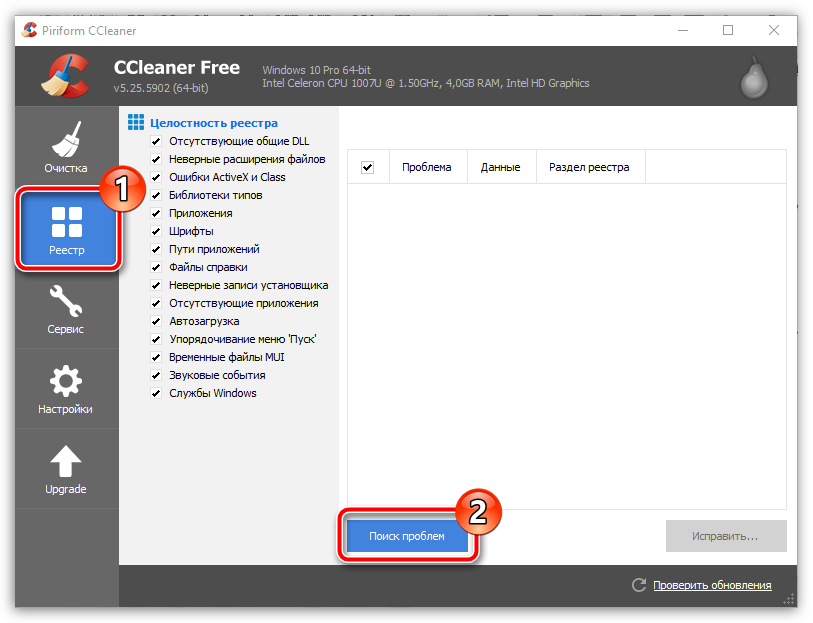
Das Scannen der Registrierung wird nicht viel Zeit in Anspruch nehmen. Sobald es zu 100 % abgeschlossen ist, klicken Sie auf die Schaltfläche "Korrigieren" .
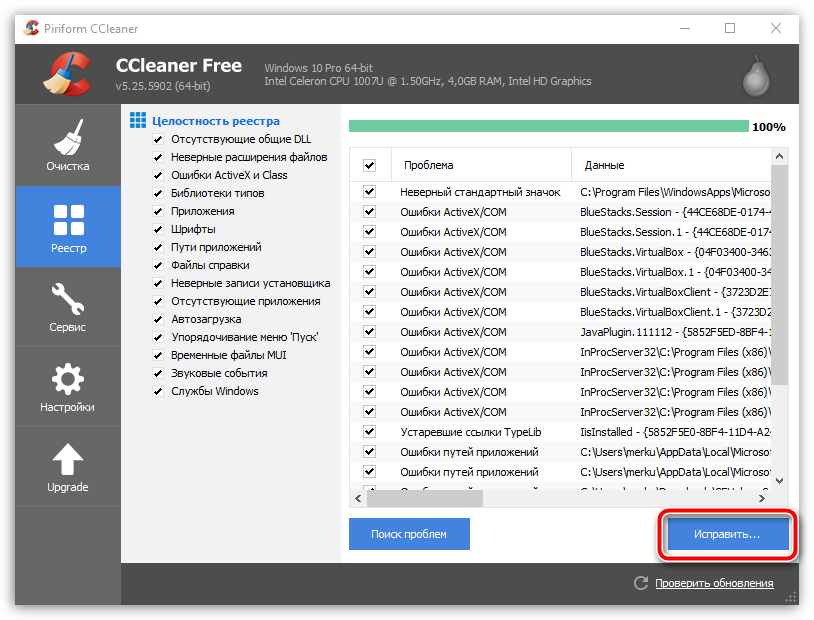
CCleaner fordert Sie zum Erstellen auf Sicherheitskopie Registrierung Stimmen Sie diesem Vorschlag unbedingt zu, denn wenn Probleme mit der Registrierung auftreten, können Sie ein Rollback durchführen.
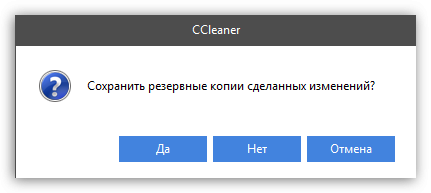
Beenden Sie die Reinigung der Registrierung, indem Sie auf die Schaltfläche klicken „Richtig markiert“ .
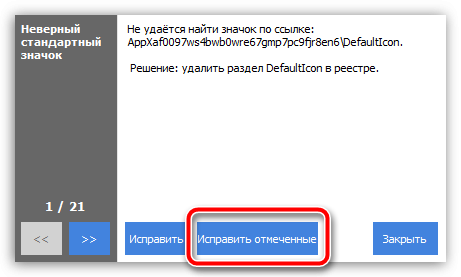
Suchen Sie zumindest gelegentlich nach Fehlern in Windows, und Sie können viele Probleme mit Ihrem Computer vermeiden.
Windows? Die Überprüfung der Integrität von Windows 10/8/7/XP ist erforderlich, wenn Sie den Verdacht haben, dass sich einige Systempartitionen aufgrund des Einflusses von Malware verändert haben oder defekt sind.
Zur Überprüfung der Integrität stehen mehrere Tools zur Verfügung Windows-Dateien 10. Am häufigsten wird SFC.exe verwendet, DISM.exe wird häufig verwendet. Sie können auch die Repair-WindowsImage-Funktion in PowerShell verwenden. Wir empfehlen, mehrere Methoden zu verwenden, jedoch eine nach der anderen. Dies ist notwendig, da jede der Optionen die Integrität prüft verschiedene Dateien. Wenn Sie einen solchen Vorgang durchführen müssen, aber nicht wissen, wie Sie die Integrität der Windows 10-Systemdateien richtig überprüfen, um sie zu korrigieren und die Arbeit fortzusetzen, lesen Sie die folgenden Empfehlungen sorgfältig durch, befolgen Sie die aufeinanderfolgenden Schritte, dann wird es Ihnen gelingen Überprüfen und Wiederherstellen der Integrität von Windows 10-Systemdateien und anderen Versionen.
Überprüfen Sie den Status von Systemdateien mit Windows-Tools
Viele Benutzer scannen das Betriebssystem, bevor sie verlorene oder beschädigte Dateien wiederherstellen, um deren ordnungsgemäße Funktion und Wiederherstellung sicherzustellen unterbrechungsfreien Betrieb, Fehlerbehebung durch Wiederherstellen beschädigter Komponenten, verwenden Sie den Befehl sfc /scannow, es ist in Offline-Modus untersucht und korrigiert Systempartitionen des Betriebssystems Windows 10.

Um SCF ordnungsgemäß zu aktivieren, führen Sie die folgenden Schritte nacheinander aus.
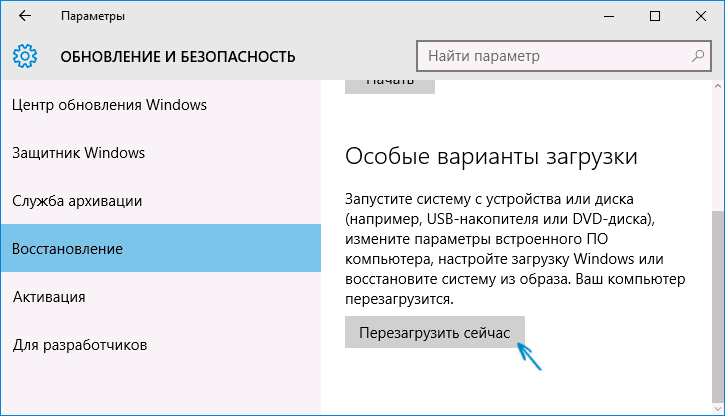
Nachdem Sie die oben beschriebenen Schritte ausgeführt haben, wird eine Liste der Volumes angezeigt. Sie müssen sich die Buchstaben merken oder aufschreiben, die der Systempartition und der „System Reserved“-Festplatte entsprechen.
sfc / /scannow /offbootdir=Bootloader-Partitionsbuchstabe:\ /offwindir=E:\Windows (oder Ihr Pfad zum Windows 10-Verzeichnis).
Als Ergebnis sollte ein Scan ausgeführt werden, der die Integrität der Systemdateien überprüft und für alle eine Wiederherstellung möglich ist. Bitte beachten Sie, dass die Überprüfung sehr viel Zeit in Anspruch nimmt und Sie Ihren Computer während des gesamten Vorgangs nicht ausschalten oder neu starten müssen. Der letzte Schritt muss erst ausgeführt werden, wenn der Scan abgeschlossen ist und Sie die Eingabeaufforderung schließen.
Dieses Dienstprogramm wird zum Mounten von Images verwendet, ermöglicht die Identifizierung und Behebung von Problemen, die mit Betriebssystempartitionen aufgrund ihrer Beschädigung entstehen, sowie die Durchführung einer Wiederherstellung. Es eignet sich hervorragend für Abschnitte, die SFC nicht bewältigen konnte. Es kann auch verwendet werden, wenn SFC beim Scannen keine Probleme feststellen konnte. Beschränken Sie sich daher nicht auf nur eine Art des Scannens und Bearbeitens beschädigter Bereiche, sondern führen Sie diesen Vorgang unbedingt bei der Arbeit mit Systemkomponenten durch.
Die Befehlszeile wird auch zum Starten von DISM.exe verwendet. Aktivieren Sie es als Administrator und befolgen Sie dann die Schritte:
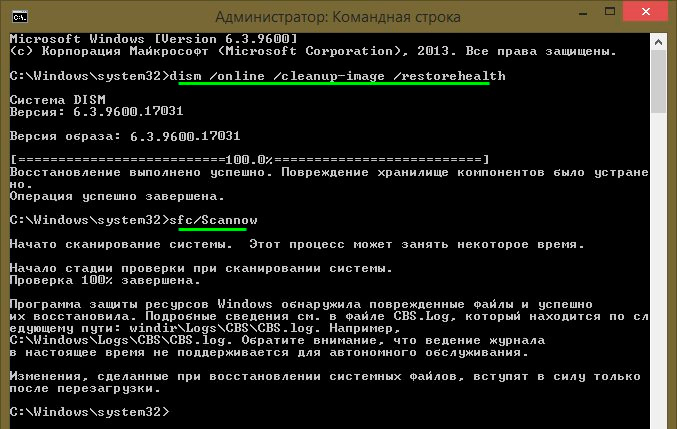
Alle Aktionsprotokolle beim Ausführen der oben genannten Befehle werden in den Pfad Windows\Logs\CBS\CBS.log, Windows\Logs\DISM\dism.log geschrieben
Wie das vorherige Dienstprogramm wird auch DISM im Modus gestartet Windows-Wiederherstellung 10.
Die Überprüfung der Integrität von Systemdateien in Windows 7/8 ist identisch mit dem gleichen Vorgang in 10. Dies geschieht auf die gleiche Weise – über die Kommandozeile per SFC und dem entsprechenden Befehl. Alle Aktionen werden in der gleichen Reihenfolge wie zuvor beschrieben ausgeführt. Ein ähnlicher Algorithmus wird verwendet, um die Integrität von Systemdateien in Windows XP zu überprüfen. Der Befehlszeileninterpreter startet wie folgt:
Als Ergebnis öffnet sich eine reguläre Befehlszeile und Sie können alle Schritte ausführen, um Betriebssystemdateien auf Fehler zu überprüfen.
Alle diese Vorgänge helfen dabei, beschädigte, beschädigte Partitionen jedes Betriebssystems der Windows-Klasse wiederherzustellen, wodurch Interferenzprobleme gelöst werden Schadsoftware in den Betrieb des Computers, bringt die Geschwindigkeit in den Betrieb zurück und ermöglicht es Ihnen, extreme Maßnahmen zu vermeiden, wie z vollständige Genesung Systeme bei Störungen. Sie müssen nicht das gesamte Betriebssystem neu installieren; es reicht aus, beschädigte Komponenten wiederherzustellen. Identifizieren Sie sie mithilfe spezieller Befehle und Dienstprogramme, und Ihr Computer funktioniert weiterhin.
Kein Benutzer ist vor Fehlern im Windows 10-Betriebssystem gefeit. Sie können durch absichtliche oder versehentliche Eingriffe in den Betrieb des Betriebssystems sowie durch eine Fehlfunktion entstehen Anwendungen von Drittherstellern. Wenn sich das Betriebssystem über fehlende Dateien, Registrierungsfehler oder die Unfähigkeit, Elemente zu lesen, beschwert Windows-Ordner, müssen Sie die Integrität seiner Komponenten überprüfen.
Das Betriebssystem Windows 10 bietet zwei Methoden zur Analyse der Dateiintegrität – über die Tools SFC.exe und DISM.exe. Die Befehle ersetzen einander nicht, sondern ergänzen sich und überprüfen verschiedene Systembibliotheken auf Dateiintegrität. Aus diesem Grund empfiehlt es sich, nicht eine davon, sondern beide durchzuführen. Mit den Tools können Sie die Integrität von Windows 10-Dateien überprüfen und beschädigte oder geänderte Elemente durch Originalelemente ersetzen.
Wichtig: Wenn der Computerbenutzer zuvor angemessene Änderungen an den Systemdateien des Betriebssystems vorgenommen hat, werden diese abgebrochen. Windows-Tools ersetzen die geänderten Elemente durch die Originalelemente, auch wenn das Problem mit Ihrem Computer oder Ihrer Anwendung nicht durch deren Aktionen verursacht wird.
Es wird empfohlen, die Überprüfung der Integrität von Betriebssystemdateien mit dem SFC-Befehl zu starten. Es ermöglicht Ihnen, Fehler in Schlüsseldateien zu finden und zu beheben. Sie können eine Prüfung mit SFC entweder in der gewohnten Windows 10-Oberfläche über die Befehlszeile oder über die Wiederherstellungsumgebung durchführen; beide Methoden werden im Folgenden beschrieben.
Es ist besser, die Überprüfung mit SFC über die Standard-Windows-Schnittstelle über die Befehlszeile zu starten. Meistens reicht das aus. Um die Integrität der Dateien zu überprüfen, müssen Sie Folgendes tun:

Wenn keine Probleme mit den Windows-Systemdateien vorliegen, wird dem Benutzer nach der Überprüfung die Meldung angezeigt, dass „Windows Resource Protection keine Integritätsverletzung festgestellt hat“. In einer solchen Situation können Sie mit der Dateiprüfung mit DISM fortfahren.
In manchen Situationen kann es jedoch vorkommen, dass die für die Anzeige verantwortlichen Dateien nicht ordnungsgemäß funktionieren. GUI Windows und das System können sie nicht beheben, da sie aktiv sind. In solchen Fällen ist es notwendig, den SFC über eine Wiederherstellungsumgebung zu überprüfen, die kein Laden einer grafischen Oberfläche erfordert und in der Lage ist, mit diesen Dateien zu arbeiten und sie bei Bedarf auch zu ändern.
Bitte beachten Sie: Wenn Sie vermuten, dass der Systemfehler mit einer bestimmten Datei zusammenhängt, müssen Sie keine vollständige SFC-Prüfung durchführen. Geben Sie einfach den Befehl ein sfc /scanfile=“Adresse zur Datei“, und es wird sofort durch die Originalversion ersetzt, wenn zuvor Änderungen daran vorgenommen wurden oder es mit einem Fehler funktioniert.
Um die Integrität von Dateien mithilfe des SFC-Befehls über die Wiederherstellungsumgebung zu überprüfen, müssen Sie die folgenden Schritte ausführen:
Klicken Sie unten links auf die Schaltfläche „Start“ und gehen Sie zu „Einstellungen“:
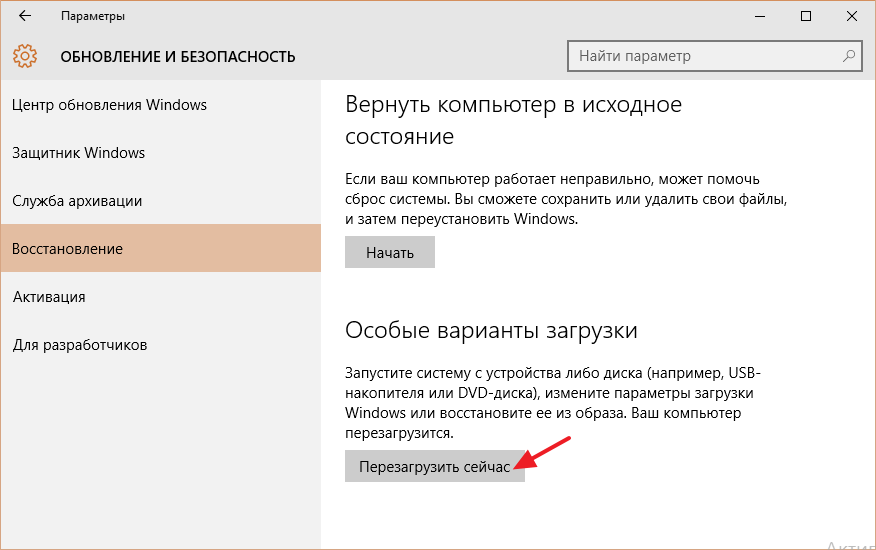 DiskPart-List-Volume
DiskPart-List-Volume Nach Ausführung des zweiten Befehls wird eine Liste der verfügbaren Volumes angezeigt. Hier müssen Sie auf die vom System reservierte Festplatte achten Systempartition mit dem Betriebssystem. Als nächstes müssen Sie sie manipulieren. 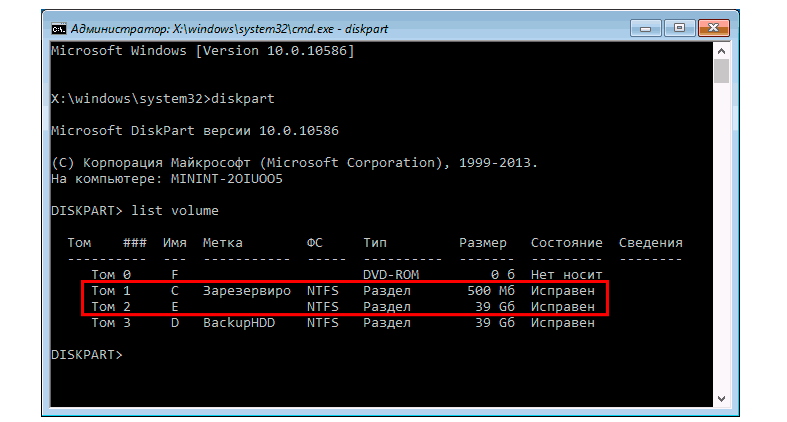
Geben Sie weiterhin die Befehle ein:
Beenden Sie sfc /scannow /offbootdir=C:\ /offwindir=E:\Windows
Für den letzten Befehl müssen Sie die oben genannten Laufwerke angeben. Das heißt, im angegebenen Beispielbefehl ist Laufwerk C die Partition mit dem Bootloader und Laufwerk E der Ort, an dem das Betriebssystem Windows 10 installiert ist. 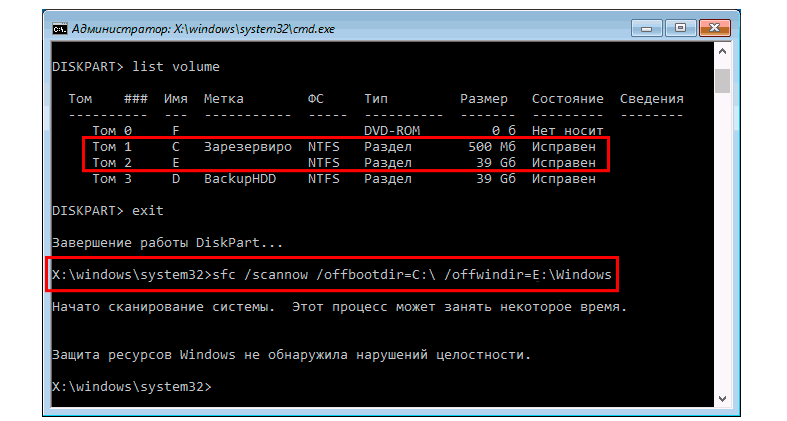
Aufmerksamkeit: Es besteht eine gute Chance, dass Ihre Laufwerksbuchstaben von den im Beispiel angegebenen abweichen, sodass der Befehl unterschiedlich ausfällt.
Der Vorteil der Arbeit mit der Wiederherstellungsumgebung besteht darin, dass das SFC-Tool die Dateien ersetzen kann, die zum Starten der Windows-GUI erforderlich sind. Die Prüfung dauert in diesem Fall etwas länger als bei der Arbeit über die Befehlszeile in der Betriebssystemoberfläche. In diesem Fall informiert die Befehlszeile in der Wiederherstellungsumgebung den Benutzer nicht grafisch über die Geschwindigkeit des Prozesses. An dem blinkenden Unterstrich-Symbol können Sie erkennen, dass der Computer ordnungsgemäß funktioniert und die Dateiintegritätsprüfung nicht eingefroren ist.
Am Ende des Scans erhält der Benutzer die Information, dass keine Integritätsverletzungen festgestellt wurden oder erfolgreich behoben wurden. Danach können Sie mit der zweiten Verifizierungsmethode fortfahren – mit dem DISM-Tool.
Wie oben erwähnt, wird empfohlen, nach der Überprüfung mit SFC mit der Analyse des Systems mit dem DISM-Tool zu beginnen. Während des Scans werden andere Verzeichnisse untersucht (und die von SFC gescannten Dateien noch einmal „durchsucht“).
Das Scannen mit dem DISM-Tool unterscheidet sich geringfügig von der Analyse des Systems mit SFC. Der Benutzer hat die Möglichkeit, einen von drei Befehlen auszuwählen, um das System zu überprüfen. Jeder von ihnen hat eine andere Wirkungsebene.
Dism /Online /Cleanup-Image /CheckHealth
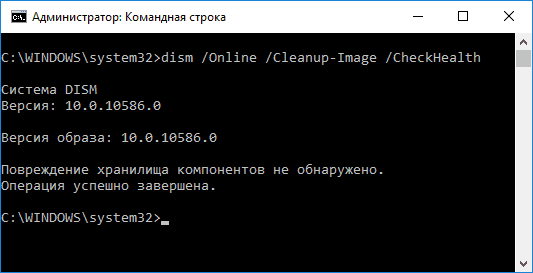
Beim Ausführen dieses Befehls überprüft das System die von Diagnosedienstprogrammen erstellten Datensätze, um geänderte oder problematische Dateien im System zu erkennen. Der Befehl wird schnell ausgeführt, es erfolgt jedoch keine Überprüfung und alle Daten basieren auf zuvor aufgezeichneten Informationen.
Dism /Online /Cleanup-Image /ScanHealth
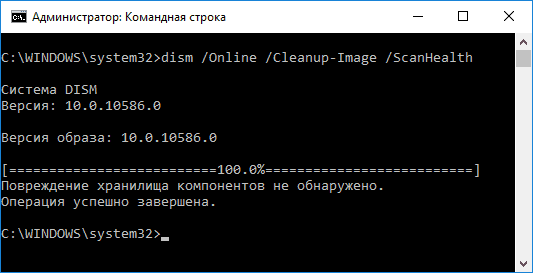
Dieser Befehl zielt darauf ab, alle Systemkomponenten zu analysieren, um Fehler und beschädigte Elemente darin zu identifizieren. In diesem Fall wird lediglich eine Prüfung durchgeführt und der Benutzer über das Vorhandensein oder Fehlen problematischer Dateien informiert. Diese Prüfung kann je nach Geschwindigkeit mehrere Minuten bis mehrere Stunden dauern hart arbeiten Festplatte, ihre Auslastung und der Grad der Beeinträchtigung von Betriebssystemdateien.
Dism /Online /Cleanup-Image /RestoreHealth
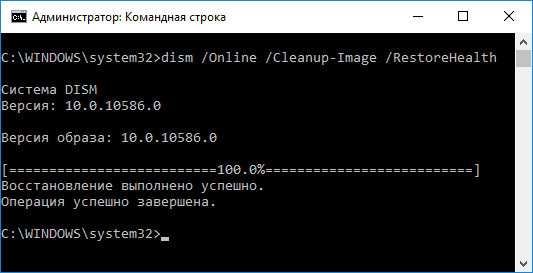
Dieser Befehl überprüft im Gegensatz zum vorherigen nicht nur die Dateien, sondern ersetzt sie auch sofort durch intakte. Es kann auch mehrere Minuten bis mehrere Stunden dauern, bis der Vorgang abgeschlossen ist.
Wichtig: Bitte beachten Sie, dass die letzten beiden Befehle, die die Dateiintegritätsprüfung von Windows 10 ausführen, während der Ausführung bei einem bestimmten Prozentsatz einfrieren können (normalerweise etwa 20). Unter keinen Umständen sollten Sie das System zu diesem Zeitpunkt neu starten, da diese Situation typisch ist und das Interesse nach einiger Zeit weiter nachlässt.
Wenn Ihr Computer bestimmte Anwendungen nicht mehr ausführt und stark langsamer wird, ist das sinnvoll Überprüfen Sie Windows 10 auf Fehler. Manchmal treten ungewöhnlich schwerwiegende Probleme auf, die möglicherweise sogar eine Neuinstallation des Systems erfordern. Windows 10 enthält interne Dienstprogramme, mit denen Sie Ihren Computer scannen und verschiedene Fehler identifizieren und beheben können.
Um es zu starten, aktivieren Sie die Kommandozeile als Administrator und geben Sie den Befehl sfc /scannow ein. Das Testen kann viel Zeit in Anspruch nehmen. In den meisten Fällen wird der Scan erfolgreich abgeschlossen und wenn Fehler erkannt werden, stellt das Dienstprogramm die beschädigten Elemente erfolgreich wieder her. Manchmal erscheint jedoch eine Warnung, dass das Programm beschädigte Dateien nicht wiederherstellen konnte. In einer solchen Situation sollten Sie das Dienstprogramm DISM verwenden.
Bevor Sie es starten, müssen Sie alle Verbindungen trennen Wechseldatenträger, Flash-Laufwerke usw.
Aktivieren Sie erneut die Befehlszeile als Administrator und geben Sie DISM.exe /Online /Cleanup-image /ScanHealth ein. Nachdem Sie die Eingabetaste gedrückt haben, beginnt der Scanvorgang; an manchen Stellen scheint alles eingefroren zu sein, aber haben Sie etwas Geduld. Am Ende des Vorgangs wird eine Meldung angezeigt, dass die Komponentenspeicher wiederhergestellt werden müssen. Normalerweise kommt das DISM-Dienstprogramm mit allem zurecht Systemfehler das möglicherweise auf Ihrem Windows 10-Computer angezeigt wird.
Wenn Sie die Situation mit den zuvor vorgestellten Methoden nicht korrigieren konnten, müssen Sie dies tun Überprüfen Sie die Festplatte auf Vorhandensein Windows-Fehler 10 . Zu diesem Zweck verfügt Windows 10 über ein hervorragendes Tool, mit dem Sie qualitativ hochwertige Tests durchführen können.
Nach Abschluss des Verfahrens wird ein detaillierter Bericht erstellt. schlechte Sektoren. Wenn es viele davon gibt, sollten Sie über einen Austausch nachdenken Festplatte. Andernfalls besteht die große Gefahr, dass alle notwendigen Informationen verloren gehen.
Oft werden Benutzer gezwungen zu glauben, dass die Systemdateien des Betriebssystems (OS) beschädigt sind, was auf typische Fehler bei der Ausführung grundlegender Vorgänge und einen langsamen Computerbetrieb zurückzuführen ist. Es kommt vor, dass das Laden eines externen IT-Produkts zu einer destruktiven Änderung der Betriebssystemkonfiguration führt. In diesen Fällen hilft die Überprüfung der Integrität der Systemdateien in Windows 10.
Normalerweise stellt das Betriebssystem zwei bereit Softwareprodukte SFC.exe und DISM.exe sowie zusätzlich der Repair-WindowsImage-Befehl für Windows PowerShell. Die ersten prüfen die Integrität der Systemkomponenten und stellen die festgestellten Mängel automatisch wieder her. Der zweite erreicht dies mithilfe von DISM.
Experten sind davon überzeugt, dass es ratsamer ist, sie einzeln zu verwenden, da sich die Listen der gescannten Dateien für diese Softwaretools voneinander unterscheiden.
Im Folgenden betrachten wir einige Anweisungen zur Verwendung der vorgestellten Software. Die beschriebenen Aktionen sind sicher, Sie müssen jedoch bedenken, dass die Wiederherstellung von Systemdateien komplexer Natur ist und sich auch auf die vom Benutzer selbst vorgenommenen Änderungen auswirkt. Insbesondere Installation externe Ressourcen und andere Betriebssystemkonvertierungen werden abgebrochen.
Der Befehl sfc /scannow zum Scannen der Betriebssystemintegrität ist bei vielen beliebt erfahrene Benutzer. Es untersucht und beseitigt automatisch Fehler in Betriebssystemkomponenten.
SFC fungiert als Administrator über die Befehlszeile, die durch einen Rechtsklick auf das Startmenü geöffnet wird. Geben Sie als Nächstes sfc /scannow ein und drücken Sie die Eingabetaste.
Diese Aktionen starten einen Scan des Betriebssystems, wodurch der erkannte Schaden behoben wird. Wenn keine Fehler vorliegen, wird dem Benutzer die Meldung „Der Windows-Ressourcenschutz hat keine Integritätsverletzungen festgestellt“ angezeigt. Ein weiterer Aspekt dieser Studie sind irreparable Schäden. Ein Teil der Fortsetzung dieses Artikels wird ihnen gewidmet sein.
Mit dem Befehl sfc /scanfile=“path_to_file“ können Sie nach Fehlern in einer bestimmten Systemkomponente suchen.
Der Nachteil der Software besteht darin, dass sie Fehler in den beim Scannen verwendeten Betriebssystemelementen nicht beseitigt. Das Problem wird gelöst, indem SFC über die Befehlszeile in der Wiederherstellungsumgebung des Betriebssystems ausgeführt wird. Diese Methode ist sehr effektiv und erfordert die Durchführung mehrerer einfacher Vorgänge.
Es nimmt nicht viel Zeit in Anspruch und erfordert keine besonderen Fähigkeiten. Der Start in der Wiederherstellungsumgebung des Betriebssystems erfolgt auf verschiedene Arten:

Wenn Sie fertig sind, müssen Sie „Fehlerbehebung“ aufrufen, „Erweiterte Optionen“ auswählen und auf „Eingabeaufforderung“ klicken (die Verwendung der ersten der zuvor vorgestellten Methoden erfordert die Eingabe des Systemadministratorkennworts). Nacheinander wird Folgendes angewendet:
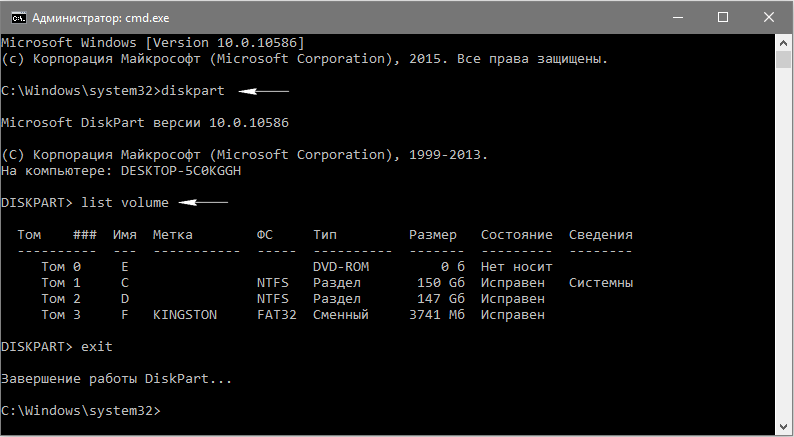
Basierend auf den Ergebnissen der Ausführung der angegebenen Befehle wird dem Benutzer eine Liste der Volumes angezeigt. Es wird empfohlen, sich die Bezeichnungen für das „System Reserved“-Laufwerk und die Betriebssystempartition zu merken, da sie sich manchmal von denen im Explorer unterscheiden.
sfc /scannow /offbootdir=F:\ /offwindir=C:\Windows (wobei F das zuvor angegebene „System reserviert“-Laufwerk und C:\Windows der Pfad zum Betriebssystemordner ist).

Die beschriebenen Aktionen leiten eine eingehende Untersuchung der Systemintegrität ein, bei der der SFC-Befehl ausnahmslos alle beschädigten Komponenten repariert. Das Lernen kann lange dauern. Die Unterstrichanzeige blinkt, um anzuzeigen, dass das System weiterhin arbeitet. Wenn Sie fertig sind, wird die Befehlszeile geschlossen und das Betriebssystem wird im Standardmodus neu gestartet.
Es kommt vor, dass das SFC-Team einige Defekte an Systemkomponenten nicht bewältigen kann. Mit dem IT-Produkt DISM.exe können Sie die begonnene Wiederherstellung abschließen. Es scannt und wartet das System und repariert selbst die problematischsten Komponenten.
DISM.exe wird auch dann verwendet, wenn SFC keine Betriebssystem-Integritätsfehler erkennt, aber dennoch Grund zu der Annahme besteht, dass sie vorhanden sind.
Klicken Sie zunächst als Administrator mit der rechten Maustaste auf das Startmenü, um die Eingabeaufforderung zu starten. Dann werden weitere Befehle gestartet:
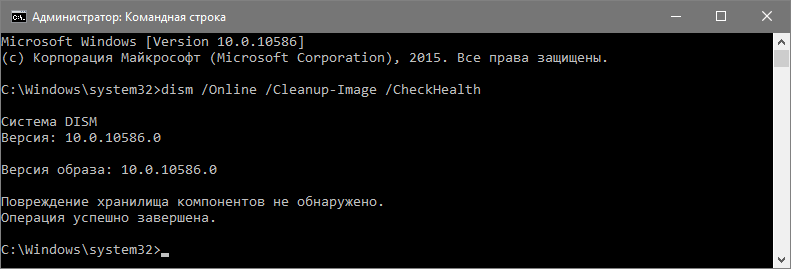
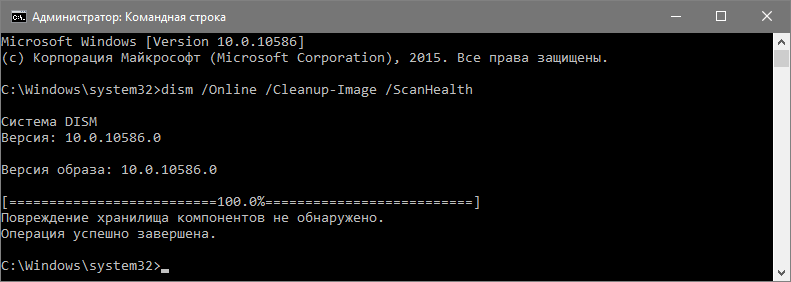
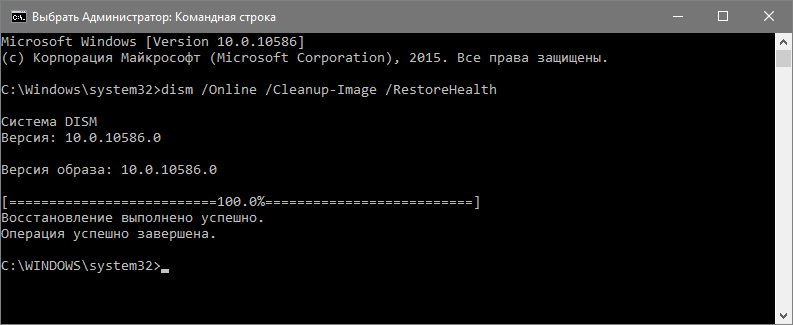
In Fällen, in denen keine Wiederherstellung des Systemelementspeichers durchgeführt wird, wird install.wim (esd) mit Windows 10 ISO als Quelle der patchbaren Komponenten verwendet. Hierfür wird eine andere Möglichkeit genutzt:
dism /Online /Cleanup-Image /RestoreHealth /Source:wim:path_to_wim_file:1 /limitaccess
In einigen Fällen wird „.wim durch .esd“ ersetzt.
Bei Verwendung dieser Befehle werden alle durchgeführten Vorgänge in einem Protokoll gespeichert, das in Windows\Logs\CBS\CBS.log und Windows\Logs\DISM\dism.log enthalten ist. Das DISM-Tool wird in der Wiederherstellungsumgebung des Betriebssystems auf die gleiche Weise ausgeführt wie beim Ausführen von SFC.
Das Software-Tool kann auch als Administrator in Windows PowerShell mithilfe einer Reihe von Repair-WindowsImage-Befehlen implementiert werden. Zum Beispiel:
Anscheinend ist die Wiederherstellung der Integrität des Betriebssystems eine durchaus machbare Aufgabe, deren Lösung es Ihnen ermöglicht, verschiedene Probleme mit dem System zu beseitigen. In seltenen Fällen, wenn die beschriebenen Tools nicht helfen, sollten Sie andere Algorithmen aus verwenden offener Zugang. Insbesondere sollten Sie versuchen, das System auf den vorherigen Windows 10-Wiederherstellungspunkt zurückzusetzen.
Einige Benutzer sind mit der Tatsache konfrontiert, dass SFC Fehler in Systemelementen sofort nach dem Update mit einem neuen Betriebssystem-Build erkennt. Unter diesen Bedingungen ist eine Fehlerbehebung nur mit einer neuen „sauberen“ Installation des Systemabbilds möglich. Manchmal werden in bestimmten Versionen Schäden festgestellt Software für Grafikkarten. In diesem Fall ist die Datei opencl.dll fehlerhaft. Unter diesen Umständen lohnt es sich möglicherweise überhaupt nicht, Maßnahmen zu ergreifen.
Die beschriebenen Methoden zur Untersuchung der Integrität des Betriebssystems sind einfach und effektiv. Die Phasen ihrer Implementierung sind für die meisten Benutzer verständlich, auch für diejenigen, die keine besonderen Programmierkenntnisse haben. Zur Verstärkung des Materials sind jedoch weltweit öffentlich verfügbare Videos hilfreich. weltweites Netzwerk Internet.
| In Verbindung stehende Artikel: | |
|
Behebung des MTP-USB-Fehlers hat nicht funktioniert – was tun?
Guten Tag. Die Situation, wenn der Computer das Telefon oder Tablet nicht erkennt... Wie platziere ich Bilder auf meinem Desktop?
Wir führen Sie weiterhin in die Grundlagen der Bildschirmanpassung ein ... So kombinieren Sie Bilder schnell zu einer PDF-Datei
Mit dem Dienstprogramm JPG To PDF Converter können Sie Dateien konvertieren ... | |