Wahl der Leser
Populäre Artikel
Viele Benutzer von PCs stehen aus irgendeinem Grund vor der Notwendigkeit, das System nachträglich zurückzugeben. Am häufigsten - aufgrund von Schäden am Computer durch Viren und Schadsoftware. Systemwiederherstellung über Befehlszeile kann dieses Problem lösen. Was ist der Sinn dieser Option? Zurück zum Betriebsmodus, in dem Sie Ihren PC bereits von Viren befreien können.
Unabhängig vom fortgeschrittenen Level des Benutzers ist zu beachten, dass eine Wiederherstellung des Systems über die Befehlszeile nur möglich ist, wenn zuvor ein Rückkehrpunkt festgelegt wurde, also ein Datum, ab dem eine Rückkehr erfolgen kann. In Windows 7 ist diese Option automatisch aktiviert. Etwa einmal pro Woche (normalerweise sonntags) erstellt das System einen Kontrollpunkt. Einige Benutzer deaktivieren Der Service als unnötig, aber vergebens. Wenn es keinen Sinn macht, bringt die Wiederherstellung des Systems über die Befehlszeile nichts, da es keinen Ort für die Wiederherstellung gibt. Das Zurücksetzen des Systems auf eine alte Nummer hat keine Auswirkungen auf Fotos, Videos oder Dokumente. Sie sind vollständig erhalten.
Da haben Sie es also. Der erste Schritt besteht darin, Ihren Computer auszuschalten. Schalten Sie es dann wieder ein und drücken Sie die Taste F8. Wenn der Computer im Normalmodus startet, bedeutet das, dass Sie keine Zeit hatten – machen Sie alles noch einmal. Wenn ein schwarzes Fenster mit Startoptionen erscheint, können Sie Folgendes auswählen: Sicherheitsmodus mit Befehlszeilenunterstützung. Das ist genau das, was Sie suchen. Als nächstes bootet das System, viele Zeilen verlaufen auf schwarzem Hintergrund. 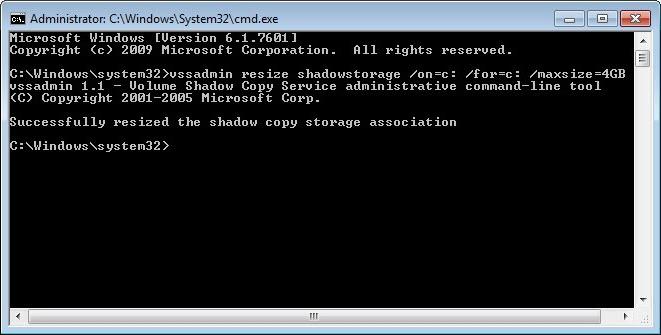
Wenn ein großes Fenster mit den Worten „C:/WINDOWS/system32“ erscheint, können Sie mit dem Aufruf der Wiederherstellungsoption beginnen. Schreiben Sie dazu den Befehl. Unmittelbar nach der Inschrift, ohne Punkte, Leerzeichen oder andere Zeichen – rstrui. Drücken Sie Enter". Die Systemwiederherstellung über die Befehlszeile beginnt. Alternativ gibt es noch einen anderen Befehl: „C:\WINDOWS\system32\Restore\rstrui.exe“. Der Kurzbestelltyp hilft nicht bei allen Windows-Versionen. Beispielsweise funktioniert es auf verschiedenen XP-Editionen unterschiedlich. 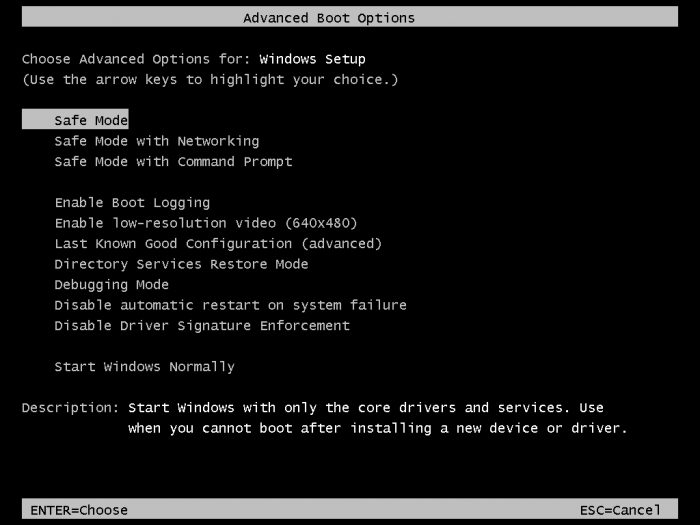
Tatsächlich beginnt die Systemwiederherstellung selbst über die Befehlszeile. Klicken Sie im ersten Fenster sofort auf „Weiter“. Es heißt „Erholung“ Systemdateien und Parameter.“ Hier gibt es keine Optionen, es sei denn, es gibt frühe Zugangspunkte. Wenn sie nicht vorhanden sind, wird eine Fehlermeldung angezeigt. Es ist derzeit nicht möglich, einen Punkt im abgesicherten Modus zu erstellen.
Wählen Sie im sich öffnenden Fenster ein Zieldatum aus. Zum Beispiel einen Tag vor einer Katastrophe mit Ihrem Computer oder einem anderen geeigneten Ort. Klicken Sie nach der Auswahl auf „Weiter“. Bestätigen Sie Ihre Entscheidung, indem Sie auf „Weiter“ klicken. Im allerletzten Fenster verdeutlicht das System Ihre Entscheidung noch einmal und weist Sie darauf hin, dass eine Wiederherstellung des Systems über die Befehlszeile oder auf andere Weise nicht rückgängig gemacht werden kann. Das heißt, es wird unwiderruflich geschehen. Andererseits können Sie jederzeit einen noch früheren Punkt wählen und das System wieder auf die gewünschte Zahl zurückführen. Warten vollständige Genesung System wird der PC ab dem von Ihnen ausgewählten Datum automatisch neu gestartet und im normalen Modus geöffnet.
Die Systemwiederherstellung ist ein großartiges Tool, mit dem Sie Windows und Einstellungen wiederherstellen können Betriebssystem Zu vorheriger Status. Das Tool kann bei Problemen mit Treibern oder Programmen helfen, die das System destabilisiert haben. Einige Änderungen können sich jedoch so stark auf das System auswirken, dass Sie sich nicht mehr bei Windows anmelden können.
Was kann in diesem Fall getan werden? Wie kann ich die Systemwiederherstellung ausführen, um Windows wieder funktionsfähig zu machen? Die Lösung für dieses Problem finden Sie hier.
Starten Sie Ihren Computer also von der Systemwiederherstellungsdiskette (oder dem Flash-Laufwerk). Nach dem Ladebildschirm werden Ihnen mehrere Optionen angezeigt. Wählen Sie Diagnose.
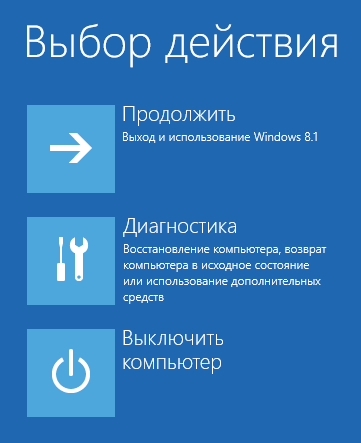
Klicken Sie dann auf „Erweiterte Optionen“.
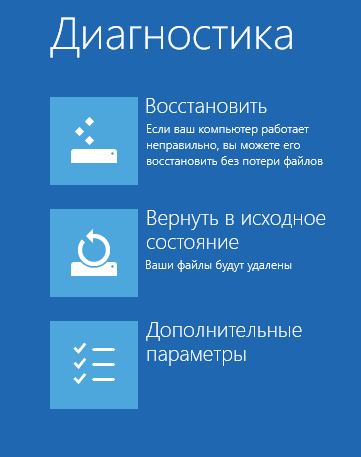
Sie haben jetzt Zugriff auf mehrere Wiederherstellungstools. Wählen Sie „Systemwiederherstellung“, um zu beginnen.

Das Betriebssystem benötigt Zeit, um sich auf die Systemwiederherstellung vorzubereiten. Wenn dieser Vorgang abgeschlossen ist, werden Sie vom Wiederherstellungsmechanismus aufgefordert, eine Auswahl zu treffen Konto. Wenn Sie über mehrere Konten verfügen, wählen Sie das Konto aus, das als Computeradministrator fungiert.
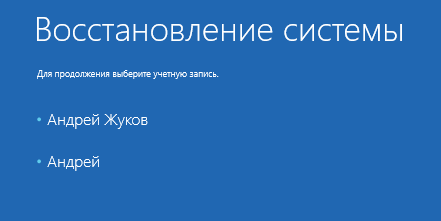
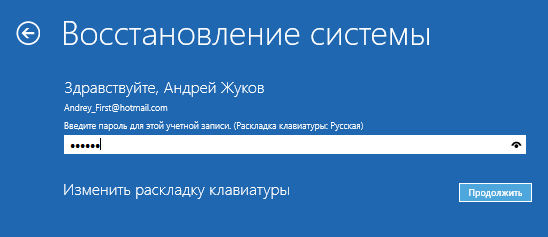
Nach all diesen Schritten erscheint ein Systemwiederherstellungsfenster auf dem Bildschirm. Verwenden Sie es, um Windows 8 oder Windows 8.1 wieder in einen funktionsfähigen Zustand zu versetzen.
Unter Windows 7 ist alles etwas einfacher. Direkt nach dem Einschalten des Computers BIOS-Boot, drücken Sie F8 auf Ihrer Tastatur. Wählen Sie im Bildschirm „Erweiterte Startoptionen“ die Option „Fehlerbehebung bei Ihrem PC“ aus.
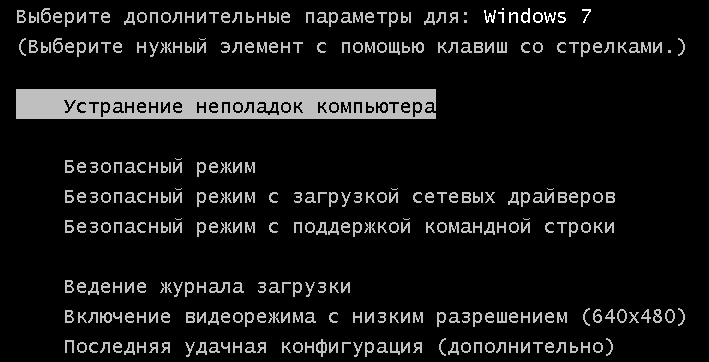
Wenn der Bildschirm mit den Wiederherstellungsoptionen geladen wird, werden Sie aufgefordert, eine Tastatureingabemethode auszuwählen. Wählen Sie die gewünschte Methode aus und klicken Sie auf Weiter.

Anschließend werden Sie aufgefordert, ein Konto auszuwählen und ein Passwort einzugeben. Tun Sie dies und klicken Sie auf „OK“. Wenn das Konto kein Passwort hat, müssen Sie nichts eingeben.
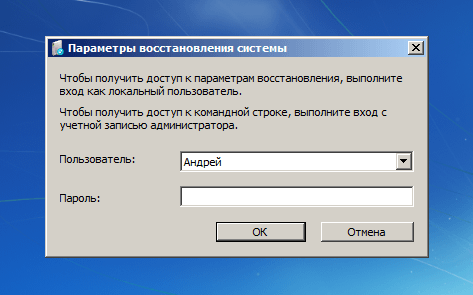
Das Fenster „Systemwiederherstellungsoptionen“ wird auf dem Bildschirm angezeigt. Wählen Sie Systemwiederherstellung.
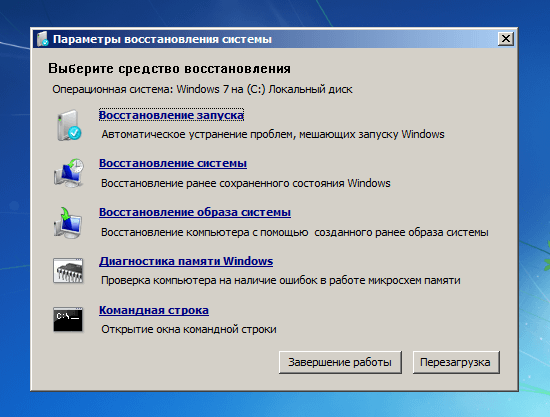
Als Ergebnis wird das von uns benötigte Tool eingeführt.
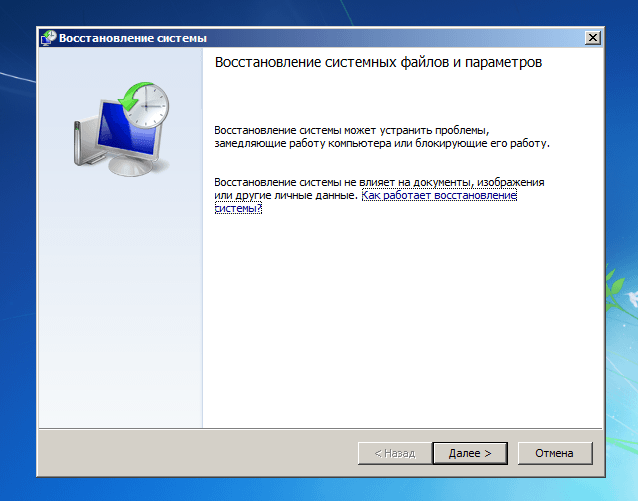
Benutze es für Windows-Wiederherstellung 7 in den vorherigen Zustand.
Ich wünsche ihnen einen wunderbaren Tag!
Zur Wiederherstellung der Funktionalität des Operationssaals Windows-Systeme Oft sind mehrere einfache Handgriffe erforderlich, die höchstens zehn Minuten dauern. Stattdessen startet der „Benutzer“ den Prozess, da er keine persönliche Zeit und Mühe sparen möchte Windows-Neuinstallation, Suche ziehen notwendige Treiber und Programme, die für das ordnungsgemäße Funktionieren des Betriebssystems erforderlich sind. Es ist lustig, aber es gibt einen ganzen „Clan“ von Leuten, die glauben, dass Windows nur auf eine Weise behandelt werden kann – das System wiederherstellen Originalzustand, Methode vollständige Formatierung. Aber wie kommt man am schnellsten dorthin? Persönlicher Computer in einen „Kampf“-Zustand? Die Antwort ist die Verwendung der Wiederherstellungskonsole, was für jeden PC-Benutzer mit einer Windows 7-Distribution schwierig ist.
Einfach ausgedrückt: Befehl Windows-Zeichenfolge wird als „unzerstörbare“ Schnittstelle von im Silicon Valley entwickelten Betriebssystemen bezeichnet, die für die Interaktion zwischen dem Benutzer und einem Personalcomputer konzipiert ist. Seine Funktionsweise erfolgt über einfache Befehle, die vom „Benutzer“ eingegeben werden. Wenn das System nicht selbstständig starten möchte, hilft neben der Verwendung des abgesicherten Modus und des Explorers auch die Befehlszeile. Sie müssen sich darüber im Klaren sein, dass der Benutzer über Administratorrechte verfügen muss. Beginnen wir mit der „Behandlung“ des Betriebssystems über die Befehlszeile.
Diese Art der Wiederherstellung des Windows-Betriebssystems unterscheidet sich nicht wesentlich von einem identischen Prozess, der über die Systemsteuerung gestartet werden kann.
Eine einfache Situation, in der das Betriebssystem Windows 7 nicht booten möchte, kennt jeder zweite Benutzer. Damit ist die über „Start“ gestartete Standardanflugmethode unmöglich. Es gibt eine solche Technik mit einem ermutigenden Namen: „Abgesicherter Modus“. 
Wenn Sie Ihren PC einschalten, drücken Sie mehrmals hintereinander „F8“, um zum Startmenü zu gelangen. Wenn Sie es öffnen (siehe Abbildung oben), sollten Sie die Spalte „Abgesicherter Modus“ mit Unterstützung ... auswählen. Anschließend erscheint eine Befehlszeile, über die der „Benutzer“ Windows 7 wiederherstellt. 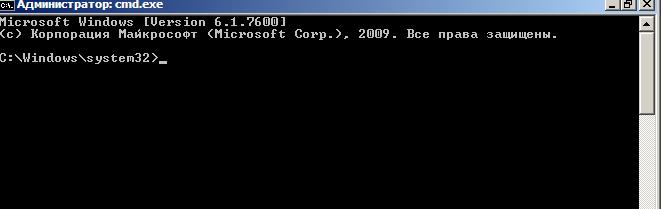
Der Benutzer sollte den Befehl „rstrui.exe“ eingeben und dann die Eingabetaste drücken. Es öffnet sich ein für das Auge des Benutzers beruhigendes Wiederherstellungsfenster. Weiter klicken". Und schauen wir uns die folgenden Schritte genauer an. 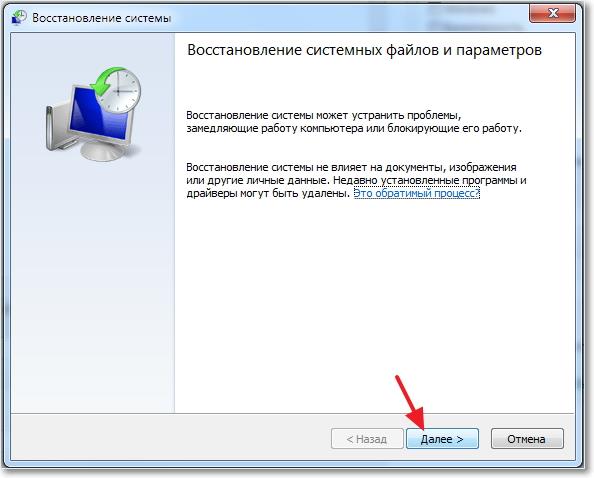
Im nächsten Fenster werden die Backup-Wiederherstellungspunkte angezeigt, die automatisch vom Windows-Betriebssystem erstellt wurden. Aus der Liste müssen Sie das am besten geeignete (früheste) auswählen und auf die Schaltfläche „Weiter“ klicken. 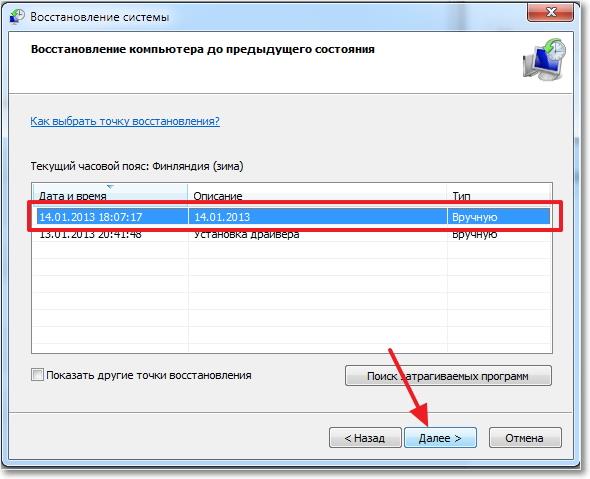
Im nächsten Fenster erhalten Sie eine „letzte“ Bestätigung vor Beginn der Restaurierungsarbeiten. Klicken Sie auf die Schaltfläche „Fertig stellen“, woraufhin der berüchtigte Prozess der Wiederherstellung des Windows-Betriebssystems beginnt. Wenn das Programm die für die Wiederherstellung erforderlichen Aktionen abschließt, benachrichtigt das Betriebssystem den „Benutzer“ sofort über ein Popup-Fenster darüber. 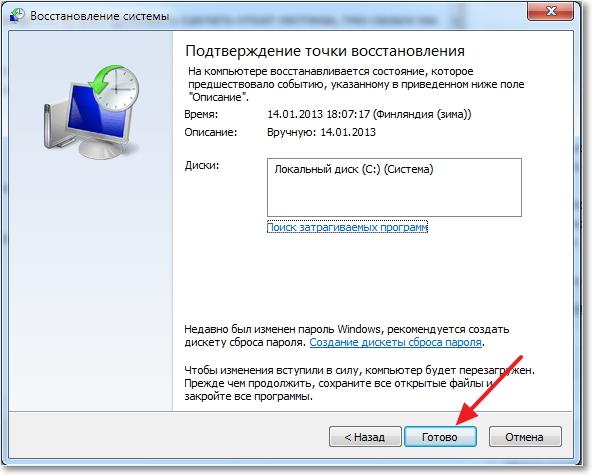
Sehr selten, aber es gibt Fälle, in denen die Befehlszeile im abgesicherten Modus fehlschlägt. Genau aus diesem Grund wurde eine Funktion namens „Systemreparaturdiskette“ entwickelt. Ein anderer Name dafür ist Rettungsdiskette. Nachdem wir den PC eingeschaltet haben, booten wir von der Rettungsdiskette. Während der „Vorinstallation“ von Windows müssen Sie die entsprechende Spalte auswählen, wie im unten gezeigten Screenshot. 
Im erscheinenden Fenster interessiert uns die letzte Spalte, nämlich „Eingabeaufforderung“, über die wir die Befehlszeile öffnen. 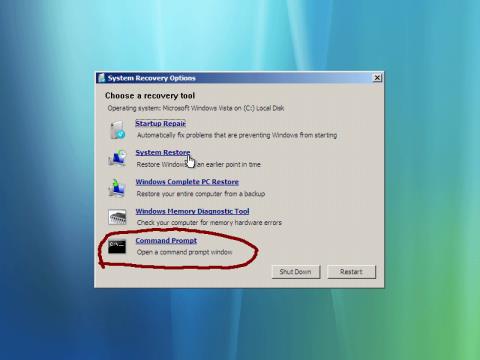
Beim Öffnen von CMD sollten Sie die gleichen Schritte befolgen, wie in der ersten Option beschrieben. Das Endergebnis der Arbeit wird ein „frisches“ „Betriebssystem“ sein.
Das Wiederherstellen eines Systems über die Befehlszeile unterscheidet sich praktisch nicht von einem ähnlichen Vorgang, der über das Bedienfeld gestartet wird.
Befehlszeile zur XP-Systemwiederherstellung – diese Anfrage stammt aus meinen frühen Kenntnissen der Informatik. Windows kommt oft zu Störungen, wird langsamer, kollidiert mit sekundären Programmen und zeigt manchmal überhaupt kein Lebenszeichen. Die Gründe hierfür können unterschiedlich sein. Die Hauptsache besteht darin, den Computer wieder in einen funktionierenden Zustand zu versetzen. Traditionell starten wir das Systemwiederherstellungstool, wählen einen Prüfpunkt aus und warten, bis die Maschine zurückgesetzt wird.
Die Systemwiederherstellung über die Befehlszeile wird verwendet, wenn Windows Explorer reagiert nicht oder das Betriebssystem lädt überhaupt nicht. Im letzteren Fall müssen Sie den „abgesicherten Modus“ verwenden, aber dazu später mehr.
Was ist eine Eingabeaufforderung (CMD)?
Befehlszeile - Standardmittel Wird in Windows zur Eingabe spezieller Programmphrasen verwendet. Wenn Sie dagegen eine bestimmte Prozedur ausführen oder eine bestimmte Datei öffnen müssen, suchen Sie einfach im Explorer nach dieser Datei. Im Fall von CMD müssen Sie den Pfad zu dieser Datei angeben – ein logisches Laufwerk, einen Pfad durch eine Reihe von Verzeichnissen und tatsächlich die Datei selbst. Die Sache ist durchaus nützlich, insbesondere wenn sich das Betriebssystem extrem instabil verhält. Stellen wir uns eine solche Situation vor, um herauszufinden, wie der Start der Systemwiederherstellung vom CS aus abläuft.
Wir beginnen mit der Einführung von „Funktionswörtern“
Öffnen Sie den „Windows Commander“ über folgenden Pfad: Start – Alle Programme – Standard – KS. Sie können den Begriff CMD in die Suche im Startmenü eingeben, woraufhin das übliche schwarze Fenster mit einem blinkenden Cursor erscheint.
Es spielt übrigens keine Rolle, welche Art von Windows Sie verwenden. Während der gesamten Entwicklung der Microsoft-Betriebssysteme hat sich an CMDs nicht viel geändert; das Funktionsprinzip und der Satz an Dienstwörtern sind gleich geblieben. Daher ist dieser Beitrag für alle vorhandenen Windows-Versionen relevant.
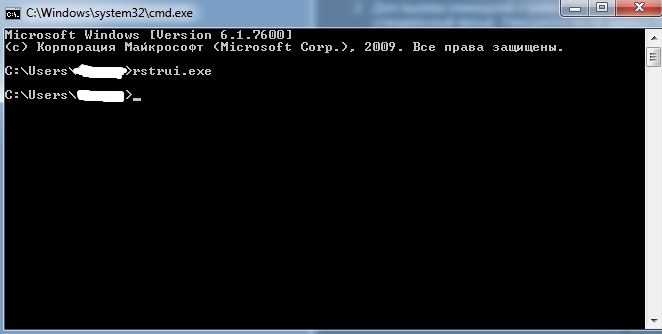
Der einfachste Weg, die „Rehabilitation“ über CMD zu starten, besteht darin, den einfachen Satz rstrui.exe einzugeben und dann „ENTER“ zu drücken. Unmittelbar danach sehen Sie das übliche Fenster auf dem Bildschirm, in dem das System Ihnen die Wahl zwischen Standard-Wiederherstellungspunkten oder der Suche nach anderen manuell erstellten Punkten bietet.
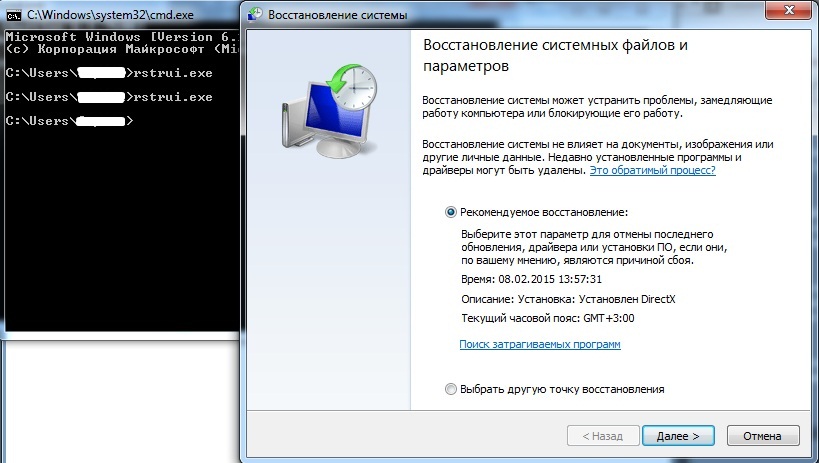
Sicherheitsmodus
Wiederherstellung des Befehlszeilensystems... Alles scheint klar zu sein. Das Schöne daran ist jedoch, dass es im abgesicherten Modus gestartet werden kann, wenn das Betriebssystem den Start kategorisch verweigert. Ich möchte Sie daran erinnern, dass der abgesicherte Modus ein besonderer Modus ist Windows-Start, bei dem alles auf minimalen Ressourcenverbrauch ausgerichtet ist, Es werden nur die für den Systembetrieb notwendigen Standardtreiber und Programme geladen. Dadurch kann der Computer mit maximaler Wirtschaftlichkeit booten, und der Benutzer muss dementsprechend alle möglichen Maßnahmen ergreifen, um die Leistung der Maschine wiederherzustellen. Der abgesicherte Modus wird durch wiederholtes Drücken der F8-Taste beim Einschalten des PCs gestartet.

Hier müssen wir „Abgesicherter Modus mit Befehlszeilenunterstützung“ auswählen. Wenn das übliche Wiederherstellungsverfahren nicht hilft, greifen wir auf CMD zurück. Geben Sie rstrui.exe ein, woraufhin sich das übliche Fenster mit Punktlisten öffnet. Sie können übrigens auch den vollständigen Pfad verwenden – X:\WINDOWS\system32\Restore\rstrui.exe. Hier ist X der Name lokale Festplatte, wo Windows installiert ist. Für den Fall, dass der CMD nicht auf die priorisierte, kurze Eingabe reagieren möchte, kann ein langer Befehl gespeichert werden. Wenn Sie alles richtig machen, startet Windows erfolgreich von einem früheren, funktionierenden Zustand.
Abschluss
Die Wiederherstellung des Systems über die Befehlszeile war erfolgreich. Jetzt wissen Sie, wie Sie CMD und den abgesicherten Modus sonst noch für sich und Ihren Computer nutzen können. Viel Glück!
| In Verbindung stehende Artikel: | |
|
So deaktivieren Sie „Ok Google“ auf einem Android-Gerät. So deaktivieren Sie die Sprachsuche in Chrome
Mit dem Sprachbefehl OK Google (OK Google) können Sie die Bedienung steuern... Xiaomi-Smartphones – Bootloader entsperren So entsperren Sie ein gesperrtes Xiaomi-Telefon
Xiaomi-Smartphones zum Flashen lokalisierter Software, aber in diesem Artikel ... Lösung des Problems mit Dateien auf der Speicherkarte. Was ist der verlorene Verzeichnisordner auf dem Flash-Laufwerk?
Also, guten Tag, liebe Leser der Fans-Android-Website. In diesem Artikel habe ich... | |