Wahl der Leser
Populäre Artikel
Acer-Laptops erfreuen sich heute großer Beliebtheit. Tatsächlich ist dies einer der am häufigsten verwendeten Laptops unter den Bürgern unseres Landes. Dies liegt an der Tatsache, dass es gute Leistungseigenschaften aufweist und hohe Qualität arbeiten. Da jedoch nicht alle Modelle beim Kauf mit einem vorinstallierten Betriebssystem ausgestattet sind, sollten Sie wissen, wie 7 bei Acer funktioniert.
Das BIOS auf Acer-Laptops ist Standard und beinhaltet verschiedene Elemente des UEFI-Systems. Aus diesem Grund ist Acer für ungeübte Benutzer eine ziemlich schwierige Aufgabe. Von Anfang an müssen dieselben UEFI-Optionen deaktiviert werden. Anschließend können Sie direkt mit der Installation fortfahren.
Zunächst müssen Sie darauf achten, dass es sich um den Acer-Laptop selbst handelt, auf dem Sie das Betriebssystem installieren möchten Windows-System 7, unterstützt Diskettenlaufwerk oder USB-Anschlüsse. Dazu müssen Sie in das BIOS gehen, wofür Sie ganz am Anfang beim Booten die Taste F2 drücken müssen, zum ersten Abschnitt des BIOS (BOOT) gehen und die Tasten F5 und F6 drücken müssen (je nachdem, was). Sie verwenden werden - DVD- oder USB-Anschluss, - das entsprechende Gerät an die erste Stelle setzen).
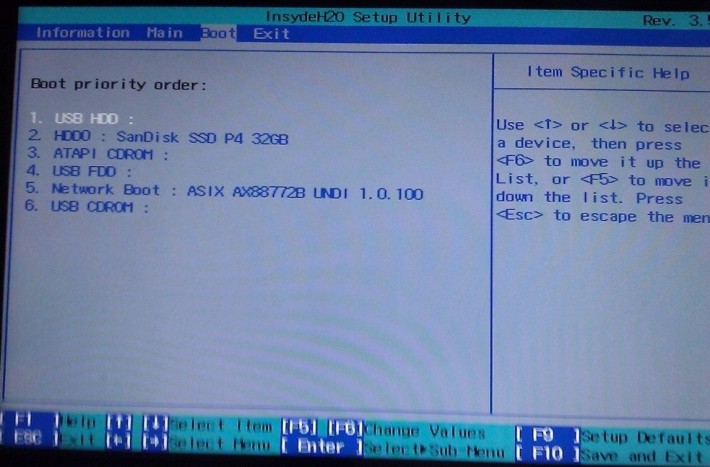
Danach müssen Sie auf die Registerkarte „Beenden“ gehen und „Speichern“ auswählen. Sobald dies erledigt ist, werden alle notwendigen Informationen direkt vom verwendeten Laufwerk und erst dann von der Festplatte des Computers heruntergeladen.
Unmittelbar danach müssen Sie nur noch die am besten geeignete Edition von Windows 7 korrekt angeben. Wenn Ihr Acer-Laptop beispielsweise 64-Bit ist, sollten Sie das 64-Bit-System entsprechend installieren. Wenn Sie die Meldung „Drücken Sie eine beliebige Taste, um von DVD oder CD zu starten“ auf Ihrem Bildschirm sehen, müssen Sie nur eine beliebige Taste drücken. Auf diese Weise akzeptieren wir die Vereinbarung zum Booten von DVD/CD und anschließend beginnt der Download.

Wenn die Installation aus irgendeinem Grund nicht startet, bedeutet dies höchstwahrscheinlich, dass Sie dies getan haben veraltete Version Laptop und Sie müssen die Taste F10 drücken, um das Menü aufzurufen, und dann das Gleiche wie oben beschrieben tun. Abgesehen von den oben genannten Maßnahmen wird jedoch dringend davon abgeraten, weitere Maßnahmen durchzuführen, insbesondere wenn Sie keine Erfahrung mit der Durchführung dieser Arbeiten haben. Dies kann die weitere Leistung Ihres Computers ernsthaft beeinträchtigen. Das Wichtigste dabei ist, dass alle Handlungen gemäß den angegebenen Anweisungen durchgeführt werden müssen.
Sobald auf dem Bildschirm in der Installationsfortschrittsanzeige die 100 %-Marke erscheint, wird der Computer neu gestartet und das war’s – Windows-Installation 7 auf einem Acer-Laptop erfolgreich abgeschlossen.
Sie können es auch etwas anders machen, indem Sie das Standard-True-Programm verwenden Acronis-Image.  Man macht sich einfach von Anfang an ein Bild von allem Systemfestplatte C: (kurz gesagt, alle Dateien auf dem Laufwerk C: werden in ein Archiv gepackt), und danach können Sie bei Bedarf einfach den Systemstatus auf zurücksetzen der Ausgangszustand. Auf diese Weise installieren Sie nicht nur Windows 7 auf Ihrem Acer-Laptop, sondern sichern auch die wichtigsten Dateien.
Man macht sich einfach von Anfang an ein Bild von allem Systemfestplatte C: (kurz gesagt, alle Dateien auf dem Laufwerk C: werden in ein Archiv gepackt), und danach können Sie bei Bedarf einfach den Systemstatus auf zurücksetzen der Ausgangszustand. Auf diese Weise installieren Sie nicht nur Windows 7 auf Ihrem Acer-Laptop, sondern sichern auch die wichtigsten Dateien.
Um den Benutzern das Leben zu erleichtern, hat Acer eine Technologie entwickelt eRecovery, was direkt die Anwendung selbst einschließt Acer eRecovery , sowie eine versteckte Partition auf einer Festplatte mit einer Kapazität von mehreren Gigabyte. Auf Acer-Laptops wird dieser Abschnitt in der Regel aufgerufen PQService. Hauptfunktion Acer eRecovery- Erholung Betriebssystem zusammen mit vorinstallierten Programmen und Treibern zum Zeitpunkt des Kaufs des Laptops. Mit Blick auf die Zukunft stelle ich fest, dass Sie zum Wiederherstellen des Betriebssystems mit Programmen und Treibern beim Booten des Laptops im Moment auf klicken müssen weißer Bildschirm mit einer Inschrift Acer Tastenkombination ALT+F10. Auf Laptops ASUS Beispielsweise müssen Sie die Taste drücken F9. Informationen von Laufwerk C: werden gelöscht, Informationen von Laufwerk D: und anderen Partitionen jedoch nicht. Dadurch verfügt der Laptop in etwa einer Stunde über ein Betriebssystem mit Programmen und Treibern wie zum Zeitpunkt des Kaufs
Berücksichtigung der Technologie Acer eRecovery Es ist logisch, mit einer Beschreibung des Programms zu beginnen Acer eRecovery, das auf Acer-Laptops vorinstalliert ist. Wenn Sie dieses Programm zum ersten Mal starten, werden Sie aufgefordert, ein Passwort festzulegen:


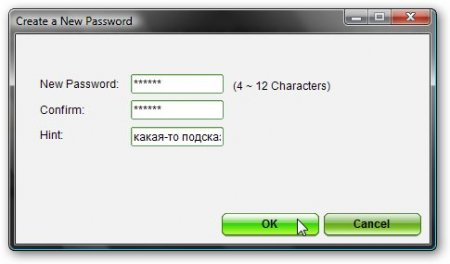



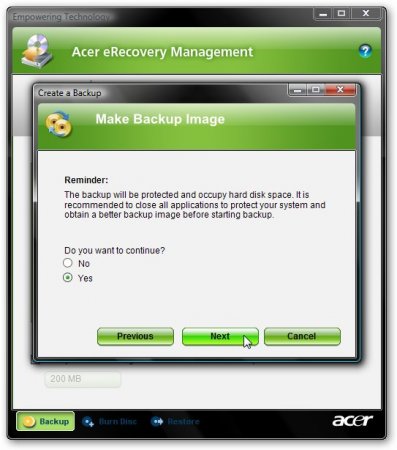
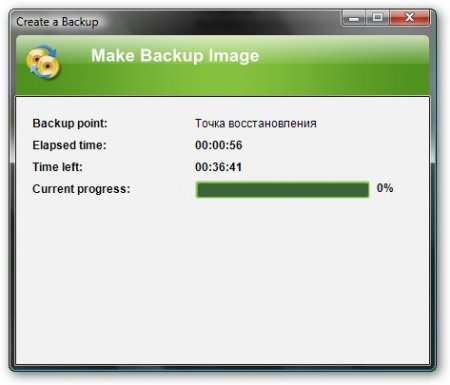

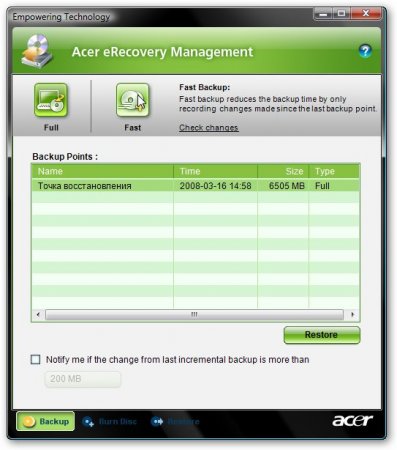
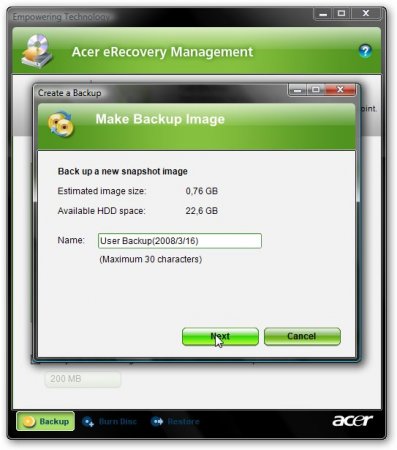

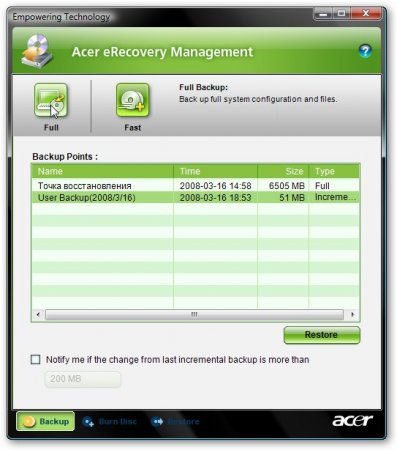
Fahren wir mit der Beschreibung der Registerkarte fort Disc brennen. Wir sind in diesem Material bereits darauf gestoßen.
Darauf befinden sich 4 Tasten:
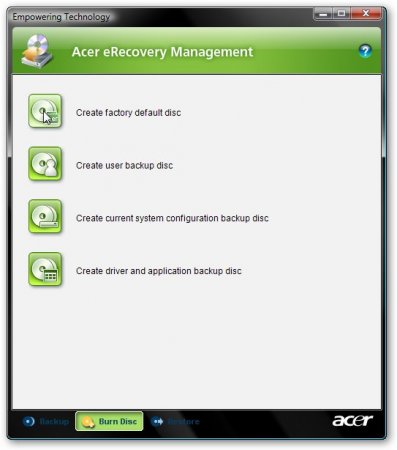
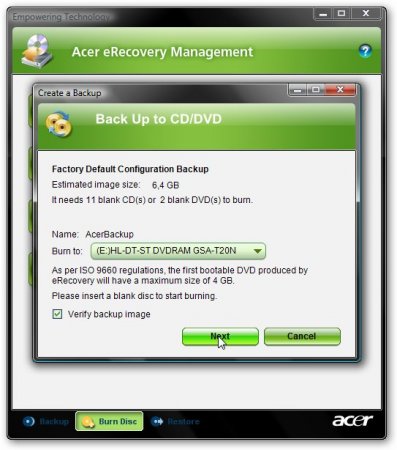
Betrachten Sie die Registerkarte Wiederherstellen




Ich denke, wir können hier mit der Beschreibung des Dienstprogramms abschließen Acer eRecovery
Kommen wir nun zum interessantesten Teil – den versteckten Abschnitten
Es ist ganz logisch, die Untersuchung der verborgenen Abschnitte mit einer kurzen Beschreibung ihres Inhalts zu beginnen. Um den Inhalt versteckter Partitionen anzuzeigen, verwenden wir das Dienstprogramm Acronis True Image 10 (Spiegelung) und direkt Bilder der versteckten Partitionen. Wie man sie herstellt, wird beschrieben
Lasst uns starten Acronis True Image 10 und im Menü Werkzeuge Wählen Sie einen Artikel aus Entdecken Sie das Backup-Archiv
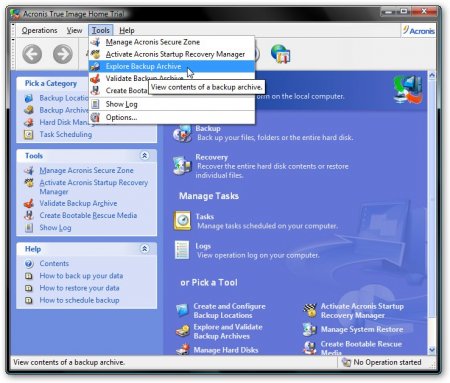



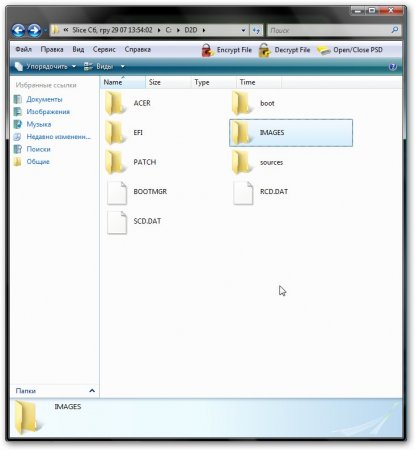
![]()
Wir haben die Struktur versteckter Partitionen oberflächlich verstanden. Betrachten wir nun die Frage ihrer Wiederherstellung. Dazu benötigen wir:
- gemacht Acronis True Image Partitionsbilder. .
- Acronis True Image 10 (Version 11 empfehle ich aus möglichen Gründen nicht blaue Bildschirme
beim Laden)
- Acronis Disc Director Suite 10 ( Dieses Programm werden ausschließlich zu Informationszwecken angeboten. Durch die Nutzung dieses Programms erklären Sie sich damit einverstanden, es innerhalb von 30 Tagen zu löschen oder es zu kaufen, um es weiterhin verwenden zu können. Das Urheberrecht muss respektiert werden.)
– Es wird empfohlen, dieses Boot-Disk-Image herunterzuladen, das die Wiederherstellung unterstützen kann. (Dieses Programm wird nur zu Informationszwecken angeboten. Durch die Nutzung dieses Programms erklären Sie sich damit einverstanden, es innerhalb von 30 Tagen zu löschen oder es zu kaufen, um es weiterhin verwenden zu können. Das Urheberrecht muss respektiert werden.)
Nehmen wir an, dass wir beim Wiederherstellen versteckter Partitionen die Festplatte neu partitioniert haben und Windows XP installiert haben. Verfahren zur Wiederherstellung der Umgebung Windows Vista dieselbe. Versteckte Partitionen werden auf Laufwerk D gespeichert:
Warnung: Alle Vorgänge mit Partitionen stellen ein potenzielles Risiko für Ihre Daten dar. Daher ist alles kritisch wichtige Informationen Es ist besser, es auf Disketten oder auf einen anderen Computer zu brennen.
Lass uns anfangen. Zunächst müssen wir die genaue Größe der versteckten Partitionen herausfinden. Dazu starten wir Acronis True Image 10 und klicken Versuch's jetzt. Immerhin eine Demoversion
![]()


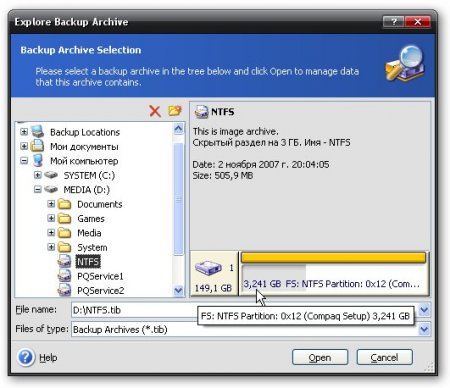



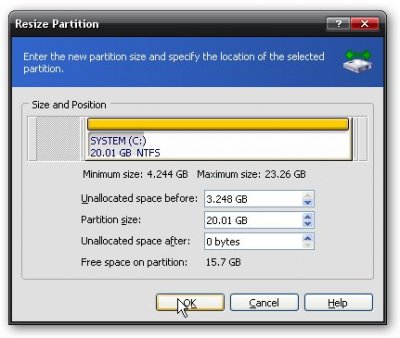

Bevor Sie im eRecovery-Thread eine Frage stellen, überprüfen Sie bitte Folgendes:
2. Das Vorhandensein einer funktionierenden versteckten Partition im System. Manchmal kommt es vor, dass ein Benutzer bei der Installation eines Betriebssystems versehentlich oder absichtlich die erste (versteckte) Partition gelöscht und die Funktion „D2D Recovery – aktivieren“ im BIOS nicht deaktiviert hat. In diesem Fall wird bei der Installation des Original-MBR von Acer eine leere versteckte Partition erstellt oder die erste Partition, auf der der Benutzer das Betriebssystem installiert hat, als versteckt und inaktiv markiert („EISA“-Konfiguration). Im letzteren Fall wird das Betriebssystem natürlich nicht geladen, da der Computer versucht, von der zweiten Partition zu booten. Durch einfaches Drücken der Tastenkombination „Alt-F10“ wird die erste Partition und dementsprechend das installierte Betriebssystem gestartet. Daher müssen Sie den Inhalt des ausgeblendeten Abschnitts überprüfen. Dies geht ganz einfach mit dem Programm mbrwrwin.exe (mit dem Befehl in Befehlszeile mbrwrwin mount hd0:1 X:). Mit diesem Programm können Sie eine versteckte Partition bereitstellen (weist ihr einen Laufwerksbuchstaben zu) und deren Inhalt kann im Explorer angezeigt werden. Wenn Sie Schwierigkeiten bei der Montage haben, können Sie dieses Programm verwenden. Funktionen des Programms in Windows-Umgebung Vista: Wenn Sie „als Administrator“ ausführen, ist die versteckte Partition nur in der Befehlszeile sichtbar; im Explorer wird sie nicht angezeigt. Um den Inhalt anzuzeigen, verwenden Sie den Befehl dir X: (X: ist der Buchstabe der gemounteten Partition, er kann beliebig sein, zum Beispiel wird für das obige Programm der Buchstabe N: der Festplatte zugewiesen). Wenn Sie das Programm einfach ausführen (als aktueller Benutzer), wird der ausgeblendete Abschnitt im Explorer sichtbar, Sie können jedoch nichts mit den Dateien tun, sondern nur den Inhalt anzeigen. Im Falle einer nicht funktionierenden versteckten Partition (leer oder dort, wo sich das von Ihnen installierte Betriebssystem befindet) sollten Sie, wie oben angegeben, auch in den Themen zum Wiederherstellen/Erstellen einer versteckten Partition nach einer Lösung für Ihr Problem suchen. Nach dem Neustart des Computers wird der Abschnitt PQService wieder ausgeblendet.
3. Genug freier Speicherplatz Systempartition(der Abschnitt, in dem das Betriebssystem wiederhergestellt/installiert wird). Windows Vista und Windows 7 erfordern jeweils eine Partition von mindestens 30–35 GB. Wenn nicht genügend freier Speicherplatz vorhanden ist, kann es zu Problemen bei der Verwendung von Wiederherstellungsdisketten kommen.
Wenn Sie also einen versteckten Abschnitt haben und Probleme bei der Verwendung haben, lesen Sie die Antworten auf häufig gestellte Fragen sorgfältig durch und stellen Sie Ihre Frage nur dann im Thema, wenn die von Ihnen benötigte Lösung nicht verfügbar ist.
Frage: Wie führe ich die Systemwiederherstellung von einer versteckten Partition aus?
Antwort: Durch gleichzeitiges Drücken der Alt- und F10-Tasten beim Hochfahren des Computers (in dem Moment, in dem das Acer-Logo erscheint). Tipp: Halten Sie die Alt-Taste gedrückt und drücken Sie wiederholt F10. Es klappt nicht immer beim ersten Mal, also versuchen Sie es mehrmals.
Frage: Die Tastenkombination „Alt+F10“ funktioniert nicht. Was soll ich machen?
Antwort: In den allermeisten Fällen ist der Original-MBR (von Acer) nicht installiert. Verwenden Sie diesen Patch, um die Situation zu beheben (führen Sie in Windows Vista „als Administrator“ mit der rechten Maustaste aus).
Frage: Die versteckte Partition (eRecovery-Verwaltung) wurde gestartet, aber das Programm benötigt ein Passwort, um das System wiederherzustellen.
Antwort: Das Standardkennwort im Wiederherstellungssystem besteht aus sechs Nullen (000000). Manchmal - AIM1R8. Um es zu ändern/löschen, müssen Sie die entsprechenden Änderungen in der Empowering Technology-Anwendung oder in der Datei „aimdrs.dat“ im versteckten Abschnitt vornehmen (siehe oben für Informationen zum Mounten/Öffnen). Die Datei „aimdrs.dat“ kann im Notepad bearbeitet (das Passwort wird explizit angegeben) oder gelöscht werden, dann wird das Passwort in Zukunft nicht mehr abgefragt.
Frage: Beim Ausführen von „Werkskonfiguration wiederherstellen“ wird die Fehlermeldung „Festplatte 0, Partition 3, Laufwerksbuchstabe konnte nicht abgerufen werden“ angezeigt
Antwort: Ein Fehler beim Zuweisen eines Buchstabens zu einer Partition ist auf eine fehlerhafte Operation an Partitionen zurückzuführen. Starten Sie die eRecovery-Wiederherstellungskonsole (mit Alt-F10) und drücken Sie Alt-Home. Die Befehlszeile wird angezeigt. Wenn Sie dies nicht können, verwenden Sie Boot-Diskette mit Vista oder Windows 7. Starten Sie den Computer von der Festplatte und wählen Sie „Wiederherstellungs-Befehlszeile“. Geben Sie an der Eingabeaufforderung Folgendes ein:
diskpart
sel disk 0
Listenteil
Überprüfen Sie in der angezeigten Liste, ob eine dritte Partition (Partition 3) vorhanden ist und ob diese zur Datenpartition gehört (normalerweise Laufwerk D). Wenn die Partition vorhanden und primär ist, versuchen Sie, der Partition mit dem folgenden Befehl einen Buchstaben zuzuweisen:
Sel Teil 3
Buchstaben = E zuweisen
Ausfahrt
Nach dem Neustart wird Laufwerk E zu Laufwerk D und die Wiederherstellung erfolgt wie gewohnt. Wenn die Festplatte nicht formatiert ist, gehen Sie wie folgt vor:
Sel Teil 3
Format Quick Label=DATA
Buchstaben = E zuweisen
Frage: Bei der Installation der eRecovery-Anwendung meldet das System den Fehler „Kein D2D-System. eRecovery kann nicht installiert werden …“
Antwort:
1. Es gibt keinen versteckten Abschnitt.
2. Ein Versuch, die falsche Version von eRecovery zu installieren. Um zu klären, welche Version Sie benötigen, öffnen Sie die Datei napp.dat im Editor, die sich im versteckten Abschnitt befindet (siehe oben für Informationen zum Öffnen/Mounten). Also:
NAPP 1.x.x oder NAPP 3.2.x.x – eRecovery Version 1.2.x.x (Image erstellt mit dem GHOST-Programm)
NAPP 3.3.x.x – eRecovery Version 1.3.x.x (im Folgenden wurde das Image mit dem WASAY ImageIT-Programm erstellt verschiedene Versionen, Erweiterung *.wsi)
NAPP 4.0.x.x – eRecovery-Version 2.0.x.x
NAPP 5.x.x.x – eRecovery Version 2.5.x.x (diese Version und höher wird für vorinstalliertes Windows Vista verwendet)
NAPP 6.x.x.x – eRecovery-Version 3.0.x.x
Frage: Bei der Installation der eRecovery-Anwendung meldet das System den Fehler „Alte NAPP-Version …“
Antwort: Sie installieren die falsche Version von eRecovery (siehe vorherige Antwort).
Frage: Bei der Installation der eRecovery-Anwendung meldet das System den Fehler „Not Acer System…“
Antwort: Einige Parameter sind im BIOS nicht angegeben (Modell, Computerhersteller usw.). Das Vorhandensein von Asset Tag – Acer ist sehr wichtig. Um das Problem zu lösen, müssen Sie ein spezielles Dienstprogramm dmitools.exe verwenden. Das Programm läuft unter DOS. Verwenden Sie daher eine Bootdiskette oder ein anderes Medium, um in dieser Umgebung arbeiten zu können.
dmitools.exe-Programmbefehle:
[/R | /WP | /WS | /WU ] [ STRING ]
: DMI-Informationen aus dem Speicher lesen
: Herstellernamen ins EEPROM schreiben. (Max.= 16 Zeichen)
: Produktnamen ins EEPROM schreiben. (Max.= 16 Zeichen)
: Seriennummer ins EEPROM schreiben (max. = 22 Zeichen)
: UUID ins EEPROM schreiben. (String ignorieren)
: Asset-Tag in EEPROM schreiben. (Max.= 32 Zeichen)
Beispiel: dmitools /wa Acer System
dmitools/wm Acer
dmitools/wp Aspire 5730
Frage: Die Installation der eRecovery-Anwendung dauert unendlich lange, das System friert nicht ein und Sie müssen die Anwendung selbst beenden.
Antwort: Ungültige Struktur Festplatte. Wenn Windows XP vorinstalliert ist, sind drei Partitionen erforderlich (1. PQService, 2. Acer - System, 3. ACERDATA). Wenn Windows Vista vorinstalliert ist, benötigen Sie entweder drei Partitionen (siehe oben) oder vier (sofern die Instant-On-Arcade-Funktion verfügbar ist, mit der Sie eine Multimedia-Anwendung starten können, ohne das Hauptbetriebssystem zu laden). Im letzteren Fall sind die erste und vierte Partition ausgeblendet, die restlichen beiden sind Acer und Data.
Frage: Bei der Installation der eRecovery-Anwendung Version 3.x.x erscheint die Fehlermeldung „eRecovery kann nicht installiert werden – 1. Bootfähige Datei“. Was soll ich machen?
Antwort: Dieser Fehler bedeutet, dass auf der versteckten Partition die zum Erstellen einer Wiederherstellungsdiskette erforderlichen Dateien fehlen. Hängen Sie die versteckte Partition ein und suchen Sie nach der Datei „acerboot.iso“ im Stammverzeichnis der Partition.
Frage: Bei der Installation der eRecovery-Anwendung Version 3.x.x erscheint die Fehlermeldung „eRecovery kann nicht installiert werden – 6. SoftwareDisc“. Was soll ich machen?
Antwort: Sie müssen einen Ordner C:\Acer\Preload\Autorun erstellen und alle Dateien von der Festplatte „Anwendungen\Treiber“, die zuvor mit der eRecovery-Anwendung erstellt wurden, in diesen Ordner kopieren.
Frage: Bei der Installation der eRecovery-Anwendung Version v6 (Windows 8) erscheint die Fehlermeldung „Die Festplatte ist nicht auf eine Standardkonfiguration konfiguriert“. Was soll ich machen?
Einige Versionen von eRecovery erfordern einen Ordner C:\OEM\Autorun\Preload für normale Operation.
Wir äußern alle Fragen in diesem Forumsthema:
Das Material wurde speziell für http://site erstellt (Autor – Guryev Denis, GDenis)
Email [email protected]
(Änderung des Materials, Vervielfältigung und Verbreitung nur mit Genehmigung des Autors)
| In Verbindung stehende Artikel: | |
|
Einmalige Antivirenprogramme zum schnellen Scannen Ihres Computers
Kaspersky AVP Tool, ein proprietäres Dienstprogramm von Kaspersky Lab, ist... Kostenloses Programm für Laptop-Webcam
Sie benötigen ein Programm, das Ihren Computer in ein System verwandeln kann ... Viruserkrankungen – eine Liste der häufigsten Erkrankungen und der gefährlichsten Viren
Es gibt die Meinung, dass Tiere, Pflanzen und Menschen zahlenmäßig vorherrschen... | |