Leserwahl
populäre Artikel
Heute ist Mozilla einer der am weitesten verbreiteten Browser, der von Millionen von Menschen auf der ganzen Welt verwendet wird.
Es hat viele Namen: der offizielle - Mozzilla Firefox - mit dem Rotfuchs-Emblem wurde schnell zum Slang und kann heute als Mozilla, Mozilla, Mazila, Fox, Fire Fox, Firefox serviert werden.
Der Browser eignet sich sowohl für erfahrene Internetnutzer als auch für Einsteiger, die sich in der Begriffswelt noch nicht so sicher auskennen.
Zunächst einmal können und sollten Sie Mozilla nur von der Seite der offiziellen Website des Unternehmens kostenlos herunterladen. Das Herunterladen und Installieren ist absolut kostenlos, geben Sie sich also nicht mit verschiedenen Angeboten zufrieden, um SMS zu versenden oder auf andere Weise für das Programm zu bezahlen. Sie können immer die neueste Version des Browsers finden. Der Installationsprozess von Mozilla wird Schritt für Schritt im Artikel "" beschrieben.
Mozilla wurde also auf Ihrem Computer installiert.
Schauen wir uns zunächst frühere Versionen von Mozilla an - bis zur 29., dh der 28. Version, der 27. usw., und am Ende des Artikels werden wir auf die neue 29. Version eingehen.
12 Schaltflächen auf der Hauptseite von Mozilla in Abbildung 1:
 Abb.1 Zwölf Schaltflächen auf der Startseite von Mozilla
Abb.1 Zwölf Schaltflächen auf der Startseite von Mozilla Betrachten wir die Zahlen vom 1. bis zum 12. in Abb. 1 der Reihe nach:
In Abb. 1 ist die Adressleiste in Mozilla mit einem roten Rechteck eingekreist, was angedeutet ist Nummer 1.
Die Adressleiste in Mozilla wird wie in anderen Browsern benötigt:
Nummer 2 in Abb.1 – Suchzeile bei Mozilla. Wir werden im 12. Absatz am Ende unserer Liste darauf zurückkommen.
Nummer 3 in Abb.1- Taste Startseite. Nachdem Sie auf diese Schaltfläche geklickt haben, öffnet sich vor Ihnen ein Fenster mit der Startseite, also mit der ursprünglich eingestellten (Start-)Seite.
Nummer 4 in Abb. 1 – Lesezeichen (Favoriten) in Mozilla, die vom Benutzer selbst erstellt werden, um die gewünschte Website im Internet nicht zu verlieren. Nachdem Sie auf diese Schaltfläche geklickt haben, wird eine Liste aller Websites angezeigt, die Sie bereits hinzugefügt haben oder zu den Favoriten hinzufügen werden. Dies ist Ihre persönlich ausgewählte Liste von Websites, die Sie interessieren. Anschließend kann diese Liste bearbeitet (gelöscht, in Ordnern abgelegt, etc.)
Nummer 5 in Abb. 1 – Einstellungen Mozily.
Nummer 6 in Abb. 1 – Registerkarten in Mozilla sind oben.
Nummer 7 in Abb. 1 – « Neue Registerkarte öffnen» bei Mozilla.
Nummer 8 in Abb. 1 – « Zur vorherigen Seite zurückkehren“, also zum vorherigen Bildschirmzustand (Zurück).
Klicken wir auf den „Links“- oder „Zurück“-Pfeil (Nummer 8 in Abb. 1), dann rollen wir einen „Schritt zurück“, zur vorherigen Seite. Mit ein paar Klicks auf diesen Pfeil können Sie ein paar „Schritte zurück“ gehen, also mehrere Bildschirme zurückblättern.
Wenn es einen „Rechts“-Pfeil gibt (neben dem „Links“-Pfeil), dann können Sie darauf klicken, um zur nächsten Seite zu gehen (Vorwärts).
Nummer 9 in Abb. 1- Ein schöner Stern unter der Nummer 9 in Abb. 1 ermöglicht es Ihnen, eine geöffnete Site zu den Favoriten hinzuzufügen, dh zu denen Sie später mit der Schaltfläche 4 (Abb. 1) gelangen.
Zu Lesezeichen in Mozilla erstellen, in dem Moment, in dem die gewünschte Website geöffnet ist, müssen Sie mit der linken Maustaste auf das Sternchen mit der Nummer 9 klicken und im sich öffnenden Fenster auf die Schaltfläche „Fertig stellen“ klicken.
Nummer 10 in Abb.1- "" - Wenn Sie auf das kleine Dreieck klicken, das in Abb. 1 mit der Zahl 10 gekennzeichnet ist, öffnet sich ein Dropdown-Fenster mit einer Liste häufig verwendeter Websites.
Nummer 11 in Abb.1 – « Aktuelle Seite aktualisieren". Während Ihres Aufenthalts auf der Website können Änderungen daran auftreten (z. B. wurden neue Informationen auf der Website angezeigt oder die Website „eingefroren“, dh die Website reagiert nicht auf Ihre Klicks). Um die Seite zu aktualisieren, klicken Sie einfach auf das Bild des Pfeils mit der Nummer 11.
Nummer 12 in Abb. 1- "Aufklappliste der Suchmaschinen öffnen". Durch Klicken auf die Schaltfläche 12 in Abb. 1 sehen wir die Liste der Suchmaschinen, die in Abb. 2 gezeigt wird. In dieser Liste können Sie, falls gewünscht, eine beliebige Suchmaschine anklicken und so über das gewählte System die gewünschten Informationen finden.
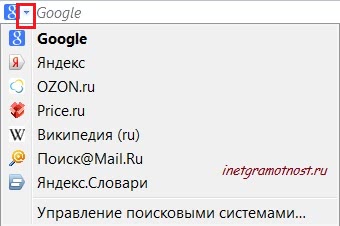 Reis. 2 Suchen Sie in Mozilla
Reis. 2 Suchen Sie in Mozilla Schauen wir uns häufig gestellte Fragen an:
Klicken Sie in der oberen linken Ecke auf die leuchtend orangefarbene Firefox-Schaltfläche, bewegen Sie den Mauszeiger auf den Befehl Einstellungen (Nummer 2 in Abb. 3), klicken Sie im angezeigten Fenster auf den Befehl Einstellungen (Nummer 3 in Abb. 3). :
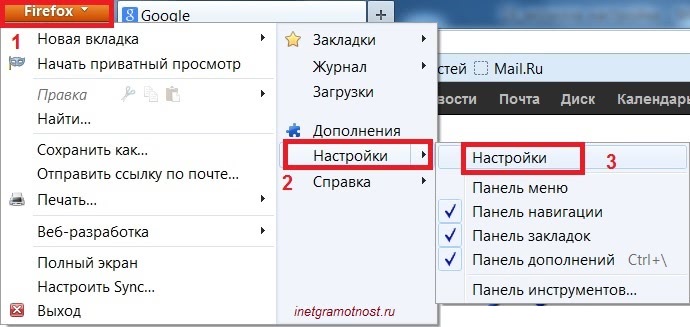 Reis. 3 Einstellungen in Mozilla
Reis. 3 Einstellungen in Mozilla Wenn Sie auf das Pluszeichen „+“ klicken (unten in Abb. 4 ist es als „Neuen Tab öffnen“ gekennzeichnet), erscheint ein neuer Tab in Mozilla. Das ist praktisch: Sie können eine Seite auf einem Tab öffnen, eine andere Seite auf einem anderen Tab, eine dritte Seite auf einem dritten Tab und so weiter. So können Sie mehrere Sites öffnen, während Sie von einer Site zur anderen wechseln, indem Sie einfach mit der linken Maustaste auf die Registerkarte mit der gewünschten Site klicken.
Um einen Tab in Mozilla zu entfernen, klicken Sie einfach auf das Kreuz in der rechten Ecke des „Close Tab“-Tabs (Abb. 4):
Reis. 4 Hier klicken: Registerkarte schließen, Registerkarte öffnen, Browser schließenUm den Mozilu-Browser zu schließen, klicken Sie auf das Kreuz in der oberen Ecke des „Close Browser“-Fensters (Abb. 4). Wenn in Mozilla Registerkarten geöffnet wurden, werden nach dem Klicken auf das Kreuz „Browser schließen“ alle Registerkarten geschlossen und der Browser wird sofort geschlossen. Ich denke, es ist richtig, zuerst alle zuvor geöffneten Registerkarten zu schließen und erst dann Mozilla zu schließen.
Wenn Ihr Browser keine orangefarbene Schaltfläche mit der Aufschrift Firefox in der oberen linken Ecke hat (in Abb. 1 ist diese Schaltfläche mit der Nummer 5 gekennzeichnet), dann kann dies bedeuten, dass Sie eine neue, neueste Version von Mozilla haben, nämlich die 29. Wie Sie sehen, gibt es auch hier 12 Schaltflächen, wie in den alten Versionen von Mozilla, aber einige Schaltflächen in der neuen Version wurden erheblich geändert. Schauen Sie sich also Abbildung 5 unten an und gehen Sie alle Schaltflächen der neuen 29. Version von Mozilla durch.
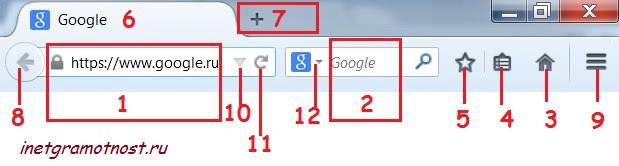 Reis. 5 Zwölf Schaltflächen auf der Hauptseite von Mozilla 29. Version
Reis. 5 Zwölf Schaltflächen auf der Hauptseite von Mozilla 29. Version Nummer 1 in Abb. 5 - Adressleiste Mozily (wie auch die Zahl 1 in Abb. 1), das auch „Smart Line“ oder „Smart Panel“ genannt wird, weil es bei der Eingabe der Anfangsbuchstaben (Symbole) ein Panel mit Hinweisen aus den Adressen gibt zuvor eingegebene werden möglicherweise automatisch angezeigt. Es genügt, auf einen solchen Hinweis zu klicken, und Sie gelangen sofort auf die gewünschte Seite – schnell und bequem.
Nummer 2 in Abb. 5 - Suchzeile in Mozil (sowie die Nummer 2 in Abb. 1). Es ist ersichtlich, dass wir bei der Suche die Google-Suchmaschine verwenden werden. Wenn es notwendig ist, mit einer anderen Suchmaschine nach Informationen zu suchen (und manchmal hilft es sehr, die benötigten Informationen zu finden), klicken Sie einfach auf die Schaltfläche 12 in Abb. 5 und wählen Sie eine andere Suchmaschine aus.
Nummer 3 in Abb. 5 - Taste Startseite (sowie Nummer 3 in Abb. 1). Dies ist die Seite, die zuerst geöffnet wird, wenn Sie Mozilla öffnen. Sie können jederzeit auf diese Schaltfläche (Nummer 3 in Abb. 5) klicken und zur Startseite zurückkehren.
Sie können Ihre Startseite festlegen. Öffnen Sie dazu einfach die Seite, die Sie als Startseite verwenden möchten. Ziehen Sie diese Registerkarte dann per Drag & Drop auf die Home-Schaltfläche mit der Bezeichnung 3 in Abb. 5 und klicken Sie abschließend auf die Schaltfläche „Ja“.
Nummer 4 in Abb. 5 - Zeigen Sie Ihre Beschichtung (Favoriten) in Mozil (sowie die Nummer 4 in Abb. 1). Wenn Sie auf diese Schaltfläche klicken, können Sie alles sehen, was Sie nach langem Stöbern im Internet als wertvoll und nützlich empfunden haben. Mit dieser Schaltfläche können Sie einfach zu der gewünschten Website zurückkehren, vorausgesetzt, Sie haben diese Website zuvor mit der Schaltfläche 5 in Abb. 5.
Nummer 5 in Abb. 5 - Lesezeichen für diese Seite setzen(sowie die Zahl 9 in Abb. 1) . Wenn Sie mit dieser Schaltfläche eine Website zu den Lesezeichen hinzufügen, können Sie sie später finden, indem Sie auf die Schaltfläche 4 in Abb. 5. Der Algorithmus ist einfach – fügen Sie zuerst eine nützliche Seite zu Ihren Lesezeichen hinzu (Nummer 5 in Abb. 5), dann können Sie diese Seite in den Lesezeichen finden (Schaltfläche 4 in Abb. 5).
Nummer 6 in Abb. 5 - Registerkarten in Mozilla sind oben(sowie die Nummer 6 in Abb. 1). Hier finden Sie alle Sites, Seiten, die Sie beim Surfen im Internet geöffnet haben. Wie öffne ich einen neuen Tab in Mozilla? Drücken Sie die Taste 7 in Abb. 5
Nummer 7 in Abb. 5- " Neue Registerkarte öffnen» in Mozil (sowie die Nummer 7 in Abb. 1).
Nummer 8 in Abb. 5 - Zurückkehren « zurück zur vorherigen Seite», das heißt, zum vorherigen Zustand des Bildschirms - „Zurück“ (sowie die Nummer 8 in Abb. 1). Wenn Sie die Maus über diese Schaltfläche bewegen, können Sie auch den Tooltip „Rechtsklick oder nach unten ziehen, um Verlauf anzuzeigen“ lesen, den Sie verwenden können.
Nummer 9 in Abb. 5 - « Menü öffnen » (sowie die Nummer 5 in Abb. 1). Bedeutet den Übergang zu den Mozilla-Einstellungen. Wenn Sie darauf klicken, können Sie "Private Browsing" auswählen - dabei speichert der Computer keine Informationen darüber, welche Seiten Sie im Internet besucht haben.
Außerdem können Sie über das Menü konfigurieren, welche Schaltflächen Ihnen anstelle oder zusammen mit den Schaltflächen 3, 4, 5 in Abb. 5. Klicken Sie dazu im Menü auf die unterste Zeile „Ändern“.
Nummer 10 in Abb. 5 - " Öffnen Sie die Dropdown-Liste häufig verwendeter Websites» (sowie die Zahl 10 in Abb. 1) - Wenn Sie auf das kleine Dreieck klicken, das in Abb. 5 mit der Zahl 10 gekennzeichnet ist, öffnet sich ein Dropdown-Fenster mit einer Liste Ihrer häufig verwendeten Websites.
Nummer 11 in Abb. 5 - " Aktuelle Seite aktualisieren» (sowie die Nummer 11 in Abb. 1) Ermöglicht es Ihnen, die Änderungen zu sehen, die auf der Website aufgetreten sind, während Sie die Informationen darauf studiert haben. Für Nachrichtenseiten beispielsweise, wo sich die Informationen häufig ändern, ist dies ein relevanter Button.
Nummer 12 in Abb. 5 - „Suchmaschinen-Dropdown öffnen“(sowie die Nummer 12 in Abb. 1). Durch Klicken auf die Schaltfläche 12 in Abb. 1 sehen wir die Liste der Suchmaschinen, die in Abb. 2 gezeigt wird. Wir wählen eine neue Suchmaschine aus und sehen, was sie für unsere Anfrage Neues findet.
| In Verbindung stehende Artikel: | |
|
iPad-Passwort: Arbeitswege zur Wiederherstellung
Ich habe mein iPad-Passwort vergessen - die Situation ist ganz normal und üblich .... So stellen Sie Yandex Mail und Mail wieder her
Aufrufe: 56982 So stellen Sie ein Passwort für eine längst vergessene E-Mail wieder her. Nicht... Was tun, wenn Steam gehackt wurde: Schritt-für-Schritt-Anleitung
Steam ist die größte Gaming-Plattform der Welt. Tägliche Benutzer ... | |