Выбор читателей
Популярные статьи
Как подключить Samsung к компьютеру?



Нередко владельцам смартфонов Samsung требуется выполнить резервное сохранение контактов с телефона, обновить прошивку или загрузить различные медиафайлы. Чтобы это сделать, необходимо подключить смартфон к компьютеру. Далее рассмотрим, как это сделать.
В первую очередь необходимо скачать и установить программу под названием Samsung Kies. Она находится в свободном доступе, скачивать ее рекомендуется на официальном сайте по этой ссылке - www.samsung.com/KIES/ . Далее необходимо действовать согласно этой инструкции:
Чтобы выполнить перенос контактов со смартфона на ПК, потребуется перейти в раздел «Резервное копирование данных и восстановление». Потом нужно нажать на кнопку «Выбрать все пункты», а далее «Резервное копирование». В течение 10-20 секунд все контакты будут перенесены на ваш компьютер в виде отдельного файла.
Чтобы ваш телефон работал всегда корректно, очень важно своевременно обновлять в нем прошивку. В этом вам также поможет программа Samsung Kies. После загрузки она самостоятельно предлагает обновить прошивку, если в сети появилась новая версия. Вам лишь останется нажать на «ОК» и выбрать модель своего смартфона. Но важно перед обновлением прошивки всегда делать резервное копирование всех файлов и контактов, так как все-таки существует небольшая вероятность их потери.
Передача мультимедийных файлов с помощью программного обеспечения Samsung Kies происходит при помощи главного меню этого приложения. Так, например, если нужно перекинуть на ПК снимки, то требуется выбрать раздел «Фото», и перед вами сразу появятся все фотографии, которые есть на вашем аппарате. Если же вам нужно пополнить галерею смартфона снимками с компьютера, то нужно будет найти необходимые, а потом кликнуть левой кнопкой мыши. Появится контекстное меню, где нужно будет выбрать пункт «Отправить на Samsung». Для работы с другими медиафайлами выбирайте соответствующие разделы в программе Samsung Kies.
Если же вам нужно пополнить свой смартфон новыми приложениями или играми, то в этом поможет специальная функция в программе. В главном меню нужно выбрать пункт «Samsung Apps». После этого перед вами появится список различных игр и приложений. Вы можете загружать их себе на смартфон совершенно бесплатно и без каких-либо ограничений. Делается это очень просто: выберите необходимую программу или игру, а потом нажмите на кнопку «Загрузить».
Смартфоны Samsung на данный момент пользуются огромной популярностью, однако их эксплуатация вызывает вопросы у неопытных пользователей, которые еще не привыкли к работе со столь мощными и своенравными устройствами. Чтобы пользоваться все возможностями современных мобильных устройств от южнокорейского производителя, нужно знать, как подключить Samsung к компьютеру.
Чтобы подключить Самсунг, вы должны предварительно установить на компьютер фирменную утилиту Samsung Kies. Эта программа для телефонов Samsung – то же, что и iTunes для продукции Apple. Проще говоря, без неё не получится ни сделать резервную копию, ни обновить прошивку, ни отредактировать контакты.
Еще один необходимый для подключения компонент – USB-кабель, посредством которого будет осуществляться соединение.
Если вам не требуется работать с системой смартфона, и вы хотите подключить его просто как флешку, то программа Samsung Kies не понадобится. После соединения через USB интерфейс телефон автоматически определится как съемный носитель, и вы сможете работать с его файлами.
Первым делом необходимо загрузить на компьютер инсталляционный пакет приложения Samsung Kies. Сделать это можно на официальном сайте, выбрав версию, подходящую для вашей операционной системы и мобильного устройства.
Инсталляция программы производится по стандартной схеме с принятием условий лицензионного соглашения. Единственный важный этап – правильный выбор кодека.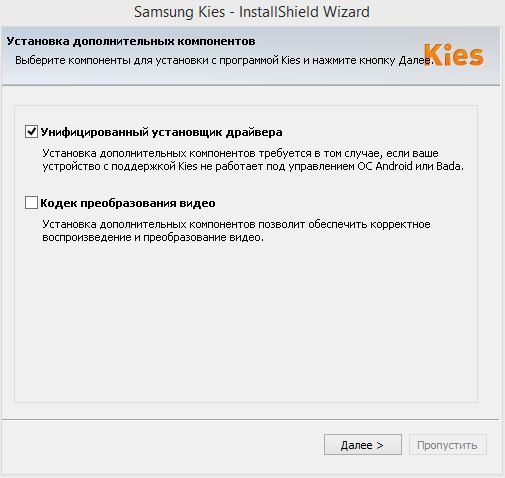 На экране установки дополнительных компонентов отметьте пункт «Унифицированный установщик драйвера».
На экране установки дополнительных компонентов отметьте пункт «Унифицированный установщик драйвера».
Программа установлена – теперь можно с помощью USB кабеля подключить смартфон к компьютеру. Приложение Samsung Kies автоматически установит связь с мобильным устройством.
Сразу после запуска программы раскройте меню «Средства» и перейдите в раздел «Настройки». На вкладке «Общие» измените местоположение папки приложения с системного диска на файловый раздел D:. Теперь, если Windows слетит и вам придется переустанавливать систему, сохраненные со смартфона файлы никуда не пропадут.
Основные функции приложения вынесены в левое меню, поэтому работа с содержимым смартфона не вызывает лишних вопросов.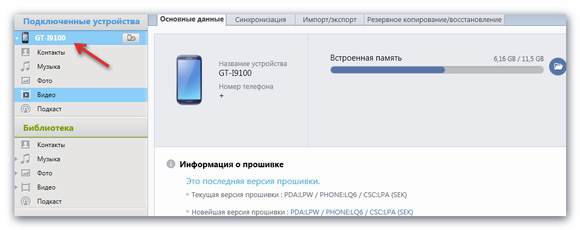 Если, например, нужно посмотреть и отредактировать фотографии, то вы заходите в раздел «Фото» и делаете с его содержимым всё, что считаете нужным – копируете, меняете имя, переносите на компьютер и т.д.
Если, например, нужно посмотреть и отредактировать фотографии, то вы заходите в раздел «Фото» и делаете с его содержимым всё, что считаете нужным – копируете, меняете имя, переносите на компьютер и т.д.
В числе возможностей программы есть мощный инструмент для создания резервной копии всех пользовательских данных и настроек, позволяющий при необходимости восстановить телефон.
Выбрать компоненты, которые будут сохранены, можно на вкладке «Резервное копирование/восстановление».
Все указанные вами параметры и личные данные будут запакованы в специальный архив, откуда вы их потом можете вернуть на телефон.
Для работы с записями телефонной книги перейдите в раздел «Контакты» в меню слева. Наверху вы увидите вкладки, которые обозначают места хранения ваших контактов – память мобильного устройства, аккаунт Google, SIM-карта.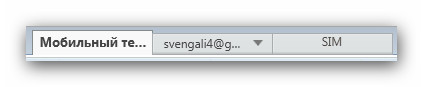
Для редактирования контакта кликните по нему левой кнопкой. Откроется удобная форма, в которую вы можете вносить изменения.
Не забывайте после редактирования нажимать на галочку – так вы сохраняете измененный контакт.
Еще одна удобная функция – объединение одинаковых записей.
Чтобы удалить повторяющиеся контакты, кликните по любой записи правой кнопкой и выберите пункт «Посмотреть список повторяющихся контактов».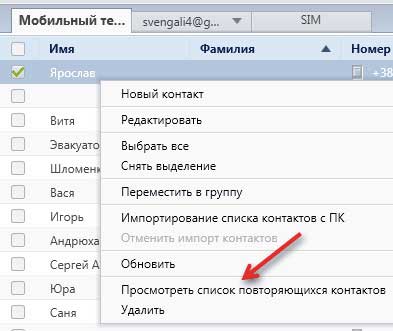
Посмотрите перечень, который предоставит вам приложение, и нажмите кнопку «Объединить повторяющиеся контакты».
Программа Samsung Kies автоматически проверяет актуальность прошивки подключенного устройства и при необходимости предлагает обновить программное обеспечение. Чтобы самостоятельно запустить поиск новой версии и установку прошивки, нажмите на модель вашего телефона в левом меню.
Чтобы самостоятельно запустить поиск новой версии и установку прошивки, нажмите на модель вашего телефона в левом меню.
Откроется страница с информацией об устройстве. Здесь есть кнопка «Обновить», которая активна при наличии новой версии прошивки.
Как подключить телефон к компьютеру? Существует всего несколько известных способов для сопряжения мобильного устройства с персональным компьютером. Каждый из этих способов крайне популярен и используется довольно часто. Подключить свой телефон к компьютеру можно при помощи USB-кабеля, беспроводного соединения Bluetooth или Wi-Fi. Bluetooth использует реже всего, поскольку скорость передачи, по сравнению с другими способами, довольно-таки мала, да и заряд телефона расходоваться будет очень быстро. К тому же, компьютер обязательно должен быть оснащен приемником, который придется приобрести для проведения таких манипуляций. Не секрет, что существуют материнские платы со встроенным модулем, но для других компьютеров такой способ не является актуальным. Давайте поговорим о каждом по отдельности.
Преимущества этого способа передачи данных состоит в том, что абсолютно любой пользователь может себе его позволить. Для сопряжения мобильного устройства с компьютером достаточно иметь:
Для того чтобы передать данные, нужно:
Если кабель был утерян или сломан, то никто не запрещает вам приобрести новый. Покупка нового провода не ударит по карману, да и по магазинам искать такой аксессуар долго не придется.
Важно! Одна из проблем, возникающая при таком способе, — это операционная система. Например, обладатели ОС Linux могут испытать ряд проблем при подключении, которые уже давно решены умелыми программистами. С системой Windows все куда проще: вам достаточно просто подключить устройство, дождаться автоматической установки драйверов и смело приступать к работе.
Еще один нюанс возникает при работе с мобильными устройствами от компании Samsung. Как подключить телефон Samsung к компьютеру? Для переноса данных придется использовать специальное программное обеспечение, которое называется Samsung kies.
Важно! Этот софт, помимо стандартных функций, позволяет просматривать и редактировать данные телефонной книги и СМС.
Для телефонов этой компании существуют и другие программы, разработанные для сопряжения устройств:
Важно! Стоит заметить, что ПО от “Самсунг” следит за актуальной версией прошивки и очень удобен для синхронизации медиа-библиотеки. А функция резервного копирования данных очень поможет тем пользователям, которые не хотят потерять номера контактов из записной книжки и другую, не менее важную, информацию.
Некоторые используют операционную систему от Apple, аргументируя это привязанностью к приятному интерфейсу и защищенной системе. Но речь идет не об операционных системах, поэтому стоит ответить на один интересный вопрос: как подключить телефон к компьютеру, если на него установлена Mac OS?
Ответ предоставила компания Google в виде специализированного софта, который носит название Android File Transfer, позволяющий проводить сопряжение Android устройств с Mac. Установить эту программу можно на любой телефон и в дальнейшем никакие драйвера вообще не понадобятся.
Вернемся к Samsung, сопряжение этих устройств с ПК, на который установлена ОС Mac, можно провести при помощи того же kies.
Важно! Данный вариант актуален только для версий Mac ниже 10.8.
Существует очень распространенная проблема при подключении телефона к компьютеру. Иногда ПК просто не видит мобильный гаджет. Для решения такой проблемы нужно:
Важно! Ни в коем случае не удаляйте незнакомые файлы и папки, если не имеете уверенности в своих действиях. Подобная непредусмотрительность может привести к нестабильной работе системы мобильного устройства.
Иногда корень проблемы может крыться в целостности кабеля, неправильно установленном программном обеспечении или в самом входе ПК. Если проблема не решена и здесь, следует провести полную проверку системы на наличие вирусов. Вредоносное программное обеспечение нередко является причиной неудобств.
Важно! Стоит заметить, что чаще всего с некоторыми смартфонами в комплекте идет стандартный пакет приложений для работы с компьютером.
Как подключить телефон к компьютеру, чтобы использовать его в качестве интернет-модема для персонального компьютера? Все очень просто — соединение для передачи интернет-данных можно установить посредством следующих инструментов:
Каждый из способов определенно хорош и не вызовет никаких трудностей даже у начинающего пользователя, но стоит снова уделить немного внимания мобильным устройствам от компании Samsung.

Для того чтобы установить необходимое соединение, вам потребуется:
Теперь ваш стационарный компьютер имеет доступ в сеть при помощи телефона.
Является одной из самых удобных и распространенных технологий передачи данных. Скорость передачи будет осуществляться медленнее, но весомым плюсом является ненадобность использования проводов для такого метода.
Самый действенный способ для сопряжения устройств при помощи Wi-Fi — это использование специальный приложений из PlayMarket. FTP-сервер — это прекрасный пример подобного софта. После установки программы надо просто прописать необходимый адрес в строке “Проводника” на ПК. Пользователь без затруднений сможет управлять своим девайсом дистанционно.
Как было описано выше, блютуз обладает меньшей скоростью передачи, но также прекрасно подойдет для тех, кому не нравится возиться с проводами. Чтобы подключить свой гаджет к персональному компьютеру, необходимо:
Теперь вы с легкостью сможете без лишних вопрос управлять своими данными любыми путями. Удачи!
Закрыть
Используйте любой из двух способов:
Инструкция для компьютеров c операционной системой Windows Vista и выше.
С помощью функции «USB-модем» смартфон или планшет раздает интернет с SIM-карты на компьютер или ноутбук через USB-кабель. Раздавать интернет с компьютера на Samsung Galaxy нельзя, для этого купите стационарный роутер. Для использования:

Если на компьютере возникают ошибки, обратитесь за помощью к разработчику операционной системы Windows (Microsoft) или производителю вашего компьютера.
Если настройка верна, но интернет не работает, перезагрузите Samsung Galaxy и компьютер, и попробуйте снова.
С помощью функции «Wi-Fi точка доступа» смартфон или планшет раздает интернет с SIM-карты на компьютер или ноутбук через Wi-Fi. Для использования:

Если другое устройство не подключается к сети, проверьте, правильно ли вы вводите пароль.
Если значок подключения к сети появился, но интернет не работает, проверьте настройку мобильного интернета на Samsung Galaxy. Не забудьте проверить баланс SIM-карты и уровень сигнала сети.
Если настройка верна, но интернет не работает, перезагрузите оба устройства, и попробуйте снова.
Вы можете изменить стандартные параметры точки доступа. Для этого отключите пункт «Мобильная точка доступа» и нажмите кнопку «Опции», выберите пункт «Настроить точку доступа». Доступны следующие параметры:
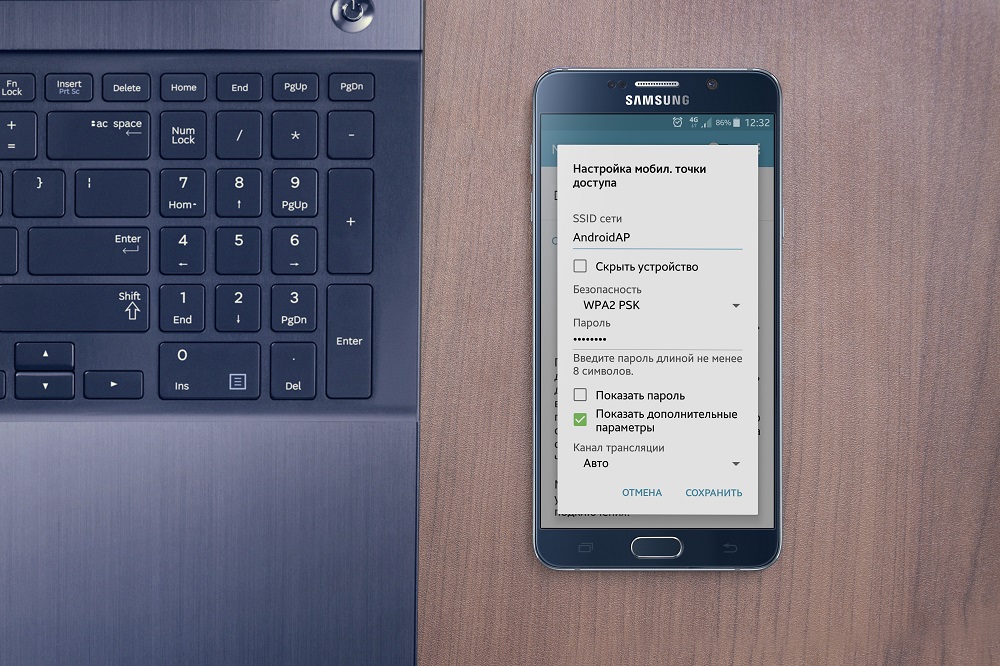

Видео: как подключить смартфон Samsung к компьютеру через USB
Современный смартфон, хоть и компактное устройство, но по своим функциональным возможностям может быть приравнен к полноценному компьютеру, но при этом имеет преимущества портативных устройств. Также большинство смартфонов является полностью автономными и способны выполнять все свои функции без надобности подключения к персональному компьютеру. На современных телефонах все настройки и установки доступны при наличии одного только подключению к сети интернет. Если ваш смартфон нуждается в профессиональном ремонте или настройке, то обратитесь в официальный сервисный центр Samsung .
Если вам нужна новая прошивка, либо вы хотите сохранить ваши данные с телефона на ПК, то необходима синхронизация с вашим компьютером. Есть очень много способов, как это сделать - как беспроводных, таких как wi-fi, Bluetooth и прочие, так и с помощью кабеля. Самым простым и надежным способом является подключение с помощью usb. Как правильно выполнить данную процедуру и устранить неисправности при подключении подобным методом пойдет речь в нашей статье.
Для подключения смартфона к компьютеру с помощью порта usb нужен смартфон, ноутбук и подходящий шнур. Обычно на смартфонах установлен разъем для подключения формата mini USB, так как он является компактнее стандартного. Первым делом нужно подключить шнур. Обычно, это единственное действие, которое нужно выполнить, так как на большинстве устройств, подключение выполнится автоматически.

Если соединение все равно не удалось установить, то точную причину неисправности смогут определить мастера на современном диагностическом оборудовании.
| Статьи по теме: | |
|
Программе Skype: как перевернуть изображение
Веб-камеры компьютеров или даже ноутбуков порой преподносят своим... Как очистить историю Skype Удалить историю в скайпе
Skype (Скайп) - программа для общения в Интернете. С помощью нее можно... Учебное пособие: Гироскоп
Гироскоп — это такое устройство, которое способно реагировать на... | |