Выбор читателей
Популярные статьи
Речь идет об очень любопытном манипуляторе компании Apple, предназначенном для владельцев компьютеров фирмы. По сути, это вынесенный во вне тачпад ноутбуков MacBook и MacBook Pro - если вы никогда не пробовали работать с ним, то вряд ли поверите мне. Дело в том, что после этого тачпада вы уже никогда не сможете с удобством расположиться за обычным ноутбуком с Windows на борту, будь он хоть трижды Sony. Все дело в размере и особенностях использования. Попросту, у MacBook тачпады здоровые, гладкие и вы можете использовать различные жесты для управления компьютером. Провели четырьмя пальцами сверху вниз - перед вами миниатюры открытых окон. Еще раз - и перед вами рабочий стол. Слева направо (снова задействованы четыре пальца) - иконки запущенных программ. Ну и так далее, я не буду сейчас заниматься ликбезом. Давайте поговорим про новый прибор и его достоинства.
Конечно, аромат новой техники Apple давно бы уже пора разливать по флаконам и продавать отдельно - даже если речь идет о недорогой штучке, все равно здесь вы почувствуете столкновение с чем-то особенным. Пусть возмущаются сторонники теории заговора, по красивая плоская коробочка так и просится быть открытой. Внутри - упакованный в пленку Magic Trackpad и в голове появляется простая мысль: «Вот, еще одна алюминиевая штука». Действительно, это год очень богат на «яблочные» железки, тут тебе и новые семейства компьютеров всех мастей, и iPhone, и iPad, и все это, заметьте, в любом случае из алюминия, стекла и качественного пластика (если говорить про корпуса).


Конечно, тут нет никаких исключений. Трэкпад похож на фирменную беспроводную клавиатуру, знакомый уровень наклона, «труба» в задней части. Она выполняет двойную задачу, служит подставкой и в нее вставляются батарейки. Слева откручивается заглушка (понадобится монета), справа находится кнопка включения. Незаметный световой индикатор на передней панели подскажет вам, работает ли аксессуар.



Передняя панель прикрыта стеклом и вся, по сути, является кнопкой. То есть, нажимать можно в любом месте. На фотографиях вы можете видеть тонкий стеклянный слой, с внутренней стороны накладка из гладкого белого пластика, вкупе все это смотрится очень красиво. Думаю, нет смысла что-то говорить про стилистическое единство. Естественно, Magic Trackpad отлично смотрится рядом с ноутбуком или компьютером Apple - да и не только.

Подключал устройство к MacBook Pro 17, хочу сказать об этом пару слов, так как сам поначалу не разобрался. В меню ноутбука есть специальный пункт для настройки беспроводной мыши а также пункт «Трекпад». Попытавшись установить соединение через «мышиное» меню, ничего не вышло. Затем стал пытаться обнаружить аксессуар через обычное меню Bluetooth. Нашел, да только появлялось сообщение об отсутствии каких-то служб. Возникла мысль, что работа возможна исключительно с компьютерами Apple, но вообще это какая-то ерунда и небывальщина.

В итоге, через какое-то время на экране появилось сообщение об успешном подключении. Мало того, в меню «Трекпад» я нашел пункт внизу «Трекпад Bluetooth», с его помощью очень просто подключить манипулятор - пояснил несколько сумбурно, но это все из-за отсутствия толковой инструкции в комплекте. Иногда она все-таки нужна.

Я имею большой опыт использования ноутбуков компании Apple и, соответственно, тачпадов. Давно уже привык и мышками практически не пользуюсь (ну, или делаю это редко).
И вот тут передо мной штука, больше чем любой тачпад! Больше почти в два раза. Но она, естественно, находится вне корпуса и поэтому использовать ее не особо удобно - хотя все это ерунда. Удобно. Поверьте, даже при соединении с ноутбуком в Magic Trackpad есть прок.

Гладкая стеклянная поверхность очень приятна для управления, в меню вы можете настроить необходимые действия, включить имитацию правой кнопки, фиксацию и другие действия. Для прокрутки двумя пальцами возможна установка инерции. На задней части коробки указаны все возможные действия, кроме того, в меню есть небольшие видеоролики, поясняющие азы управления Magic Trackpad.

По идее, данный манипулятор предназначен исключительно для «маководов», но в сети встречаются упоминания об использовании с Windows, например, . Если вы пробовали подключать устройство и имеете такой опыт, просьба написать в форуме.
В целом, при использовании с ноутбуком аксессуар неплох, только рука все равно тянется к привычному месту под клавиатурой поначалу. Но зато с Magic Trackpad удобнее работать, когда откидываешься в кресле назад. В меню демонстрируется уровень заряда батареи устройства, это удобно.
Насколько я могу судить, официальные продажи устройства уже начались, минимальная стоимость составляет около трех тысяч рублей, ну а средняя цена - четыре с половиной тысячи. Все как с Magic Mouse, только магический трекпад почему-то не вызывает такого ажиотажа.
Хотя, доложу вам, рассмотренная вещичка гораздо лучше мышки от Apple - по крайней мере, для меня. Она просто работает, к ней не надо привыкать, все тут удобно, добротно и хорошо. Я про то, что это по настоящему удобная штука. Очень рекомендую к покупке и буду пользоваться сам.
Автор выражает благодарность магазину iCover.ru за предоставленный на тест манипулятор Magic Trackpad .
Всю свою жизнь я пользовался Windows. В детстве у меня был настольный компьютер, и, естественно, ни про какие трекпады я не слышал. Затем, когда я учился в университете, у меня появился первый ноутбук. Тогда я и узнал, что небольшая панель под клавиатурой может заменить мышь. Однако лишь в теории.
Я не знаю, как за последний год изменилась ситуация с трекпадами в ноутбуках на Windows. Но, лишь купив MacBook, я понял, что трекпад действительно может заменить мышь. Конечно, не всегда. К примеру, работать в Photoshop гораздо удобнее с помощью мыши. Но в некоторых ситуациях трекпад даже превосходит полноценные мыши. И не в последнюю очередь благодаря жестам.
Трекпад в MacBook имеет немало особенностей. После выхода последнего обновления OS X их стало ещё больше. Мы решили сделать список всех доступных пользователям жестов.
К базовым жестам мы отнесли самые распространённые и часто используемые жесты. Все они находятся в разделе «Системные настройки» → «Трекпад».
В недавнем обновлении OS X 10.10.3 появился новый жест, показанный ранее на презентации новых . Теперь, нажав на любую ссылку тремя пальцами, можно открыть окно с предпросмотром страницы. Предпросмотр обладает всеми необходимыми функциями: текст видно хорошо, а страницу можно листать.

Переходить по ссылкам через предпросмотр нельзя, но это и не нужно - было бы довольно неудобно. Вверху окна есть кнопка для добавления открытой страницы в список для чтения. Нажав же тремя пальцами на файл в Finder, можно открыть окно с его предпросмотром.
Трекпад в новых MacBook и MacBook Pro обладает функцией и может реагировать на силу нажатия. Те, кто уже смог протестировать новые устройства, говорят, что этот ноутбук и стилус могут заменить профессиональный планшет для рисования. Трекпад хорошо реагирует на силу нажатия, позволяя регулировать толщину линий.
Также с помощью силы нажатия можно управлять скоростью перемотки видео и заменить трёхпальцевые нажатия. Некоторые эксперты ожидают, что в будущем Apple откажется от двухпальцевых и трёхпальцевых жестов полностью.

Если этой функциональности недостаточно, есть сторонние приложения, увеличивающие возможности трекпадов Apple. К примеру, BetterTouchTool. В программе можно включить дополнительные жесты и изменять стандартные. BetterTouchTool можно скачать бесплатно, однако у приложения есть платное дополнение для iOS. Купив его, можно управлять компьютером с помощью iPhone или iPad.
Вы никогда не задумывались, что делает трекпад волшебным? Что ж, сейчас вы об этом узнаете. Давайте вместе окунёмся в глубокую бездну океана периферийных устройств Apple для исследования таинственного трекпада Magic Trackpad!
Это руководство является переводом статьи: http://www.ifixit.com/Teardown/Magic-Trackpad-Teardown/3395/1 .
Эта статья не является руководством к действию! Вся ответственность за сбор и разбор вашего устройства лежит на вас.
Многие производители не несут гарантийных обязательств если устройство было разобрано пользователем. Если вы не хотите лишиться гарантии на вашее устройство уточните условия гарантийных обязательств в документации или у производителя устройства.
Системные требования:

Magic Trackpad – первый в мире трекпад для настольных компьютеров, который поддерживает полный набор жестов: нажатие, прокрутку, масштабирование, смахивание и поворот кончиками пальцев.

Слухи подтвердились: Magic Trackpad присвоен номер модели A1339.
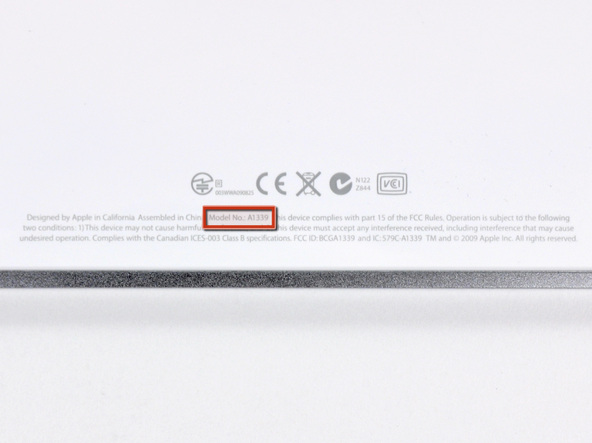
Magic Trackpad на 80% больше трекпада, идущего в комплекте к текущим моделям компьютеров MacBook Pro.

У него точно такая же алюминиевая конструкция, как у беспроводной клавиатуры Apple, эти устройства прекрасно сочетаются и позволяют мгновенно переходить от набора текста к жестам или делать это одновременно.

А главное – обратите внимание на износостойкую сенсорную стеклянную поверхность толщиной 0,5 мм.

Всё это замечательно, но что же находится внутри?
Несложно догадаться, как вытащить батарейки. Поворачиваем крышку аккумуляторного отсека, как на картинке, и две батарейки AA просто выскальзывают.


Обратите внимание на квадратную резьбу крышки! Хотя квадратная резьба обладает наибольшей механической эффективностью, она применяется редко ввиду трудоёмкости изготовления.
Респект фирме Apple за такую проработку деталей.

Пора заняться грязной работой!
При помощи пластмассового инструмента для вскрытия корпусов поддеваем нижнюю панель, открепляя от клейкой основы, вдоль левой, правой и верхней сторон.
ВНИМАНИЕ! Не поддевайте панель с нижней стороны. Там находится куча защёлок.


Итак, мы открепили панель, и её можно снять.

А внутри… не так уж много деталей.

Аккуратно поддеваем и снимаем внутреннюю арматуру.

Эта арматура защищает системную плату от повреждений в случае прижатия нижней панелью, впрочем, весьма маловероятном.

Затем отсоединяем 2 шлейфа, соединяющих сенсорную панель с системной платой.

БУДЬТЕ ОСТОРОЖНЫ! Шлейфы очень тоненькие и приклеены к нижней стороне сенсорной панели. Если вы планируете их открепить, действуйте очень осторожно.


Мы заметили тенденцию среди новой продукции Apple: красивый компактный дизайн = не подлежит обслуживанию пользователем. Magic Trackpad – не исключение.
Прогрев сенсорную панель термофеном для размягчения клейкой основы, можно аккуратно отделить её от алюминиевого корпуса.

Это задача не для слабонервных. Для её решения нам потребовались термофен, гитарные медиаторы и пластмассовые инструменты для вскрытия корпусов.

Открепив сенсорную панель от клейкой основы, её несложно снять с корпуса.

У трекпада Magic Trackpad оригинальный способ имитации нажатия кнопки мыши. Когда вы нажимаете на поверхность трекпада, две резиновые ножки у переднего края нажимают на шарнирную пластину и зажимный винт (обведён оранжевым кружком на картинке), прикреплённый к корпусу. Это действие запускает электронный переключатель кнопки мыши (обведён красным кружком), и раздаётся характерный «щелчок».
Рассмотрим системную плату.

С обратной стороны системной платы нет ничего, кроме черноты и клея.

И вот что получилось: трекпад Magic Trackpad с трудом разобран на 9 деталей.


В этой инструкции мы познакомимся со всеми нюансами подключения и работы контроллеров компании из Купертино к компьютерам под управлением Windows .
Независимо от того, являетесь ли вы поклонником продукции Apple или все же предпочитаете Windows ПК, спорить с тем, что клавиатура американской компании является одной из самых удобных с точки зрения набора текста, вряд ли стоит. Magic Trackpad и Magic Mouse , по сути, являются весьма специфическими манипуляторами, обеспечивающими действительно комфортную и производительную работу. Подчеркивать все достоинства и недостатки каждого – не вижу смысла, а лучше сразу перейти к делу.
Вы решили подключить один из аксессуаров (Apple Keyboard, Magic Mouse или Magic Trackpad) к компьютеру, не имеющему ничего общего с компанией Apple . Главный вопрос – будет ли работать такая связка или оборудование окажется неопознанным?
Подключение проводной клавиатуры от Apple – самый простой и безболезненный вариант использования контроллеров от Apple на Windows-машинах. Без лишней подготовки смело вставляйте ее в USB-порт и после автоматической установки драйверов она готова к бою.

Что работает нативно. Сразу после подключения в вашем распоряжении полностью рабочая буквенно-цифровая часть клавиатуры с привычной для Windows разметкой, но отличной от разметки самой клавиатуры.
Что не работает, но требует дополнительной настройки. Подключение по USB и установка стандартных драйверов Windows не решат проблемы с работой функциональных клавиш. Регулировать уровень громкости и переключать воспроизводимые композиции можно лишь при установке дополнительных драйверов, о которых я расскажу немного ниже. Разумеется, «странные иконки» на клавишах F3 и F4 – удел работающих с Mac.
Первая и главная проблема PC на базе Windows, как правило, закономерное отсутствие встроенного Bluetooth-адаптера . Если наличие такового в вашем ПК не предусмотрено – смело отправляйтесь в ближайший магазин и приготовьтесь расстаться с небольшой суммой в районе 10-20 долларов .

Теоретически, для подключения периферии Apple подойдет любой Bluetooth-адаптер , но может и потребоваться подбор конкретной модели.
Список совместимых в большинстве случаев Bluetooth-адаптеров (идеальные компаньоны для знакомых с Hackintosh ):

Ситуация по части работоспособности полностью аналогична таковой и при подключении проводной USB-клавиатуры Apple. Для полного функционирования всех клавиш потребуется установка дополнительных драйверов .
После анонса обновленной мыши Magic Mouse , манипулятор от Apple был назван одним из самых удивительных в среде компьютерной периферии. Несмотря на то, что продукт является полностью совместимым в первую очередь с компьютерами Apple, использовать мышь владельцам PC ничто не помешает.

Что работает нативно. В случае удачного сопряжения компьютерная мышь Magic Mouse определится Windows и пользователь получит возможность работы с ней как и с традиционной мышкой, но с одной клавишей . Перемещение курсора и одинарный тап тоже попадут в ваше распоряжение.
Что не работает сразу, но требует дополнительной настройки. Увы, сопряжение с Bluetooth-адаптером и установка штатных драйверов Windows, не позволит вам использовать Magic Mouse на полную. Для поддержки жестов, скроллинга и кликов потребуется установка дополнительного драйвера .
Оснастить любой компьютер внушительной по размеру тач-областью, подобно той, что устанавливают в ноутбуки, стало реальностью после выхода на рынок продуктаApple Magic Trackpad . Владельцы Mac используют Magic Trackpad уже почти 5 лет. Не стоит думать, что и владельцы Windows-совместимых машин остались за бортом.

Что работает нативно или будет работать после установки дополнительных драйверов . Тапание, перетягивание, имитация левой/правой клавиш мыши, прокрутка (горизонтальная и вертикальная), имитация правой кнопки нажатиям двумя пальцами. Полный список поддерживаемых жестов в среде Windows вы можете увидеть на соответствующей странице поддержки Apple . Увы, он значительно урезан по сравнению с Mac и вылечить это невозможно.
Если ни один из вышеописанных пунктов вас не пугает и вы по-прежнему готовы к приобретению манипуляторов от Apple, приготовьтесь к установке дополнительных драйверов и небольшой головной боли.
Как видно из описания всех четырех продуктов, они дружелюбны с Windows-машинами весьма относительно. Но помирить продукты конкурентных платформ можно с помощью установки дополнительного пакета драйверов Bootcamp . Именно установка дополнительных заплаток значительно расширит функциональность клавиатуры, мыши или трекпада. Увы, для поддержки всех заявленных жестов и функциональных клавиш без исключения есть единственный выход – переход в ряды маководов.
По сути, Bootcamp – это набор программного обеспечения для Windows, при условии запуска операционной системы на Mac. Но никто не запрещал установить требуемые драйвера на полностью Mac-независимой машине.
Одним из самых надежных вариантов установки Bootcamp на Windows-совместимых ПК является последовательная установка пакет, начиная с версии Bootcamp 3.0 . Увы, найти его можно лишь в интернет-архивах сайтов и на торрент-трекерах (с официального сайта поддержки Apple удалила этот пакет).
Примечание 1: Несмотря на полный переход продукции Apple на 64-разрядную ОС , самая простая установка драйверов из пакета Bootcamp предусмотрена при использовании 32-битной версии Windows (в процессе попытки установить Bootcamp 3.0 на Windows X64 вы можете столкнуться с конфликтом совместимости). Решить проблему можно с помощью последовательной установки драйверов из смонтированного образа, а также воспользовавшись примечанием 2 .

Примечание 2: установка может проводиться и без этапов 1-5 , но их соблюдение гарантирует более стабильный результат работы периферийных устройств Apple. Для пропуска этапов 1-5 установите драйвер AppleWT , AppleMultiTP .
После окончания установки, USB-клавиатура Apple получит поддержку функциональных клавиш (громкость, яркость (при использовании ноутбука), переключение композиций, открытие крышки DVD-привода – закрывать не умеет в силу аппаратных особенностей дисковода).
Для подключения беспроводных Apple Wireless Keyboard , Magic Mouse и Magic Trackpad потребуется сопряжение по Bluetooth и дополнительная установка драйверов в том случае, если после вышеперечисленных действий «чуда так и не произошло».
4. Настройка завершена.
Отдельного внимания заслуживает утилита, способствующая максимизации доступных функций для пользователей Windows, использующих Magic Trackpad или Magic Mouse. Называется она Trackpadmagic . Загрузив ее с официального сайта и установив на Windows, вы получите отдельную панель управления для Magic Mouse или Apple Magic Trackpad (в зависимости от используемого аксессуара). По заверению разработчика, она не требует установки Bootcamp, но в процессе установке не всегда подхватывает необходимые драйвера и все зависит исключительно от конкретного ПК.

Увы, утилита представлена триал-версией , работающей на протяжение 28 дней . Для получения лицензии потребуется связаться с разработчиками и за символическую плату получить полный ключ доступа.
От компании Apple, представленное на прошлой неделе, предлагает пользователям компьютеров Mac альтернативу для мыши в виде трекпада, который разработан так, чтобы подходить по высоте и углу наклона оригинальной алюминиевой клавиатуре.
Magic Trackpad появился в продаже после мыши Magic Mouse, которая поступила в магазины в прошлом году и тоже составила компанию новой линейке iMac. Новые «аймаки» продолжают поставляться с Magic Mouse по умолчанию, поэтому новый трекпад выступает в виде опции за 69 долларов. При этом если вы захотите купить iMac вместе с Magic Trackpad, вы все равно получите в комплекте компьютера Magic Mouse.
Напомним, что новые модели Mac mini поставляются без мыши, а Mac Pro оснащаются проводной мышью. При этом ни один из продуктов в настоящее время не включает в свой комплект поставки Magic Trackpad. Тем не менее, новый трекпад способен работать с любой современной моделью Mac, работающей под управлением операционной системы Mac OS X Snow Leopard 10.6.3.
Magic Trackpad не является первым трекпадом от Apple для настольных компьютеров. Напомним, что еще в далеком 1997 году, когда компания выпустила специальную версию Mac в честь 20-летнего юбилея компьютера, она была оснащена проводным трекпадом. Та система стоимостью 7 500 долларов была собрана из запасных деталей ноутбуков, поэтому она поставлялась с трекпадом, интегрированным в клавиатуру.

За исключением того экспериментального случая, Apple поставляла «маки» только в комплекте с мышью, которая предлагала повышенную точность позиционирования в сравнении с тогдашними трекпадами. Тем не менее, новая технология, которая используется ныне в ноутбуках, позволяет делать так, чтобы плоская поверхность трекпадов была сопоставима по точности позиционирования с обычной мышью.
В результате Apple стала пионером, разработав мультитач-трекпады для ноутбуков, поддерживающие такие жесты как пинч, свайп и вращение. Сначала ими стали оснащаться ноутбуки MacBook, а затем и MacBook Air. Новейшие модели MacBook поддерживают богатое разнообразие жестов с использованием двух, трех и четырех пальцев, включая двойное нажатие двумя пальцами, инерционный скроллинг, пинч и зум экрана, свайп-навигация тремя пальцами, перетаскивание окон, а также вызов Expose и переключение окон с использованием четырех пальцев.
Что касается рынка мышей, то здесь прогресс явно замедлился: с того момента как в 2005 году впервые была представлена Magic Mouse, Apple представила лишь одно указывающее устройство, отличающееся максимальной упрощенностью функционала. Представленная прошлом году мышь Magic Mouse получила поддержку распознавания мультитач-жестов благодаря своей новой чувствительной поверхности. Тем не менее, если оснастить мышь всем богатством жестов, с которыми может работать трекпад, это сделало бы ее неуклюжей и малоэффективной.
Новый Magic Trackpad представляет собой полноценный внешний трекпад с полным функционалом своих интегрированных в ноутбуки собратьев. Основным отличием является то, чтоб он не 80% больше. При этом Magic Trackpad использует примерно то же пространство для маневров кисти руки, что и мышь. Тем не менее, вам не нужно двигать им по столу, что является плюсом, если вы стеснены в плане свободного пространства на рабочем столе.

Как и подходящая по высоте клавиатура Apple Wireless Keyboard, новый Magic Trackpad обладает тонким алюминиевым корпусом с закругленным отсеком для батарей. Поставляется он в коробке, очень похожей на ту, в которую упаковывают iWork. Приятно, что в комплекте присутствуют две батарейки AA Energizer. Таким образом, устройство сразу готово к работе.
Как и новое поколение кликабельных трекпедов на MacBook, Magic Trackpad также может работать как одна большая кнопка. Однако это не выглядит как кусок стекла, который вдавливается в алюминиевый корпус, как у MacBook. Трекпад имеет другую конфигурацию, которая позволят с легкостью щелкать по поверхности и нажимать ее, чтобы сработал клик, который вы почувствуете и услышите.
Установка Magic Trackpad чрезвычайно проста: нажмите его кнопку (батарейки уже установлены), и загорится небольшой зеленый огонек. На своем Mac в меню выберите «Установить новое устройство Bluetooth device», и система обнаружит и подключит новое периферийное устройство в два щелчка мыши.

Если вы привыкли пользоваться трекпадом на MacBook, то готовьтесь к тому, что при использовании Magic Trackpad вы не заметите большой разницы. Он оснащен гладким слоем стекла (что особенно видно, если присмотреться к краю Magic Trackpad сверху или снизу), что обеспечивает те же ощущения от прикосновений.
Единственное отличие состоит в том, что он расположен вдали от клавиатуры, как мышь, а не между вашими кистями рук на клавиатуре ноутбука. Клики, перетаскивание, выбор текста и мультитач-жесты – все эти функции работают так же, как у встроенного трекпада.
Для тех, кто интересовался, можно ли использовать Magic Trackpad в качестве рисовального планшета, как дигитазер Wacom, ответим: нет. Причем как с ручкой, так и без нее. Этот трекпад распознает только прикосновения человеческих пальцев. Кроме того, у вас не получится подключить его к iPad, как это можно сделать с беспроводной клавиатурой. Объясняется это просто: iPad не рассчитан не использование удаленного указывающего устройства.
Разумеется, при выполнении некоторых задач вам больше захочется воспользоваться мышью, хотя Apple и не позиционирует Magic Trackpad как альтернативу для Magic Mouse. Трекпад поставляется исключительно как опционный аксессуар. Однако если вы часто работаете на ноутбуке и когда берете в руки мышь, начинаете ощущать, что вам не достает всего мультитач-великолепия новых «макбуков», то Magic Trackpad будет для вас отличным вариантом.

| Статьи по теме: | |
|
Apple AirPlay: что это и как включить на iPhone, iPad, Mac, Apple TV, Windows и телевизоре
Если Вы стали обладателем телефон iPhone - Вам очень повезло, ведь... Установка счетчика Liveinternet
Для начала смотрим в нижнюю часть в раздел «На линии» и видим цифры 12 и... Как сделать название вашего youtube канала запоминающимся
Определите качества удачного названия. В названиях YouTube-каналов... | |