Выбор читателей
Популярные статьи
На сегодняшний день существует огромное количество браузеров для выхода в интернет, среди которых Google Chrome является одним из самых популярных. Выпущен обозреватель был в 2008 году и на данный момент обозреватель находится на лидирующих позициях вместе с Opera и Firefox.
Этого удалось достичь благодаря сбалансированной реализации программного кода. Разработчики браузера не стали изобретать что-то новое. Они изучили пожелания пользователей и выпустили собственный web-обозреватель, уделяя внимание слабым местам у других браузеров. Это принесло отличный результат.
Но недоработки в Google Chrome все же присутствуют, однако многие пользователи их игнорируют. Из них можно отметить отсутствие интегрированной возможности сохранения страничек в форматах chm и mht и создание множества открытых соединений при простом запросе. Однако достоинств в этом браузере все равно больше, среди которых можно отметить минимальное потребление системной памяти и быстрая загрузка страниц.
Но все же иногда может возникать проблема с открытием страниц. Такое периодически случается во всех современных браузерах, однако в Google Chrome причину не так просто определить, а система не всегда выдает правильное решение. Решить эту проблему достаточно просто, поскольку причин отказа открытия страниц не так много.
Если Google Chrome отказывается отображать страницы, первым делом требуется проверить интернет-соединение. В этом случае обозерватель точно установит причину и сообщит о ней. Иногда случается, что соединение есть, но обмена информацией с сервером не происходит.
Очень часто с этим сталкиваются владельцы беспроводных сетей. Это приводит к тому, что Google Chrome отказывается отображать страницы. Для решения этой проблемы необходимо просто перезагрузить роутер.
Еще одной распространенной причиной этой проблемы может быть блокировка трафика антивирусными приложениями. Большинство комплексных антивирусов функционируют в интерактивном режиме и периодически запрашивают у юзера разрешения на присвоение неких правил для программ, которые пытаются выйти в интернет. Начинающие пользователи в большинстве случаев не хотят вникать в суть вопроса, и просто запрещают все приложениям выход в интернет или, наоборот, разрешают.
Вследствие этого Google Chrome не может открывать страницы, поскольку ему запретили выход в глобальную сеть. Чтобы этого не происходило, начинающим пользователям рекомендуется устанавливать антивирусные программы, работающие в автоматическом режиме или внимательно изучать уведомления от системы защиты.
Как и Internet Explorer Google Chrome применяет системные настройки прокси, чего нет в остальных обозревателях. Если задать неверные параметры, то следствием этого будет отказ браузера открывать страницы. Для решения этой проблемы необходимо запустить настройки в Google Chrome, затем следует зайти в «Подключения», а потом в «Настройки сети». Здесь следует проверить состояние прокси. В основном хватает автоматического режима.
Прокси необходим для корректной работы. Для этого следует прибегнуть к помощи системного администратора. Помимо этого, отказ от открытия страниц может быть по причине проблем с flash-технологиями. Чтобы ее устранить, требуется обновить расширение Shockwave Flash с официального ресурса Adobe.
Это все причины, которые могут создавать проблемы с открытием страниц в Google Chrome. При соблюдении всех рекомендаций, справится с решением проблем сможет даже начинающий пользователь без посторонней помощи.
Ваш браузер "Гугл Хром" не открывает страницы Интернета? Существует множество вариантов, из-за чего это может происходить. Давайте попробуем разобраться в возможных причинах и способах их устранения.
Если у вас не работает Интернет, и "Гугл Хром" не открывает страницы, причины могут лежать на поверхности. Не стоит раньше времени начинать паниковать и копаться в настройках. Давайте проверим основные и самые распространённые варианты, с которыми сталкиваются рядовые пользователи. Проверьте следующее:
Итак, вам не помог ни один из предложенных выше вариантов, и по прежнему "Гугл Хром" не открывает страницы. Существует еще несколько способов по исправлению этой ошибки. Для начала давайте попробуем удалить временные файлы (cookies). Для этого в правом верхнем углу браузера нажимаем на кнопку настроек. В появившемся меню выбираем пункт "Настройки". В открывшейся вкладке пролистываем экран вниз и нажимаем "Показать дополнительные настройки". В подпункте "Личные данные" нажимаем кнопку "Очистить историю...". Ставим галочки на всех пунктах, кроме сохранённых паролей и данных для автозаполнения, удаляем историю за всё время, а не только за последний час. После этого пытаемся перейти на любую страницу в Интернете. Всё ещё не помогло? Тогда время глубже задуматься над тем, почему "Гугл Хром" не открывает страницы.

Дело в том, что все программы вносят изменения в реестр компьютера без ведома пользователя. Так и ваш браузер мог попытаться произвести некоторые обновления на вашем персональном компьютере. Если вы еще не разобрались с тем, почему "Хром" не открывает страницы, попробуйте провернуть такой вариант:
Если предыдущий пункт не помогает, и "Гугл Хром" не открывает страницы, то возвращаемся обратно и вместо "--no-sandbox" прописываем "--user-data-dir="c:\\\\\\\\NewProfile"". Опять проводим проверку. Если этот способ вам помог, то, скорее всего, источник проблемы скрывается в настройках вашего аккаунта.
Итак, ваш браузер "Гугл Хром" не открывает страницы. Идем в расположение настроек браузера. Для этого через поиск файлов и папок находим User Data\Default\. В этой папке необходимо найти файл Preferences. Его нам необходимо переименовать или удалить. Однако перед этим обязательно создайте резервную копию, добавив её в архив. Первым делом попробуйте переименовать его, если это не помогает, то пытайтесь удалить. Вот и всё. Ваш браузер должен ожить со всеми вашими вкладками и паролями, а также активным аккаунтом.
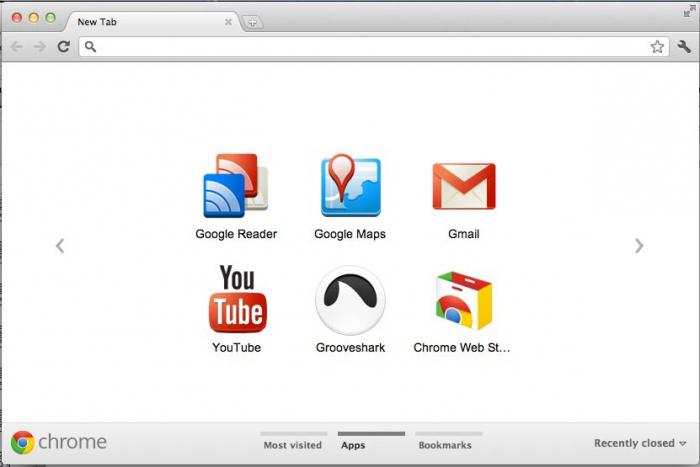
Если даже это не сработало, то попробуйте поискать данный файл в директориях пользователя-администратора и удалить его там. Если вам не помогло, то остаётся последний (радикальный) способ решения проблемы - это переустановка браузера. Но не надо отчаиваться. Если вы являетесь ярым приверженцем использования "Гугл Хрома", то, скорее всего, у вас уже есть аккаунт в "Гугле" с синхронизацией, поэтому при переустановке все ваши данные будут сохранены и затем перенесены на новую версию. Если же дело в привычке, то, возможно, просто настало время попробовать что-нибудь новое.
В процессе работы за компьютером из-за влияния различных факторов у пользователя могут возникать ошибки и проявляться некорректная работа используемых программ. В частности, сегодня мы рассмотрим подробнее проблему, когда браузер Google Chrome не открывает страницы.
Столкнувшись с тем, что Google Chrome не открывает страницы, следует заподозрить сразу несколько проблем, т.к. далеко не одна причина может ее вызвать. К счастью, все устранимо, и потратив от 2 до 15 минут, вы практически гарантированно устраните проблему.
В системе элементарно мог произойти сбой, в результате которого нужные процессы браузера Google Chrome были закрыты. Нет смысла самостоятельно искать и запускать эти процессы, ведь обычная перезагрузка компьютера позволяет решить эту проблему.
Одна из наиболее вероятных причин отсутствия корректной работы браузера – действие на компьютере вирусов.
В этом случае потребуется потратить некоторое время на проведение глубокого сканирования с помощью вашего антивируса или специальной лечащей утилиты, например, Dr.Web CureIt . Все найденные угрозы необходимо устранить, а затем выполнить перезагрузку компьютера.
Как правило, большинство пользователей Google Chrome запускают браузер с ярлыка на рабочем столе. Но немногие догадываются, что вирус может подменить ярлык, изменив адрес исполняемого файла. В этом нам и потребуется убедиться.
Щелкните правой кнопкой мыши по ярлыку Chrome и в отобразившем контекстном меню щелкните по кнопке «Свойства» .

Во вкладке «Ярлык» в поле «Объект» убедитесь, что у вас выставлен адрес следующего типа:
«C:\Program Files\Google\Chrome\Application\chrome.exe»
При ином раскладке вы можете наблюдать совершенно иной адрес или небольшое дополнение к реальному, которое может выглядеть примерно так:
«C:\Program Files\Google\Chrome\Application\chrome.exe —no-sandbox «

Подобный адрес говорит, что у вас выставлен неверный адрес исполняемого файла Google Chrome. Изменить его можно как вручную, так и заменить ярлык. Для этого перейдите к папке, в которой установлен Google Chrome (адрес выше), а затем щелкните по иконке «Chrome» с надписью «Приложение» правой кнопкой мыши и в отобразившемся окне выберите пункт «Отправить» – «Рабочий стол (создать ярлык)» .

Прежде чем переустанавливать браузер, его обязательно необходимо не просто удалить с компьютера, а сделать это емко и комплексно, захватив вместе оставшиеся папки и ключи в реестре.
Для удаления Google Chrome с компьютера рекомендуем вам воспользоваться специальной программой Revo Uninstaller , которая позволит сначала выполнить удаление программы встроенным в Chrome деинсталлятором, а затем собственными силами выполнить сканирование на поиск оставшихся файлов (а их останется много), после чего программа легко их удалит.
И, наконец, когда удаление Chrome будет завершено, можно приступать к загрузке новой версии браузера. Здесь есть один небольшой нюанс: некоторые пользователи Windows сталкиваются с проблемой, когда на сайте Google Chrome автоматически предлагается скачать не ту версию браузера, что вам нужна. Безусловно, после установки браузер корректно работать не будет.
На сайте Chrome предлагается две версии браузера для Windows: 32 и 64 бит. И вполне можно предположить, что на ваш компьютер до этого была установлена версия не той разрядности, что у вашего компьютера.
Если вы не знаете разрядность своего компьютера, откройте меню «Панель управления» , выставьте режим просмотра «Мелкие значки» и откройте раздел «Система» .

В открывшемся окне около пункта «Тип системы» вы сможете увидеть разрядность вашего компьютера.

Вооружившись данной информацией, отправляемся на официальный .
Под кнопкой «Скачать Chrome» вы увидите предлагаемую версию браузера. Обратите внимание, если она отличается от разрядности вашего компьютера, еще чуть ниже щелкните по кнопке «Скачать Chrome для другой платформы» .

В открывшемся окне вам будет предложена для загрузки версия Google Chrome с правильной разрядностью. Загрузите ее на компьютер, а затем выполните установку.

Если еще некоторое время назад браузер работал нормально, то проблему можно устранить, выполнив откат системы к той точке, когда работа Google Chrome не доставляла неудобств.
Для этого открываем «Панель управления» , устанавливаем режим просмотра «Мелкие значки» и открываем раздел «Восстановление» .

В новом окне вам потребуется щелкнуть по пункту «Запуск восстановления системы» .

На экране отобразится окно с доступными точками восстановления. Выберите точку из того периода, когда проблем в работоспособности браузера не наблюдалось.

В статье приведены основные способы решения проблем с браузером в порядке возрастания. Начните с самого первого способа и продвигайтесь далее по списку. Надеемся, благодаря нашей статье вы достигли положительного результата.
| Статьи по теме: | |
|
Методические рекомендации по публикации открытых данных государственными органами и органами местного самоуправления и технические требования к публикации открытых данных
· Igor Zhuravlev · Igor Zhuravlev, Andrey Kurosh, Alexey Chumachenko,... Как открыть файл мод. Расширение файла MOD. Дополнительная информация о формате MOD
Прежде, чем рассказать о конвертере MOD в AVI, давайте попробуем... Настройка и калибровка джойстика в Windows
[ 198K ] Программа для проверки осей и кнопок джойстика (сайт автора:... | |