Выбор читателей
Популярные статьи
Многие пользователи персонального компьютера сталкиваются с необходимостью возврата системы задним числом в силу своих каких-то причин. Чаще всего - из-за поражения компьютера вирусами и вредоносными программами. Восстановление системы через командную строку может решить эту проблему. В чем смысл этой опции? В возврате в работающий режим, в котором уже можно чистить ПК от вирусов.
Независимо от продвинутости пользователя следует помнить, что восстановление системы через командную строку возможно только в том случае, если ранее была установлена точка возврата, то есть та дата, от которой можно сделать возврат. В операционке Windows 7 эта опция стоит автоматически. Где-то раз в неделю (стандартно по воскресеньям) система создает контрольную точку. Некоторые пользователи отключают данную услугу за ненадобностью, а зря. Если не будет точки, то восстановление системы через командную строку ничего не даст, потому как неоткуда будет восстанавливаться. Возврат системы к заднему числу не влияет на фото, видео или документы. Они сохраняются в полном объеме.
Итак, точка у вас есть. Первым шагом будет отключение компьютера. Затем включите его опять и нажмите клавишу F8. Если компьютер запускается в обычном режиме, значит, не успели - выполняйте все заново. Когда появится черное окно с вариантами запуска, смело выбирайте: безопасный режим с поддержкой командной строки. Это именно то, что вы ищите. Далее пойдет загрузка системы, побегут множество строчек на черном фоне.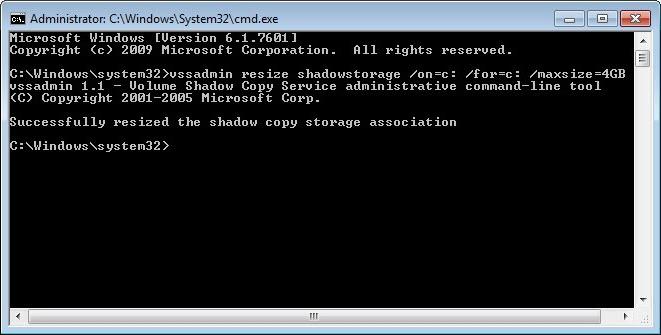
Когда появится большое окно с надписью «С:/WINDOWS/system32», то можете начинать вызов опции восстановления. Для этого пропишите команду. Сразу после надписи, без точек, пробелов и других знаков - rstrui. Нажимайте «Enter». Начнется восстановление системы из командной строки. Как вариант есть еще команда: «C:\WINDOWS\system32\Restore\rstrui.exe». Не на всех версиях «Виндоуса» помогает короткий вид приказа. Например, на XP разных выпусков срабатывает по-разному.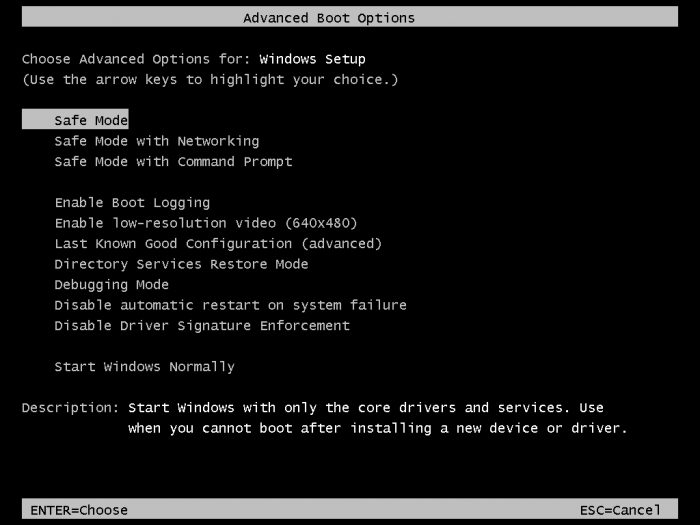
Начинается, собственно, и само восстановление системы с помощью командной строки. В первом окне сразу нажимайте «Далее». Называется оно «Восстановление системных файлов и параметров». Здесь нет вариантов, только если существуют точки раннего доступа. Если их нет, то выскочит сообщение об ошибке. Создать точку из безопасного режима не представляется возможным на данный момент.
Выбираем в открывшемся окне контрольную дату. Например, за сутки до катастрофы с вашим компьютером или любую другую удобную. Выбрав, нажимайте «Далее». Подтвердите свое решение, нажав «Далее». В самом последнем окне система еще раз уточнит ваше решение, а также предупредит, что восстановление системы через командную строку или любым другим способом невозможно отменить. То есть оно произойдет безвозвратно. С другой стороны, всегда можно выбрать еще более раннюю точку и снова вернуть систему к нужному числу. Дождитесь полного восстановления системы, ПК автоматически перезагрузится и откроется в обычном режиме от той даты, которую вы выбрали.
Восстановление системы – это отличный инструмент, который позволяет вернуть Windows и параметры операционной системы к предыдущему состоянию. Инструмент может выручить при проблемах с драйверами или программами, которые дестабилизировали систему. Тем не менее, некоторые изменения могут повлиять на систему так сильно, что вы больше не сможете войти в Windows.
Что можно предпринять в таком случае? Как запустить восстановление системы, чтобы вернуть Windows в рабочее состояние? Решение этой проблемы вы найдете прямо здесь.
Итак, выполните загрузку компьютера с диска (или флэшки) восстановления системы. После экрана загрузки вы увидите несколько вариантов. Выберите «Диагностика».
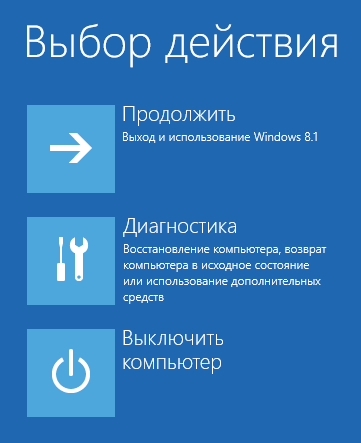
Затем нажмите «Дополнительные параметры».
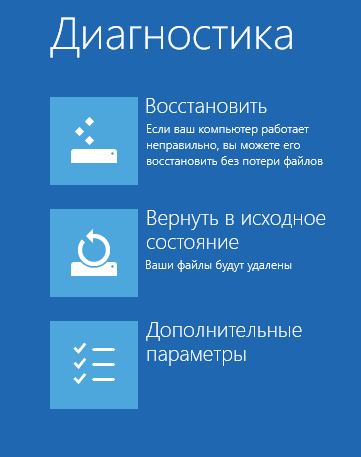
Теперь у вас есть доступ к нескольким средства восстановления. Выберите «Восстановление системы», чтобы начать.

Операционной системы потребуется время, чтобы подготовит восстановление системы. Когда это процесс завершится, механизм восстановление попросит вас выбрать учетную запись. Если у вас несколько учетных записей, выберите ту, которая выступает в качестве администратора компьютера.
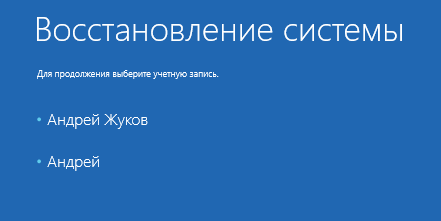
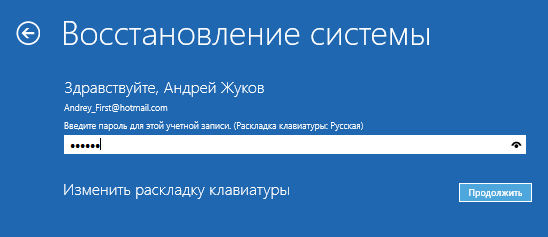
После всех этих действий на экране появится окно восстановления системы. Используйте его для возврата Windows 8 или Windows 8.1 к рабочему состоянию.
В Windows 7 все немного проще. После включения компьютера, сразу после загрузки BIOS, нажмите F8 на клавиатуре. На экране «Дополнительные параметры загрузки» выберите «Устранение неполадок компьютера».
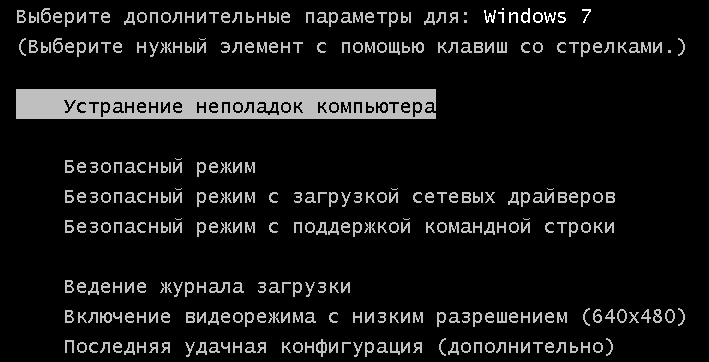
Когда будет загружен экран с вариантами восстановления, вам будет предложено выбрать метод ввода с клавиатуры. Выберите необходимый метод и нажмите «Далее».

Потом вам будет предложено выбрать учетную запись и ввести пароль. Сделайте это и нажмите «OK». Если учетка без пароля, то вводить ничего не нужно.
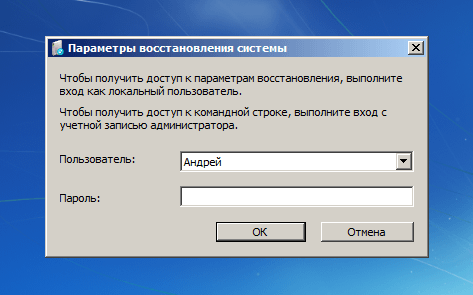
На экране появится окно «Параметры восстановления системы». Выберите «Восстановление системы».
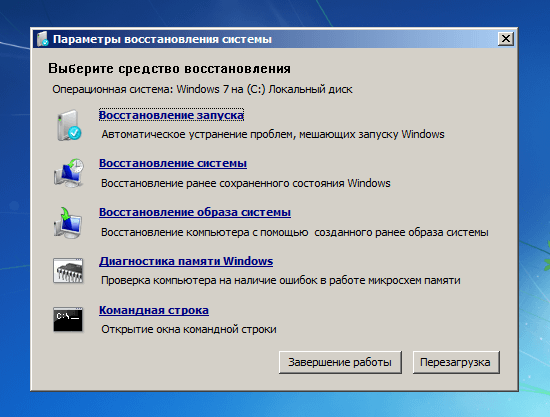
В результате будет запущен необходимый нам инструмент.
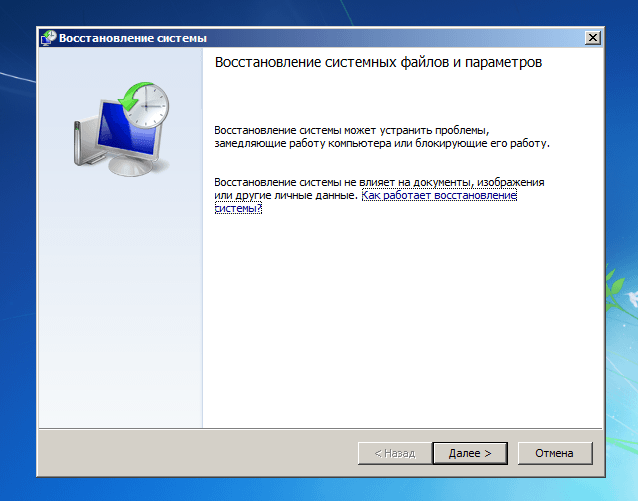
Используйте его для восстановления Windows 7 к предыдущему состоянию.
Отличного Вам дня!
Чтобы восстановить работоспособность операционной системы Windows, зачастую необходимо произвести несколько простых манипуляций, которые займут от силы десять минут. Но вместо этого, не желая экономить личное время и силы, «юзер» запускает процесс переустановки Windows, тянущий за собой поиск необходимых драйверов и программ, необходимых для должного функционирования операционной системы. Смешно, но существует целый «клан» людей, считающих, что Windows лечится только одним способом – восстановлением системы к исходному состоянию, методом полного форматирования. Но как же быстрее всего привести свой персональный компьютер к «боевому» состоянию? Ответ – при помощи консоли восстановления, которая «по зубам» любому пользователю ПК, обладающему дистрибутивом Windows 7.
Говоря простым обывательским языком, командной строкой Windows называется «неубиваемый» интерфейс операционных систем, разработанных в силиконовой долине, предназначенный для взаимодействия пользователя и персонального компьютера. Её функционирование производится при помощи простейших команд, вбиваемых «юзером». При нежелании системы запускаться самостоятельно, а также с помощью безопасного режима и проводника, на помощь приходит командная строка. Необходимо знать о том, что пользователь должен обладать правами администратора. Займемся «лечением» ОС при помощи командной строки.
Данный вид восстановления операционной системы Windows мало чем отличается от идентичного процесса, который может быть запущен через панель управления.
Простая ситуация, при которой «операционка виндовс» 7 не желает загружаться, знакома каждому второму пользователю. При ней невозможен метод стандартного подхода, запускаемый через «Пуск». Существует такая методика, имеющая ободряющее название, как «Безопасный режим».
При включении питания персонального компьютера несколько раз подряд нажмите «F8», чтобы перейти в меню загрузки. При его открытии (изображено на рисунке выше) следует выбрать графу – «Безопасный режим» с поддержкой…», после чего появится командная строка, через которую «юзер» и будет заниматься восстановлением ОС Windows 7.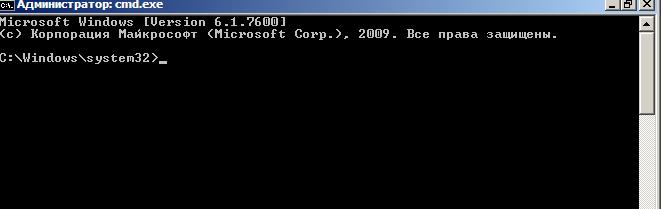
Пользователю следует ввести команду «rstrui.exe
», после чего нажать «Ввод». Откроется обнадеживающее глаз пользователя окно восстановления. Нажмем «Далее». И рассмотрим подробнее следующие действия.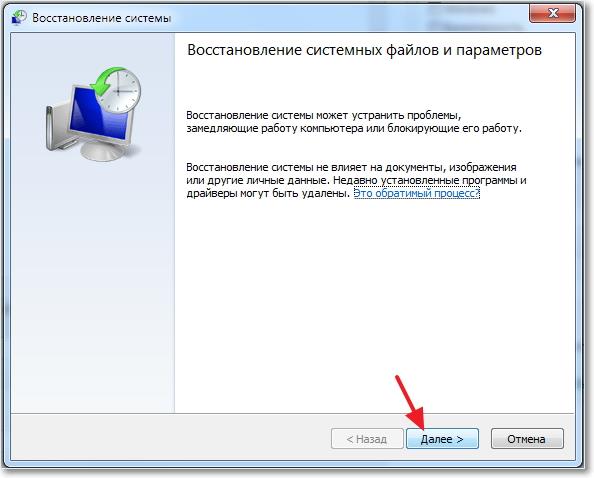
В следующем окне будут показаны те резервные точки восстановления, которые были созданы операционной системой «виндоус» в автоматическом режиме. Из списка необходимо выбрать наиболее подходящую (самую раннюю) и нажать кнопку «Далее».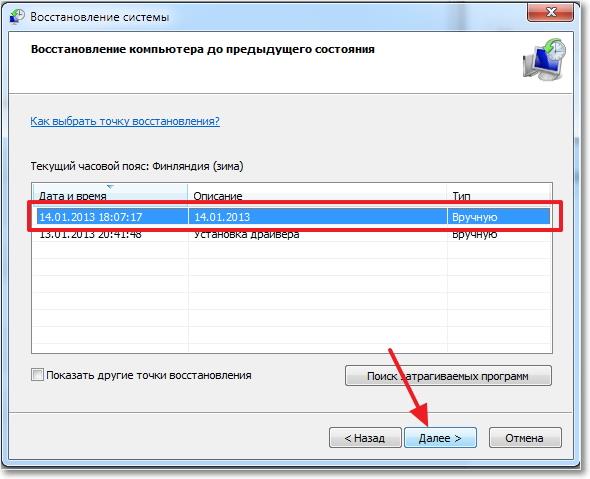
В следующем окне Вас ожидает «последнее» подтверждение перед началом восстановительных работ. Нажимаем кнопку «Готово», после чего начинается тот самый пресловутый процесс восстановления ОС Windows. При завершении программой необходимых действий для восстановления, ОС незамедлительно уведомит об этом «юзера» через всплывающее окно.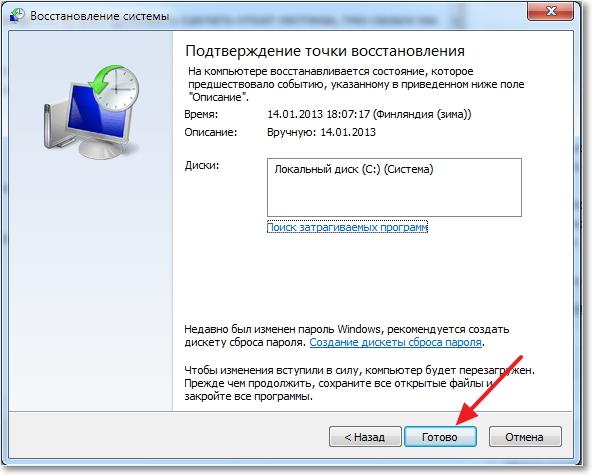
Очень редко, но бывают такие случаи, при которых командная строка отказывала в безопасном режиме. Именно для этого была разработана функция, называемая «диском восстановления системы». Другое её название – аварийный диск. Включив персональный компьютер, загружаемся именно с аварийного диска. Во время «предустановки» Windows необходимо выбрать соответствующую графу, как на скриншоте, изображенном ниже.
В появившемся окне нас интересует последняя графа, а именно «Command Prompt», через которую мы и откроем командную строку.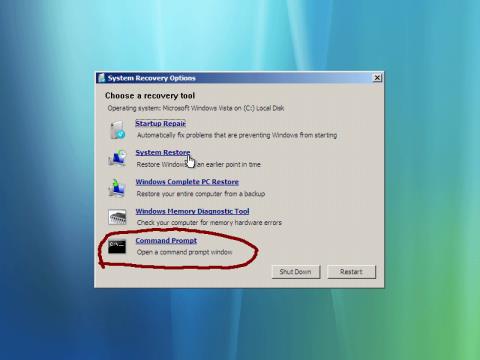
При открытии CMD следует выполнить те же самые действия, что были описаны в первом варианте. Окончательным результатом работы будет являться «свежая» «операционка».
Восстановление системы с командной строки практически ничем не отличается от аналогичного процесса, запускаемого через панель управления.
Восстановление системы XP командная строка – этот запрос связан с моими первыми познаниями компьютерной науки. Нередко, Windows начинает глючить, тормозить, конфликтовать с второстепенными программами, а иногда совсем не подавать признаков жизни. Причины на то могут быть различными, главное- это вернуть компу работоспособный видок. По традиции, мы запускаем средство восстановления системы, выбираем контрольную точку и ждем, пока машина не выполнит откат.
Восстановление системы из командной строки используется тогда, когда проводник Windows не отвечает или же операционка совсем не загружается. Для последнего случая, необходимо использовать «безопасный режим», но об этом чуть позже.
Что такое командная строка (CMD)?
Командная строка – стандартное средство в Windows, используемое для ввода особых программных фраз. Для сравнения, когда вам нужно запустить определенную процедуру или открыть определенный файл, вы просто ищите этот файл в проводнике. В случае с CMD, потребуется указать путь к этому файлу – логический диск, путь через кучу каталогов и, собственно, сам файлик. Вещь довольно полезная, особенно, если операционка ведет себя крайне нестабильно. Вообразим себе именно такую ситуацию, дабы узнать, как проходит запуск восстановления системы из КС.
Начинаем вводить «служебные слова»
Открываем «коммандер Windows», используя следующий путь Пуск – все программы – стандартные – КС. Можно ввести в поисковом меню «Пуска» фразу CMD, после чего появится привычное черное окно с мигающим курсором.
Кстати, совершенно не важно, какую винду вы используете. За все время эволюции операционок от Microsoft, CMD не слишком менялись, принцип работы и набор служебных слов остались прежними. Поэтому данный пост актуален для всех существующих версий винды.
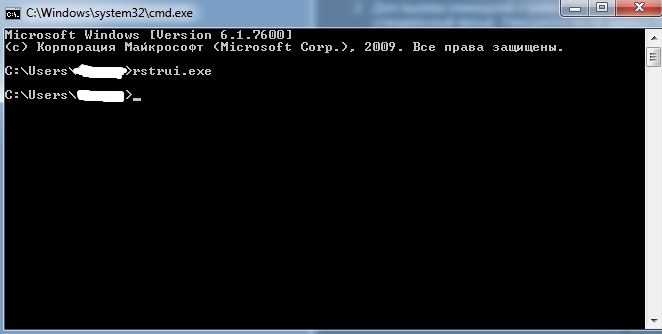
Самый простой способ запустить «реабилитацию» через CMD – ввести простецкую фразочку rstrui.exe, затем нажать «ВВОД». Сразу после этого на экране вы увидите привычное окошко, где система предлагает вам выбор между стандартными точками восстановления или искать другие точки, созданные вручную.
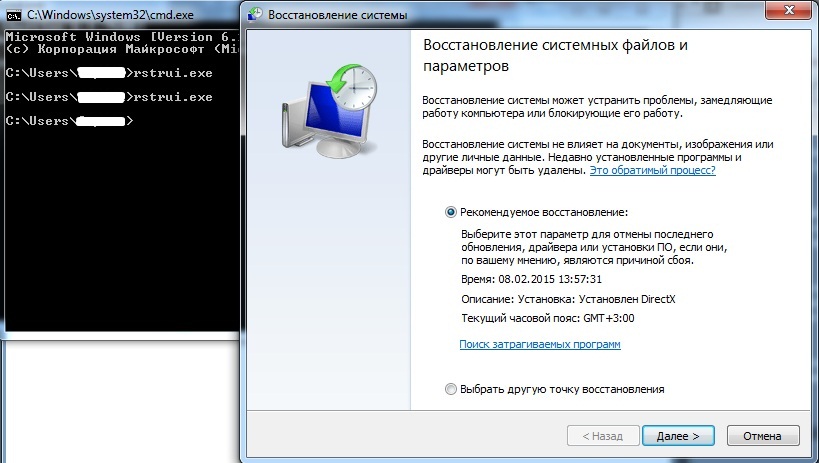
Безопасный режим
Командная строка восстановление системы… Вроде бы, все понятно. Но основная прелесть в том, что ее можно запускать через безопасный режим, когда операционка категорически отказывается загружаться. Напомню, что безопасный режим – особый режим запуска Windows, при котором все сосредоточено на минимальном потреблении ресурсов, загружаются только стандартные драйвера и программы, необходимые для работы системы. Это позволяет компьютеру загрузиться с максимальной экономией, а пользователю, соответственно, необходимо принять все возможные меры для того, чтобы восстановить производительность машины. Запускается безопасный режим многократным нажатием кнопки F8 при включении ПК.

Здесь нам необходимо выбрать «Безопасный режим с поддержкой командной строки». В случае, если обычная процедура восстановления не помогает, прибегаем к помощи CMD. Вводим rstrui.exe, после чего откроется привычное окошко со списками точек. Кстати, можно использовать и полный путь — Х:\WINDOWS\system32\Restore\rstrui.exe. Здесь, Х – название локального диска, куда установлена Windows. Длинную команду можно приберечь на случай, если CMD не захочет реагировать на первоочередную, короткую запись. Если вы все сделаете правильно, винда успешно загрузится с более раннего, работоспособного состояния.
Заключение
Восстановление системы с командной сроки прошло успешно. Теперь вы знаете, как еще можно использовать CMD и безопасный режим во благо себе и своему компу. Удачной работы!
| Статьи по теме: | |
|
Канал ярика лапы все серии
Ярик Лапа родился 10 сентября 1992 года в городе Житомире. Окончив в... Huawei Ascend G730-U10 - Технические характеристики Хуавей джи 730
Информация о марке, модели и альтернативных названиях конкретного... обновлен отзыв спустя год использования
Размер обновленного смартфона чуть-чуть был увеличен. Он стал на 4 мм... | |