Выбор читателей
Популярные статьи
Здравствуйте админ, хочу восстановить на своём ноутбуке HP заводские настройки, запустил программу HP Recovery Manager и она предлагает 8 вариантов восстановления! Как мне выбрать правильное? На моём жёстком диске два раздела: (С:) и (D:).
На (С:) установлена Windows 8.1.
На (D:) находится коллекция фильмов и музыки.
Скажите, при восстановлении с ноутбука будут удалены все файлы или только информация с диска (C:)? Те файлы, что находятся на диске (D:) мне никак нельзя потерять, а копировать их просто некуда, переносного жёсткого диска USB нет. Если у вас есть подробная статья для меня, буду благодарен.

Друзья, если установленная на ваш ноутбук операционная система стала хулиганить, то можно не заморачиваться поиском различных вирусов, кривых программ, некорректных драйверов и других причин приведших к нестабильной работе Windows, возьмите и просто восстановите заводские настройки на ноутбуке! Проделать это на компьютере HP (Hewlett-Packard) можно за 20 минут. Операционная система будет приведена в идеальное состояние на момент покупки, останется только установить программное обеспечение и всё. Откат к исходному состоянию затронет только диск (C:), информация на других дисках останется нетронутой.
За восстановление на ноутбуках HP отвечает программа HP Recovery Manager , запустить которую можно даже в том случае, если компьютерное устройство не загружается. В своей статье я хочу показать вам все способы восстановления ноутбуку HP "магазинных настроек".
Первый способ. Переходим в интерфейс Metro Windows 8.1, находим среди приложений "HP Recovery Manager" и запускаем его.
Жмём на кнопку "Среда восстановления Windows. Перезагрузите компьютер и войдите в среду восстановления Windows, чтобы обновить образ или восстановить систему до первоначальных настроек изготовителя
".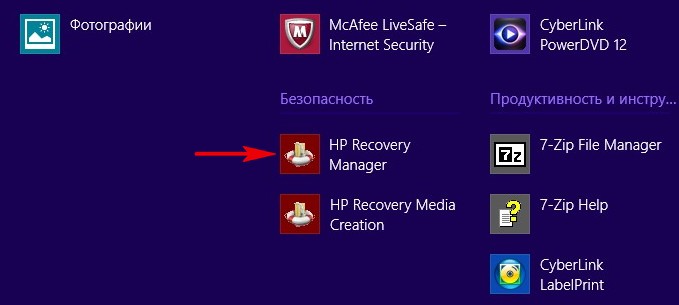

Жмём ОК. Ноутбук перезагружается
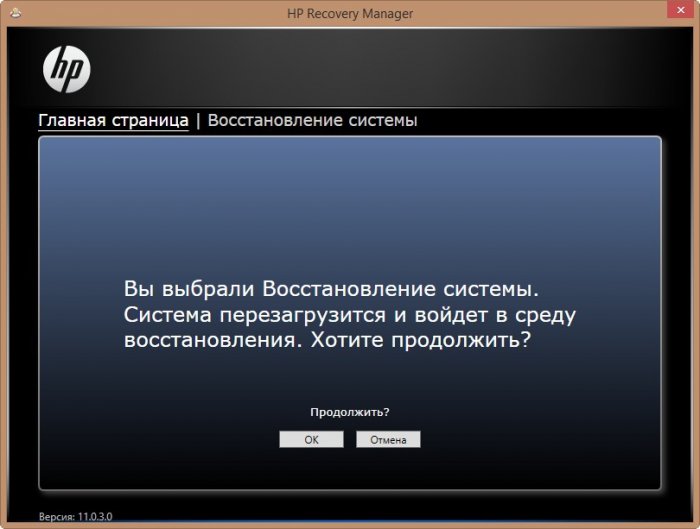
Жмём Диагностика .
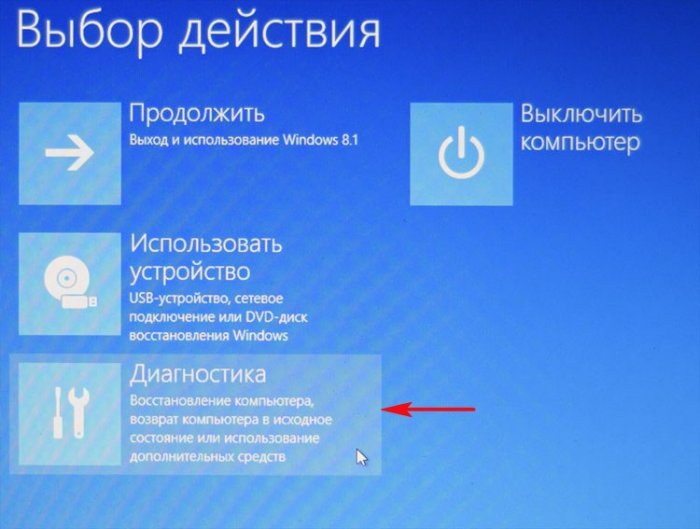
Recovery Manager

Жмём на кнопку Восстановление системы до первоначального состояния при поставке от производителя .
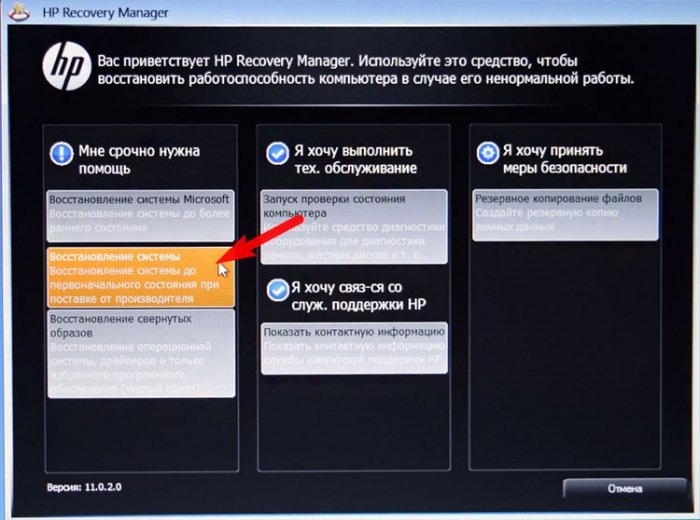
Отмечаем пункт . Далее.


Начинается процесс возврата исходных настроек ноутбуку.
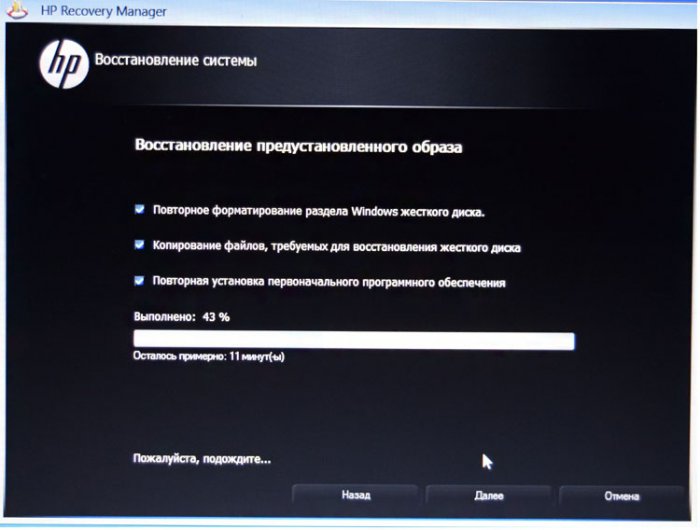
Жмём Готово.
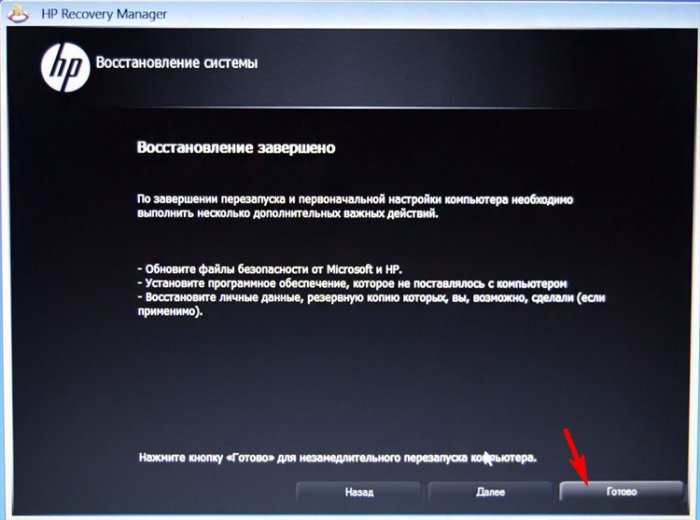
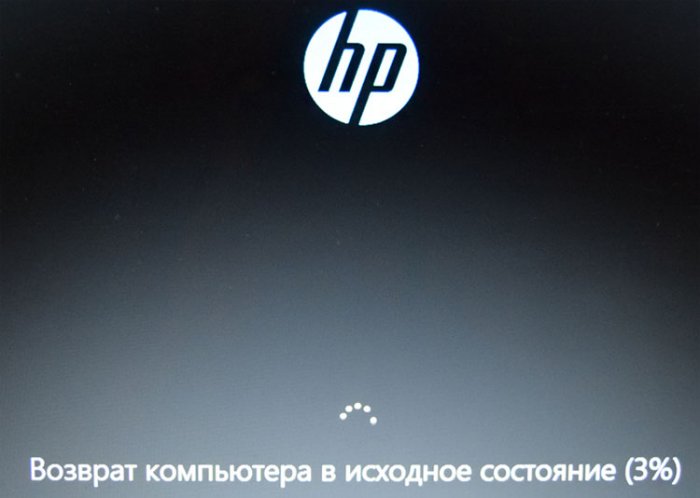
Нам останется только настроить личные параметры и начать работу.
Региональные настройки обычно настроены верно. Далее

Принимаю
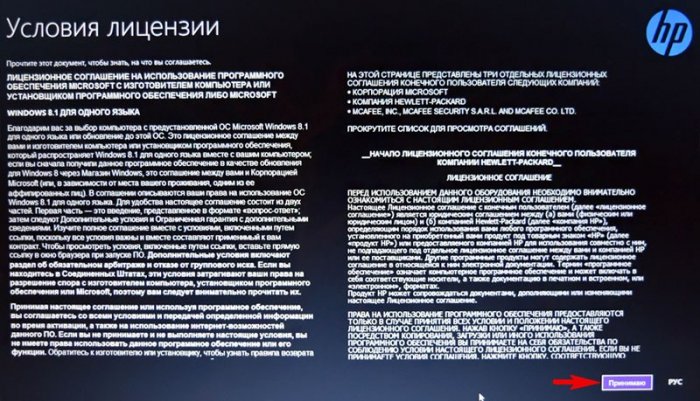
Пропустить
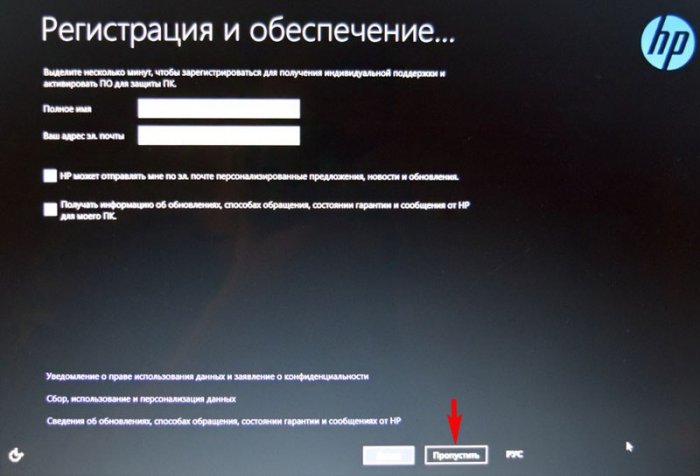
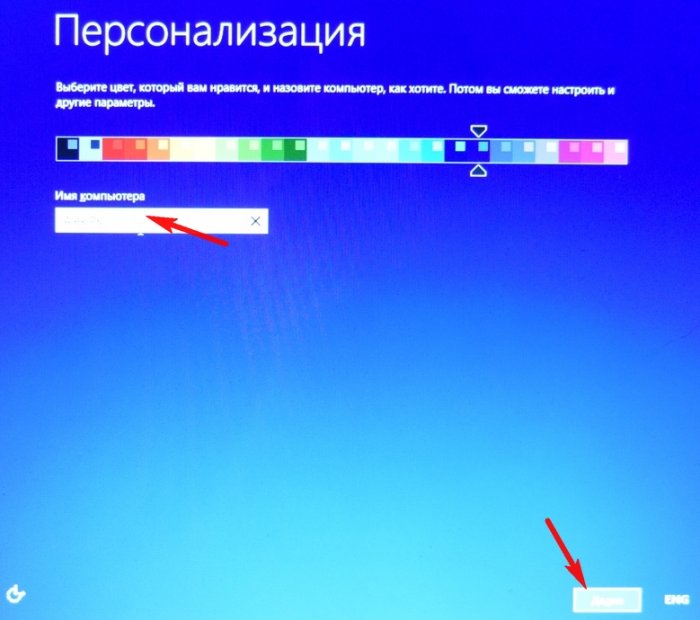
Пропустить этот шаг
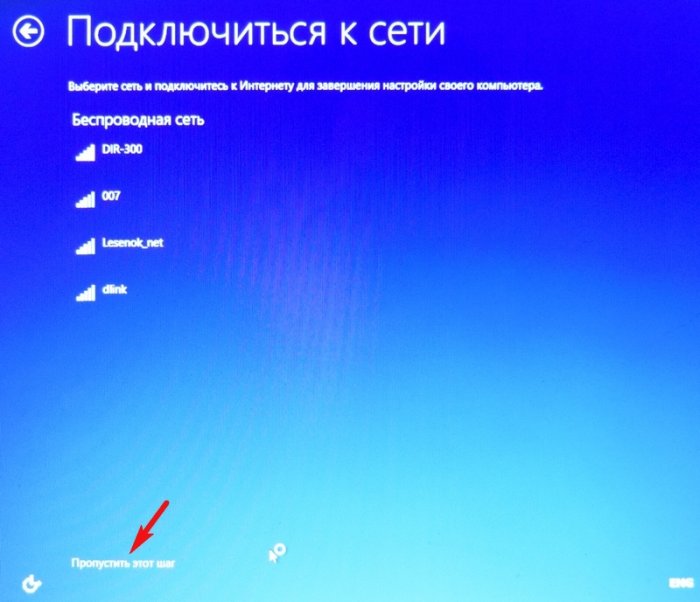
Использовать стандартные параметры
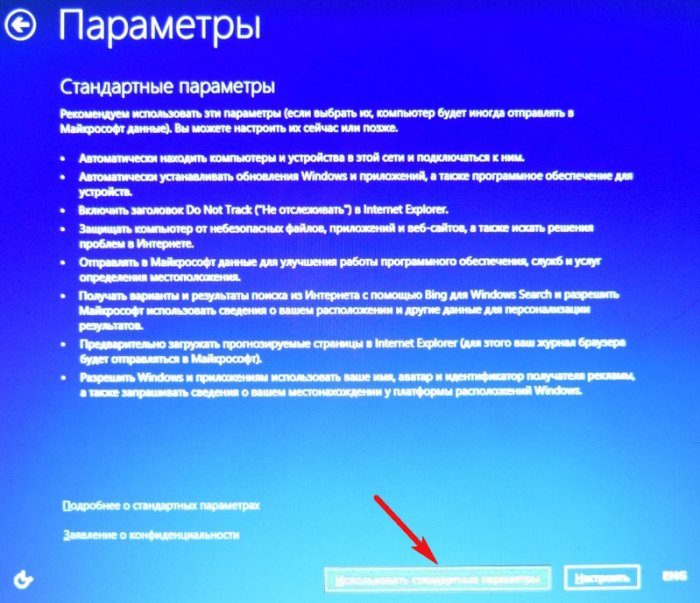
Вводим имя пользователя и жмём Готово.
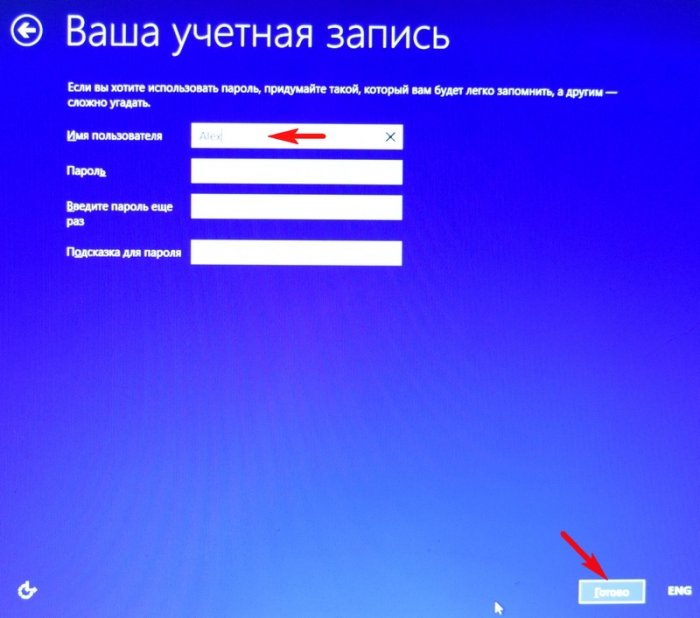
Загружается чистенькая Windows 8.1.Восстановление затронуло только диск (С:), все файлы на других дисках остались в сохранности.

Как вернуть к заводским настройкам ноутбук HP, если он не загружается
Такое может случиться из-за различных системных ошибок или деструктивных действий вредоносных программ и в этом случае вы не сможете добраться до интерфейса Metro и запустить HP Recovery Manager, но запустить процесс отката всё же можно.
Жмём при загрузке ноутбука клавишу Esc и входим в меню настроек. Для входа в режим восстановления жмём клавишу F11 .
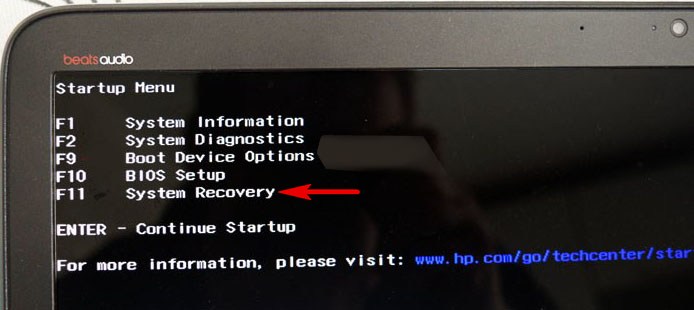
Уже знакомое нам меню "Выбор действия".
Выбираем опцию Диагностика.
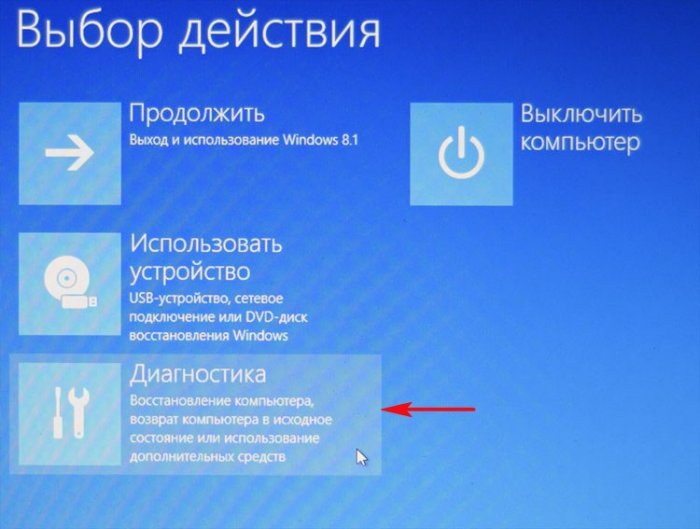
Recovery Manager

Нажмите на Восстановление системы до первоначального состояния при поставке от производителя. Дальше уже знаете как действовать.
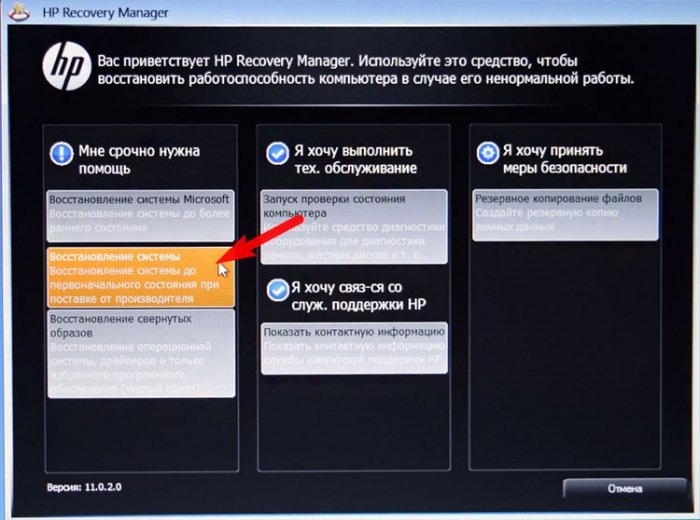
Как вернуть к заводским настройкам ноутбук HP, если он не загружается и скрытые разделы с заводскими настройками удалены
Если вы на вашем ноутбуке переустанавливали Windows 8.1 на Windows 7, то наверняка перед установкой семёрки удалили все разделы на жёстком диске, в том числе и скрытый раздел с заводским образом. В этом случае, для отката нужно воспользоваться . Данные диски нужно сделать заранее.
Вставляем диск восстановления в дисковод ноутбука.

Жмём при загрузке ноутбука клавишу Esc и входим в меню настроек. Чтобы загрузить ноутбук с диска восстановления жмём клавишу F9 .
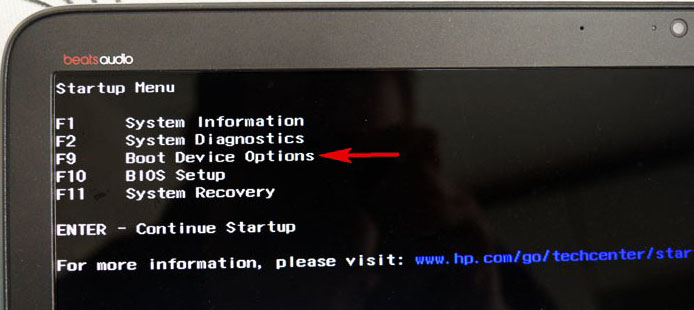
Выбираем в загрузочном меню дисковод и жмём Enter.
![]()
Отмечаем пункт Запустить программу с носителя
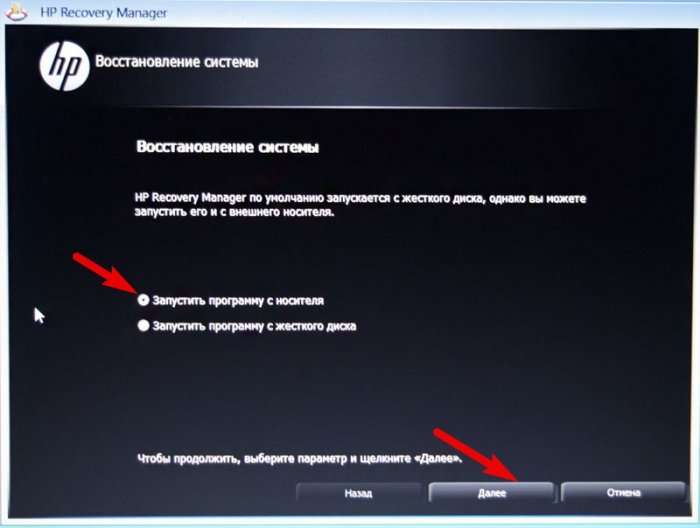
Сброс до заводских значений параметров
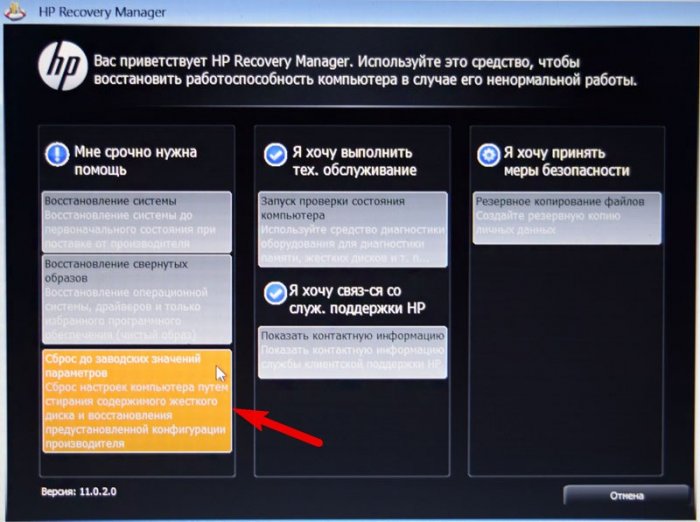
Отмечаем пункт Восстановить без создания резервной копии файлов . Далее.

Начинается процесс возврата ноутбука в исходное состояние, который обязательно закончится удачно.

Статьи по этой теме:
Если Windows перестал загружаться, то для восстановления корректной работы можно воспользоваться стандартными утилитами.
Один из главных кошмаров любителей компьютерной техники — это столкнуться с ситуацией, когда не удается включить устройство. Операционная система начинает загружаться, но в итоге выдает сообщение, вроде: «Не удалось настроить обновления Windows, выполняется отмена изменений, не выключайте компьютер». После чего ничего нового уже не происходит — восстановиться программному обеспечению не удается, да и загрузка упорно не помогает.
Вирусы и всевозможные шпионские программы — самые распространенные причины проблем с ПК. Разбираемся, как защищаться.
До выхода в свет Windows 7 подобная ситуация превращалась в многочисленные танцы с бубном, а нередко и вовсе полной переустановкой операционной системы. Сейчас всё иначе, и зачастую проблема решается стандартными средствами от Microsoft, которые даже не надо специально устанавливать. Задача сводится к тому, чтобы в принципе быть в курсе, что такой инструментарий существует, а также к банальному памятованию о нем, когда вдруг случилось «непоправимое».
Хитрость состоит в том, чтобы при загрузке компьютера, еще до появления значков загрузки Windows, успеть попасть в расширенные параметры этой самой загрузки, где будет возможность запустить диагностику и при необходимости сделать восстановление системы до выбранной контрольной точки. В Windows 7 при загрузке требовалось нажимать функциональную клавишу F8 , после чего выбрать опцию «Устранение неполадок» (хотя в редких случаях спасал вариант «Последней удачной конфигурации»).
Дополнительные варианты загрузки Windows 7
Попав в меню «Параметры восстановления системы», в большинстве случаев спасением становился один двух из первых вариантов. «Восстановление запуска» могло спасти операционку в автоматическом режиме, а «Восстановление системы» требовало от вас вручную выбрать контрольную точку, до которой будет осуществлен откат.
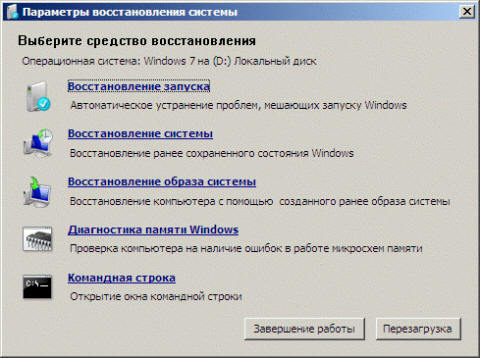
Параметры восстановления системы Windows 7
Чтобы в случае неисправности операционной системы была возможность восстановить ее к начальному состоянию, необходимо заранее сделать диск восстановления. Microsoft изменил бы себе, если с обновлением своего детища оставил бы все полезные инструменты по-старому. Восстановление системы Windows 10 осуществляется посредством нажатий «горячих клавиш» Shift+F8 , причем, в отличие от «семерки», нажимать это сочетание нужно очень-очень быстро, так как сама операционка стала грузиться куда как стремительнее.
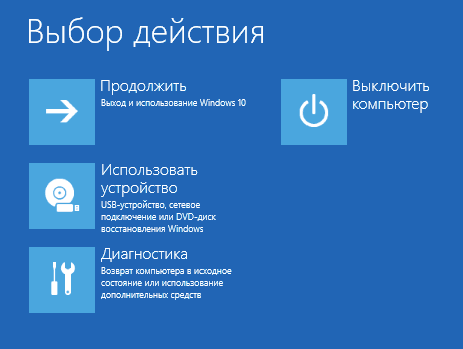
Претерпел изменения и внешний вид спасительного меню. Выбрав «Диагностику», в «Дополнительных параметрах» есть уже знакомые нам «Восстановление системы» и «Восстановление при загрузке» (только уже в другом порядке). Есть также опция «Вернуться к предыдущей сборке», если вы обновлялись до «десятки» с одной из предыдущих версий Windows.

Восстановление системы Windows на одну из прошлых контрольных точек — задача не сложная. Важно только, чтобы эти сами точки в системе имелись, ибо иногда пользователи сами вручную отключают их создание, заодно удаляя имеющиеся. Старые контрольные точки, действительно, периодически имеет смысл зачищать, так как они занимают немало места. А вот отказываться от точек восстановления совсем — занятие рисковое.
Как перемещаться по Интернету и при этом не нахватать вирусов? Помогут безопасные DNS-серверы.
Чтобы убедиться, что у вас автоматически создаются точки восстановления или внести изменения в соответствующие настройки, требуется в окне «Параметры» выбрать отображение значков «Крупные значки» (или Мелкие, но не Категории) и выбрать пункт «Восстановление». Там уже выбрать «Настройку восстановления системы»
, проверить включена ли защита и по необходимости воспользоваться кнопкой «Настроить». Здесь же вручную можно создать точку для последующего восстановления.
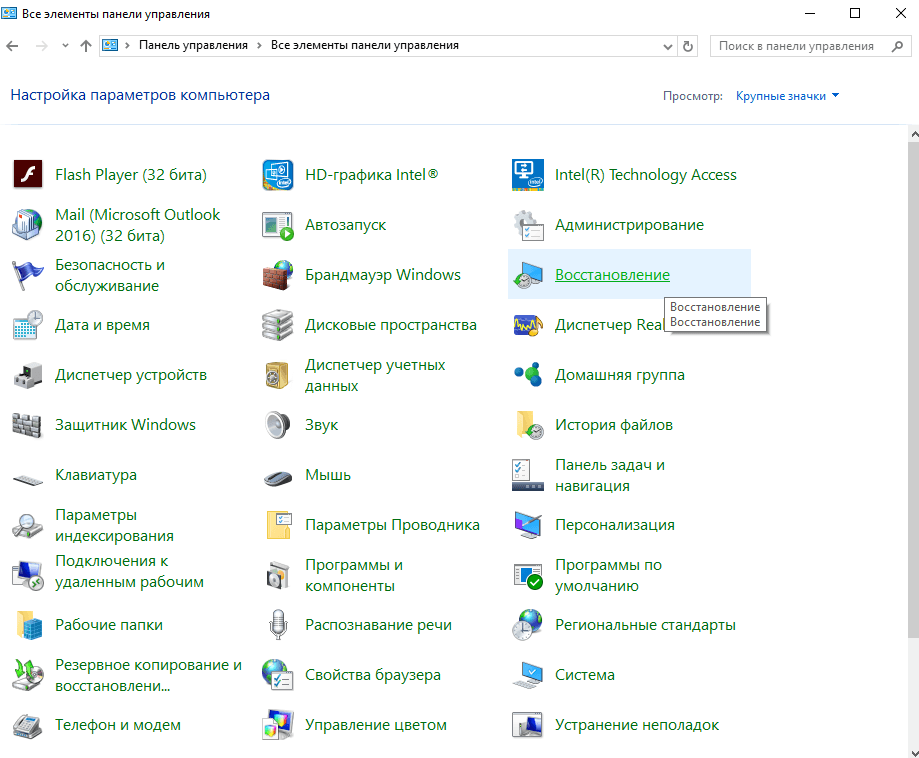
Восстановление компьютера Windows 10
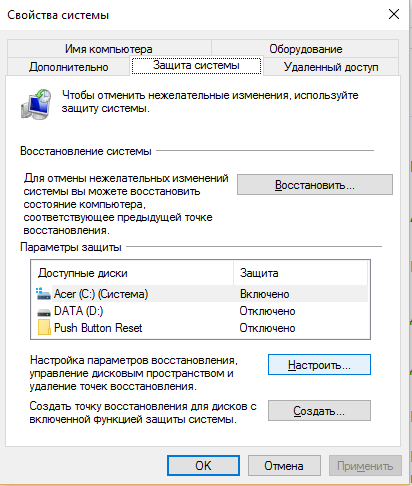
Точки восстановления Windows 10
Если точки восстановления у нас есть, то пользуясь описанным ранее способом, то есть используя встроенные средства Windows для восстановления системы, можно быстро откатиться на более раннее состояние компьютера, при этом не потеряв важных файлов.
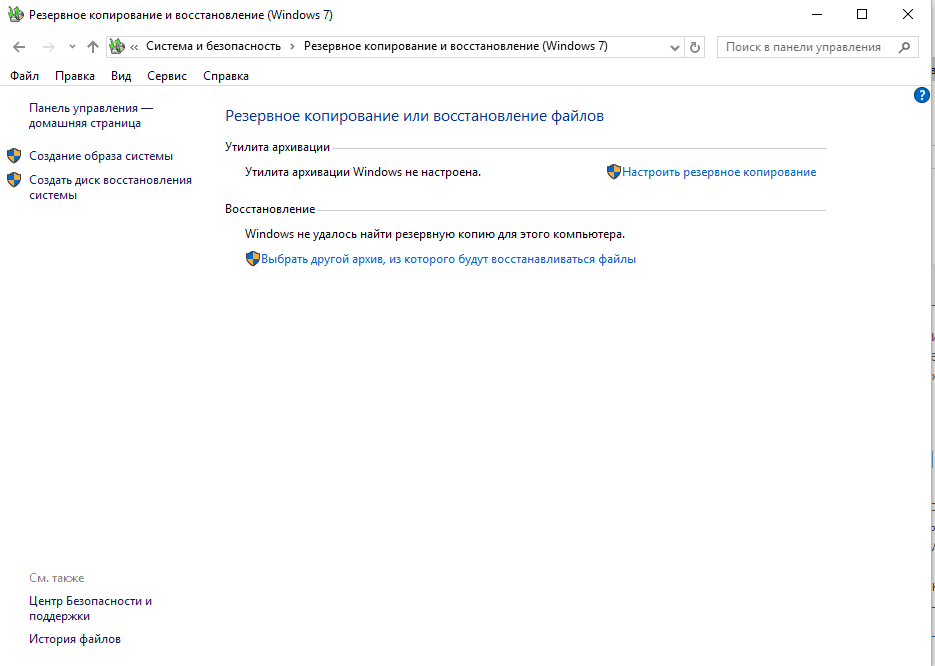
Создание образа восстановления Windows 10
В крайнем же случае, придется делать восстановление системы до первоначального состояния или по предварительно созданному образу системы. «Образ системы» и «Диск восстановления системы» желательно создать в работоспособном состоянии операционной системы, после того, как вы установили все нужные вам приложения. Делается это всё через ту же «Панель управления» (они же «Параметры»), при просмотре по «Категориям», выбрав «Архивацию и восстановление (Windows 7)». Здесь же можно восстановить операционную систему до ранее созданного образа, если компьютер еще загружается, но уже перестал работать, как надо.
С каждым выпуском операционной системы компания Microsoft запрашивает от пользователей всё больше и больше информации. Но можно умерить ее аппетиты.
Если стандартные средства не помогают, а диска или USB-устройства с образом для восстановления у вас нет, то владельцы ноутбуков могут воспользоваться «горячими клавишами» для запуска встроенной утилиты по восстановлению. Некоторые модели могут для этих целей даже иметь отдельную клавишу, например, OneKey Recovery у Lenovo, но это скорее исключение. В остальных случаях важно знать какая именно «горячая клавиша» для вашего ноутбука, так как у производителей она имеет свойство отличаться.
«Горячие клавиши» для производителей ноутбуков:
F3
– MSI;
F4
– Samsung;
F8
– Fujitsu Siemens;
F8
- Toshiba;
F9
- ASUS;
F10
- Sony VAIO;
F10
- Packard Bell;
F11
- HP Pavilion;
F11
- LG;
F11
- Lenovo ThinkPad;
Alt+F10
- Acer (перед этим выбрать в BIOS — Disk-to-Disk (D2D));
Ctrl+F11
- Dell Inspiron;
Зажать [Alt
] - Rover.
Заводская утилита восстановит устройство к первоначальному состоянию, словно оно только что из магазина. При этом будут удалены все программы с настройками, все файлы, включая любимые фотографии, которые именно для таких случаев имеет смысл хранить в облачных сервисах. Однако устройство вновь сможет работать, а в некоторых случаях этот способ элементарно поможет подготовить ноутбук к последующей перепродаже или передаче родственникам.
Привет всем. В этой статье будет описан способ восстановления системы (в моём случае Windows 7 x64 home edition) с раздела recovery на ноутбуках hp, конкретнее — на hp pavilion dv6 6169. Пишу об этом потому что подобной инструкции в интернете не смог найти.
Предыстория простая: лицензионная win 7 установленная на ноуте стала работать крайне плохо. Диска с драйверами и системой в комплекте к ноуту не было. Закончилась борьба с ОС форматированием диска C. Ставить пиратскую версию желания не было, хотелось вернуть лицензионную, в первоначальном виде.
Для восстановления подойдёт любой загрузочный диск с предустановленной программой Acronis disk director (я пользовался сборкой Windows 7 Rose SG от ChipXp.ru).
1. Любые данные с диска С будут удалены, вы в курсе.
2. При загрузке системы заходим в BIOS, меняем приоритет загрузки с HDD на CD-rom
3. Загружаемся с диска, запускаем Acronis disk director
4. Обнаруживаем раздел Recovery , скорее всего он скрытый
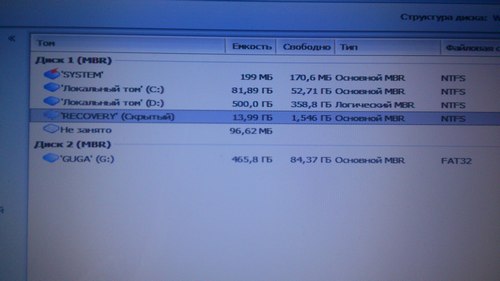
5. Кликаем по нему правой клавишей, выбираем «Отметить как активный»

6. В появившемся предупреждении жмём на ОК.

7. После этого выполняем изменения, уходим на перезагрузку, снова в биос, меняем приоритет на HDD, снова перезагружаем ноутбук, после чего начнётся восстановление с раздела Recovery. В итоге я получил свежую лицензионную Windows 7 с установленными драйверами. Готово.
В сети попадалось множество не самых простых способов восстановления ОС без диска на ноутбуке, но такого нигде не видел, хотя он очень прост.
Восстановление системы с раздела recovery на ноутбуках hp pavilion
Прошу помочь, все уже перепробовал, сам раздел recovery у меня не скрытый был изначально, acronis пробовал но толку ноль т.к. раздел не скрыт, при нажатии F11 ругается и не загружается на recovery есть идея как мне быть?
Для тех у кого в основные диски ставиться флешка/диск.
(т.е нет функции отметить как активный потому-что, активный — ваш загрузочный диск/флешка).
Внизу выбрать нужный том, в данном случае тот том, в котором у нас Recovery и с права выбрать Преобразовать в «физический» (точно не помню, ну там вариантов мало).
После этого сможете отметить Recovery как активный.
Дошел до этого как всегда методом проб и ошибок 🙂
Чтобы восстановить систему из раздела восстановления, выполните указанные ниже
действия.
1. Запустите программу HP Recovery Manager одним из следующих способов.
● Выберите Пуск > Все программы > Безопасность > HP Recovery Manager > HP
Recovery Manager.
● Включите или перезагрузите компьютер и нажмите клавишу esc, когда в нижней части
экрана появится сообщение «Press the ESC key for Startup Menu» (Нажмите клавишу
ESC для перехода в меню запуска) . При появлении на экране сообщения «F11
(System Recovery)» (F11 (восстановление системы)) нажмите клавишу f11.
2. Щелкните System Recovery (Восстановление системы) в окне программы HP Recovery
3. Следуйте инструкциям на экране.
Доброго времени суток, пользователи.
Независимо от производителя компьютеров, рано или поздно любое вычислительное устройство нуждается в переустановке операционной системы или ее восстановлении. Это может быть связано с самыми разными причинами, включая атаку вирусов, удаление важных данных и прочие весомые факторы. Вернуть работоспособность оборудования можно разными способами. Сегодня я расскажу, как сделать восстановление системы на ноутбуке HP. Существует несколько основных способов.
Самый простой способ вернуть работоспособность ПК – запуск последней работающей версии операционки. Для этого нужно выполнить пару движений:
Этот режим позволяет запустить компьютер, отталкиваясь от параметров компьютера, используя которые оборудование загружалось удачно. Процедура возвращает реестр, параметры драйверов и остальные важные настройки.
Лучше пользоваться этим инструментом, когда к неполадкам привели некорректные изменения на программном уровне.
Еще одна полезная функция, помогающая в разных ситуациях модели Pavilion G6 – «Восстановление системы ». Для его включения нужно сделать пару шагов:
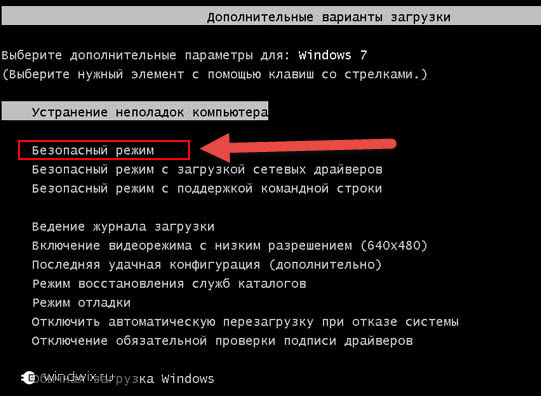
Если ОС перестала работать в результате действия вируса, вернуть ее в нормальное состояние поможет диск с дистрибутивом. Выполняем несколько шагов:
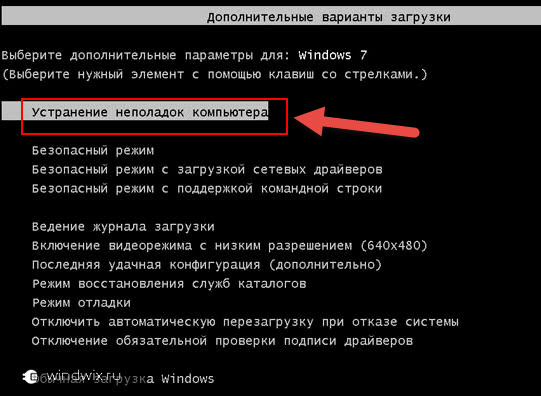
Если по каким-то причинам вы не можете попасть в соответствующее меню, пробуем пользоваться установочными файлами:
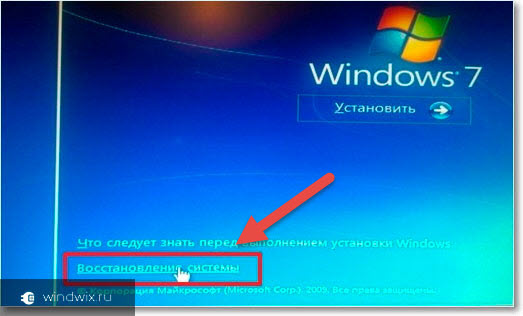
В этом меню существует сразу несколько вариантов, позволяющих вернуть работоспособность операционки. Нас интересует второй пункт. Выбираем его, указываем момент для возврата и соглашаемся со всем. В конце появится соответствующее сообщение.
Еще одним удобным инструментом является возвращение до заводских настроек. Это решение позволит справиться с любыми проблемами операционки, которые не связаны с установленным оборудованием. Что это и как запустить нужный инструмент?
Такое решение дает возможность за короткий промежуток времени вернуть ноутбук Pavilion G7 или любой другой к параметрам, с которыми устройство приобреталось в магазине. По факту, на компьютере появится чистая ОС и все необходимые драйвера.
Сразу нужно сказать, что все другие данные с системного диска будут удалены.
В оборудовании от компании HP за эту функцию отвечает приложение Recovery Manager . Запустить его можно следующим способом:
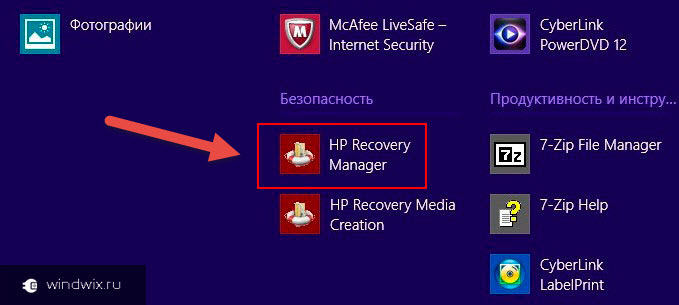
Перед пользователями появится новая ОС, будь то Windows 10 или даже Vista – все зависит от кого, с какой приобретался ноутбук.
Остается только установить программное обеспечение.
Некоторые пользователи могут встретится с ситуацией, когда операционка попросту отказывается загружаться. Для запуска нужного инструмента выполняем несколько шагов:

Что ж, теперь вы знаете, как сделать возврат операционки на ноутбуках HP. В большинстве случаев оно ничуть не отличается от процедуры с устройствами других производителей. Но все же существует специальный инструмент, который работает только на вышеупомянутом оборудовании.
Помимо всего, что указано ранее, еще одним решением вполне может стать чистая переустановка системы. Правда после нее нередко нужно провести какое-то время за поиском и размещением драйверов.
Надеюсь вам поможет хотя бы один из описанных выше вариантов справиться с проблемами на устройстве. Подписывайтесь и рассказывайте о блоге друзьям.
| Статьи по теме: | |
|
Apple AirPlay: что это и как включить на iPhone, iPad, Mac, Apple TV, Windows и телевизоре
Если Вы стали обладателем телефон iPhone - Вам очень повезло, ведь... Установка счетчика Liveinternet
Для начала смотрим в нижнюю часть в раздел «На линии» и видим цифры 12 и... Как сделать название вашего youtube канала запоминающимся
Определите качества удачного названия. В названиях YouTube-каналов... | |