Выбор читателей
Популярные статьи
Если в работе браузера Internet Explorer 11 появились критичные ошибки, то для восстановления его нормальной работы обычно бывает достаточно выполнить переустановку обозревателя. Но в некоторых случаях можно обойтись и сбросом параметров или возвратом домашней страницы.
Рассмотрим порядок сброса параметров и восстановления браузера Интернет Эксплорер на примере 11 версии программы, которая установлена на Windows 7. Чтобы сбросить настройки Internet Explorer 11, запустите веб-обозреватель. Далее:
Вы включили защиту слежения для этого сайта ранее? Несмотря на то, что есть преимущества, он может также мешать контенту. Вы также можете попробовать очистить кеш браузера, иначе известный как временные файлы Интернета. Обратите внимание, что это также приведет к удалению списка просмотра совместимости.
Для видео, которое вы пытаетесь воспроизвести, может потребоваться надстройка, которой у вас нет в вашем браузере. Просмотр веб-сайта с представлением совместимости также может исправить проблему. Этот метод рассматривается ранее в разделе «Проблемы отображения» этой статьи.
После завершения процедуры отката настроек Интернет Эксплорера нужно перезагрузить компьютер. При следующем запуске браузера вы увидите, что в нам установлены исходные параметры.
Если вы не хотите сбрасывать настройки Internet Explorer 11 к исходному состоянию, а желаете только поменять домашнюю страницу браузера, то выполните следующие действия:
Убедитесь, что установлен флажок «Показывать изображения». И вот здесь огромное преимущество! Затем нажмите меню «Сервис» в строке меню. Если строка меню не отображается, она должна быть показана первой. Чтобы сделать это, нажмите на существующую панель инструментов правой кнопкой мыши, а затем щелкните по строке меню в открытом контекстном меню.
В раскрывающемся меню в разделе «Сервис» нажмите кнопку «Свойства обозревателя», а затем на вкладке «Дополнительно». Вы также можете указать, хотите ли вы удалить личные настройки или нет. Для этого вам нужно только удалить одну галочку в поле «Личные настройки».
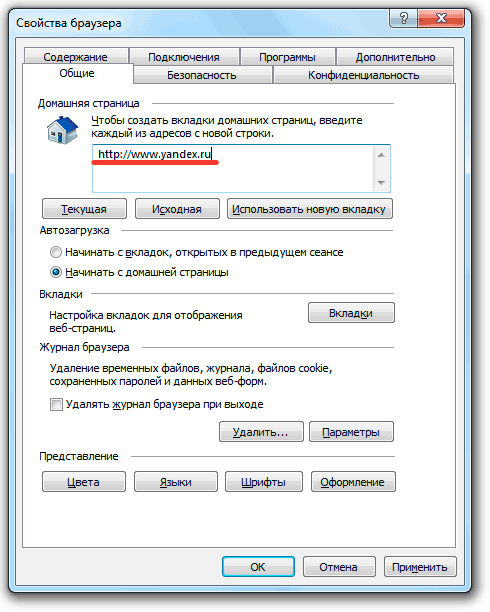
Если вам не нужна конкретная домашняя страница при запуске Internet Explorer 11, то поставьте в поле «Автозагрузка» отметку «Начинать с вкладок». В таком случае при следующем запуске браузера откроется страница, которую вы просматривали в интернете перед закрытием окна программы.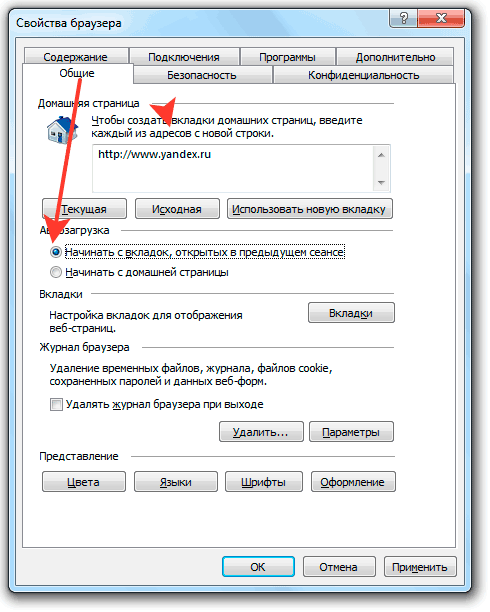
Если вы знаете об этом, нажмите кнопку «Сброс». Чтобы удалить изменения, внесенные программой установки, необходимо перезагрузить компьютер. Когда текстовый журнал открывается, он будет похож на следующий захват. Решение - это не что иное, как устранение проблем с разрешениями системы, папки или реестра следующим образом.
Сначала нам нужно загрузить следующий установщик. Теперь вы должны открыть Блокнот и скопировать следующий текст. Когда оконное окно завершено, оно автоматически закроется. Предыдущие версии не поддерживаются. Проблема. Решение 1. Удалите и переустановите сборщик.
Если домашнюю страницу принудительно изменило вирусное приложение, то перед возвратом исходных данных нужно почистить компьютер от заразы из интернета.
Проверьте систему антивирусом, дополнительно запустите сканирование в бесплатных anti-malware утилитах типа Malwarbytes.
Если сброс параметров и ручное изменение домашней страницы не помогает устранить сбои, возникающие в работе Internet Exlorer 11, то попробуйте восстановить нормальную работу веб-обозревателя путем его переустановки.
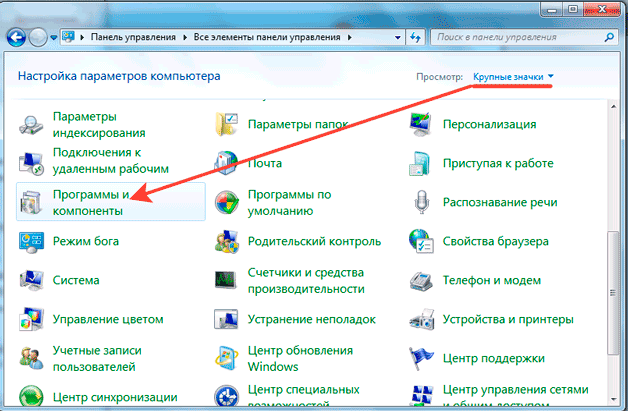
Помните, что функции Internet Exlorer в ОС Windows не ограничиваются только отображением веб-страниц. Все версии IE, включая 11, являются важными системными приложениями, без нормальной работы которых нельзя надеяться на стабильность системы. Поэтому Internet Explorer нельзя удалять; если не собираетесь пользоваться встроенным браузером, просто установите другой обозреватель, а про IE забудьте.
Первые советы относятся к настройкам браузера, которые работают аналогично в обеих операционных системах. Выполните шаги мастера установки. Когда настройки по умолчанию завершены, закройте окна кнопкой «Закрыть». Переопределите настройки по умолчанию вручную.
Действие откроет окно «Свойства Интернета». Введите «Устранение неполадок» и нажмите «Ввод». В результатах поиска выберите пункт «Просмотреть все» в левой панели. Нажмите «Далее», чтобы запустить поиск неисправностей. Следуйте инструкциям на экране. Чтобы решить проблему, есть еще один шаг.
Одной из наиболее распространенных жалоб среди пользователей Internet Explorer 10 является постоянный сбой. Через минуту вы будете счастливо просматривать Интернет, а затем вы получите сообщение с сообщением: «Internet Explorer перестает работать и его нужно закрыть». Если этот сценарий звучит слишком знакомо, вот несколько советов и трюков, которые могут помочь вам решить эту проблему.
Конечное дерево процессов. Перед выполнением следует позаботиться о том, чтобы не закрыть неправильный процесс и еще больше усугубить ситуацию. Выберите один за другим и нажмите «Завершить процесс». Если после выполнения вышеуказанных методов проблемы сохраняются, можно предпринять дальнейшие шаги.
Лечение нехватки памяти и поврежденных файлов. Перезагрузите компьютер, чтобы очистить память. Этот шаг разрешит проблему, если она вызвана слишком небольшим объемом памяти. Установите последние обновления для замены старых файлов и устранения уязвимостей системы. Если проблема вызвана поврежденными файлами, обновление, безусловно, исправит это и, прежде всего, крайне важно, чтобы система всегда была актуальной. Не забудьте перезагрузить компьютер после установки обновлений.
Одной из причин, по которым Internet Explorer (IE) сталкивается с проблемами, является введение надстроек, панелей инструментов, расширений, нежелательной почты и шпионского ПО. Иногда эти программы можно сбросить или отключить, изменив настройки в Internet Explorer, но часто при отключении этих программ не устраняются проблемы с сбоями IE.
* Если не указано, эти инструкции будут работать для операционных систем Windows XP, 7 и 8
Кроме того, вы можете столкнуться с медленным просмотром или длительным временем загрузки веб-страницы. Как правило, низкая производительность и проблемы с медленным сканированием происходят, когда выполняется одно из следующих условий. Для получения дополнительных сведений щелкните следующий номер статьи базы знаний Майкрософт.
На этом этапе вы вернули IE в состояние, в котором вы изначально устанавливали его без надстроек и т. П. Теперь он должен функционировать так же, как когда IE 10 был впервые установлен.
Если по какой-то причине вы все еще получаете сообщение, Internet Explorer прекратил работу с предупреждением, вам, возможно, придется немного углубиться, чтобы исправить проблему. В этом случае вы должны нажать на msconfig, чтобы устранить проблему.
Он очень похож на ложные сообщения об ошибках «Взлом хакера», «Предупреждение о кибербезопасности», «Сбой жесткого диска» и другие. Пользователи видят, как этот сайт открывается без разрешения, поскольку их компьютеры заражены потенциально нежелательными рекламными программами. Эти программы вводятся в систему во время установки обычных и текущих приложений. После инфильтрации рекламные приложения генерируют интрузивные объявления в Интернете, отслеживают активность пользователей в Интернете и, в этом случае, вызывают нежелательные переадресации в браузере.
Ниже приведены инструкции по установке msconfig Internet Explorer для Windows XP, Vista / 7 и 8 :
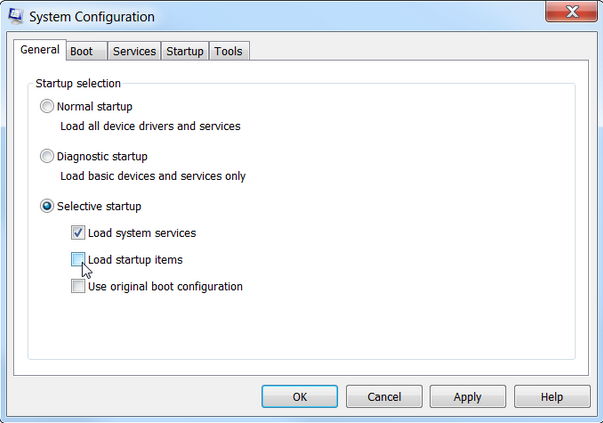
При этом вы просто отключили все несущественные сервисы. Цель этой процедуры – дать Internet Explorer пробный запуск без включения бесполезных программ при запуске. Это поможет вам определить, что искажает вашу рутинность в Internet Explorer.
Чтобы избежать этой ситуации и устранить вредоносное ПО, жертвы должны связаться с сертифицированным специалистом по бесплатному номеру. Впоследствии жертвы должны получить помощь для решения проблемы. Инфекции не существует; это киберпреступники, которые обманывают жертв в вызовы и оплачивают ненужные услуги. В дополнение к нежелательным перенаправлениям рекламное программное обеспечение отображает рекламу в Интернете. Для этого он использует «виртуальный уровень», ресурс, который позволяет размещать сторонний графический контент в любом месте.
* Примечание. Всегда выполняйте перезагрузку компьютера после каждого пробного запуска.
Таким образом, показанные объявления часто охватывают основное содержание посещенных веб-сайтов, поэтому это сильно влияет на работу веб-браузера. Кроме того, эти объявления могут ориентироваться на вредоносные сайты; нажатие на них может привести к серьезной инфекции компьютера. Эти данные передаются третьим лицам, которые обычно плохо используют их для получения дохода. Мы настоятельно рекомендуем удалить приложения типа рекламы из вашей системы. Рекламные программы очень похожи. Предлагая ряд полезных функций, рекламное программное обеспечение часто создает впечатление, что оно является законным.
Надеюсь, вы больше не столкнетесь с сообщением об ошибке «Internet Explorer перестало работать». Если это так, просто повторите этот быстрый и простой процесс очистки.
| Статьи по теме: | |
|
Что такое расширение файла VHD?
При наличии на компьютере установленной антивирусной программы... Реферат: Вирусы удивительные существа Проект на тему компьютерные вирусы
Ф едеральное агентство по образованию ф едеральное государственное... Apple AirPlay: что это и как включить на iPhone, iPad, Mac, Apple TV, Windows и телевизоре
Если Вы стали обладателем телефон iPhone - Вам очень повезло, ведь... | |