Выбор читателей
Популярные статьи
Работать в автономном режиме означает, что у пользователя есть возможность открыть сайт без соединения с Интернетом. Правда открыть получится только сайт, который Вы уже раньше открывали. Например, Вы читали в Интернете занимательный рассказ. Спустя несколько дней, Вам захотелось освежить в памяти этот рассказ. Но, Интернет соединение в данный момент отсутствует. В таком случае есть два возможных варианта. Или пользователь на время забывает о своем желании, или пытается открыть страницу в автономном режиме.
Иными словами, фактически, компьютер может запоминать отдельные страницы сайтов, на которых Вы побывали. Такие страницы Вы можете открыть даже в отсутствии Интернет-соединения. Увы, откроются в автономном режиме не все страницы. Возможность автономного просмотра некоторых сайтов есть только при специальном сохранении.
Многие никогда не пользуются автономным режимом, хотя этот способ может быть полезен, если имеются ограничения в использовании трафика. Пользоваться им просто: включите его, установив птичку в соответствующей строке в меню «Файл». В журнале, выберите нужную посещенную Вами ранее страницу, затем попробуйте перейти на нее. Если страница сохранена в кэше браузера, то Вы ее увидите. При восстановлении соединения с Интернетом автономный режим нужно убирать вручную. Но как отключить автономный режим?
Отключить автономный режим работы в браузере Internet Explorer можно несколькими способами. Чаще всего необходимость выполнения такой операции может возникнуть при автоматическом переходе браузера в состояние автономного режима.
Чтобы в браузере Internet Explorer отключить автономный режим, выполняем:
Другой способ, чтобы в Explorer отключить автономный режим:
При попытке перехода на какой- либо сайт в автономном режиме в Mozilla Firefox на экране появляется надпись о том, что включен автономный режим, и что: "... в этом режиме работа с сайтами в Интернете невозможна". Далее приводится инструкция: "Нажмите «Попробовать снова», для того, чтобы подключиться к Интернету и перезагрузить страницу". После нажатия "Попробовать снова", автономный режим в браузере отключится сам.
При работе с Opera, все происходит аналогично. Как убрать автономный режим, не дожидаясь возникновения предупреждения, в браузере Mozilla Firefox или Internet Explorer? Можно это сделать через меню «Файл»: снимайте флажок в строчке «Работать автономно».
Аналогично, можно через кнопку «Меню» в верхней строке браузера Opera выбрать строчку «Настройки», затем - надпись «Работать автономно».
В браузере Opera есть очень удобная функция выносить на панель разные кнопки. Вы можете вынести и кнопку включения автономного режима. Это позволит включать и выключать автономный режим простым нажатием мышкой по значку. Для этого:
Нажав на кнопку «автономный режим», Вы заметите, что она поменяла свой цвет. Это удобно, ведь для того, чтобы проверить, режим работы компьютера, достаточно мимолетного взгляда.
Для использования другого варианта выключения автономного режима при работе в браузере Opera:
Автономный режим введен в браузерах для удобства пользователей и позволяет просматривать уже посещенные ранее страницы без подключения к интернету. При установлении соединения с сетью автономный режим не отключается автоматически, его приходится убирать вручную.
Например, если вы работаете с браузером Internet Explorer, появится сообщение: «Эта веб-страница недоступна в автономном режиме. Чтобы просмотреть эту страницу, выберите «Подключиться». Ниже сообщения находятся две кнопки: «Подключиться» и «Автономно». Выбрав первую, вы отмените автоматический режим и сможете перейти на интересующую вас страницу.
В современном обществе трудно представить человека, который не знал бы, что такое интернет, браузер, ссылка и подобные термины. Некоторые пользователи хорошо ориентируются в программном обеспечении и настройке компьютера как таковой, однако, есть и те, кому иногда может пригодиться помощь в решении различных вопросов. Хорошо известно, что для доступа во всемирную паутину, на электронной вычислительной машине должен быть установлен браузер - программа, специально созданная отображать интернет-страницы. Состоянием на сегодняшний день подобных браузеров развелось очень много, однако, всем хорошо известен Internet Explorer, стандартная программа, интегрированная в пакет Windows.
Пропало подключение? Не беда - в этой статье мы расскажем, как работать в интернете автономно.
Как мы уже выяснили, для доступа к сети на компьютере должен быть установлен браузер, и, конечно же, он обязан быть подключённым и настроенным для работы во всемирной паутине. Однако, даже в случае отключения интернета вы все ещё можете просматривать страницы. Как же это сделать?
Функция автономного режима предназначена в первую очередь для того, чтобы юзер в случае ограничения доступа в сеть всё равно смог просматривать интернет-страницы. Но работает указанная функция только относительно страниц, которые ранее уже открывались.
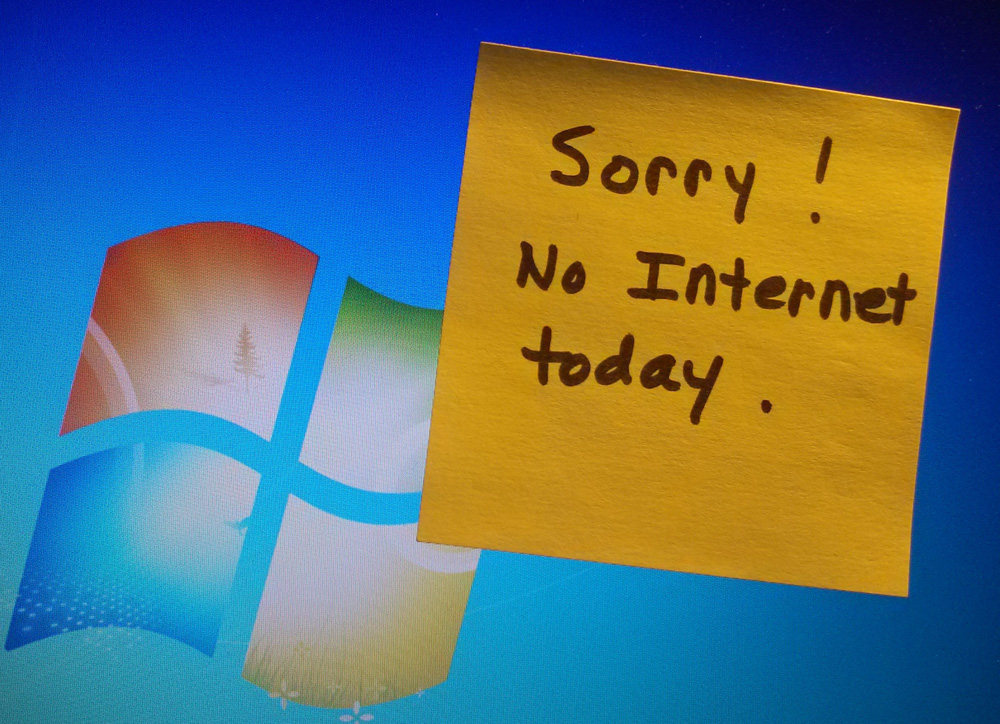
Чтобы включить её, необходимо открыть браузер и перейти во вкладку «Сервис», где вы и найдёте надпись «Работать автономно», с поставленным рядом красным крестиком (отключено) или птичкой (включено).
После включения функции вы можете приступить к непосредственному просмотру интернет-страниц. Воспользуйтесь закладками , чтобы открыть необходимый ресурс глобальной сети, а в случае их отсутствия введите название в адресной строке. Если на экране выскочило окно, в котором программа сообщает вам, что данная страница не может быть открыта, увы, ничего не поделаешь. Это довольно распространённая проблема, поэтому рекомендуем вам открывать интересующие вас страницы используя «Журнал».
Ни для кого не новость, что любой браузер сохраняет все передвижения юзера и открытые сайты в так называемой «Истории», или в браузере IE - «Журнале». Именно здесь и сам пользователь может просмотреть и вспомнить, когда и какие страницы он открывал. Чтобы открыть журнал, кликните мышью на кнопку «Избранное», рядом с которой будет жёлтая звёздочка. В появившемся окне возникнут три вкладки, среди которых «Избранное», «Каналы» и «Журнал». Откройте последнюю и увидите выпадающее меню, с помощью которого вы можете отсортировать веб-порталы по разным критериям, а чуть ниже дни недели, когда вы пользовались браузером. Если кликнуть мышью на интересующий вас сайт, под ним откроется список посещённых вами страниц на данном веб-ресурсе.
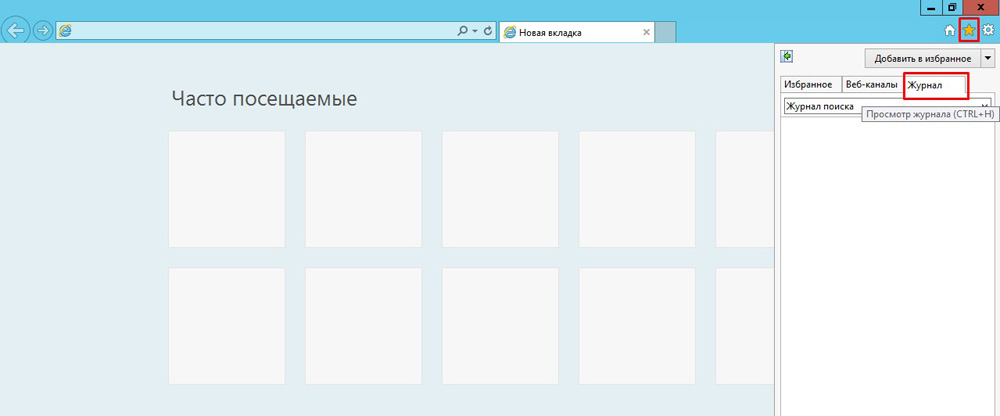
Теперь обратите внимание на эти страницы. Если шрифт, которым они написаны прозрачен, то вам не удастся открыть её с помощью автономного режима, а когда текст яркий и насыщенный, то, вероятнее всего, страница будет открыта.
Помимо просмотра веб-страниц при отсутствии соединения , рассматриваемая функция разрешает пользователям работать с электронной почтой Gmail. Даже при отсутствии интернета, вы имеете возможность проверить почту, писать письма, сохранять их и прочее. Написанные письма будут сохранены в папку «Исходящие», из которой, как только появится соединение, отправятся указанному адресату.
Чтобы подключить эту функцию, перейдите на страницу вашей почты Gmail и зайдите в настройки. Здесь вы увидите множество вкладок, среди которых будет «Оффлайн». После того как перейдете в неё, вам будет предложено установить Gmail Offline, специальный плагин, позволяющий работать с почтой без доступа к всемирной паутине и синхронизирующий данные после появления интернета. После установки соответствующая иконка появится в меню «Сервисы». Впервые открыв плагин, утилита спросит вас, начать ли его использование либо пока не применять. Согласившись, вы попадёте в облегчённую версию страницы почты Gmail. Теперь вы сможете заходить сюда и работать всякий раз, как у вас пропадёт интернет-соединение.
После того, как закончите работу в автономном режиме, рекомендуем вам отключить его, ведь иногда браузер автоматически переходит в оффлайн-режит, что, конечно же, нежелательно.
Первым и самым простым способом отключения является набор действий, которые вы предпринимали для его включения. Просто снимите галочку напротив надписи «Работать автономно».
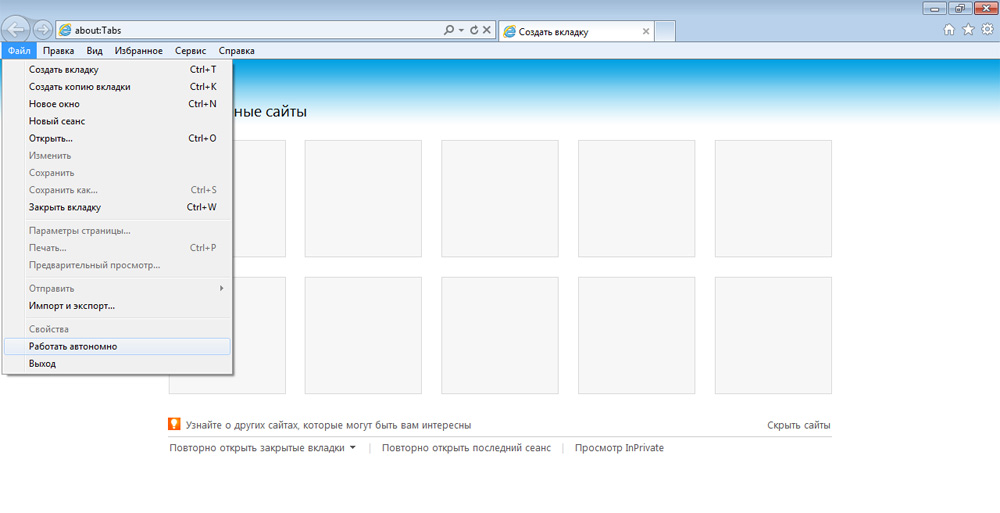
Также эту функцию можно отключить, перейдя во вкладку «Сервис» в строке меню и открыв свойства обозревателя. Там необходимо перейти в раздел «Подключения» и запретить программе применять коммутируемые соединения. Затем нужно перейти в меню «Настройки сети» и снять все галочки. После этого нажмите «OK», тем самым подтверждая принятые изменения, и перезагрузите устройство, чтобы они применились. Если вы не нашли описываемую вкладку, возможно, у вас скрыта строка меню. Чтобы открыть её, кликните мышью в верхней части браузера и в выпадающем меню выберите пункт «Строка меню».
Вот, собственно, и вся необходимая информация и действия, которые помогут вам в случае такой досадной проблемы, как пропажа интернет-соединения. Между прочим, настройка оффлайн-доступа к почте возможна не только для Gmail, но и для других почтовых сервисов. Просмотрите настройки вашей почты и вы наверняка найдёте подобный пункт.
Иногда, зайдя на (ранее существовавшую) страницу, мы получаем 404 ошибку — страница не найдена. Эта страница удалена, сайт не доступен и т. д., но как просмотреть удалённую страницу ? Попробую дать ответ на этот вопрос и предложить четыре готовых варианта решения этой задачи.
Для экономии трафика и увеличения скорости загрузки страниц, браузеры используют кэш. Что такое кэш? Кэш (от англ. cache ) — дисковое пространство на компьютере, выделенное под временное хранение файлов, к которым относятся и веб-страницы.
Так что попробуйте просмотреть удаленную страницу из кэша браузера. Для этого — перейдите в автономный режим .
Примечание : просмотр страниц в автономном режиме возможен, только если пользователь посещал страницу ранее и она ещё не удалена из кэша.
Для Google Chrome , Яндекс.Браузер и др., автономный режим доступен только как эксперимент. Включите его на странице: chrome://flags/ — найдите там «Автономный режим кеша» и кликните ссылку «Включить ».
 Включение и выключение автономного режима в браузере Google Chrome
Включение и выключение автономного режима в браузере Google Chrome
В Firefox (29 и старше) откройте меню (кнопка с тремя полосками) и кликнуть пункт «Разработка » (гаечный ключ) , а потом пункт «Работать автономно ».
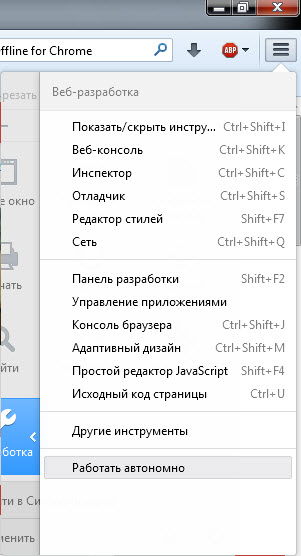 Включение и выключение автономного режима в браузере Firefox
Включение и выключение автономного режима в браузере Firefox
В Opera кликните кнопку «Opera», найдите в меню пункт «Настройки », а потом кликните пункт «Работать автономно ».
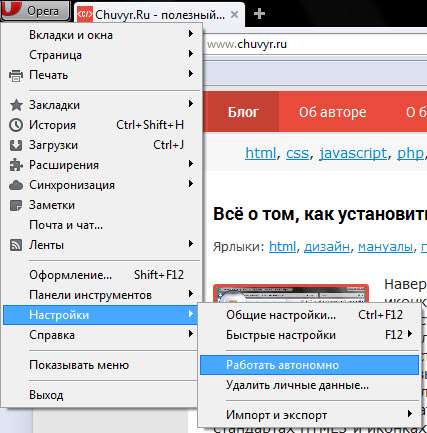 Как включить или отключить автономный режим в Opera?
Как включить или отключить автономный режим в Opera?
В Internet Explorer — нажмите кнопку Alt , (в появившемся меню) выберите пункт «Файл » и кликните пункт меню «Автономный режим ».
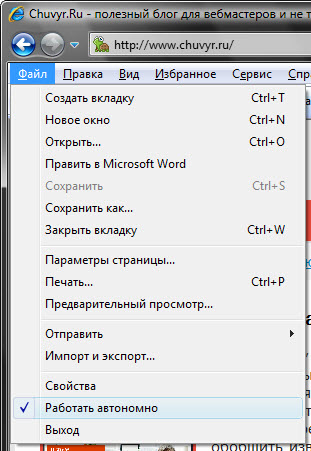
Уточню — в IE 11 разработчики удалили переключение автономного режима. Возникает вопрос — как отключить автономный режим в Internet Explorer 11? Выполнить обратные действия — не получится, сбросьте настройку браузера.
Для этого закройте запущенные приложения, в том числе и браузер. Нажмите комбинацию клавиш Win +R и (в открывшемся окне «Выполнить») введите: inetcpl.cpl , нажмите кнопку Enter . В открывшемся окне «Свойства: Интернет» перейдите на вкладку «Дополнительно ». На открывшейся вкладке найдите и кликните кнопку «Восстановить дополнительные параметры », а потом и появившуюся кнопку «Сброс… ». В окне подтверждения установите галочку «Удалить личные настройки » и нажмите кнопку «Сброс ».
Ранее я рассказывал , что пользователям поисковиков ненужно заходить на сайты — достаточно посмотреть копию страницы в поисковике, и это хороший способ решения нашей задачи.
В Google — используйте оператор info: , с указанием нужного URL-адреса. Пример:

В Яндекс — используйте оператор url: , с указанием нужного URL-адреса. Пример:
Наведите курсор мыши на (зелёный) URL-адрес в сниппете и кликните появившуюся ссылку «копия ».
Проблема в том, что поисковики хранят только последнюю проиндексированную копию страницы. Если страница удалена, со временем, она станет недоступна и в поисковиках.
Сервис WayBack Machine — Интернет архив, который содержит историю существования сайтов.
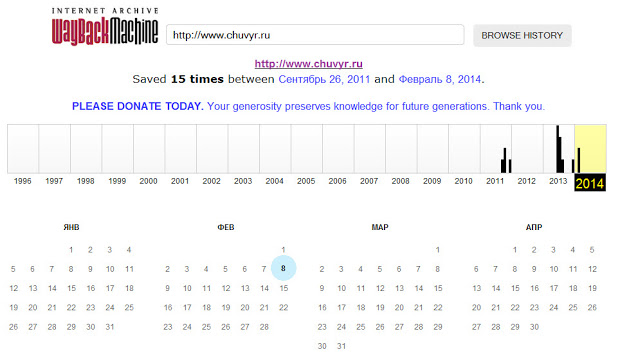 Просмотр истории сайта на WayBack Machine
Просмотр истории сайта на WayBack Machine
Введите нужный URL-адрес, а сервис попытается найти копию указанной страницы в своей базе с привязкой к дате. Но сервис индексирует далеко не все страницы и сайты.
Простым и (к сожалению) пассивным сервис для создания копий веб-страниц является Archive.today . Получить доступ к удалённой странице можно, если она была скопирована другим пользователем в архив сервис. Для этого введите URL-адрес в первую (красную) форму и нажать кнопку «submit url ».

После этого, попробуйте найти страницу, используя вторую (синюю) форму.

Рекомендую! Подумал: А что делать, если страница не удалена? Бывает же так, что просто невозможно зайти на сайт. Нашел статью Виктора Томилина , которая так и называется «Не могу зайти на сайт » — где автор не просто описывает 4 способа решения проблемы, но и записал наглядное видео.
| в 22:40 | Изменить сообщение | 12 комментариев |
Иногда, зайдя на одну из ранее посещаемых страниц в сети Интернет, мы получаем 404 ошибку - страница не найдена. Возможно, что эта страница была удалена, возможно, что сайт на данный момент не доступен и т.д., но нам от этого не тепло и не холодно. Возникает закономерный вопрос: как просмотреть удалённую страницу? В данной статье я попробую дать ответ на этот вопрос и предложить Вам четыре готовых варианта решения данной задачи. Приступим?
Для экономии трафика и увеличения скорости загрузки страниц, многие современные браузеры используют, так называемый, кэш. Что это такое? Кэш (от англ. cache ) - это дисковое пространство на Вашем компьютере, выделенное специально под временные файлы, к которым относятся и веб-страницы.
Так что если страница удалена или Интернет Вам не доступен, Вы можете воспользоваться данными из кэша браузера. Для этого Вам нужно перейти в, так называемый, автономный режим работы браузера. Как это сделать?
Примечание : для просмотра удалённой страницы в автономном режиме, она должна присутствовать в кэше браузера. Это происходит только в том случае, если Вы ранее уже посещали эту страницу. Но нужно помнить, что кэш периодически подчищается самим браузером. Многое здесь зависит от выделенного под кэш дискового пространства в настройках браузера.
Для браузером на движке Chromium , а это Google Chrome , Яндекс.Браузер , браузерИнтернет от Mail.ru, Рамблер Браузер и др., автономного режима не существует. Точнее он есть, но только в качестве эксперимента. Для его активизации перейдите на системную страницу: chrome://flags/ - и найдите там «Автономный режим кеша», а потом кликните в нём ссылку «Включить ».
Включение и выключение автономного режима в браузере Google Chrome
В браузере Firefox (версия 29 и старше) нужно открыть меню (кликнув по кнопке с тремя полосками, она обычно находится в верхнем правом углу окна браузера) и кликнуть в нём пункт «Разработка» (в виде гаечного ключа) , а потом пункт «Работать автономно ».
Включение и выключение автономного режима в браузере Firefox
В браузере Opera кликните кнопку «Opera», найдите в меню пункт «Настройки», а потом кликните пункт «Работать автономно ».
Как включить или отключить автономный режим в Opera?
В Internet Explorer нужно нажать кнопку Alt , выбрать пункт «Файл » (в появившемся меню) и кликнуть пункт меню «Автономный режим ».
Стоит уточнить, что в IE 11 разработчики удалили возможность включения и отключения автономного режима. Здесь возникает другая проблема: как отключить автономный режим в Internet Explorer 11? Тут проделать обратные действия не получится, нужно сбрасывать настройки браузера.
Для этого закройте все приложения, в том числе и браузер. Дальше нажмите комбинацию клавиш Win +R и введите: inetcpl.cpl - в открывшемся окне «Выполнить», нажмите кнопку Enter . В открывшемся окне «Свойства: Интернет» перейдите на вкладку «Дополнительно ». На открывшейся вкладке найдите и кликните кнопку «Восстановить дополнительные параметры », а потом и появившуюся кнопку «Сброс… ». В окне подтверждения установите галочку «Удалить личные настройки » и нажмите кнопку «Сброс ».
Я уже как-то отмечал , что пользователям поисковых систем нет смысла заходить на сайты, ведь можно просматривать копии их страниц в самой поисковой системе. Так или иначе, но это хороший способ просмотреть удалённую страницу.
Google , Вы можете использовать оператор поискового запроса info: , с указанием нужного URL-адреса, например:
В случае с поисковой системой Яндекс , Вы можете использовать оператор поискового запроса url: , с указанием нужного URL-адреса, например:
Здесь нам нужно навести курсор мыши на (зелёный) URL-адресс в сниппете, а потом кликнуть появившуюся ссылку «копия » и мы получим последнюю сохранённую в Яндекс версию удалённой страницы.
Проблема в том, что поисковые системы хранят только последние проиндексированные копии страниц. В том случае если страница была удалена, со временем она может стать недоступной и в кэше поисковых систем.
Есть в сети Интернет и такой замечательный сервис, как WayBack Machine , рекомендую взять его на заметку. Фактически, это целый Интернет архив, который содержит историю существования многих сайтов.
Просмотр истории сайта на WayBack Machine
Суть его проста. Вы вводите нужный вам URL-адрес, а сервис пытается найти его копии в своей базе с привязкой к дате. К сожалению, сервис индексирует далеко не все сайты и тем более их страницы, но тем не менее. Это реальный способ восстановить ранее удалённую страницу.
Достаточно простым и (к сожалению) пассивным сервис для создания копий веб-страниц сайтов является сервис Archive.today . Другими словами, для того, чтобы получить доступ к удалённой странице, нужно чтобы ранее она была кем-то скопирована в сервис. Для этого нужно ввести URL-адрес в первую (красную) форму и нажать кнопку «submit url ».
После этого вы можете попробовать найти нужную страницу, используя вторую (синюю) форму. В результате Вы увидите имеющиеся в архиве копии страниц.
Возможно, что существуют и другие варианты решения поставленной задачи с просмотром удаленных страниц, но думаю и того, что было сказано будет вполне достаточно. На этом у меня всё. Спасибо за внимание. Удачи!
| Статьи по теме: | |
|
Как пользоваться iTunes для iPhone?
Первое, что вы захотите сделать после покупки iPad — это установить... В чем разница между общедоступными и частными сетями
Проблемы с определением сети в качестве «Неопознанная сеть», возникающие... Отправка СМС с компьютера на телефон бесплатно – обзор сервисов и программ Написать сообщение на номер телефона
Необходимость отправки текстового сообщения с компьютера на мобильный... | |