Выбор читателей
Популярные статьи
Блокировка устройств на Андроид – важный элемент защиты для обеспечения безопасности и конфиденциальности данных. Разработчики постарались максимально усложнить обход таких защит. Для этого выходят многочисленные обновления и сторонний софт. Всё же, обойти такую блокировку как графический ключ не так уж и сложно. В этом отношении Андроид поддаётся взлому, и вам не придётся для этого разбирать устройство или прибегать к применению сложных программных или аппаратных методов.
Смысл графического ключа состоит в том, что получить доступ при разблокировке вы можете только после ввода особого символа посредством соединения точек на экране. Обычно из всего 9, что делает спектр вариантов большим, но не бесконечным, хотя ручной подбор кода – идея, обречённая на провал. По умолчанию удалить эту опцию можно только через настройки телефона, более того, для этого может потребоваться повторный ввод ключа.
Если речь идёт о вашем собственном девайсе, восстановить доступ без графического ключа легко через электронную почту аккаунта, прикреплённого к устройству. Конечно, если вы помните пароль.
Иногда верифицировать аккаунт на Андроиде не получается просто потому что нет подключения к сети, здесь сработает один из следующих приёмов:
К сожалению, большинство устройств на Андроид всё ещё имеют лазейки, позволяющие «перехитрить» систему. На некоторых прошивках это объясняется недоработками совместимости или кривизной интерфейса. И это можно использовать во благо. В случае с графическим ключом можно попробовать следующие манипуляции:
Данная функция на некоторых моделях может быть включена по умолчанию. Суть в том, что вполне реально управлять некоторыми параметрами гаджета с другого устройства: например, с другого телефона или планшета, выполнив вход в аккаунт. Отладка графического ключа зачастую доступна из стандартного google-сервиса удалённого управления.
 В системе можно исправить параметры безопасности, либо вовсе удалить приложение локера из системы.
В системе можно исправить параметры безопасности, либо вовсе удалить приложение локера из системы.
Информация о графическом ключе гаджета на Андроиде записана в определённом месте. На всех актуальных прошивках это файл gesture.key из пресловутой директории Data – то есть конкретная запись реестра, которая вполне поддаётся изъятию и редактированию.
Поскольку на этом уровне требуется более серьёзное вмешательство, следует установить меню Recovery, которое применяется для глубоких настроек и перепрошивки. Впрочем, сейчас оно по умолчанию есть почти везде. Зайти в меню Recovery прямо из телефона обычно можно, удерживая громкость вниз либо вверх и кнопку питания при включении. На ряде моделей к ним добавляется кнопка «home», всё зависит от конкретной марки и версии системы.
Проще всего здесь будет работать с свободно распространяемой программой Adb Run, потому что она универсальна для многих моделей смартфонов и планшетов. Сброс графического ключа – достаточно сильное вмешательство в файлы Андроида, важно использовать только проверенное программное обеспечение.

Без файла графического ключа на Андроиде никаких побочных эффектов не возникает – захотите новый ключ, система создаст файлик заново.
После получения прав root этот файл ключа можно также убрать в системных папках /data/system через Aroma Manager. Программа работает с любыми версиями системы.
Более проблемным методом сброса ключа является hard reset, присутствующий в любом меню recovery: пункт «wipe data». Он сбрасывает полностью все настройки, а также приводит к очистке файлов, правда, карту памяти можно заблаговременно вытащить. К аналогичному эффекту приводит и перепрошивка: графический ключ пропадает. Но здесь файл прошивки всегда находится на карте. Наиболее актуальными решениями для перепрошивки остаются программы Odin и Fastboot. Первая рекомендуется для Samsung, вторая – для всего остального.
Одна из превентивных мер, удобных для быстрого избавления от графического ключа Андроида – SMS Bypass. В систему предварительно инсталлируется фоновая программа, реагирующая определённым образом на входящие сообщения с заданным заранее кодом. Когда сообщение приходит, происходит перезагрузка и сброс настройки блока.

Заблокировали телефон графическим ключом и забыли его? Наша статья расскажет обо всех возможных способах решения проблемы.
Навигация
В данной статье хотелось бы обсудить вопрос — что делать , если забыл графический ключ ? Наверняка , многие пользователи бывали в ситуации , когда пароль либо забывался , либо дети случайно поставили . Итак , давайте разберем все возможные способы разблокировки графического ключа .
Наиболее лёгким методом является ввод пароля от аккаунта Google . Если вы его ещё не завели , то позаботьтесь об этом заранее . При неправильно вводе ключа смартфон попросит у вас ввести пароль от аккаунта . Введите его , немного подождите и ваш девайс разблокируется . Если вы забыли пароль , то восстановить его несложно . Для этого воспользуйтесь специальной формой на компьютере или телефоне .
Проведите операцию восстановления прямо на своём смартфоне , но предварительно включительно интернет . При отключеном Wi —fi , то сделайте следующее :

Метод сработает не на каждой версии Андроид . Это возможно только на 2 .2 и меньше . Чтобы произвести разблокировку графического ключа таким образом , ответьте на звонок , затем войдите в настройку безопасности и выключите запрос пароля .
Соответственно , для реализации данного способа следует дождаться пока батарейка у смартфона сядет . Когда вы получите уведомление о малом количестве заряда , войдите в настройку питания , вернитесь в основные параметры и зайдите в безопасность .

Чтобы убрать блокировку , вам потребуются Root —права . Если вы найдёте сломанную версию или бесплатный аналог , то вы везунчик . В противной ситуации придётся заплатить 1 $.
Если ваш смартфон заблокировался , но имеются Root —права и он соединен с интернетом , то установите удаленно приложение через компьютер .
Теперь непосредственно о разблокировке . Для графических ключей установлен стандартный пароль 1234 . Для разблокировки , напишите с любого номера смс 1234 reset на ваш телефон . После получения соо щения смартфон перезагрузится . Вам остаётся ввести любой ключ и блокировка снимется .
Есть ещё несколько методов , но они немного сложнее и при их использовании теряются данные .
Информация исчезает не вся , а только контакты , сообщения и настройки . Метод заключается в сбрасывании настроек смартфона до заводских . Но при наличии аккаунта Google , контакты и заметки с лёгкостью восстанавливаются , поэтому лучше сделать аккаунт .

Каждый производитель придумал свой способ сброса , а если вы владелец альтернативного recovery , CWM , TWRP или 4ext , тозайдите в него и выберите Factory reset / wipe data .
При наличии старой модели , отключите телефон ,и удерживая Home и включение , запустить его .
При использовании новой модели , добавьте сюда ещё и прибавление громкости . Здесь у вас будет использоваться уже три кнопки .
Тут есть два варианта решения проблемы :
Данный метод очень похож на предыдущие . Этапы практически такие же .
Есть также сложные способы без утраты информации .

Способ подойдет только владельцам альтернативного recovery :

Это
были
все
способы
разблокировки
графического
ключа
. Если
по
каким
—либо
причинам
вам
ничего
не
помогло
, то
обратитесь
за
профессиональной
помощью
.
Изменение атрибутов графического элемента
Перемещение графического элемента
Изменение размеров элемента
Для изменения размеров выделенного графического элемента надо перевести курсор мыши к одной из 8 точек изменения размера контурного прямоугольника. При этом курсор меняет свой образ на элемент, показывающий направления изменения размера. Далее следует нажать ЛК и, удерживая ее в нажатом состоянии, перемещением мыши установить нужный размер элемента.
Чтобы переместить графический элемент надо подвести курсор к контурному прямоугольнику вне точек изменения размера. После изменения образа курсора следует нажать ЛК и, удерживая ее в нажатом состоянии, перемещением мыши изменить положение графического элемента.
При выделении любого графического элемента (кроме ActiveX-компонентов) в окне Атрибуты появляется набор инструментов для редактирования его атрибутов и кнопка Применить. Она используется для присвоения внесенных изменений редактируемому элементу.
Для изменения атрибутов графических элементов, оформленных как ActiveX-компоненты, надо после их выделения нажать ПК в области окаймляющего элемент контурного прямоугольника. При этом на экране появится диалог настройки атрибутов выделенного элемента.
После выделения любого графического элемента его можно удалить. Существуют два способа удаления:
Удаление с переносом в буфер обмена;
Удаление без переноса в буфер обмена.
В первом случае после удаления элемент доступен для вставки либо в другом месте текущего экрана, либо на другом экране. Для такого удаления следует нажать ЛК на соответствующей иконке системной панели инструментов или сочетание клавиш CTRL-X.
Для удаления выделенного элемента без переноса его в буфер обмена следует нажать сочетание клавиш CTRL-DEL или ЛК на соответствующей иконке системной панели инструментов
Копирование графических элементов
Графические элементы копируются через буфер обмена. Чтобы поместить его в этот буфер следует перейти в режим редактирования, выделить и нажать ЛК на соответствующей иконке системной панели инструментов или сочетание клавиш CTRL-С.
Для вставки содержимого буфера обмена в экран или объект нужно нажать ЛК на соответствующей иконке системной панели инструментов или сочетание клавиш CTRL-V. Созданный графический элемент сразу выделяется и доступен для редактирования.
Групповые операции редактирования
Все описанные операции редактирования могут выполняться над несколькими графическими элементами сразу. Для этого надо выделить группу элементов, которую требуется редактировать. Групповое выделение можно реализовать двумя способами.
Первый способ предполагает последовательное выделение требуемых графических элементов. Для этого надо при выделении удерживать в нажатом состоянии клавишу SHIFT. Выделяемые элементы могут находиться в разных областях экрана.
Второй способ удобно применять для выделения графических элементов, расположенных близко друг от друга в одной области экрана. В этом случае следует, находясь в режиме редактирования, нажать ЛК в свободной области экрана и, удерживая ее в нажатом состоянии, так перемещать мышь, чтобы появившийся контурный прямоугольник полностью охватил нужные графические элементы.
Все выделенные элементы обводятся общим контурным прямоугольником черного цвета. Модификация размера и перемещение этого прямоугольника приводит к соответствующим модификациям и перемещениям всех элементов выделенной группы.
При этом каждый элемент группы обводится контурным прямоугольником белого цвета. Нажатие ЛК в его области исключает данный элемент из выделенной группы.
Все выделенные элементы могут через буфер обмена переноситься на другой экран или в объект. Кроме того, они могут тиражироваться в рамках текущего экрана.
Для выделенной группы графических элементов можно редактировать общие настройки. При выделении нескольких элементов в окне Атрибуты появляются инструменты редактирования доступных для изменения атрибутов выделенной группы.
Сейчас многие владельцы смартфонов используют для разблокировки метод ввода графического ключа. Это позволяет защитить аппарат от воров, которые попросту не смогут получить доступ к содержимому девайса. Однако иногда такой метод играет с пользователем злую шутку. Направление движений пальца вполне можно забыть. В такой момент владелец устройства начинает задаваться вопросом: «Как разблокировать Андроид, если забыл графический ключ?». В сегодняшнем материале мы во всех подробностях ответим на данный вопрос.
Снять графический ключ с Андроида можно несколькими способами. Не все из них срабатывают в абсолютном большинстве случаев. Но существует один наиболее надежный способ. Он заключается в установке SMS Bypass . Эта небольшая и совсем недорогая программа позволит убрать графический ключ, прислав на смартфон особое SMS-сообщение, содержащее текст «1234 reset ». Само собой, этот код можно поменять в настройках утилиты.
Внимание: для работы приложению требуется root-доступ ! Обязательно получите права суперпользователя перед его установкой!
Следует отметить, что установить SMS Bypass можно даже на заблокированный девайс, лишь бы на нём был аккаунт Google . Для установки вам необходимо зайти с компьютера в Google Play под этим же аккаунтом. Перейдите на страничку приложения и нажмите кнопку «Купить ». Затем вам предоставят выбор, на какой именно гаджет установить программу. Если смартфон подключен к интернету, то инсталляция будет произведена в ближайшую минуту.
Этот способ обойти графический ключ на телефоне не требует каких-либо капиталовложений. Не нужно и устанавливать дополнительное приложение. Вам необходимо лишь осуществить звонок на свой номер с другого аппарата.
Внимание: этот метод работает только на старых смартфонах, функционирующих под управлением Android 2.2 или более ранней версии операционной системы. Позднее брешь в безопасности была устранена.
Метод заключается в том, чтобы во время принятия звонка сбросить графический ключ. Делается это по пути «Настройки » - «Безопасность ».
Этот способ срабатывает не на всех версиях Android. Он зашит лишь в некоторые фирменные оболочки. Метод снятия графического ключа заключается в пяти-шести попытках неправильного его ввода. После этого вам предложат подождать 30 секунд.

После дальнейших бесплодных попыток совершить правильные движения пальцем отобразится окно с кнопкой «Забыли графический ключ? ». Нажмите на неё, после чего вам останется ввести данные от своего аккаунта Google (логин и пароль). Если в данный момент ваш смартфон не подключен к интернету, то сделать это можно сразу после его перезагрузки. Также для этого можно нажать кнопку «Экстренный вызов » и ввести следующий код: *#*#7378423#*#*


Внимание: этот способ работает только на смартфонах с модифицированным меню Recovery! Если вы никогда не устанавливали сторонние прошивки, то данный метод не для вас!
Ваш графический ключ содержится в текстовом файле gesture.key . Если его удалить, то и сам графический ключ сбросится. Устранить его без разблокировки устройства можно при помощи следующих меню Recovery:
Ваши действия необыкновенно просты:
1. Скачайте на свой компьютер архивный файл утилиты Aroma File Manager .
2. Переместите его на карту памяти.
3. Вставьте карточку в ваш смартфон.
4. Зайдите в меню Recovery и установите приложение.
5. Перейдите по пути «/data/system/ ».
6. Удалите файлы gesture.key , locksettings.db , locksettings.db-wal и locksettings.db-shm .
7. Перезагрузите смартфон.
8. Введите любой графический ключ - аппарат должен разблокироваться.
Если у вас установлено меню Recovery TWRP, то вам даже не нужно скачивать отдельную утилиту. Найти файловый менеджер вы сможете по пути «Advanced » - «File Manager ».
Этот способ работает только на аппаратах с root-доступом, установленным приложением SuperSU и как минимум двумя зарегистрированными пользователями. Также важно то, что в SuperSU должен быть включен многопользовательский режим.

Для того, чтобы снять графический ключ с Андроида, необходимо:
1. Перейти во второго пользователя.
2. Зайти в Play Market и установить Root Browser .

3. Открыть установленную утилиту и перейти по пути «/data/system/ ».

4. Удалить следующие файлы:
Этот способ сработает на многих смартфонах, на которые установлено меню Recovery (TWRP, CWN или Стандартное). При помощи этого метода придется не только сбросить графический ключ, но и удалить все прочие пользовательские данные - телефонную книгу, SMS-сообщения, заметки и некоторые другие данные. К счастью, если у вас есть аккаунт Google и на устройстве включена синхронизация, то вы без труда всё восстановите. Что касается фотографий, видеороликов и музыки, то они никуда не денутся.
Для осуществления сброса данных вам необходимо выйти в меню Recovery и выбрать в нём пункт Wipe data/Factory Reset . У разных производителей метод выхода в меню Recovery отличается:
Идеальный способ, который срабатывает практически в 100% случаев. Просто отнесите свой смартфон или планшет в сервисный центр. Но обратите внимание, что ремонт не будет считаться гарантийным. Специалисты смогут снять блокировку графического ключа с Андроида, но они попросят за свою работу деньги.
Само собой, данный способ можно использовать только в том случае, если у вас смартфон или планшет Samsung. Также вы должны были зарегистрировать аккаунт Samsung, позволяющий пользоваться фирменными южнокорейскими сервисами. Если эти условия соблюдены, то совершите следующие действия:
1. Зайдите с компьютера на интернет-сайт Samsung Account и авторизуйтесь на нём, нажав кнопку «Войти » и введя свой логин с паролем.

2. Перейдите в раздел «Найти устройство ».
3. Нажмите кнопку «Найти » и вновь введите свой логин (подойдет адрес электронной почты, указанный при регистрации) и пароль. После этого нажмите синюю кнопку «Войти ».

4. Если у вас несколько южнокорейских устройств, то выберите нужное в соответствующем списке (расположен в левом верхнем углу). Далее остается лишь нажать кнопку «Ещё ».

5. Нажмите кнопку «Разблокировать моё устройство ».
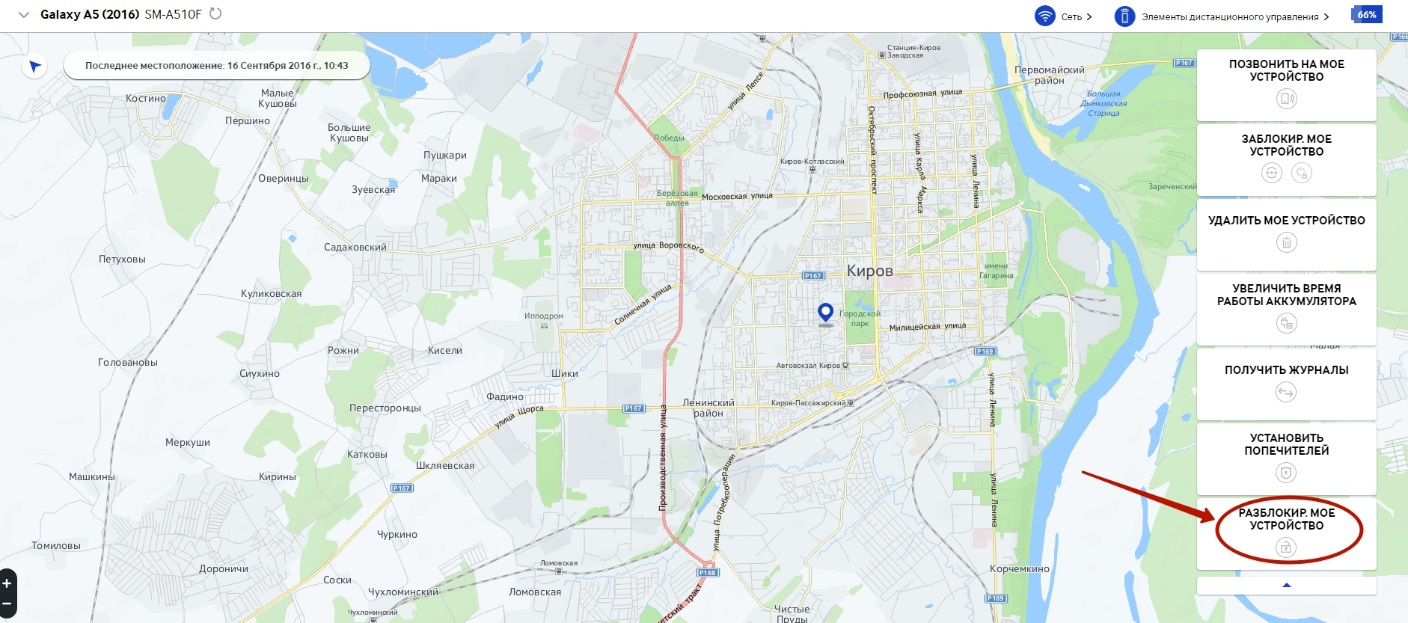
В сегодняшнем руководстве рассмотрены почти все способы разблокировки смартфона. Когда забыл пароль или графический ключ - можно воспользоваться каким-то из них. Также можно попробовать перепрошить девайс, для чего используются программы ODIN , Flashtool , Fastboot и многие другие. Но это уже совершенно крайний случай, прибегать к которому следует при особой необходимости.
| Статьи по теме: | |
|
Установка счетчика Liveinternet
Для начала смотрим в нижнюю часть в раздел «На линии» и видим цифры 12 и... Как сделать название вашего youtube канала запоминающимся
Определите качества удачного названия. В названиях YouTube-каналов... Чем открыть PSD файл: просмотр, редактирование и конвертирование
Файл с расширение PSD является документам Adobe Photoshop, это файл с... | |