Выбор читателей
Популярные статьи

Умение создать резервную копию (бекап) — пригодится всем пользователям планшетов на Android, так что советую почитать данную статью. В ней мы рассмотрим создание резервных копий важных данных по принципу «от простого к сложному».
Поскольку сохранность этих данных у большинства является приоритетом №1, поговорим о способе их бэкапа в первую очередь. Самый надежный способ сберечь эти данные — перенести их с памяти планшета на карту памяти, либо на компьютер. Если планшет разобьется, накроется флеш-память или слетит прошивка, данные на нем пропадут, а вот на флешке — останутся целыми и невредимыми. Еще лучше, периодически копировать важные фотки и др. на домашний компьютер или ноут — сужу по собственному опыту.
Чтобы все ваши контакты были всегда при вас, независимо от того, каким Андроид планшетом или смартфоном вы будете пользоваться, необходимо синхронизировать их со своим аккаунтом Гугл. Контакты сохранятся в “облаке” на сервере, и когда вы войдете под своим аккаунтом Google на другом планшете, номера с именами добавятся в телефонную книгу.
Для включения синхронизации необходимо на планшете зайти в раздел настроек, и в графе “Аккаунты” выбрать “Google”.
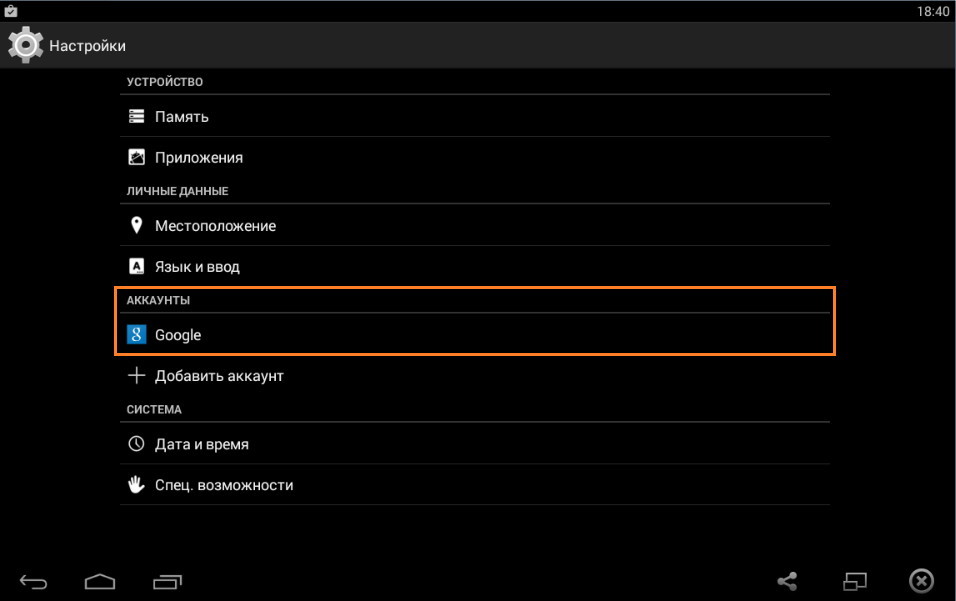
Затем выбираете из списка свой Гугл аккаунт, у меня он один.

Таким образом мы попали в раздел синхронизации, где мы видим список всего, что можно синхронизировать с Гуглом (список может расширятся в зависимости от установленных сервисов, например там могут быть еще заметки Google Keep и др.

Поставьте галочки напротив тех пунктов, которые подлежат синхронизации, к примеру, можно выбрать только Контакты, либо выбрать все. Затем необходимо вызвать контекстное меню, и выбрать “Синхронизация”.

Во время синхронизации вы увидите круглые значки со стрелочкой. По окончании создания резервных копий данных значки пропадут. Чтобы проверить, удалась ли синхронизация, достаточно зайти под своим аккаунтом на другом планшете, предварительно включив Wi-Fi, а также проделав все вышеописанные шаги. После этого на новом устройстве должны появятся все ваши контакты и т.д.
Если владельцам планшетов с поддержкой СИМ-карт понадобится сделать сброс данных на планшете на стандартные настройки, либо перепрошить аппарат, все СМС сотрутся, поскольку находятся в памяти планшета. Иногда не хотелось бы терять СМС от дорогого человека, поэтому на выручку приходит приложение SMS Backup & Restore. Устанавливаем его на планшет, на котором нужно сделать резервную копию SMS-сок, и запускаем.


Затем необходимо вернуться в главное окно приложения, и выбрать пункт “Резервировать”. Далее вам будет предложено выбрать имя файла резервной копии, а также выбрать диалоги, которые необходимо резервировать: те, которые выберете, или все подряд. Нажимаем “Ок”, и ожидаем окончания процесса резервации.
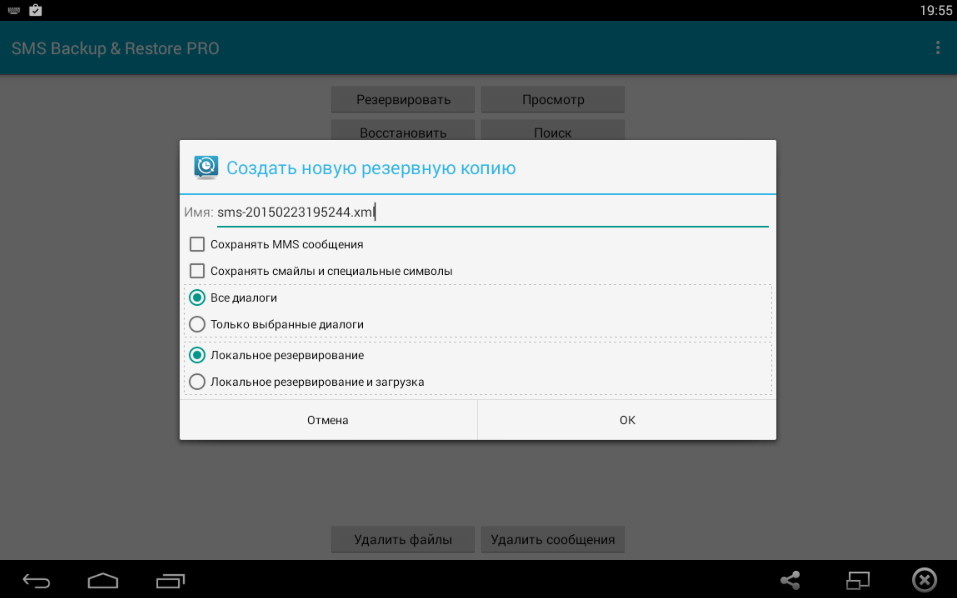
Резервная копия сохранится в файле формата.xml в том месте, где вы ранее указали в настройках. Зайдите в эту папку через любой менеджер файлов, и убедитесь, что резервная копия создана.
Теперь попробуем восстановить СМС из резервной копии после перепрошивки планшета или сброса настроек. Устанавливаем это же самое приложение, запускаем его, и нажимаем кнопку “Восстановить”. Если приложение не сможет найти резервные копии, “помогите” ему, указав в настройках путь к.xml файлу с бэкапом СМС, а затем снова нажмите “Восстановить”.
Резервирование и восстановление с помощью программы . Универсальный метод, может пригодится для:
Создание бэкапа с помощью Titanum Backup
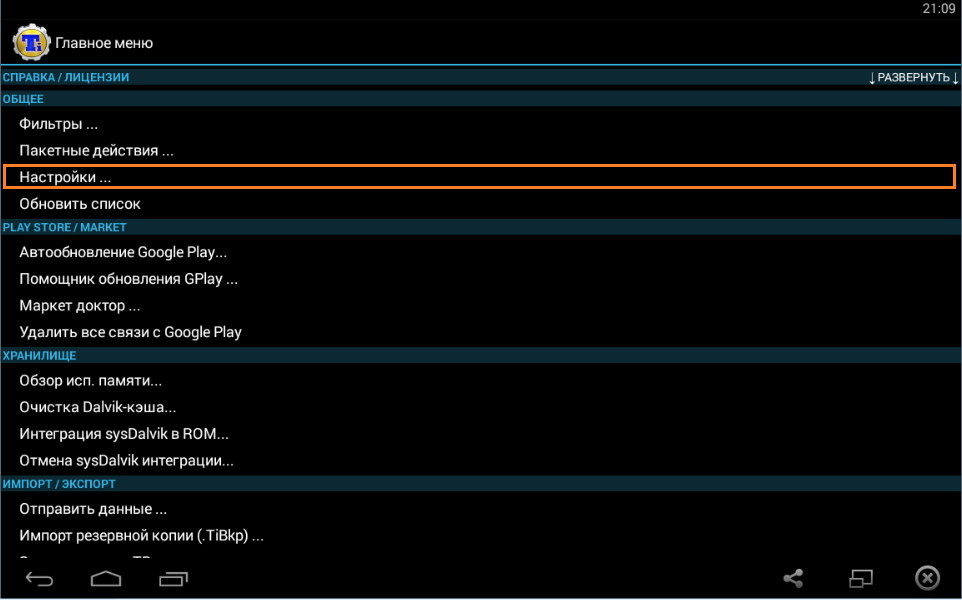




Восстановление бэкапа с помощью Titanum Backup


Обратите внимание . Это приложение не подходит для резервирования личных файлов, таких как музыка, фотки, видео, документы. Используйте ручной перенос таких данных на флешку или на комп из памяти планшета.
Вопрос. Все это хорошо, но я хочу сделать бэкап, и у меня нет флешки (нет разъема под microSD в планшете). Что делать?
Ответ. Все просто — теоретически можно подключить к планшету обычную USB флешку через OTG кабель, и сделать бэкап на нее. А если вы немножко хакер, можно сделать бэкап прямо на ПК, только придется внимательно изучить этот материал .
Если вы собираетесь предпринимать какие-то серьезные действия со своим планшетом, например, делать перепрошивку или ROOT — лучше сделайте «снимок» текущего состояния системы. По крайней мере, если “убьете” планшет перепрошивками, сможете хоть восстановиться до первоначального состояния системы, с сохранением всех настроек и ПО.
Создание бэкапа с помощью меню Рекавери


Восстановление из резервной копии в Рекавери



Вопрос. На моем планшете нет клавиш управления громкостью. И как прикажете передвигаться по меню Рекавери?
Ответ. Вполне возможно на вашем планшете возможно сенсорное управление. Попробуйте.
Это полезно для резервного копирования вашего Android устройства на Google, который будет сделать его легко получить обратно данные потеряны или удалены с помощью резервных копий файлов. Вы можете хранить резервные файлы на вашем компьютере или SD-карты на устройстве, или вы можете также сделать один файл резервной копии на облаке. Существует много видов облачных служб в Интернете. Возможно, вы слышали, Google.
Часто, Android устройства можно создать резервную копию данных, хранящихся на Google. Резервную копию следующих данных на устройствах Android: Контакты, календари, Электронной почты и других данных. Если вы используете аккаунт Google для резервного копирования вашего Android устройства, Вы также можете сделать настройки, чтобы позволить этот инструмент автоматически создать файл резервной копии.
Все данные, которые можно архивировать устройства Android в Google являются следующие:
Google позволяет выполнять резервное копирование данных, при подключении устройства к сети, устойчивый. Вы можете увидеть подробный учебник на следующие отрывки.
Шаг 1. На вашем Android устройстве, Перейдите в приложение «Настройки».
Шаг 2. Из меню, Найдите параметр «Google» в разделе «Учетная запись». И затем вступить в параметр.
Шаг 3. Затем вы можете увидеть все типы файлов на устройства Android, включая данные приложения, Календарь, Хром, Контакты, диски, Gmail, Google фотографий и т.д.. Вам нужно проверить все типы файлов, которые вы хотите.
Шаг 4. Затем обратно в меню «Параметры». В разделе «Персональный», Выберите "резервное копирование & Сброс».
Шаг 5. Затем отметьте пункт «Резервное копирование данных» в меню. Вы также можете проверить элемент «Автоматическое восстановление», если вы хотите выполнить автоматическое резервное копирование. И затем введите учетную запись Google и пароль для входа на сервере Google.

После резервного копирования устройства Android, Теперь можно просматривать файлы резервных копий с помощью.
В XtNetwroks это java основанные резервного копирования читателя в Интернете. Его можно использовать для просмотра SMS резервного копирования файлов на ваш компьютер. Этот инструмент является совместимость с Linux, Компьютеры Mac и Windows.
Можно использовать Chrome или Firefox для просмотра резервных копий файлов на вашем компьютере. Оба этих двух инструментов, безопасный и удобный. Использовать инструменты, Вам необходимо проверить параметр «Добавить тег XSL» или «Добавить читается Дата» в раздел «настройки». И затем вы можете сделать, как это:
Шаг 1. Найдите файл резервной копии, который вы хотите просмотреть на компьютере.

Шаг 2. И тогда вы можете открыть файл в браузере «xml». И вы можете увидеть файл резервной копии в формате «HTML».

Шаг 1. Запуск MS Excel на вашем компьютере.
Шаг 2. Откройте файл резервной копии в формате «XML» на MS Excel.

Шаг 3. Тогда вы получите окно под названием «Импорт XML», на котором вам нужно выбрать опцию «Открыть без применения таблицы стилей».

Шаг 4. И затем выберите параметр «как XML-таблицы» в окне «Open XML». И затем вы можете просмотреть файл резервной копии на MS Excel.

Затем вы узнали способ резервного копирования вашего Android устройства на Google вместе с пути для просмотра резервных копий файлов на вашем компьютере. Теперь вы должны удивляться ли там любой путь проще для создания Android файл резервной копии на Google.
Ответ на этот вопрос , Это профессиональный инструмент для пользователей, чтобы управлять их данные о мобильных телефонов и таблетки. Wondershare MobileGo предлагает множество способов для управления устройством, включая резервное копирование ваших данных, Передача данных между двумя различными устройствами, Удаление ненужных данных и удаление приложений из вашего устройства. И вы также можете скачать фотографии, аудио и видео на вашем устройстве. Если ваше устройство работает под управлением Android операционной системы, Вы можете также сделать возможным для загрузки приложений в пакетах из магазина Google Play, который будет гораздо проще получить доступ к приложениям, которые вы хотите.
Когда вы хотите создать резервную копию данных Android, Вы можете выбрать для хранения резервных копий файлов на вашем компьютере или в Интернете, а именно облако. Если вы храните их на вашем компьютере, Вы можете увидеть проще, потому что вам не придется загружать файлы резервной копии перед восстановлением их на вашем устройстве. И если вы храните их в облаке, Вы можете получить к ним доступ, когда и где вам нравится.
Android включает встроенную функцию, чтобы создать полный бэкап телефона Android без рут прав, а также средство для его восстановления. Все что Вам потребуется — это компьютер и устройство на ОС Android 4.0 (Ice Cream Sandwich).
Вы также можете создать и восстановить резервную копию Вашего Android устройства с помощью утилиты Titanium Backup . Titanium Backup это, пожалуй, одно из самых лучших решений для бэкапа, но оно требует рут права.
Для создания и восстановления резервной копии будем использовать команды ADB (Android Debug Bridge) . Эта утилита включена в Google Android SDK, который Вы можете загрузить бесплатно.
Для начала Вам необходимо установить Java Development Kit (если не установлен), так как Android SDK требует ее наличия. Загрузите и установите 32-битную версию Java Development Kit (Android SDK требует 32-битную версию, даже если у Вас установлена 64-битная версия Windows).
Далее загрузите и установите Android SDK . Если SDK говорит, что не может найти Java, то, возможно, Вы установили 64-битную версию, в этом случае установите 32-битную.
После того, как Вы успешно установили SDK, запустите Android SDK Manager из меню Пуск. Поставьте галочку напротив Android SDK Platform-tools и нажмите кнопку установки, чтобы установить пакет инструментов для платформы, который содержит ADB. Если Вы увидите ошибку, то запустите SDK Manager от имени Администратора (нажмите на иконку SDK Manager в меню Пуск и выберите «Запустить от имени Администратора»).

Вы должны включить отладку по USB на своем устройстве. Вы можете сделать это из инструментов разработчика в настройках Android.

Теперь соедините ПК и свое устройство по USB кабелю. У Вас должны быть установлены драйвера для Вашего смартфона, обычно их можно скачать с сайта производителя. Установите Google USB Driver через Android SDK Manager(подпапка Extras), возможно, это сработает.
Запомните путь, где установлен Android SDK. Он отображается в самом верху окна Android SDK Manager рядом с надписью SDK Path.

Вам надо найти файл adb.exe в папке platform-tools. Обычно он находится по пути C:\Users\NAME\AppData\Local\Android\Android-sdk\platform-tools.
Перейдите в эту папку и, зажав кнопку Shift, нажмите правой кнопкой мыши на свободном месте, в открывшемся контекстном меню выберите «Открыть окно команд». Чтобы проверить соединение adb с Вашим устройством выполните команду adb devices .

В списке должно отобразиться Ваше устройство. Если его нет, значит драйвер установлен неправильно.
Теперь Вы можете воспользоваться командами adb для создания резервной копии файлов Вашего устройства. Для полного бэкапа выполните следующую команду:
adb backup -apk -shared -all -f C:\Users\NAME\backup.ab
Команда создаст резервную копию всех установленных приложений (apk файлы) и данных на SD карте в файл C:\Users\NAME\backup.ab на вашем компьютере. Замените NAME в команде на имя пользователя Вашего компьютера или укажите другое расположение.

При выполнении команды на телефоне необходимо подтвердить создание резервной копии. Вы также можете защитить резервную копию паролем.

В зависимости от количества данных процесс может занять некоторое время.
Для восстановления резервной копии необходимо выполнить следующую команду:
adb restore C:\Users\NAME\backup.ab
Появится подтверждение, которое содержит информацию о том, что резервная копия заменит все данные на устройстве. Если на бэкап установлен пароль, то необходимо будет ввести его.

Чтобы создать полный бэкап телефона Android без рут прав надо быть средним пользователем, который понимает особенность Android, но с помощью нашей инструкции это сможет сделать и новичок. Надеемся, что эта функция будет доступна в интерфейсе Android в будущем.
Резервное копирование системных и пользовательских данных и установленных на телефон или планшет программ - функция, к использованию которой пользователи операционной системы Андроид прибегают не так часто, но значение которой трудно переоценить. Самое дорогое в современном мире - это информация, и иногда легче примириться с материальными потерями, чем с результатами работы за длительное время. Но если даже Вам попросту нужно сделать миграцию с одного устройства на Android на другое, полный бэкап всех настроек и приложений с возможностью затем восстановить их на новом девайсе является для пользователя самым удобным способом. Ведь устанавливать по новой кучу программ и в каждой производить все необходимые манипуляции по настройке - занятие не самое лёгкое.
В целом, резервная копия всех Ваших важных данных, находящихся на устройстве с Андроид, должна делаться каждый раз, когда Вы выполняете с ним операции, могущие повредить работоспособности операционной системы: прошивку устройства, получение root-прав и т.д. Если что-то пойдёт не так, наличие копии, которая поможет вернуть Ваш телефон или планшет в изначальное состояние, позволит сберечь Вам много драгоценного времени и ещё более ценных нервных клеток.
В этой статье мы расскажем Вам, как сделать резервное копирование различных типов данных на операционной системе Андроид и как их потом можно будет восстановить для дальнейшего использования.
Компания Google, разработчик ОС Android, позаботилась о том, чтобы личные контакты и почтовая переписка пользователя могли синхронизироваться с его учётной записью в Google, т.е. с почтовым адресом gmail. Настраивается данная синхронизация очень просто:
1. Зайдите в главное меню программ Вашего устройства;
2. Войдите в "Настройки";
3. Войдите в "Аккаунты и синхронизация";
4. Выберите адрес gmail, который Вам нужно синхронизировать, и отметьте галочками те данные, которые Вы желаете сохранить: контакты, почту gmail, календарь и т.д. После этого отмеченные галочками данные будут автоматически сохраняться в Контактах Google в интернет;
5. Если Вы отключите автоматическую синхронизацию в фоновом режиме, это всегда можно сделать вручную.
С помощью синхронизации с учётной записью Google Вы сможете получить доступ к своим данным всюду, где есть компьютер, и пользоваться ими даже без досутупа к Вашему устройству на Android.
Вышеупомянутый способ резервного копирования прост и удобен, но он сохраняет лишь телефонные контакты и почту пользователя. Что же делать тем, кто желает сохранить все настройки системных приложений и настройки пользовательских приложений, которые установлены на устройстве? Одним из лучших решений, умеющих делать полный бэкап, чтобы затем восстановить систему в прежнее состояние после перепрошивки или других подобных действий, является приложение Titanium Backup , доступное для скачивания в Google Play Маркете.
Для работы данного приложения Вам будет необходимо получить права root, поэтому позаботьтесь об этом заранее. Резервная копия сохраняется на карту памяти SD, поэтому проверьте, чтобы на ней было достаточно места, чтобы вместить все необходимые данные.
Программа в бесплатной версии позволяет выполнять базовые функции, но чтобы использовать продвинутые возможности ("заморозка приложений", использование нескольких резервных копий приложения и т.д.) - программу придётся купить.
Использование Titanium Backup не представляет особых трудностей. Сохранять копии приложений можно поодиночке, так и с помощью групповых действий, позволяющих сделать резервное копирование всех пользовательских приложений отдельно, всех системных данных, всего вышеперечисленного вместе и т.д. Кроме того, Titanium Backup позволяет "заморозить" выбранные приложения, прекращая все их процессы в системе.

Само собою, для восстановления предлагаются также различные опции, предлагающие восстановить всё вместе или по частям. После восстановления данных необходимо перегрузить устройство для вступления изменений в силу.
Изучите руководство пользователя программы внимательно, чтобы случайно не натворить ничего лишнего. В целом, приложение Titanium Backup является одним из самых гибких решений для Андроид, облегчающих миграцию приложений после перепрошивки устройства, и надёжно защищающих Ваш телефон или планшет от потери важных данных.
Резервная копия, получаемая вышеупомянутым способом с помощью Titanium Backup, сохраняет настройки всех приложений, установленных в Вашей ОС Андроид. Но нужно понимать, что если нужно сделать полный бэкап прошивки, этот вариант Вам не совсем устроит. Лучше всего для этого подойдут специализированные приложения для работы с прошивкой. Одним из самых популярных подобных приложений является ROM Manager , который также доступен для скачивания на Маркете Google Play. Rom Manager позволяет не только выполнять полное резервное копирование системы, но и делать перепрошивку Вашего устройства на Андроид, в том числе и с флеш-карты. Приложение работает с ClockWorkMod Recovery, который является более продвинутой версией штатной утилиты для прошивки и восстановления системы на Андроид.

Для того, чтобы сделать полный бэкап Вашей прошивки, выполните следующие действия:
1. Запустите программу и выберите пункт "Flash ClockWorkMod Recovery";
2. В разделе "Install or Update Recovery" выберите пункт "ClockWorkMod Recovery" и выберите модель своего Андроид-девайса;
3. Выберите "Install ClockWorkMod";
4. При необходимости согласитесь с предоставлением программе прав root-доступа;
5. После этого в главном окне программы Вы можете создать резервную копию прошивки своего устройства;
6. Если Вам нужно восстановить ранее сохранённую резервную копию, в разделе "Backup and Restore" выберите соответствующую опцию;
7. Обратите внимание, так как сохраняется вся прошивка, процесс резервного копирования может осуществляться достаточно длительное время, наберитесь терпения.
Программа ROM Manager также может выполнять некоторые другие полезные действия, например, поиск прошивки для Вашего устройства. Так как приложение работает непосредственно с прошивкой, его использование может быть фатальным. Внимательно изучите инструкцию к приложению, а также проверьте его на совместимость с Вашим устройством, чтобы не превратить Ваш телефон или планшет в безжизненный кирпичик.
Для сохранения резервных копий приложений, если у Вас отсутствуют Root-права, могут подойти другие решения. Одним из них является программа Helium . Она умеет работать как с "рутированными" Андроид-устройствами, так и с теми, у которых данная функция не активирована. Программа бесплатная, но в бесплатной версии не работает функция восстановления бэкапа с облачного хранилища Google Disk, поэтому можете сразу отказываться от такой возможности, и работать с картой памяти SD.
Для работы с Андроид-устройством, не имеющим root, нужно скачать дополнение на компьютер и установить его. После этого необходимо включить на телефоне или планшете режим отладки по USB, подключить устройство к компьютеру, и работайте с программой на своём устройстве точно так же, как работали бы при имеющихся root-правах.

Мы рассмотрели основные способы резервного копирования различных элементов системы Андроид. Надеемся, теперь Вы знаете, как сделать бэкап и потом восстановить из него как Ваши личные данные, так и полностью данные приложений и даже всю прошивку. Не забывайте, что перед тем, как осуществлять с телефоном различные операции, желательно сохранять важные данные и документы в другом месте, например, на компьютер. Внимательно читайте инструкции к программам и Вашему устройству на Андроид, и всё у Вас будет получаться лучшим образом.
Временами без сброса данных или отката андроид к заводским опциям продолжать работу с телефоном или планшетом элементарно нельзя. Оснований для этого большое количество, но результат всегда один утрата всех собственных данных, которые копились длительное время. Предупрежден означает вооружен. В предоставленной заметке мы побеседуем о том, как сделать копию (бекап) ценных данных с поддержкой Google-аккаунта .
Ни для кого не тайна, что Android и Гугл – это целое единое, и ОС полностью и всецело находится в зависимости от собственного производителя. Возможность создания резервных копий по умолчанию предусмотрена в , то есть устанавливать дополнительные приложения не нужно.
1. В начале нужно подключить синхронизацию вашего прибора с учетной записью Гугл: Настройки –> Личное –> Учетные записи –> Google.
2.Нужно выбрать свой аккаунт и отметить все поля галочками.
3. Далее переходим в Настройки –> Личное –> Резервное Копирование и Сброс Настроек и отмечаем галочками поля Архивации данных и Авто восстановления . Нужно проверить, чтобы в поле Резервной Учетной Записи был прописан именно тот аккаунт , с которым вы работали в пункте 1.

Отметьте все поля галочками в разделе синхронизации данных с Google-аккаунтом (слева) и удостоверьтесь, что для Авто восстановления избран как раз данный акк (справа)
В разделе синхронизации данных с Google-аккаунтом доступна кнопка «Синхронизировать». Нажмите на нее, и все ваши данные скопируются в хранилище. Далее, чтобы возобновить их, нужно войти в собственную учетную запись Гугл с телефонного аппарата, и данные возвратятся к вам. Под данными мы подразумеваем все приложения, поставленные раньше на прибор, настройки беспроводных сетей, пароли и многое другое.
Как сделать бекап списка контактов в телефонной книге?
Зайдите в Контакты устройства и в Меню выберите пункт «Импорт/Экспорт». В открывшемся окне выберите экспортировать список во внутреннюю память (на SD-карту)
| Статьи по теме: | |
|
Чем открыть PSD файл: просмотр, редактирование и конвертирование
Файл с расширение PSD является документам Adobe Photoshop, это файл с... Как увеличить шрифт в вконтакте
А знаете ли вы, что руководство соцсети позаботилось о пользователях,... Что такое закладки Как настроить закладки в яндексе
Иногда с рабочего окна любого браузера может исчезнуть панель вкладок,... | |