Выбор читателей
Популярные статьи
Всем привет!
После того, как я написал несколько уроков про iPhone, мне стали всё чаще задавать следующий вопрос: Сергей, почему компьютер не видит Айфон . Одно дело, когда тебя один раз про это спросили, а другое дело, когда этот вопрос поступает регулярно! Я решил разобраться с этим вопросом и как оказалось причины тому могут быть очень разные и естественно подход к решению этой проблемы тоже может отличаться.
Я собрал 10 советов , о которых хочу вам здесь рассказать. Сразу приступим к делу!
Один из проверенных способов решить эту проблему заключается в переустановке драйверов на USB для айфона. Нам нужно через Диспетчер устройств их удалить, а потом заново установить.
Первым делом с помощью USB кабеля подключите к компьютеру iPhone. Далее зайдите в Свойства раздела Компьютер и откройте Диспетчер устройств .

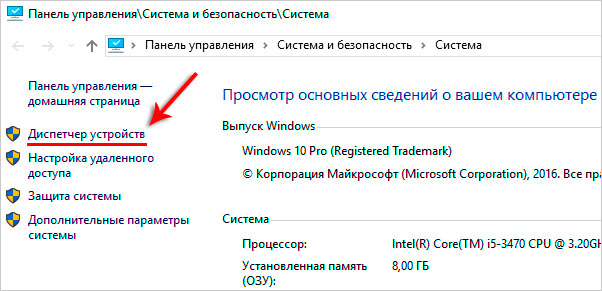
В открывшемся окне найдите раздел Контролеры USB или это ещё может быть раздел Переносные устройства . Откройте его и отыщите пункт Apple Mobile Device USB . По нему нужно нажать правой кнопкой мыши и выбрать пункт Удалить .

В подтверждающем окне поставьте галочку "Удалить программы драйверов для этого устройства " и жмите ОК .
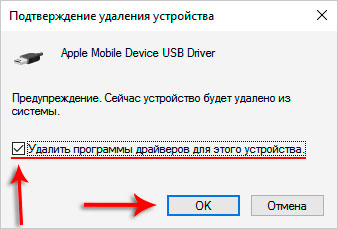
Старый, плохой, не нужный драйвер будет удалён!
Теперь отключите от компьютера USB кабель айфона и снова вставьте. Драйвер будет установлен заново, о чём говорит следующее окно:
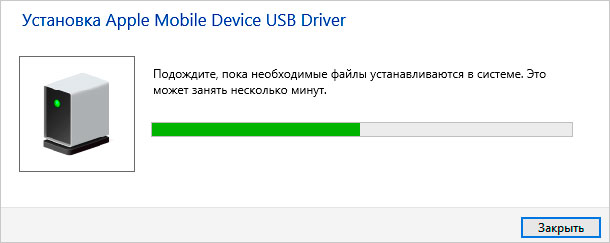
Также на iPhone у нас должен появится запрос на разрешение дать компьютеру доступ к фото и видео. Естественно жмём Разрешить .
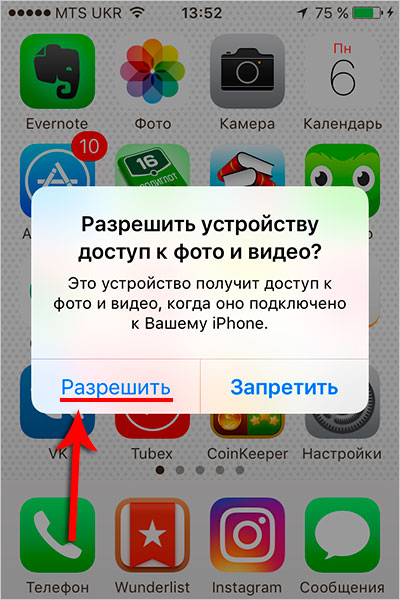
В большинстве случаев, когда компьютер не видит айфон, этот способ решат проблему. Но если вам это не помогло, то давайте попробуем другие советы!
На каждом компьютере есть материнская плата, а на ней установлены чипсеты. Так вот эти чипсеты отвечают за подключение к компьютеру различных устройств. Для нормальной работы чипсетов тоже нужны драйвера. В некоторых случаях драйвера начинают работать не стабильно. Чаще всего это может случиться если из каких-то .
Бывает такое, что компьютер не то что не видит айфон, он вообще никакие другие телефоны или флешки не может обнаружить. У меня как раз-таки на старой Винде такое и было. Помогло обновление драйверов на чипсет.
Как поступить в данной ситуации?
Первый вариант. Сначала откройте сайт http://devid.info/ru и жмите по зелёной кнопке Скачать , чтобы загрузить программку DevID agend, для быстрой установки и обновления драйверов.
При установке снимите галочки, чтобы лишнего не установить.

После запуска программы можно нажимать Начать поиск и программа просканирует оборудование и предложит обновить старые драйвера.
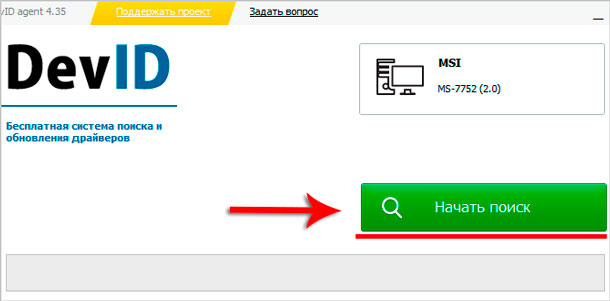
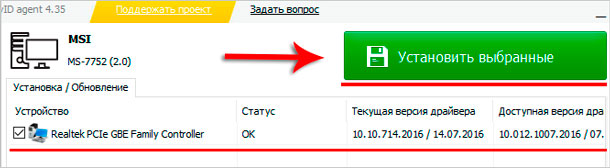
Хорошо если будет свежая версия драйвера для чипсета. В таком случае он обновится. Но если нет, то пробуем следующие действия.
1.2 Скачать и установить чипсет
Второй вариант это самому скачать драйвера и установить их. В зависимости это вашей материнской платы, это может быть чипсет от intel или от amd. Рассмотрим установку на примере чипсетов от intel.
На официальном сайте Интел, вот по этой ссылке: https://downloadcenter.intel.com можно скачать программу для чипсетов. Нажимаем синюю кнопку Chipset .

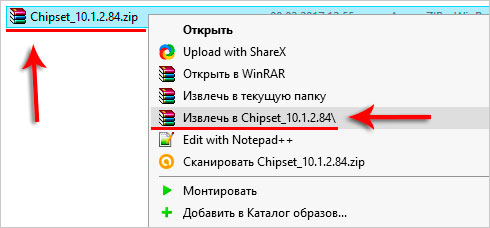


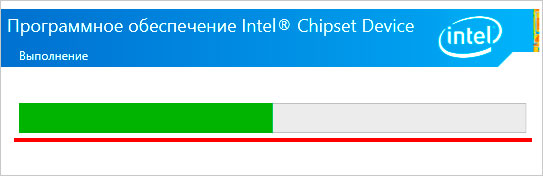
1.3 Авто-подбор драйверов Intel
Третий вариант. Ещё можно сделать так, чтобы Intel сами подобрали нужные для нашей системы драйвера. Для этого у них на сайте есть специальная утилита, которая просканирует наше оборудование и установит нужные программы.
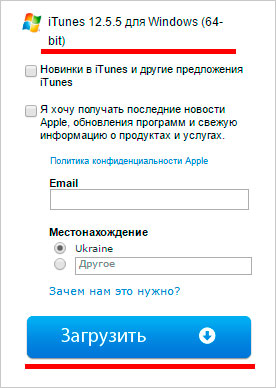
Скачайте свежую версию и установите поверх старой. Программа будет обновлена.
Перед тем как выполнять этот шаг, обязательно отключите от компьютера айфон и закройте iTunes. Сейчас нам нужно перезапустить службы Apple. Потому как мало ли, вдруг они тупят.
Откройте строку поиска нажав горячие клавиши WIN+Q и введите в строку поиска Службы .
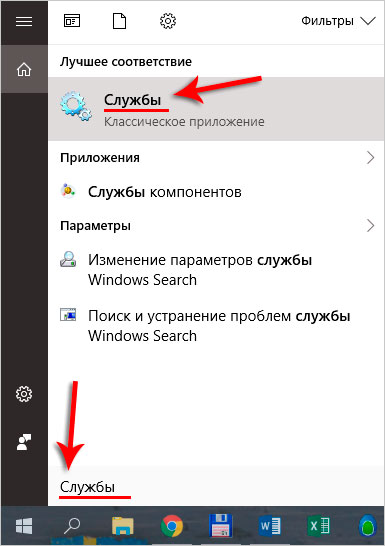
Запускаем найденную программу и находим службу Apple Mobile Device Service . Открываем её двойными щелчком мыши.
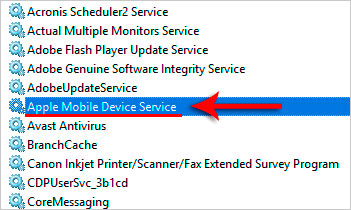
Останавливаем службу.

Теперь нужно убедиться, что тип запуска стоит Автоматически и после этого заново Запустить эту службу.
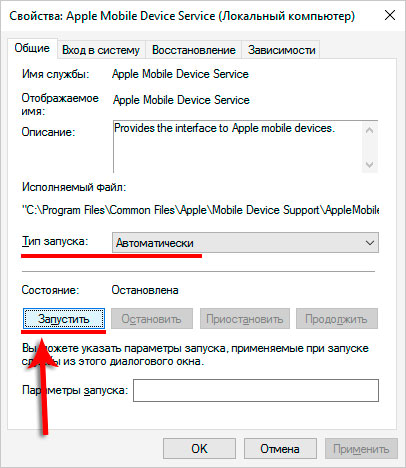
После обновления iTunes и перезапуска службы Apple, компьютер уж точно теперь должен увидеть айфон. Откройте раздел Компьютер и найдите здесь телефон.
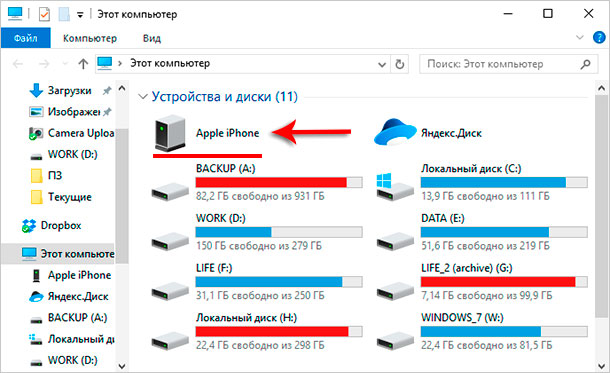
В моём случае он в самом верху, но у вас может быть и внизу. Будьте внимательны, вдруг компьютер видит айфон, а вы просто здесь не обращаете на него внимание!
Если вы подключите свой айфон к другому компьютеру, то сразу сможете понять куда копать дальше. Если другой компьютер увидит айфон, то проблема скорей всего на стороне вашего компьютера, который не видит телефон. Если же и другие компьютеры или ноутбуки не видят iPhone, то тогда уж точно что-то с USB кабелем или же с самим телефоном! Для надёжности, я бы подключил телефон к двум разным компьютерам, на которых стоят разные системы.
Если ни один из вышеописанных способов не решил проблему и ноутбук или компьютер по-прежнему не видит айфон, то значит что-то сломалось в самом устройстве. Я думаю, что просто разъём питания, в который вставляется кабель, просто вышел из строя.
Пробуйте, тестируйте и я надеюсь у вас все получится.
Вы никогда не задумывались, сколько технических устройств может заменить один Айфон, который преспокойно помещается в кармане ваших джинсов?
Давайте посчитаем: фотоаппарат, видеокамеру, телевизор, MP3 плеер, игровую приставку, электронную книгу. Но для того, чтобы полноценно пользоваться всеми этими возможностями, необходимо периодически подключать телефон к компьютеру через USB порт и закачивать новые игры, мелодии, книги, а на , наоборот, сливать из памяти Айфона фотографии и видеоролики, которые вы сняли за это время.
Но что делать, если вы подключили iPhone к компьютеру, сделали все правильно – а результата нет? , как будто его не существует.
В этой ситуации главное – не паниковать, а спокойно, не спеша разобраться в ситуации. Большинство причин, по которым компьютер может не видеть Айфон, подключенный через USB шнур, исправить очень легко, и для этого не нужно никакого особенного знания электронной техники. Итак, рассмотрим по порядку все причины сбоя и попытаемся их устранить.
Самое первое, что вам необходимо сделать – вынуть шнур из разъема и затем снова вставить. Не помогло? Вытащите кабель еще раз и вставьте его в другой порт USB. Возможно, тот разъем, к которому вы всегда подключаете телефон, вышел из строя, поэтому соединения не возникает.
А может быть, проблема в шнуре? Если у вас есть запасной, то смените шнур и попробуйте подключить Айфон снова. Хорошо. когда у вас есть электронный тестер для измерений – с его помощью можно проверить, не сломан ли шнур. Включите тестер в режим «прозвонки» и проверьте каждый контакт: если все они «звенят», значит, шнур в порядке.
Как вариант, нужно почистить контакты вашего шнура – вдруг они загрязнились или окислились? Это можно сделать с помощью обычного школьного ластика, хорошенько натерев им контакты, пока металл не заблестит. Не забудьте удалить мелкие крошки ластика с разъема.
Нередко проблему нехватки USB разъемов пользователи решают подключением хабов, или разветвителей. Возможно, вы тоже подключаете шнур к компьютеру не напрямую, а через хаб или удлинитель.
В этом случае имеет смысл убрать промежуточные подключения и посмотреть, не исправится ли положение.
Многие технические сбои устраняются одним и тем же простым действием – перезагрузкой. Как ни надежна ваша техника, но и она не застрахована от мелких неполадок.
А на всякий случай – и Айфон тоже, после чего попробуйте подключиться снова. Нередко проблемы после этого исчезают сами собой.
Если перезагрузка не принесла положительного результата, можно попытаться переустановить iTunes. Не исключено, что программа повреждена и потому не работает так, как нужно.
Удалите iTunes с компьютера, воспользовавшись одним из деинсталляторов, после чего установите ее снова, выбрав самую последнюю версию, совместимую с вашей операционной системой. После переустановки попробуйте подключить Айфон снова.
Иногда случается, что после подключения вы видите, что аккумулятор вашего iPhone начал заряжаться, в то же время компьютер не распознает наличие телефона. Возможно, проблема в микросхеме, управляющей питанием Айфона.
Чтобы удостовериться в этом, придется обращаться в мастерскую, так как в домашних условиях эту неисправность вы ни диагностировать, ни устранить не сможете.
Соединение между iPhone и компьютером может не установиться, если поврежден разъем телефона. Иногда к этому приводит падение с высоты или попавшая внутрь разъема влага, крошки или другие инородные субстанции. При этом сам iPhone вполне может оставаться работоспособным, и вы не замечаете неисправности, пока не испытываете необходимости в подключении.
Конечно, вы можете , снять с него крышку и попробовать почистить разъем самостоятельно. Но лучше все же этого не делать, а обратиться в специализированный сервисный центр, тем более, что к отказу разъема может привести повреждение нижнего шлейфа, ответственного за питание.
Это иногда происходит при падении и ударе о пол. Замена шлейфа питания обойдется не слишком дорого, но главное, что ваш Айфон снова будет полностью исправен.
Если вы недавно экспериментировали со своим iPhone и установили на него кастомную прошивку, вполне вероятно, что она работает не лучшим образом.
Если у вас не получится вернуть заводские настройки самостоятельно, придется обращаться к специалистам и установить лицензионную прошивку.
Правда, это приведет к потере всех данных, зато вы будете полностью уверены в надежности и работоспособности своего Айфона.
Эксплуатация смартфонов Apple iPhone часто осуществляется в связке с компьютерами. С их помощью создаются резервные копии, копируются новые фильмы и музыка, происходит восстановление операционной системы. Что делать, если компьютер не видит Айфон, подключаемый к USB-порту? Причины могут быть как простыми, так и очень серьезными. Попробуем разобраться в них и восстановить нормальное подключение к компьютеру.
Основные причины отсутствия нормального коннекта таковы:
Давайте рассмотрим все эти причины и попробуем восстановить связь между ПК и смартфоном.
Соединительные кабели, используемые для подключения смартфонов к компьютерам, имеют свойство выходить из строя – сказывается низкая надежность отдельных проводников. В результате поломки рассчитывать на нормальный коннект не приходится. Также причинами поломки могут стать действия домашних животных – кабели привлекают собак и кошек, которые любят поиграться с веселыми проводками. Владельцам Айфонов от этих веселых игр становится невесело, так как нужно тратить деньги на приобретение новых аксессуаров.
Домашние животные очень любят погрызть кабели и шнуры зарядных устройств, поэтому мы рекомендуем хранить их в недоступных для живности местах.
Как проверить целостность используемого кабеля? Можно попробовать подключить его к зарядному устройству, но это не позволит проверить целостность всех проводников. Поэтому лучше всего опробовать данный кабель на другом Айфоне, подключив его к USB-порту своего компьютера . Если все проводники исправны, компьютер должен опознать подключенное устройство. Если никакой реакции по-прежнему нет, следует продолжить поиски неисправности.

Во многих компьютерах и ноутбуках, отработавших 3-4 года, можно отыскать неисправные USB-порты. Подключение внешних устройств к ним приводит к зависанию операционной системы, к различным ошибкам и перезагрузкам, а также к полному отсутствию каких-либо реакций. Проверьте текущий порт, подключив к нему какое-нибудь устройство и оценив реакцию операционной системы (должен раздаться сигнал подключенного устройства). Если реакции нет, то выбранный порт, скорее всего, находится в неисправном состоянии.
Если выбранный порт не работает, а компьютер не видит iPhone, попробуйте подключить смартфон к другому USB-порту. В некоторых случаях это приносит положительные результаты. Если никакой реакции по-прежнему нет, то проблема заключается в кабеле (который мы уже проверили) или в самом iPhone. Также мы рекомендуем прочистить разъемы в смартфоне, кабеле и в ПК с помощью тонкой картонки и спирта (одеколона, лосьона).
На вашем компьютере не осталось свободных портов? В таком случае вы можете воспользоваться USB-разветвителем, подключенным к работающему порту. Для стационарных компьютеров продаются платы расширения и встраиваемые картридеры, позволяющие расширить количество портов с минимальными денежными вложениями.

Почему компьютер не видит Айфон через USB? В отдельных случаях проблема связана с некорректной работой некоторых служб. Если iTunes не хочет распознавать подключенный iPhone, следует перезапустить службу Apple Mobile Device Service (AMDS). Процедура перезапуска предельно проста и не вызывает сложностей даже у начинающих пользователей. Перезапустив службу, вы сможете рассчитывать на корректное определение подключенного смартфона
. Как разобраться с некорректной работой данной службы?
Если компьютер не видит Айфон через USB, закройте приложение iTunes и отключите смартфон от компьютера. Зайдите в «Панель управления – Администрирование – Службы» и найдите в появившемся списке службу Apple Mobile Device Service. Сделайте двойной щелчок мышью по имени службы, нажмите на кнопку «Остановить» - служба AMDS остановится. Далее жмем на кнопку «Запустить» и устанавливаем тип запуска «Автоматически», если там стояло какое-то другое значение. Теперь отправляем ПК на перезагрузку и пробуем подключить Айфон заново.
В некоторых случаях некорректная работа службы бывает связана с конфликтами с защитным программным обеспечением (брандмауэры, антивирусы). Попробуйте отключить или переустановить это ПО, после чего проверьте видимость подключаемого смартфона.

Почему компьютер не видит Айфон, если кабель и порты целые, а служба AMDS находится в запущенном состоянии? Проблема может быть связана с некорректной работой приложения iTunes. Для того чтобы избавиться от этой проблемы, приложение следует переустановить. Удаляем его со своего компьютера, проверяем отсутствие папок, которые могли остаться после деинсталляции программы (об этом мы писали в наших обзорах). Также не мешает выполнить полную очистку компьютера и реестра с помощью полезной утилиты CCleaner
.
Далее перезагружаем компьютер и приступаем к повторной установке iTunes – для того чтобы скачать последнюю актуальную версию этого приложения, необходимо посетить сайт компании Apple. Проходим в раздел скачивания, снимаем галочки получения рассылок (зачем вам эти рассылки?), нажимаем на кнопку «Скачать». После скачивания и установки приложения пробуем подключить смартфон – компьютер должен его опознать.

Мы с вами рассмотрели немало способов, позволяющих быстро восстановить подключение к компьютеру. Но мы забыли самый простой способ избавления от проблемы, который нужно было бы задействовать сразу же после ее появления – это перезагрузка. И действительно, многие проблемы со смартфонами устраняются сразу же после их перезагрузки и повторного запуска операционной системы. Если вы столкнулись с проблемой, что компьютер не видит подключенный iPhone, попробуйте перезагрузиться.
Если перезагрузка не помогла, кабель и порты целые, а iTunes работоспособен, можно выполнить восстановление Айфона через режим DFU. О том, как войти в режим DFU, мы уже не раз писали в наших обзорах – воспользуйтесь поиском по сайту. Помните, что восстановление приводит к полному удалению данных из внутренней памяти – убедитесь, что у вас есть резервная копия всех важных данных и файлов. После завершения восстановления вы можете подключить Айфон к компьютеру и протестировать подключение.

Вы уже опробовали все, что можно было опробовать, но никаких результатов нет? Вполне возможно, что проблема связана с вашим Айфоном – он сломался. Да, Айфоны ломаются, у них есть такое свойство, как и у любых других смартфонов. Если вашему смартфону ничего не помогает, обратитесь в сервисный центр
– здесь его проверят специалисты и вынесут свой вердикт. После проведения диагностических и ремонтных работ вы получите в свое распоряжение работоспособный iPhone, успешно определяющийся компьютерами.
Не пытайтесь отремонтировать iPhone самостоятельно – для этого нужны специальные знания, инструменты и диагностическое оборудование.
Случалось ли вам испытывать раздражение из-за того, что в отвественный момент выясняется – компьютер не видит айфон через usb? Сегодня вы узнаете о причинах явления и способах их устранения.
Решаем сами
Ситуация 1. ПК не определяет новое устройство, а на экране Iphone отсутствует уведомление о подключении.
Решение. Отключите кабель смартфона из порта usb и вставьте туда другой носитель. Успешное считывание информации и опознание флешки компьютером свидетельствует о проблемах в самом шнуре или гнезде в Iphone. Обратитесь в мастерскую для диагностики, ремонта или замены соединительного кабеля. Если же информация не считывается ниоткуда, порт компьютера неработоспособен.
Подобная проблема возникает и в случае использования кабелей сторонних разработчиков. Несовпадение стандартов, отсутствие драйверов, мелкие дефекты – основные причины невидимости компьютером гаджета.
Ситуация 2. Ситуация 1 усугубляется трудностями управления.
Решение. Нарушить работу соединения могут частицы пыли. Некоторые пользователи халатно относятся к любимым гаджетам. Мусор из штанов, брюк или сумки проникает через разъем для USB-кабеля внутрь, парализуя надежную работу устройства. Добавляют проблем и агрессивные частицы, способные окислять их. Положение исправит генеральная уборка корпуса любимого гаджета.
Ситуация 3. Компьютер видит устройство, но не видит содержимое памяти.
Решение. Переформатирование iPhone, замена операционной системы на ПК или использование эмулятора.
Устройства Apple заточены под работу с операционной системой Макинтош. По умолчанию модули памяти гаджета форматируются в файловой системе HFS. Эта система не признается Windows, установленной на большинстве компьютеров. Устраняется проблема такими способами:
Ситуация 4. Iphone подключается, отображается соответствующее уведомление, но в iTunes устройство не видно.
Решение. Сделайте резервное копирование медиабиблиотеки и переустановите программу. Попробуйте по очереди установить свежую версию и старую. Сбой будет устранен и смартфон определится.
Без мастера не лезь!
Рассмотренные выше ситуации можно разрешить самостоятельно. Далее на повестке дня ситуации, требующие вмешательства профессионалов.
Ситуация 5. Компьютер в упор не видит Iphone. Вроде бы все работает, но контакты влажные.
Решение. Как можно скорее прекратите использовать устройство и отнесите в авторизированный сервисный центр. Неполадка вызвана попаданием влаги внутрь аппарата. Самостоятельно высушить его недостаточно, необходима проверка работоспособности жизненных узлов смартфона. Квалифицированный специалист выполнит эту процедуру за короткий промежуток времени.
Ситуация 6. Обновили прошивку. До замены все работало, сейчас комп не распознает usb.
Решение. Поможет смена прошивки в сервисном центре. Причина явления – сбои в загрузке, особенно, если обновление проводилось в сетях с нестабильным интернетом. В момент обрыва могли передаваться фрагменты, которые отвечают за работу разъемов. В итоге компьютер лишается важной информации, помогающем ему идентифицировать гаджет.
Ситуация 7. Iphone упал. Корпус целый, все работает, но компьютер его в упор не видит.
Решение. Замена шлейфа питания. Удар провоцирует нарушение работы контактов и повреждение шлейфа питания, который идет к разъему usb.
Ситуация 8. Не удается импортировать фотографии с айфона. Компьютер не распознает устройство как камеру.
Решение. Использование альтернативных средств. Например, войдите под своим аккаунтом в облачный сервис Apple iCloud. Откройте виртуальный интерфейс вашего гаджета и скачайте фотографии на ПК.
Проверьте, имеет ли компьютер статус доверенного устройства. Для этого после разблокируйте устройство и подтвердите запрос доверия на экране гаджета. Компьютер получит доступ к управлению настройками айфона.
Можно также воспользоватся встроенным ПО управления изображениями. На Макинтошах эта опция обозначается «Захват фотографий», а в среде Windows – «Импорт фотографий» в меню портативных устройств.
Описанные выше проблемы не проедят большую дырку в семейном бюджете. Однако их можно избежать, бережно относясь к своему гаджету. Для этого достаточно выполнять 3 простых правила: класть в карман только в специальном чехле, использовать для подсоединения оригинальные кабели и держать его подальше от источников грязи.
На начальной стадии эксплуатации Apple iPhone у пользователей появляется множество вопросов связанных с выполнением элементарных процедур – Как установить игру? Как загрузить музыкальные файлы в iPhone? Что такое скраббинг? Почему фото с iPhone не переносятся на компьютер? Именно на последний вопрос мы и постараемся сегодня ответить.
Если вам все-таки не удается импортировать фотографии на компьютер или компьютер не распознает устройство iPhone, iPad или iPod touch как камеру, выполните следующие действия.

Если вы включили Медиатеку iCloud на компьютере Mac и устройстве iPhone, iPad или iPod touch, ваши фотографии могут уже быть на вашем компьютере. Выполните следующие действия, чтобы проверить наличие фотографий в программе «Фото» для macOS. Также можно перейти на веб-сайт iCloud.com и открыть программу «Фото», чтобы просмотреть всю медиатеку и выбрать фотографии для импорта. Если вы не включили Медиатеку iCloud, попробуйте использовать для доступа к фотографиям на своем компьютере функцию Мой фотопоток.
Если вы не используете Медиатеку iCloud или функцию «Мой фотопоток», попробуйте следующие действия.

Если камера не отображается в диспетчере устройств, проверьте исправность своего устройства с ОС iOS, подключив его к другому компьютеру. Если на другом компьютере устройство iOS распознается как камера, обратитесь за помощью в Microsoft или в другую службу поддержки ОС Windows на вашем компьютере.
Есть жестокий способ, если все попытки ввода пароля исчерпаны и нет компьютера, которому бы ваш iphone «доверял».
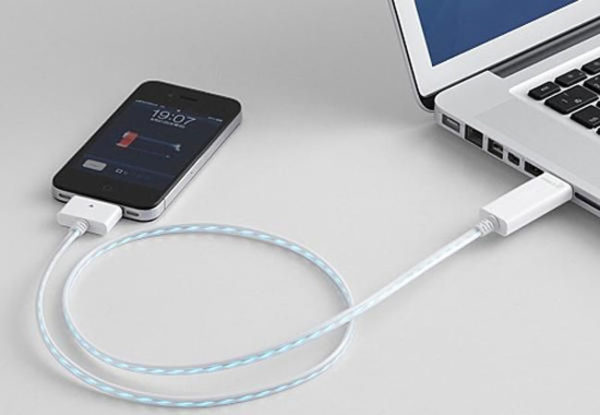
Наряду с подключением при помощи провода, перенос фотографий может также осуществляться по беспроводному подключению. Процесс переноса фото при помощи Wi-Fi кардинально не отличается от прочих способов. То есть происходит так же. Только перед началом переноса понадобится выполнить синхронизацию по Wi-Fi.
Делается это следующим образом. Для начала потребуется подключить устройство при помощи кабеля и открыть iTunes. В левой части окна, в блоке «Устройства» необходимо выбрать iPhone или iPad для синхронизации. Во вкладке «Обзор» в блоке «Параметры» нужно будет поставить чекбокс напротив «Синхронизац. устройства через Wi-Fi». Теперь гаджет будет автоматически выполнять синхронизацию, когда находится в одной сети с компьютером, на котором уставлен iTunes.
С телефона синхронизацию можно запустить через параметры устройства. Для этого в меню «Основные» понадобится выбрать пункт «Синхронизация с iTunes по Wi-Fi». О наличии синхронизации свидетельствует пиктограмма в трее телефона. Теперь устройство отображается как подключенное. Следовательно, все действия над ним смогут совершаться так же, как и при подключении с помощью обычного кабеля – витая пара.

В OS X есть встроенная утилита с названием «Захват изображений», при помощи которой можно получить доступ к фотографиям, даже если устройство, где они хранятся, не распознано компьютером как носитель. С помощью этой программы я переписываю отснятое видео и фотографии с GoPro камеры и иногда с iPhone.
ШАГ 1. Подключаем iPhone к MAC при помощи USB кабеля и запускаем приложение «Захват изображений».
ШАГ 2. Выделяем необходимые для импорта фотографии и нажимаем «Импортировать». Для выбора нескольких фотографий зажмите кнопку Command.
Данный тип взаимодействия устройств подразумевает обязательное подключение специального шнура (USB-кабеля), соединяющего айфон и компьютер.
Для ОС Windows
Примечание. В момент первого подключения iPhone к компьютеру на экране айфона появится сообщение с вопросом: «Доверять этому устройству?» Разумеется, если вы хотите перекинуть фотографии, то нужно выбрать пункт «доверять».
Для Мас (OS X)

Отличная альтернатива второму способу, поскольку путем использования вспомагательных облачных сервисов, можно достаточно быстро скинуть большое количество фотографий с iPhone на компьютер. Для этого нужно хорошее интернет-соединение, а также наличие зарегистрированного аккаунта в одном или нескольких сервисах: Яндекс.Диск, DropBox, Облако Mail.Ru. При малом количестве изображений подойдет даже электронная почта.
| Статьи по теме: | |
|
Что такое расширение файла VHD?
При наличии на компьютере установленной антивирусной программы... Реферат: Вирусы удивительные существа Проект на тему компьютерные вирусы
Ф едеральное агентство по образованию ф едеральное государственное... Apple AirPlay: что это и как включить на iPhone, iPad, Mac, Apple TV, Windows и телевизоре
Если Вы стали обладателем телефон iPhone - Вам очень повезло, ведь... | |