Выбор читателей
Популярные статьи
Когда вы потеряли и удалили данные на iPhone из последующих случаях, восстановление данных прямо с iPhone будет лучшем способом.
Убедитесь, что ваш телефон подключен при помощи USB кабели. Потом запустить UltData (iPhone Data Recovery) на впшем компьютере. Режим по умолчанию «Восстановить данные с устройства». Эта программа разпознает айфон автоматически.
Когда программа сканирует ваш iPhone, появится интерфейс ниже. Вам можно сканировать и восстановить, или просто проверить «Выбрать все», чтобы начать глубокий поиск, а затем нажмите кнопку «Сканировать», чтобы продолжить.
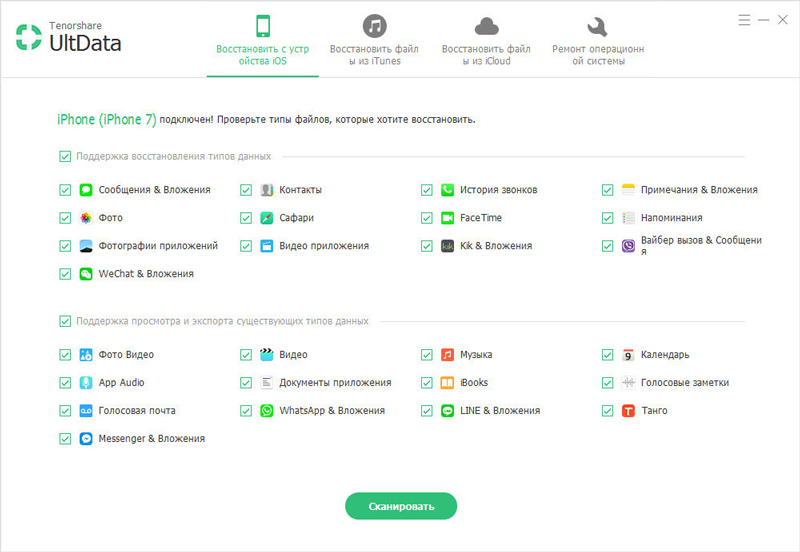
Теперь все отсканированные файлы отображаются. Вы можете выбрать «Показать все» или «Только показать удаленные». Чтобы сэкономить время, вы можете просто выборочно восстановить файлы, которые вы хотите вернуть.
Для фотографии в приложение, выберите «Фото» и вы можете найти их, отображающихся по времени. И так же данные в Фотопленка, SMS вложениями и видео.
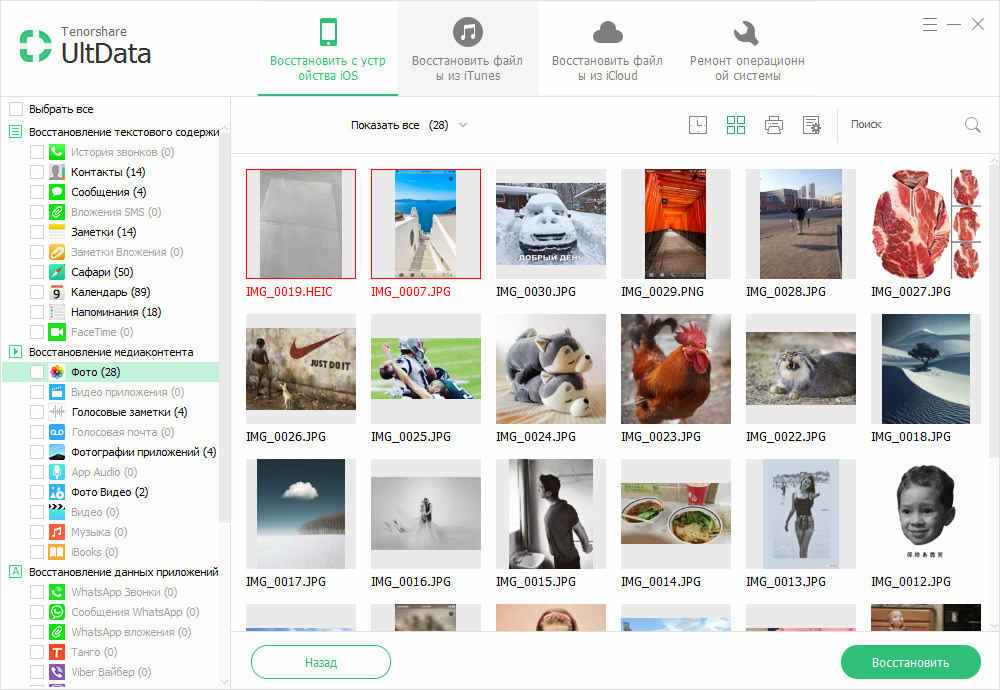
Дважды щелкнуть по картинке, чтобы увидеть его в полном размере.
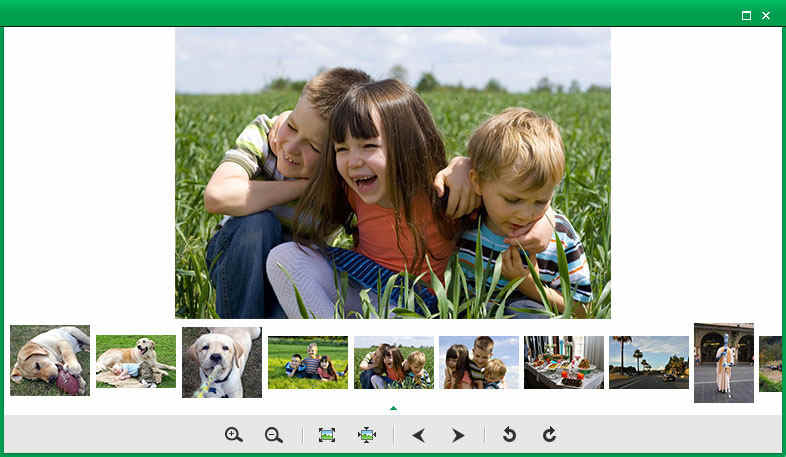
Распечать текстовые сообщения, фотография, контакты, заметки и больше на iPhone (по желанию)
Вы сможете печатать текстовые сообщения, фотографии, контакты и многое другое с устройств iOS. Просто убедитесь, что ваш компьютер подключен к принтеру, выбрать файлы, которые вы хотите напечатать, и нажмите кнопку «Печать» на правом верхнем меню, которое появится 2 варианта: Печать и Предварительный просмотр.
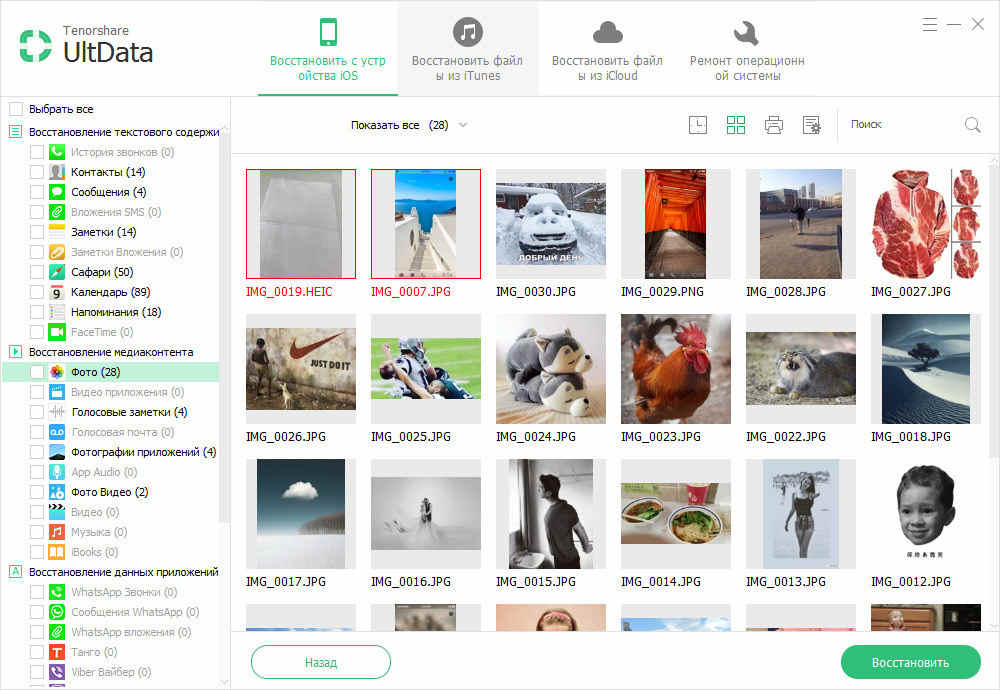
Предварительный просмотр: Нажмите на «Просмотр» для предварительного просмотра перед печатью.
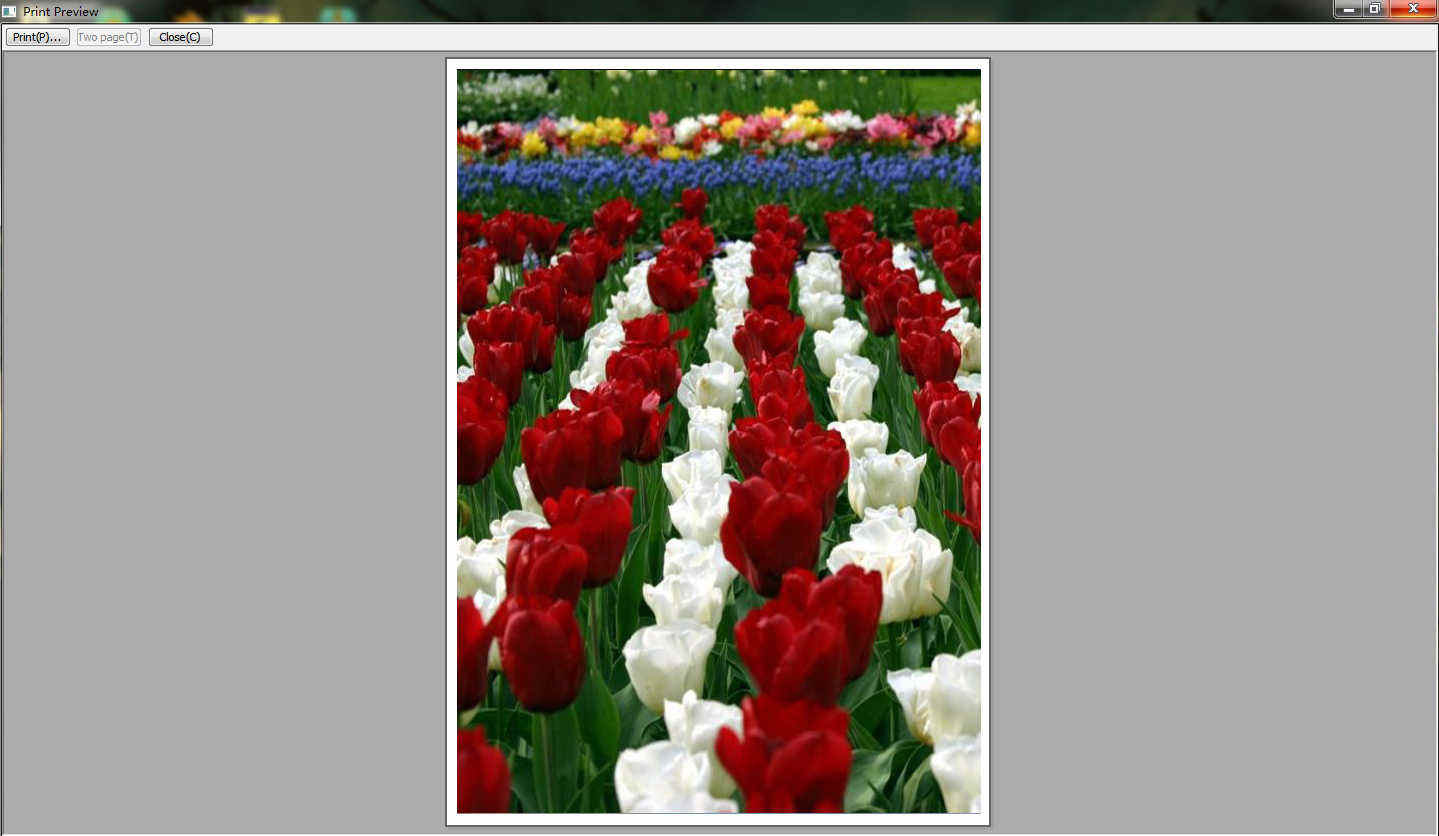
Печать: Нажмите на «Печать» для выбора имени принтера.
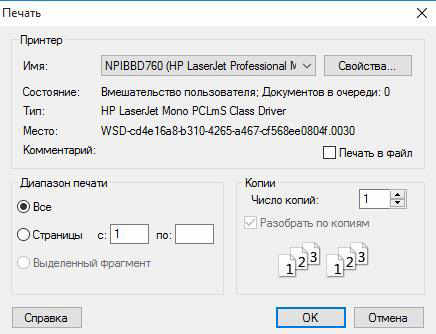
Проверьте файлы, и нажмите кнопку «Восстановить». Позволит восстановить потерянные файлы на компьютер или непосредственно восстановить их на устройство (поддержка контактов, сообщений и заметок).
| Статьи по теме: | |
|
Что делать если забыл пароль или логин в скайпе
Если после того, как вы ввели свой логин в Скайпе и пароль, появляется... Удаление всего кэша браузеров
Доброго времени суток! Если вам кажется, что за вами следят - это совсем... Восстановление данных с жёстких дисков HDD Western Digital (WD)Мы - официальные партнёры Western Digital
Лаборатория сайт является официальным рекомендованным партнёром по... | |