Выбор читателей
Популярные статьи
На сегодняшний день Мозилла – один из самых распространенных браузеров, используемый миллионами людей во всем мире.
Названий у него много: официальное – Mozzilla Firefox – с эмблемой рыжей лисицы довольно быстро перешло в разряд сленга и сегодня может подаваться как Мозилла, Мозила, Мазила, Лиса, Огненная Лиса, Файерфокс.
Браузер прекрасно подойдет и для опытных пользователей интернета, и новичкам, которые еще не вполне уверенно чувствуют себя в дебрях различных терминов.
Прежде всего, скачать бесплатно Мозиллу можно и нужно только со странички официального сайта компании. Скачивание и установка абсолютно бесплатны, поэтому не соглашайтесь на различные предложения выслать СМС или оплатить каким-либо другим путем программу. всегда можно найти самую последнюю версию браузера. Процесс установки Мозиллы по шагам описан в статье « »
Итак, Мозилу установили на свой компьютер.
Сначала рассмотрим более ранние версии Мозилы – до 29-ой, то есть, 28-ая версия, 27-ая и т.п., а в конце статьи коснемся новой 29-ой версии.
12 кнопок на главной странице Мозилы на рисунке 1:
 Рис.1 Двенадцать кнопок на Главной странице Мозилы
Рис.1 Двенадцать кнопок на Главной странице Мозилы
Давайте по порядку разбираться с цифрами с 1-ой по 12-ую на рис.1:
На рис.1 адресная строка в Мозиле обведена красным прямоугольником, который обозначен цифрой 1.
Адресная строка в Мозиле, как и в других браузерах, нужна:
Цифра 2 на рис.1 – строка Поиска в Мозиле. Вернемся к ней в 12-ом пункте, в конце нашего списка.
Цифра 3 на рис.1 – кнопка Домашней страницы . После нажатия на эту кнопку перед Вами откроется окно с Домашней страницей, то есть, с первоначально заданной (исходной) страницей.
Цифра 4 на рис.1 – Закладки (Избранное) в Мозиле, которые делает сам пользователь, чтобы не потерять на просторах Интернета понравившийся ему сайт. После нажатия на эту кнопку выводится список всех сайтов, которые Вы уже добавили или еще добавите в Избранное. Это Ваш лично отобранный список интересных Вам сайтов. Впоследствии этот список можно редактировать (удалять, складывать в папки и т.п.)
Цифра 5 на рис.1 – Настройки Мозилы.
Цифра 6 на рис.1 – Вкладки в Мозиле находятся сверху.
Цифра 7 на рис.1 – «Открыть новую Вкладку » в Мозиле.
Цифра 8 на рис.1 – «Возврат на предыдущую страницу », то есть, к предыдущему состоянию экрана (Назад).
Если щелкаем по стрелке «Влево» или «Назад» (цифра 8 на рис. 1), то откатываемся на «шаг назад», к предыдущей странице. Несколько щелчков по этой стрелке позволяет сделать несколько «шагов назад», то есть, прокрутить назад несколько экранов.
Если есть стрелка «Вправо» (рядом со стрелкой «Влево»), то кликнув по ней, можно перейти на следующую страницу (Вперед).
Цифра 9 на рис.1 – Симпатичная звездочка под цифрой 9 на рис.1 позволяет добавить открытый сайт в Избранное, то есть, туда, куда можно впоследствии попасть с помощью кнопки 4 (рис.1).
Чтобы сделать закладку в Мозиле , надо в тот момент, когда открыт понравившийся сайт щелкнуть левой кнопкой мыши по звездочке, обозначенной цифрой 9, и в открывшемся окне нажать на кнопку “Готово”.
Цифра 10 на рис.1 – «» – при нажатии на маленький треугольник, обозначенный цифрой 10 на рис.1, открывается выпадающее окно со списком часто используемых Вами сайтов.
Цифра 11 на рис.1 – «Обновить текущую страницу ». За время нахождения на сайте на нем могли произойти изменения (например, на сайте появилась новая информация или сайт «завис», то есть, сайт не отвечает на Ваши клики). Чтобы обновить сайт, достаточно кликнуть по изображению стрелки, обозначенной цифрой 11.
Цифра 12 на рис.1 – «Открыть выпадающий список Поисковых систем». Кликнув по кнопке 12 на рис.1, увидим список поисковых систем, представленный на рис.2. В этом списке при желании можно щелкнуть по любой поисковой системе и таким образом воспользоваться выбранной системой для поиска необходимой информации.
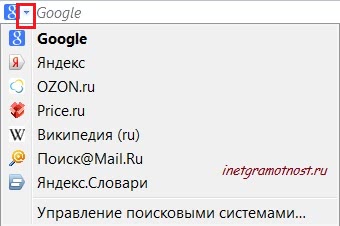 Рис. 2 Поиск в Мозиле
Рис. 2 Поиск в Мозиле
Разберем часто встречающиеся вопросы:
В левом верхнем углу кликаем по яркой оранжевой кнопке Firefox, подводим курсор мыши к команде Настройки (цифра 2 на рис. 3), в появившемся при этом окне щелкаем по команде Настройки (цифра 3 на рис.3):
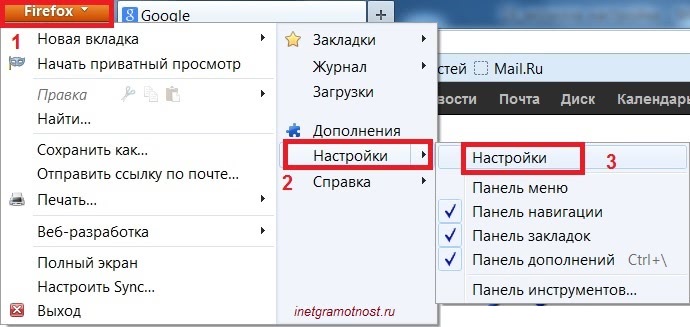 Рис. 3 Настройки в Мозилле
Рис. 3 Настройки в Мозилле
Если нажать на знак плюс «+» (ниже на рис. 4 обозначен как “Открыть новую вкладку”), появится новая вкладка в Мозиле. Это удобно: в одной вкладке можно открыть один сайт, в другой вкладке – другой сайт, в третьей вкладке – третий сайт и т.д. Так можно открыть несколько сайтов, при этом переходить с одного сайта на другой, просто щелкнув левой кнопкой мыши по вкладке с нужным сайтом.
Чтобы убрать вкладку в Мозиле достаточно щелкнуть по крестику в правом углу вкладки «Закрыть вкладку» (рис. 4):
Рис. 4 Куда нажать, чтобы: Закрыть вкладку, Открыть вкладку, Закрыть браузерЧтобы закрыть браузер Мозилу, щелкните по крестику в верхнем углу окна «Закрыть браузер» (рис. 4). Если были открыты вкладки в Мозиле, то после клика по крестику «Закрыть браузер» будут закрыты все вкладки и затем сразу же будет закрыт браузер. Я считаю правильным сначала закрыть все ранее открытые вкладки, а уже потом закрывать Мозилу.
Если в Вашем браузере в левом верхнем углу нет оранжевой кнопки с надписью Firefox (на рис. 1 эта кнопка обозначена цифрой 5), то это может означать, что у Вас новая, последняя версия Мозилы, а именно 29-ая. Как видите, здесь тоже 12 кнопок, как и в старых версиях Мозилы, но некоторые кнопки в новой версии существенно изменены. Итак, смотрим ниже рисунок 5 и пробежимся по всем кнопкам новой 29-ой версии Мозилы.
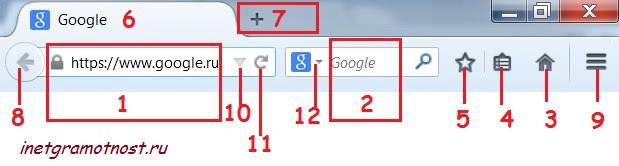 Рис. 5 Двенадцать кнопок на главной странице Мозилы 29-ой версии
Рис. 5 Двенадцать кнопок на главной странице Мозилы 29-ой версии
Цифра 1 на рис. 5 – Адресная строка Мозилы (также, как и цифра 1 на рис. 1), которую называют еще “Умной строкой” или “Умной панелью” по той причине, что при вводе первых букв (символов) автоматически может появиться панель с подсказками из ранее набранных Вами адресов. Достаточно кликнуть по такой подсказке, и Вы сразу попадаете на искомую страницу – быстро и удобно.
Цифра 2 на рис. 5 – строка Поиска в Мозиле (также, как и цифра 2 на рис. 1). Видно, что при поиске мы будем пользоваться поисковиком Google. Если есть необходимость поискать информацию с помощью другого поисковика (а иногда это сильно помогает найти нужную информацию), достаточно кликнуть по кнопке 12 на рис. 5 и выбрать другой поисковик.
Цифра 3 на рис. 5 – кнопка Домашней страницы (также, как и цифра 3 на рис. 1). Это та страница, которая открывается первой при открытии Мозилы. В любой момент можно кликнуть по этой кнопке (цифра 3 на рис. 5) и вернуться к домашней странице.
Можно задать свою домашнюю страницу. Для этого достаточно открыть страницу, которую Вы хотите использовать как Домашнюю. Потом перетащите эту вкладку на кнопку Домашней страницы, обозначенную цифрой 3 на рис. 5 и в конце кликните по кнопке “Да”.
Цифра 4 на рис. 5 – Показать ваши закладки (Избранное) в Мозиле (также, как и цифра 4 на рис. 1). Щелкнув по этой кнопке, можно увидеть все, что было найдено Вами ценного и полезного после долгих скитаний по Интернету. Это кнопка позволяет без проблем вернуться к понравившемуся Вам сайту при условии, что ранее этот сайт Вы добавили в закладки с помощью кнопки 5 на рис. 5.
Цифра 5 на рис. 5 – Добавить страницу в Закладки (также, как и цифра 9 на рис. 1). Если какой-то сайт Вы добавите в Закладки с помощью этой кнопки, то потом сможете его найти, кликнув по кнопке 4 на рис. 5. Алгоритм прост – сначала добавили полезный Вам сайт в Закладки (цифра 5 на рис. 5), потом сможете в Закладках найти этот сайт (кнопка 4 на рис. 5).
Цифра 6 на рис. 5 – Вкладки в Мозиле находятся сверху (также, как и цифра 6 на рис. 1). Здесь можно найти все сайты, страницы, которые Вы открыли, перемещаясь в Интернете. А как открыть новую вкладку в Мозиле? Жмем на кнопку 7 на рис. 5
Цифра 7 на рис. 5– «Открыть новую Вкладку » в Мозиле (также, как и цифра 7 на рис. 1).
Цифра 8 на рис. 5 – Возврат « На предыдущую страницу », то есть, к предыдущему состоянию экрана – “Назад” (также, как и цифра 8 на рис. 1). Также при наведении курсора мыши на эту кнопку можно прочитать всплывающую подсказку “Щелкните правой кнопкой или потяните вниз для показа истории”, чем Вы можете воспользоваться.
Цифра 9 на рис. 5 – « Открыть меню» (также, как и цифра 5 на рис. 1). Означает переход к настройкам Мозилы. Если по ней кликнуть, можно выбрать “Приватный просмотр” – при этом на компьютере не сохраняется информация о том, какие сайты Вы посещали в Интернете.
Также с помощью меню можно настроить, какие кнопки у Вас будут показываться в браузере вместо или вместе с кнопками 3, 4, 5 на рис. 5. Для этого в Меню надо кликнуть по нижней строке “Изменить”.
Цифра 10 на рис. 5 – «Открыть выпадающий список часто используемых сайтов » (также, как и цифра 10 на рис. 1)– при нажатии на маленький треугольник, обозначенный цифрой 10 на рис.5, открывается выпадающее окно со списком часто используемых Вами сайтов.
Цифра 11 на рис. 5 – «Обновить текущую страницу » (также, как и цифра 11 на рис. 1).Позволяет увидеть изменения, произошедшие на сайте за то время, пока Вы на нем изучали информацию. Для новостных сайтов, например, где информация меняется часто, это актуальная кнопка.
Цифра 12 на рис. 5 – «Открыть выпадающий список Поисковых систем» (также, как и цифра 12 на рис. 1). Кликнув по кнопке 12 на рис.1, увидим список поисковых систем, представленный на рис.2. Выбираем новую поисковую систему и смотрим, что нового она найдет по нашему запросу.
| Статьи по теме: | |
|
Как в «Вотсапе» восстановить переписку?
В условиях современного мира очень важно оставаться долгое время на... Как войти в скайп - краткая инструкция
У практически каждого пользователя имеется свой профиль в Скайпе. И в... Как сбросить или восстановить iPhone
Когда и зачем это нужно делать. Мы получаем много вопросов от вас... | |