Выбор читателей
Популярные статьи
Как и в предшествующих версиях, в windows 8 есть возможность создать точку восстановления. Данная функция является очень полезной и может пригодиться в различных ситуациях. К примеру, вы собираетесь поставить новую утилиту, но не уверены в успехе. Тогда точка восстановления станет своеобразным “тылом”, к которому всегда можно вернуться, и исправить проблемы в системе. Итак, давайте подробнее рассмотрим, как в windows 8 создать точку восстановления.
Точка восстановления – необходимый инструмент, особенно, при исправлении различных неполадок, которые могут возникнуть. Это своеобразное представление системных файлов в нормально работающем состоянии. Данная точка позволит вернуть ПК в состояние, которое соответствует любому заданному моменту в прошлом. При восстановлении системных файлов эта функция довольно актуальна.
Операционная система имеет встроенные инструменты, которые автоматически создают точку восстановления каждую неделю. Кроме того, этот процесс может произойти перед изменением конфигурации компьютера. Также точка восстановления создается пользователем вручную в любое время, когда это необходимо. А как создать точку восстановления в Windows 7 читайте .
Для того чтобы выполнить процедуру самостоятельно, нам потребуется перейти в Свойства системы. Это можно сделать, нажав сочетание кнопок Win+R, а затем введя команду sysdm.cpl, 4. Подтверждаем наши действия кнопкой ОК. После этого перед нами открывается нужное окно.
Помимо этого, нужный нам компонент можно запустить, если на начальном экране в поисковой строке ввести фразу Создание точки восстановления, полностью или частично. В левой части экрана под надписью Параметры будут показаны найденные результаты, кликаем на тот, который нам необходим.
Во вкладке Свойства нас интересует раздел Защита системы, поэтому мы переходим в него. Здесь самая нижняя надпись звучит как “Создать точку восстановления …”. Нам необходимо нажать ссылку Создать напротив написанного. Осталось дождаться окончания операции, после чего появится окно, в котором пользователь будет уведомлен о том, насколько успешно она прошла.
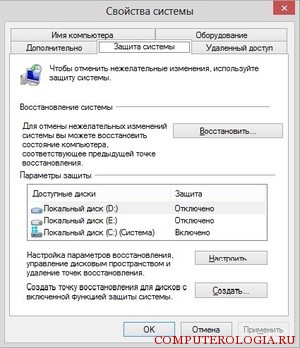
Если возникнут какие-либо проблемы при загрузке, то система сама предложит вам вернуться в указанную точку. В случае, если вам нужно будет сделать откат вручную, то понадобится зайти в эту же вкладку Защита системы, и запустить Мастера восстановления. Инструмент предложит вам наиболее удачные конфигурации, сохраненные до того, как изменения, из-за которых возникли проблемы. Вы можете воспользоваться и той точкой, которую сделали самостоятельно. Если ее нет в списке, то необходимо всего лишь кликнуть на ссылку “Выбрать другую точку…”. Теперь жмем Далее, а после окончания процесса Готово.
Последний этап – это перезагрузка компьютера, и вход в систему в то состояние, которое соответствует указанному времени. Если все действия были сделаны правильно, то никаких проблем не должно возникнуть. Ну, а если нет, то вам все-таки придется заново делать . Кстати, в окне, где выпадает список точек, есть ссылка Поиск затрагиваемых программ. Перейдя по этой надписи, можно определить, какие утилиты и драйвера в процессе восстановления будут удалены, а какие останутся нетронутыми.
Создать точку восстановления в windows 8 довольно просто. Необходимо просто зайти в соответствующий раздел, а дальше действовать подсказкам системы. Желательно, пользоваться данным инструментом в случае, если вы собираетесь ставить новые неизвестные программы или каким-либо другим способом экспериментировать со своим компьютером.
 Windows 8 имеет повышенный уровень безопасности, а также высокую стабильность работы. Но, как и любая другая ОС от корпорации Microsoft, она все же уязвима перед вирусами, а также может давать сбои. Чтобы не потерять при этом важную информацию, «восьмерка» оснащена специальным инструментом, который позволяет восстановить систему. Для этого требуется 8. Что это такое? Как ее создать и как использовать?
Windows 8 имеет повышенный уровень безопасности, а также высокую стабильность работы. Но, как и любая другая ОС от корпорации Microsoft, она все же уязвима перед вирусами, а также может давать сбои. Чтобы не потерять при этом важную информацию, «восьмерка» оснащена специальным инструментом, который позволяет восстановить систему. Для этого требуется 8. Что это такое? Как ее создать и как использовать?
Прежде чем переходить к созданию точки восстановления и откату системы, следует разобрать, что же это такое. Здесь все просто. Это сохранение параметров ПК в файле. Как правило, такой файл создается автоматически перед внесением каких-либо глобальных настроек. Также точки восстановления в Windows 8 часто создаются перед установкой программного обеспечения. Это необходимо на тот случай, когда устанавливаемое ПО способно нарушить правильность работы компьютера и ОС.
Пользователи могут создать точку восстановления Windows 8 вручную. Рекомендуется делать это после того, как вы установили новую операционную систему, установили все нужные драйвера и настроили ее. Благодаря этому, в случае, если в дальнейшем произойдет сбой или компьютер атакует вирус, вы сможете откатить ОС до состояния, когда все уже настроено.
Хранится файл с сохраненными параметрами в скрытых папках, которые называются «System Volume Information». Однако даже если вы и найдете этот каталог, открыть его не получится, так как он защищен настройками безопасности ОС.
Делается это достаточно просто. Для начала нам потребуется открыть инструмент для управления системой восстановления. Сделать это можно несколькими способами:
В любом случае мы попадем в нужный нам сервис. Итак, первый вариант заключается в том, чтобы найти требуемый инструмент в панели управления. Для ее запуска одновременно нажимаем клавиши Пуск+X. Появится меню, в котором выберите соответствующий пункт.

В верхнем правом углу панели вы увидите строку поиска. Напишите в ней «Восстановление». Выберите в результатах поиска соответствующий вариант. Далее нас интересует раздел «Настройка восстановления». После этого откроется нужный нам инструмент.


Запустить его можно и через свойства компьютера. Для этого откройте файловый проводник. Откройте пункт «Рабочий стол», после чего появится подкаталог «Мой компьютер». Нажмите на нем правой кнопкой мышки и выберите пункт «Свойства».

Также можно найти ярлык «Мой компьютер» на рабочем столе или в плиточном меню (Metro). После этого откроется окно, в котором будет отображаться информация о компьютере – объем оперативной памяти, тип и частота процессора, и так далее. В левой части этого окна нужно выбрать пункт «Дополнительные параметры». В появившемся окне перейдите во вкладку «Защита системы».


Еще один метод запуска этого сервиса заключается в том, чтобы открыть его через поиск. Для этого просто наведите курсор мышки в правый верхний угол и выберите «Поиск». В строке напишите «Восстановление» и запустите первый вариант в результатах. Далее, выбираем «Настройка восстановления».


Итак, вот мы и открыли инструмент, при помощи которого будет происходить создание точки восстановления Windows 8. Стоит отметить, что здесь мы можем настроить службу. Для этого нажимаем кнопку «Настроить». Здесь мы можем включить или отключить защиту, а также указать объем памяти на винчестере, в котором будут содержаться файлы с сохраненными параметрами. Как правило, не потребуется больше 2 Гб. Кроме этого, в данном меню вы можете удалить все существующие точки восстановления. Однако этого делать не рекомендуется.
После того, как вы настроили сервис, можно переходить к созданию точки отката. Для этого нажимаем кнопку «Создать». В результате откроется окно, в котором нужно ввести название файла восстановления. Это может быть абсолютно любое название, к примеру, «Откат на 03.12.2014».


После введения названия остается нажать кнопку «Создать». Виндовс 8 автоматически создаст файл с текущими параметрами ПК и сохранит его. Вам придется немного подождать. В конце появиться окно с сообщением об успешном выполнении операции. Все, файл создан.
Теперь вы знаете, как создать точку восстановления Windows 8, но ?
Сделать это можно при помощи того же инструмента, который мы использовали для сохранения параметров. Только на этот раз нам нужно нажать кнопку «Восстановить». Запустить откат можно и через панель управления. Открываем сервис и в строке поиска пишем «Восстановление». Открываем результат и открываем пункт «Запуск восстановления».

В появившемся меню нажимаем «Далее». На этом этапе Виндовс предлагает список файлов с сохраненными параметрами. Выберите тот, который нужен. Если вы хотите откатить ОС до состояния, в котором точка восстановления была создана вручную, то найдите название, введенное при сохранении.




После этого компьютер перезагрузится и загрузится уже только после отката параметров. Отменить это действие после того, как вы его запустили, невозможно. Поэтому внимательно перепроверьте, все ли вы сделали правильно, и сохраните важную информацию на переносной накопитель или другой жесткий диск.
Теперь вы знаете, как создать точку восстановления в Windows 8 и как ее использовать.
Точка восстановления системы Windows 8 или Windows 7 - полезная функция, позволяющая отменить последние изменения, сделанные в системе при установке программ, драйверов и в других случаях, например, если необходимо отметить последние обновления Windows.
В этой статье речь пойдет о создании точки восстановления, а также о том, как решить различные проблемы, с ней связанные: что делать, если точка восстановления не создается, пропадает после перезагрузки компьютера, как выбрать или удалить уже созданную точку. См. также: , .
По умолчанию, Windows самостоятельно создает точки восстановления в фоновом режиме при внесении важных изменений в системе (для системного диска). Однако, в некоторых случаях функции защиты системы могут быть отключены или же может потребоваться сделать точку восстановления вручную.
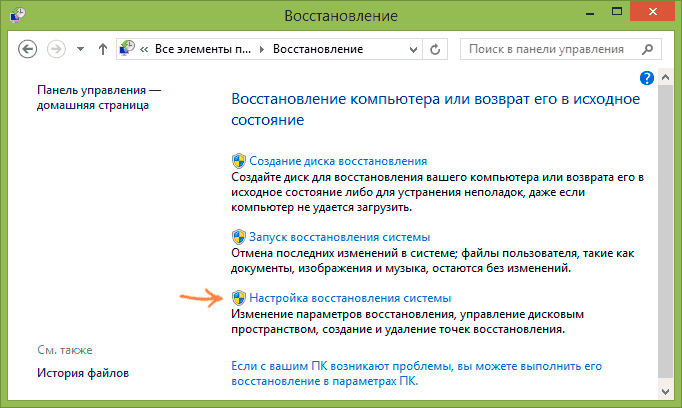
Для всех этих действий и в Windows 8 (и 8.1) и в Windows 7 вам потребуется зайти в пункт Панели управления «Восстановление», после чего нажать по пункту «Настройка восстановления системы».
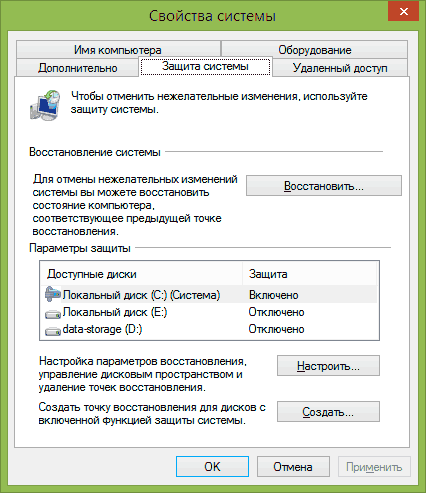
Откроется вкладка «Защита системы», на которой у вас есть возможность выполнить следующие действия:
При создании точки восстановления вам потребуется ввести ее описание и немного подождать. При этом, точка будет создана для всех дисков, для которых включена защита системы.

После создания, вы можете в любой момент в этом же окне восстановить систему с помощью соответствующего пункта:
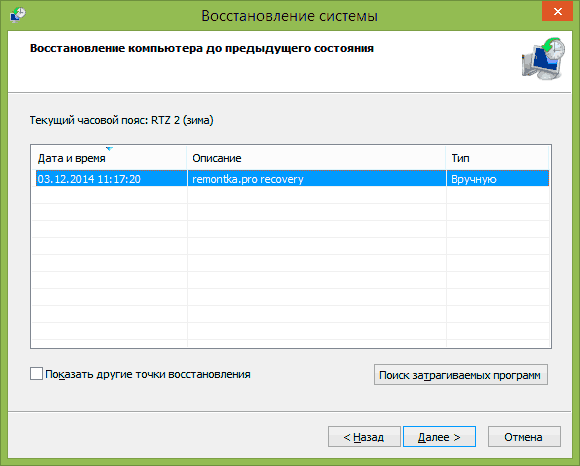
Как видите, все очень просто, особенно когда работает как положено (а это бывает не всегда, о чем будет ближе к концу статьи).
Несмотря на то, что встроенные функции Windows и так позволяют полноценно работать с точками восстановления, некоторые полезные действия все-таки недоступны (или же доступ к ним есть только с помощью командной строки).
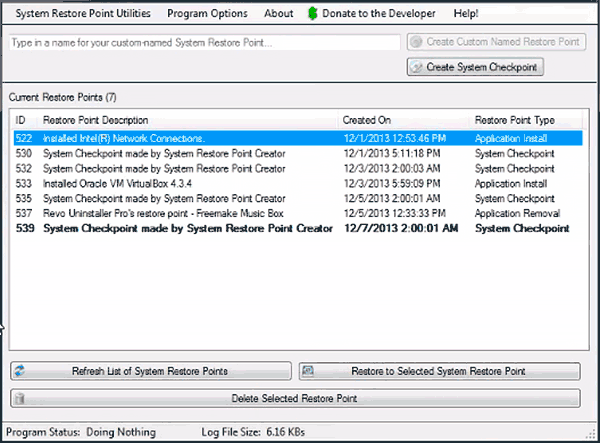
Например, если вам требуется удалить одну выбранную точку восстановления (а не все сразу), получить детальную информацию о месте на дисках, занимаемом точками восстановления или настроить автоматическое удаление старых и создание новых точек восстановления, вам может пригодиться бесплатная программа Restore Point Creator, которая умеет делать все это и немного больше.
Программа работает в Windows 7 и Windows 8 (впрочем, XP тоже поддерживается), а скачать ее можно с официального сайта www.toms-world.org/blog/restore_point_creator (для работы требуется.NET Framework 4).
Если по какой-то причине точки восстановления не создаются или пропадают сами по себе, то ниже информация, которая поможет вам выяснить причину появления такой проблемы и исправить ситуацию:
И еще один способ, который может помочь, если точка восстановления не создается вручную:
Пожалуй, это все что я могу рассказать о точках восстановления на данный момент. Есть, что добавить или вопросы - приветствую в комментариях к статье.
Создание точки восстановления в Windows, а затем и восстановление системы - важная возможность операционной системы вернуть компьютер в нормальный, обычный режим работы, в случае возникновения каких-либо неполадок в работе операционной системы. Операционная система сама создает точки восстановления периодически, а также при установке программ, драйверов, обновлений.
В операционной системе Windows 8.1 существуют два варианта восстановления системы, при использовании которых пользователю будет нужен установочный диск Windows или загрузочная флешка.
В обоих случаях операционная система будет возвращена в первоначальное состояние, а не на ту дату, на которую пользователю было бы лучше восстановить операционную систему. В одном случае, будут удалены программы не из «Магазина Windows», другие пользовательские данные, а в другом случае, на компьютере после восстановления будет «чистая» система.
В этой статье пойдет речь о более привычном способе восстановления системы, уже знакомому пользователям в прежних версиях Windows. Система будет восстановлена на определенную дату, все программы и данные пользователя будут сохранены на момент создания конкретной точки восстановления системы.
Сам процесс создания точки восстановления Windows и восстановления системы похож на тот, который используется в Windows 7 и в Windows 10.
Точки восстановления в Windows 8.1 также можно создать самостоятельно. Для чего это может быть нужно?
Если вы создадите самостоятельно точку восстановления перед установкой какой-нибудь программы, в работе которой вы не уверены, перед действиями по изменению в реестре, перед изменениями других важных настроек компьютера, то тогда вы сможете сделать откат системы на только, что созданную точку восстановления. После восстановления ваш компьютер вернется к своим прежним рабочим параметрам.
Доступ к созданию точек восстановления и восстановлению в Windows 8.1 происходит через функцию системы «Защита системы».
Для доступа к функциям защиты системы, сначала нажмите правой кнопкой мыши на кнопку «Пуск», а затем в контекстном меню нажмите на пункт «Выполнить». После этого будет открыто окно «Выполнить», в котором сначала в поле «Открыть:» необходимо будет ввести такое выражение: «sysdm.cpl», а затем нажать на кнопку «ОК».
Войти в свойства системы можно еще по-другому. Для этого нужно будет на Рабочем столе кликнуть правой кнопкой мыши на «Этот компьютер». В контекстном меню следует выбрать пункт «Свойства». Далее откроется окно «Система», в котором нужно будет нажать на ссылку «Защита системы».

После этого откроется окно «Свойства системы», во вкладке «Защита системы».
Перед созданием точки восстановления необходимо будет убедиться в том, что защита системы включена.
Посмотрите на «Параметры защиты», напротив того диска, на котором находится операционная система Windows (обычно, это диск «С»), в разделе «Защита», должно быть написано — «Включено».

Вы можете самостоятельно настроить параметры защиты системы. Для этого нажмите на кнопку «Настроить…».

В окне «Защита системы для локальный диск (С:)» вы можете произвести некоторые настройки. По умолчанию, в Windows защита системы всегда включена.
Из этого окна можно будет выключать защиту системы, активировав для этого пункт «Отключить защиту системы». Делать это не рекомендуется.
В разделе «Использование дискового пространства» вы можете изменить максимальный объем дискового пространства, который будет использован функцией защиты системы. Передвигая ползунок по шкале, можно будет увеличить максимальное использование пространства до необходимого размера.
По мере заполнения дискового пространства, отведенного для использования функцией защиты системы, старые контрольные точки восстановления будут удаляться для того, что освободить место для новых точек восстановления.
Из этого окна можно будет удалить с компьютера все ранее созданные точки восстановления. Делать это без крайней необходимости не рекомендую.
После проведенных изменений в этом окне, не забудьте нажать на кнопку «ОК».

В защиту системы можно также войти через панель управления Windows.
Теперь можно непосредственно перейти к созданию точки восстановления операционной системы.
В окне «Свойства системы», во вкладке «Защита системы» нажмите на кнопку «Создать…».

После этого будет открыто окно «Защита системы», в котором нужно будет ввести описание для создаваемой точки восстановления. В этом поле можете написать любой текст, какой вам будет угодно. Дата и время создания этой точки восстановления будут добавлены автоматически.
После ввода описания, нажмите на кнопку «Создать».


После завершения процесса создания точки восстановления, система вас проинформирует о том, что точка восстановления была успешно создана.

Теперь вы можете перейти к работе на компьютере.
Для запуска процесса восстановления системы необходимо будет войти в защиту системы. Для этого нажмите правой кнопкой мыши на «Этот компьютер», в контекстном меню нажмите на пункт «Свойства». Из окна «Система» перейдите в раздел «Защита системы».
В открывшемся окне «Свойства системы», во вкладке «Защита системы» нажмите на кнопку «Восстановить…».

После этого будет открыто окно «Восстановление системы». В этом окне система, обычно, предлагает рекомендованную точку восстановления системы. Также здесь отображено время создания точки восстановления, дано ее описание.
Для того, чтобы пользователь сам мог выбрать нужную точку восстановления системы, необходимо будет активировать пункт «Выбрать другую точку восстановления», а затем нажать на кнопку «Далее».

В следующем окне будут представлены все имеющиеся на компьютере точки восстановления. Здесь вы увидите дату и время создания точки восстановления, ее описание, а также тип точки восстановления. В типе точки восстановления отображена информация о том, каким образом она была создана – автоматически системой, вручную пользователем, или перед установкой программы.
Выберите необходимую точку, а потом нажмите на кнопку «Поиск затрагиваемых программ». В этом случае, вы можете ознакомиться со справочной информацией, которую предоставит вам операционная система.

После завершения процесса сканирования, будет открыто окно с полученной информацией. Здесь вы можете ознакомиться с теми программами и драйверами, которые будут удалены с компьютера, так как они были добавлены на компьютер уже после создания этой точки восстановления.
После ознакомления с этой информацией, нажмите на кнопку «Закрыть».

После того, как необходимая точка восстановления системы была выбрана, нужно будет нажать на кнопку «Далее».

В окне «Подтверждение точки восстановления», сначала прочитайте информацию о выбранной точке восстановления, а затем нажмите на кнопку «Готово». Перед этим не забудьте закрыть все программы и сохранить открытые файлы.

После загрузки операционной системы будет открыто окно с информацией об успешном завершении процесса восстановления Windows. Ваш компьютер будет восстановлен на ту дату, когда была создана конкретная точка восстановления.
Создание точек восстановления в Windows 8.1 будет способствовать, в случае необходимости, восстановлению системы при возникновении сбоев в работе операционной системы.
Создание точки восстановления и восстановление Windows 7 в Windows 8.1 (видео)
| Статьи по теме: | |
|
Резервное копирование и восстановление драйверов Windows Копирование драйверов windows 10
Инструкция по созданию резервной копии драйверов Windows 10 1 Запуск... Где можно применить универсальный антенный усилитель
Чем больше я познаю современную элементную базу, тем больше удивляюсь... Мониторинг движения морских судов
Морской сайт Россия нет 15 октября 2016 Создано: 15 октября 2016... | |