Выбор читателей
Популярные статьи
Восстановление заводских настроек на iPad позволяет устранить подтормаживания, зависания и другие баги операционной системы, а также полностью очистить планшет от хранящейся на нем информации, тем самым подготовив устройство к продаже.
Сбросить Айпад к стандартным настройкам можно несколькими способами:
Выбор конкретного метода зависит от того, что вам нужно получить на выходе. Так, если iPad готовится к продаже, можно воспользоваться первым вариантом, а для проведения экспериментов с девайсом (например, нужно установить подозрительную программу или удалить системный файл) подойдет второй способ.
Процесс загрузки занимает много времени, так что будьте терпеливы. Выберите «Восстановить» и «Обновить», чтобы продолжить. Подождите завершения процесса восстановления. Возможно, ваши дети играли с ним, или кто-то думал, что они знают правильное число, или, может быть, они думали, что вы говорили 5, когда вы сказали. Они ждут некоторое время и повторите попытку.
Но что делать, если человек пытается снова, но снова сделал это неправильно. Но это работает только в том случае, если это была машина, с которой вы создали резервную копию. Во-первых, резервная копия не находится на другом компьютере, и вы также авторизуете устройство на компьютере. Это позволит вам войти. Недостатком, конечно же, является то, что вы можете восстановить более старую версию машины, чем в настоящее время. Все новые данные не будут включены в резервную копию. Также, что вы можете сделать, если у вас кто-то есть и есть компьютер, но это не тот, который вы создали?
Сбросить Айпад до заводских настроек через стандартное меню можно только в тех случаях, когда планшет включается и вы помните входной пароль. Порядок действий будет следующим:
В разделе «Сброс» имеется возможность запустить несколько операций:
Быстро восстановить заводские настройки на iPad можно с помощью переименования каталога, в котором хранятся все параметры пользователя. Для этого необходимо:
На этот раз напишите на листе бумаги, да? Если у вас есть дополнительные вопросы, мы в вашем распоряжении. Наша компания предлагает прямую линию для команды поддержки, которая будет обрабатывать ваш запрос как можно быстрее и грамотно. Если вы обнаружите ошибку в программе, мы будем очень благодарны, если вы свяжетесь с нами по тому же маршруту.
Если вы отмените до конца пробного месяца, с вас не будет взиматься плата - в противном случае платная подписка будет автоматически начинаться полгода или полный год в соответствии с вашим выбором. Из этого вы получите квитанцию об оплате по электронной почте - ничего больше, в частности, обычно это также не НДС.
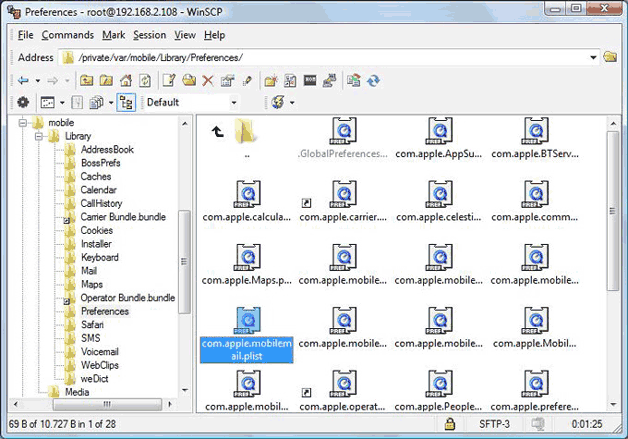
Данный способ позволяет создать новый профиль на Айпаде с заводскими настройками, однако он не очищает гаджет от хранящейся на нем информации. Чтобы восстановить все данные, нужно просто переименовать папку обратно.
Для получения доступа к системным файлам и папкам у пользователя должны быть права главного администратора (jailbreak). Без них вы не сможете переименовать указанную папку.
Как узнать об обновлениях и способах их установки?
Как правило, налоговые органы признают этот документ, но поскольку он составляет почти небольшую сумму в 30 евро. Кроме того, вы можете повторно включить все покупки в приложении, нажав кнопку «Восстановить» в верхнем правом углу. Вам придется заплатить в этом случае полную стоимость полной версии. Объем функций тогда совпадает с объемом всей версии. Покупка всех модулей соответствует объему исполнения полной версии. В этом объявлении вы узнаете, какие изменения вызваны обновлением. Он рассчитывается исключительно в так называемых «категориях», для которых соответствующие подчиненные оценки используются в соответствии с их индивидуальным взвешиванием. - Конечная сноска также относится к категории «категория».
iTunes – это специально разработанная для устройств фирмы Apple программа, которая позволяет синхронизировать девайс с ПК, скачивать на него различный контент, создавать бэкапы и делать перепрошивку.
Чтобы восстановить на Айпаде заводские настройки с помощью iTunes, необходимо:
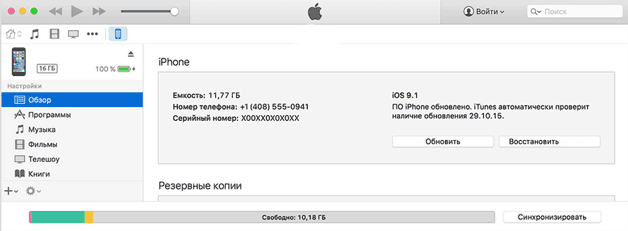
Все вышеописанные способы восстановления заводских настроек являются абсолютно бесполезными, если пользователь забыл пароль к iPad. В этом случае на помощь приходит встроенная в систему программа Recovery Mode.
Заданное вручную значение затем переходит в общую оценку обычным способом в соответствии с назначенным взвешиванием. Если стандарт, т.е. автоматический расчет, должен быть восстановлен, вы можете нажать зеленую кнопку калькулятора в окне ввода категории в верхнем правом углу.
Вы найдете вариант для системного языка в настройках вашего устройства: Общие → Настройки страны → Язык. Поэтому первый день учебного года должен быть в прошлом. Решение Установите дату так, как вам нужно, и не беспокойтесь о якобы некорректном году. Однако в случае потери данных вы должны сбросить все устройство до состояния резервного копирования. Таким образом, у вас есть возможность воспроизводить свои данные с минимальными усилиями. Вы можете использовать только данные, созданные здесь для одной распечатки, и не воспроизводить их.
Для реанимирования гаджета с помощью среды восстановления нужно сделать следующее:
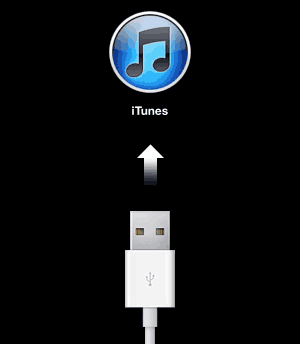
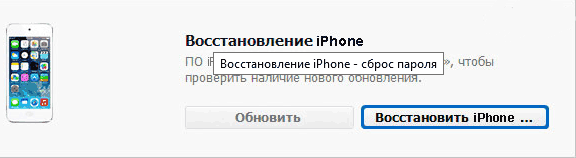

Вы собрались продавать свой iPad или пытаетесь избавиться от того или иного программного сбоя? В таком случае вам обязательно нужно выполнить сброс настроек девайса. Правда, во втором случае сначала можно попробовать сделать частичное обнуление, и уж если оно не поможет, приступить к полному сбросу, ну а в первом — сразу же нужно откатываться к заводским настройкам.
Поскольку это только резервная копия, нет необходимости открывать файл на вашем компьютере. Поскольку пароль является важной частью защиты данных, его невозможно сбросить. Все данные теряются. Повторите попытку, чтобы узнать, какой пароль вы назначили.
Вы не сможете получить доступ к главному экрану устройства, если вы не указали правильный пароль. Однако вы, возможно, забыли его. Отпустите кнопку «Пуск», когда появится экран. Нажмите «ОК», когда вы увидите предупреждение «Режим восстановления». Нажмите кнопку «Восстановить». Нажмите «Восстановить» в появившемся диалоговом окне.
Многие сервисные центры предлагают сегодня за n-ую сумму обнулить девайс, однако процедура сброса очень проста, и платить за нее вряд ли стоит. Впрочем, решать вам — в этой мы статье расскажем, как на iPad выполнить полный и частичный сброс настроек, а вы, изучив приведенные способы, сможете сделать вывод — по силам ли вам эти процедуры или без помощи профи тут не обойтись.
После загрузки посмотрите на свой рабочий стол, и вы увидите значок в виде калькулятора. Никто не будет подозревать, что под этой иконкой у вас есть фотографии, видео и документы, которые могут каким-то образом скомпрометировать вас. Мы переходим к вашей конфигурации.
Когда вы его открываете, первое, что вы спросите, это то, что вы вводите числовой пароль, который вы только узнаете. Затем подтвердите пароль. Чтобы сделать это, введите номер своего пароля и нажмите кнопку на клавиатуре. Здесь вы должны написать что-то, что напоминает вам номера вашего пароля.
Частичное обнуление настроек — весьма эффективная мера в деле избавления от того или иного глюка системы. Выполняется оно через меню «Сброс», чтобы попасть в него нужно открыть «Настройки», тапнуть раздел «Основные», а в нем — пункт «Сброс».
Внимательно изучите данное меню. Если вы пытаетесь устранить программный сбой, вам стоит внимательно приглядеться к его первым трем пунктам. В том случае, если на iPad появились проблемы с сетью того или иного характера — например, он не может определить оператора или не находит Wi-Fi — обратитесь к пункту «Сбросить настройки сети». Вам нужно только тапнуть по нему и в появившемся диалоговом окне подтвердить свое намерение, все остальное система выполнит за вас.
Ну, вы уже в приложении. Посмотрите в нижнем правом углу экрана, вы увидите значок зубчатого колеса. Нажмите там и активируйте «Жест тревоги». Какая польза? Теперь посмотрите в левом нижнем углу экрана, на иконке, которая имеет форму офисного лотка и нажмите на нее. Как поясняется в тексте приложения, вы еще не создали медиа-коллекцию, то есть то, что вам нужно сделать, это начать включать документацию. Для этого щелкните значок квадрата с маленькой стрелкой, которая отображается в правом верхнем углу экрана.
Затем появится маленький экран с несколькими параметрами. Поскольку у вас нет созданных коллекций, нажмите «Новая коллекция». Вы уже в своей новой коллекции! В правом нижнем углу вы увидите три горизонтальные линии рядом со знаком, нажмите там. Затем появятся фотографии, которые вы выбрали, чтобы изменить порядок, оставляя палец нажатым в трех горизонтальных полосах, которые вы видите в правой части каждой фотографии, и перетаскивая палец в место, которое вы хотите занять.
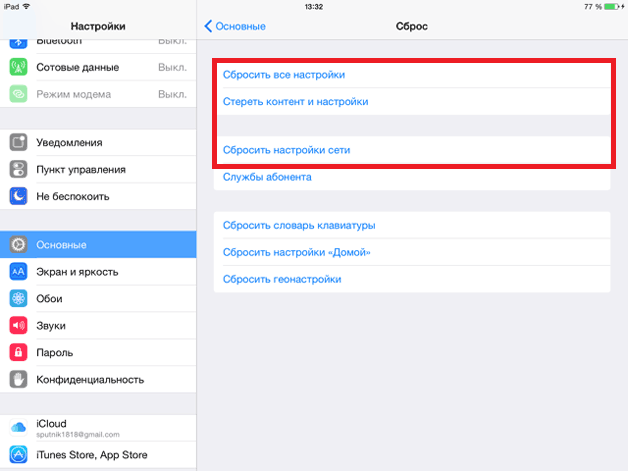
В том случае, когда вы пытаетесь устранить программный сбой другого характера, ну, например, приложение «Камера» постоянно вылетает — вам потребуется тапнуть пункт «Сбросить все настройки». Не пугайтесь — данные и контент при этом не пострадают.
Пункты «Сбросить словарь клавиатуры/настройки «Домой»/геонастройки» созданы не для устранения программных сбоев, они нужны сугубо для обнуления тех или иных параметров. Выполнив пункт «Сбросить словарь клавиатуры», вы сотрете из него все слова, которые когда-то «заставили» запомнить. Удалив геонастройки — запретите всем приложениям (которым когда-то разрешили) определять ваше местоположение. При обнулении настроек «Домой», на экраны «Домой» и блокировки вернутся «заводские» заставки, а приложения на рабочих столах расположатся так, как они были расположены в момент покупки девайса.
В верхней части вы увидите несколько вкладок: фотографии, видео, документы. Если вместо загрузки фотографий вы загрузили видео или документы, это будет на тех вкладках, где они будут сохранены. И если вам не нравится что-либо, что вы сделали, вы можете удалить коллекцию, сдвинув палец справа налево и нажав «Удалить».
В основном это конфигурация приложения. Мне не нравится, что каждый раз, когда он открывается, появляется пропагандистское видео, но, эй, вы ждете окончания видео, и у вас уже есть экран для включения пароля на вашем устройстве. Что вы думаете об этом приложении? Вы пробовали?
Ну и, наконец, еще об одном пункте меню «Сброс» — «Стереть контент и настройки» — этот пункт позволяет выполнять полный откат к заводским настройкам, а удаляются при этом и настройки, и все данные, хранимые на планшете. Требуется он в двух случаях — если частичный сброс не исправил проблемы, а также если вы собрались продавать девайс и не хотите, чтобы новому владельцу достались ваши данные.
Впрочем, стоит отметить, что выполнить полный сброс на айпаде можно не только с помощью вышеуказанного меню, но также через специальную программу iTunes и облачный сервис iCloud. Мы разберем все три метода, а вы сможете выбрать наиболее удобный для себя.
Однако, прежде чем избавляться от всех данных и контента — не забудьте создать их резервную копию. Забэкапить информацию можно двумя способами — через меню девайса (в данной ситуации копия сохранится в iCloud) и посредством iTunes (тогда вся информация загрузится на ваш ПК).
Для отправки данных в «облако»:
1Подключите iPad к Wi-Fi сети.
2 3Выберите пункт «Резервная копия».
4Активируйте ползунок «Резервная копия в iCloud» и тапните — «Создать резервную копию».
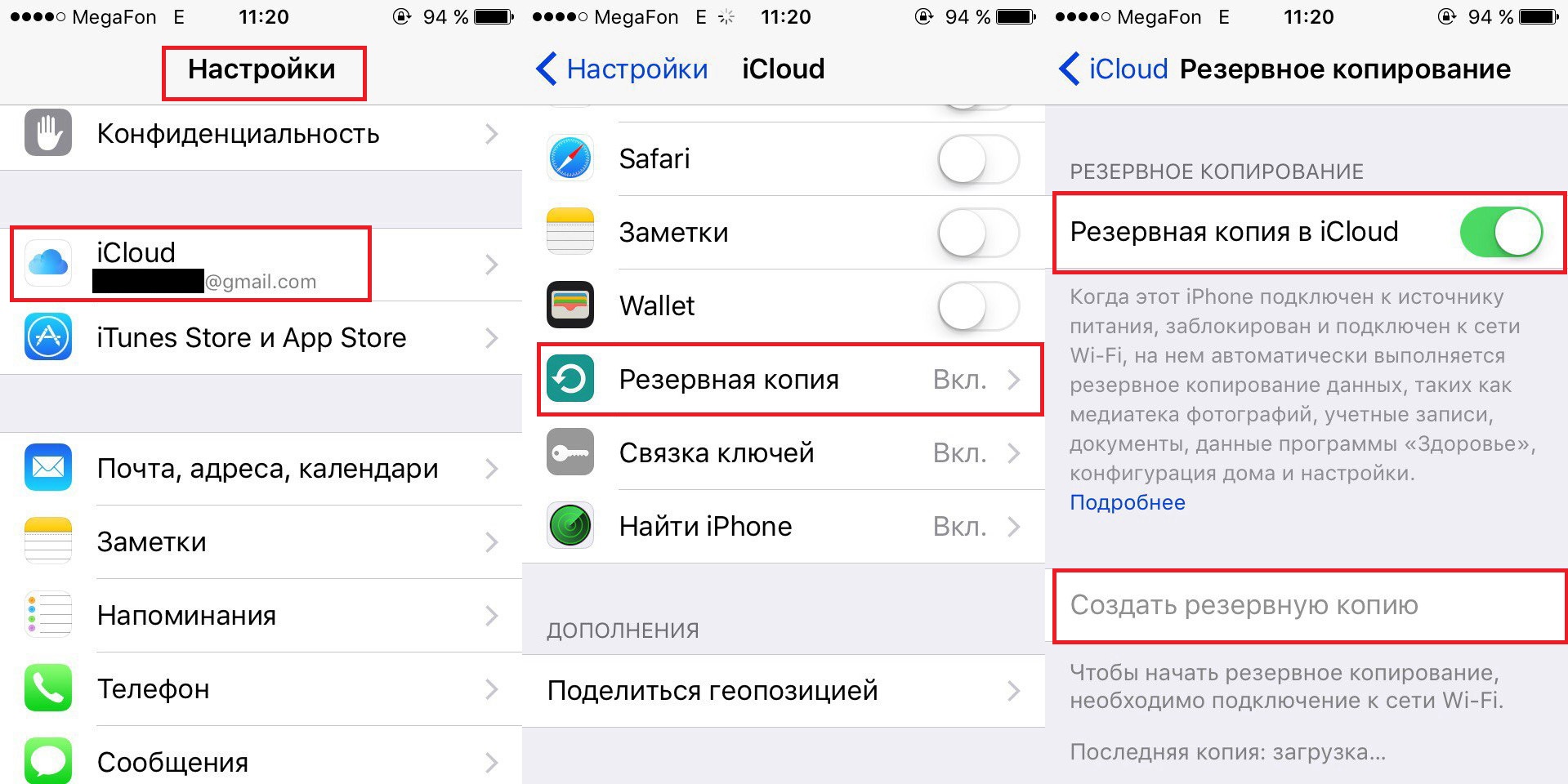
Чтобы выполнить бэкап через iTunes:
1У вас не установлена iTunes? Загрузите ее отсюда .
2 3Кликните по иконке iPad, в меню слева нажмите — «Обзор».
4Далее в меню справа кликните — «Создать копию сейчас».
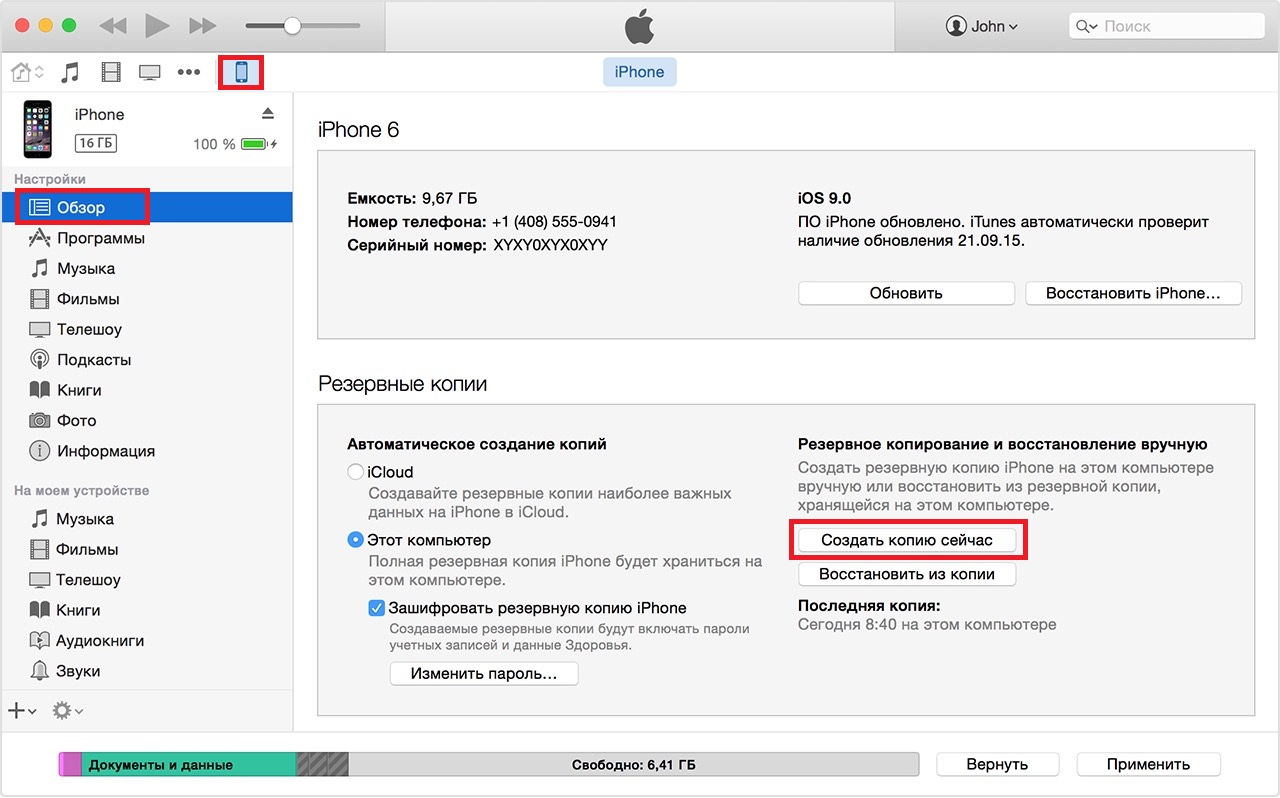
Готово — осталось только дождаться, пока программа выполнит операцию создания резервной копии.
Итак, если бэкап выполнен, можно приступать к сбросу. Проще всего его выполнить через меню устройства:
1 2Тапните в меню «Сброс» пункт «Стереть весь контент и настройки».
![]()
В следующем окне дважды (!) подтвердите свое намерение — не удивляйтесь тому, что у вас спрашивают, хотите ли вы и правда удалить всю информацию целых два раза — все-таки решение это довольно ответственное. Важный момент! Если у вас включена опция «Найти iPad» (активируется в меню «iCloud») после подтверждения потребуется также ввести пароль Apple ID.
После подтверждения намерения стереть все данные и ввода пароля, iPad начнет процедуру сброса, после которой автоматически перезагрузится и предложит вам выполнить начальную настройку.
Как мы уже упоминали выше, сбросить настройки можно и с помощью iTunes:
1Подключите девайс к ПК с iTunes.
2Запустите программу и дождитесь, пока она распознает девайс — о данном факте просигнализирует появление иконки в виде планшета на панели управления iTunes.
3Кликните по иконке iPad, в меню слева нажмите — «Обзор».
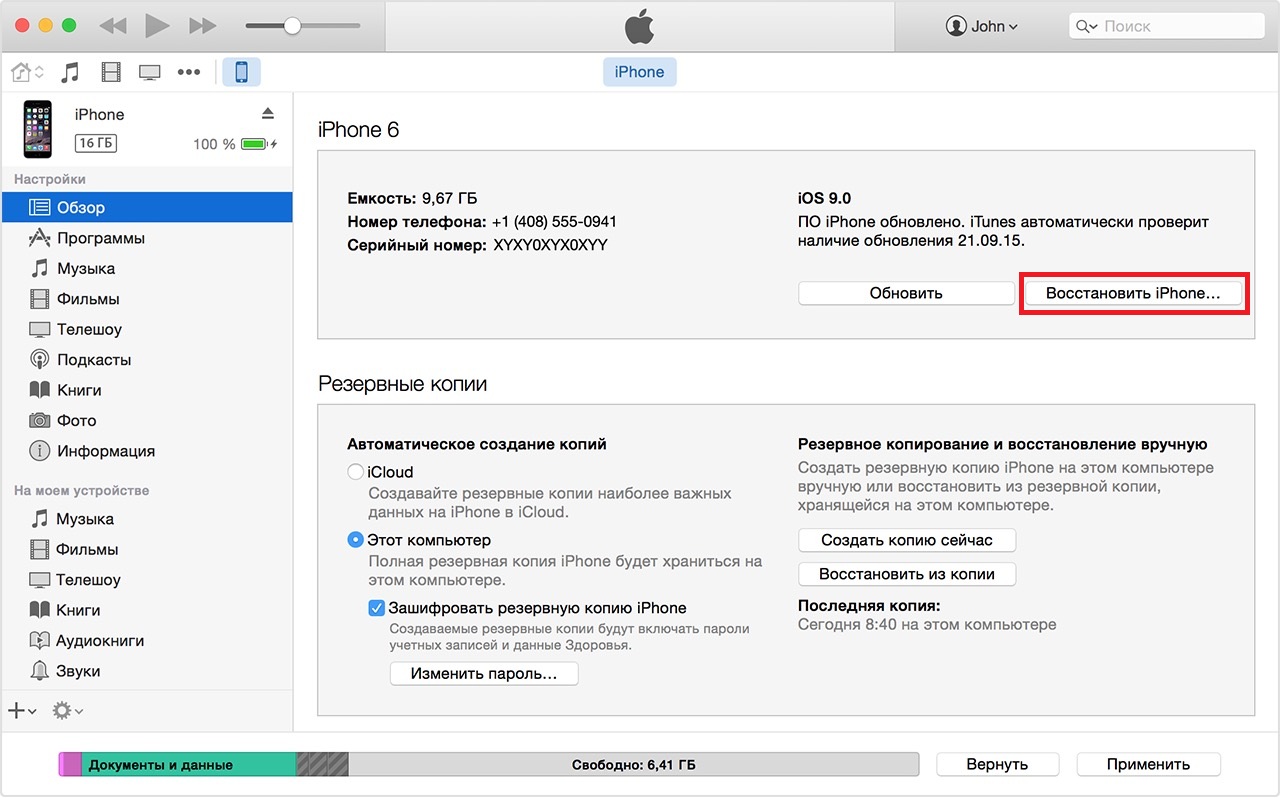
Вы, наверно, заметили, что инструкция выполнения бэкапа через эту программу и руководство по откату к заводским настройкам с ее помощью отличаются только последним шагом, так что это способ сброса очень удобен, если вы выполнили бэкап именно через iTunes. После создания резервной копии вам потребуется всего лишь нажать на одну кнопку «Восстановить iPad…»
Ну и, наконец, еще один способ выполнить обнуление настроек и контента — стереть iPad в iCloud. Особое преимущество данного метода сброса в том, что вам не понадобится сам девайс, сброс будет выполнен через сайт облачного хранилища. Итак, для отката к заводским настройкам через iCloud:
1Зайдите на iCloud.com, введите свой Apple ID.
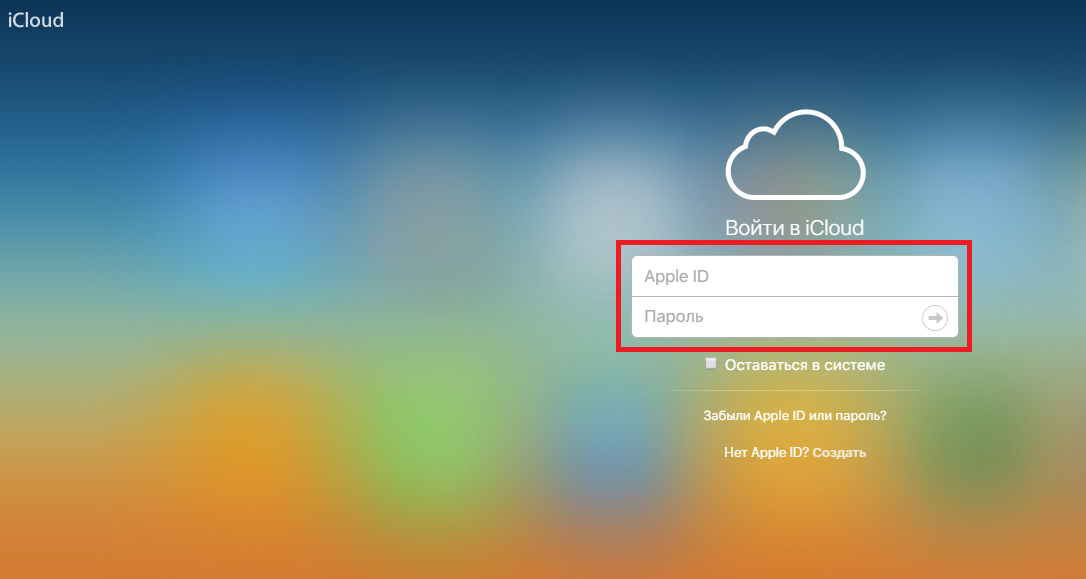
Кликните меню «Все устройства», выберите свое.
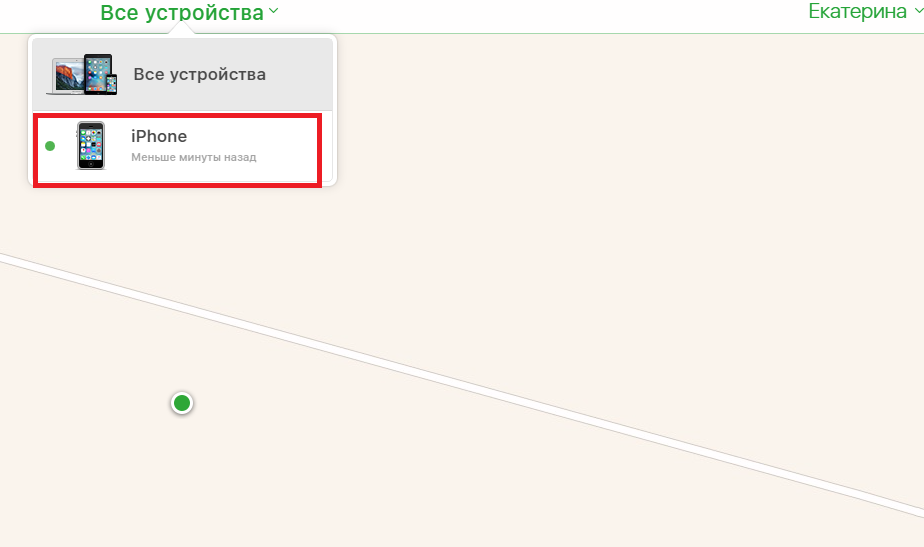
Вменю справа нажмите на «Стереть iPad» и подтвердите удаление. Важно! Если на планшете включена опция «Найти iPad», также потребуется ввести пароль Apple ID.
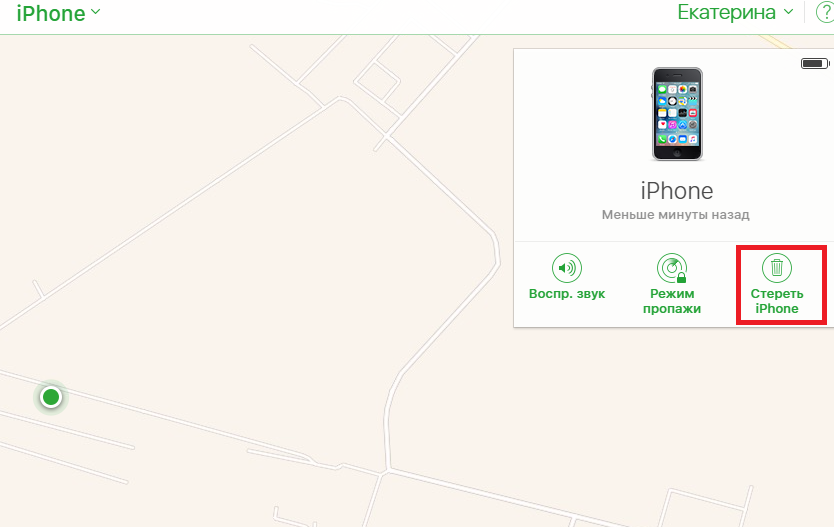
После того как будет выполнен сброс, iPad будет перезагружен в режиме начальной настройки.
Итак, каким бы способом вы не сбросили настройки и контент, перед вами в итоге появится меню начальной настройки. При этом, если сброс девайса выполнен через iTunes и на нем включена опция «Найти iPad» первым шагом сей настройки будет ввод Apple ID. Далее же все будет очень просто — единственный ответственный момент — пункт «Программы и данные», тут нужно будет указать как настроить девайс — как новый или выполнить его восстановление из копии.
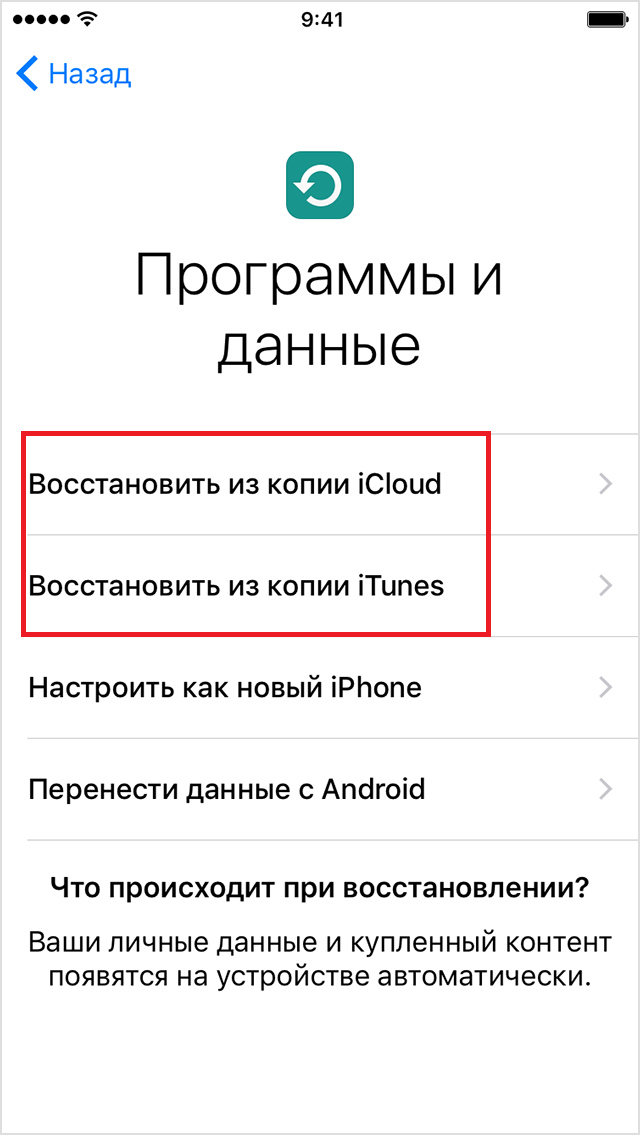
Что ж, как видите, процедура сброса настроек действительно весьма проста и, пожалуй, без помощи сервисного центра с ней может справится каждый, хотя если вы все-таки боитесь потерять данные, не верно выполнив резервную копию и вам нужны гарантии, обратитесь к профи. Тем более, скорее всего, цена за такую простую процедуру будет чисто символической.
| Статьи по теме: | |
|
Чем открыть PSD файл: просмотр, редактирование и конвертирование
Файл с расширение PSD является документам Adobe Photoshop, это файл с... Как увеличить шрифт в вконтакте
А знаете ли вы, что руководство соцсети позаботилось о пользователях,... Что такое закладки Как настроить закладки в яндексе
Иногда с рабочего окна любого браузера может исчезнуть панель вкладок,... | |