Выбор читателей
Популярные статьи
Необходимость в переустановке или замене Windows может возникнуть в любой момент, и в этом случае самым простым вариантом будет установка виндовс с загрузочного диска. Но даже если система работает нормально, иметь под рукой загрузочный диск с Windows xp, особенно проверенную рабочую сборку, всегда полезно. Если под рукой есть Интернет, запись ISO образа на диск не представляет особой сложности.
Для большинства пользователей для записи загрузочного диска достаточно бесплатной программы или платной, но с триал-периодом. Самая популярная из платных программ — UltraISO, в в течение 30 дней можно пользоваться демо-версией бесплатно, полная версия будет стоить от 1000 рублей (скачать программу можно ). Также записать ISO образ можно в NERO Burning ROM, триал-версия работает 15 дней, за дальнейшее использование придется заплатить от 1700 рублей (скачать можно ).
Из бесплатных программ, с помощью которых легко записать загрузочный диск Windows XP, отметим:
В сети можно найти еще множество вариантов. Если оценивать их только как программы для записи виндовс на диск, большой разницы нет. Дружелюбный интерфейс и не перегруженность дополнительными функциями делают бесплатные программы в чем-то даже удобнее платных. Но чтобы сделать запись образа виндовс подойдет любая программа с нужной функцией и поддержкой формата ISO.
Загрузочный диск Windows XP удобнее всего создавать, имея ISO образ. Если Вы просто скопируете файлы установочного диска Windows XP или ISO файл, установить с него систему будет невозможно. ISO — это формат файлов, в которых информация с диска записана в виде снимка непрерывной спиральной дорожки. Поэтому весь загрузочный диск представлен в виде одного файла. Образ содержит все необходимые данные для создания точной копии загрузочного диска, которая будет работать также, как оригинал.
Установив выбранную программу и выбрав по необходимости триал-период, можно начать записать загрузочного диска с Windows XP. Рассмотрим, как в Nero Burning ROM.
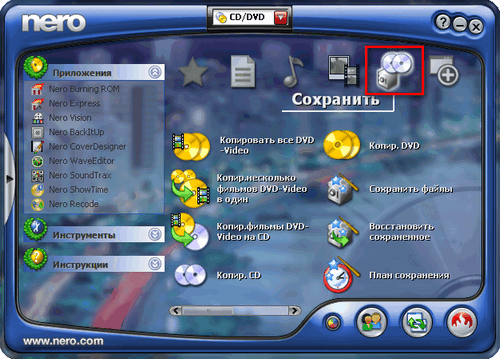
Это по мнению многих пользователей самая удобная программа, позволяющая записать файл ISO на диск.
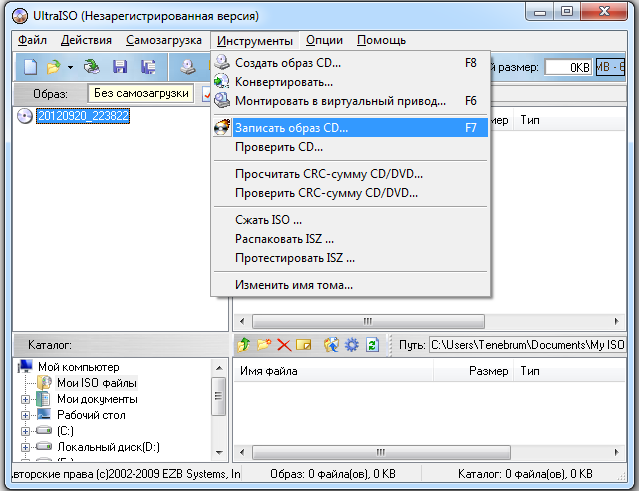
Остальную работу программа сделает сама. Процесс прожига может занять от пары минут до часа.
Это бесплатная и очень простая в использовании программа, скачать ее можно . Она не требует установки и занимает совсем немного места.
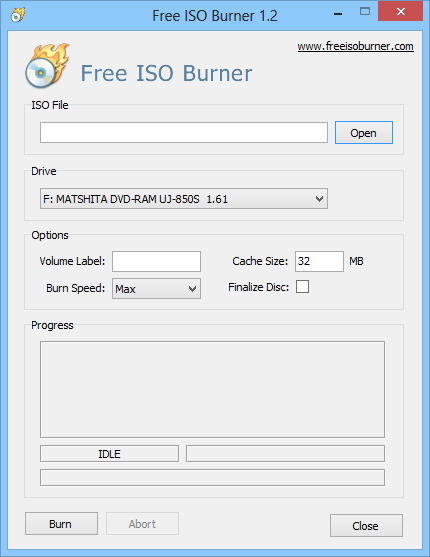
После этого стоит проверить в проводнике, записался ли диск, после чего его можно использовать как загрузочный диск для Windows XP.
В Windows XP, в отличие от более поздних версий системы, нет встроенных возможностей записать загрузочный диск, это делает необходимым использование сторонних программ. Поэтому сохранить любую подобную утилиту будет мудрым решением на случай отсутствия Интернета или других катаклизмов.
Но если Вы используете систему Windows 7 или 8, такая возможность есть. Записать ISO образ можно без использования сторонних программ. Для этого создана Windows Disc Image Burner, которая значительно облегчает задачу записать образ ISO.
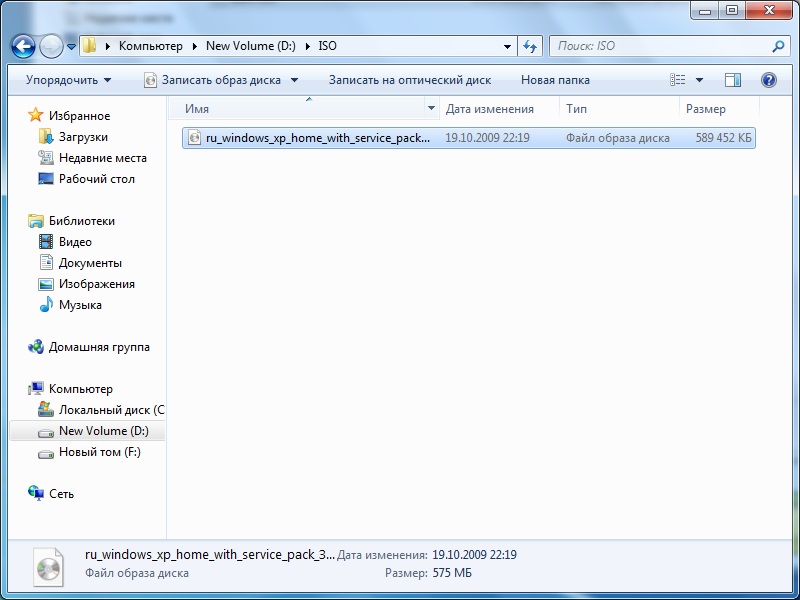
Эту же программу можно запустить и из командной строки.
После того, как программа закончит запись ISO на диск, дисковод автоматически откроется. Если Вы решили поработать с командной строкой, имейте в виду, что в Windows командная строка не чувствительна к регистру, поэтому вводить все данные можно как прописными, так и заглавными буквами.
Запись ISO на диск — не самая сложная задача, но в процессе могут возникнуть некоторые проблемы.

Для того, чтобы избежать ошибок записи, используйте качественные диски и включайте функцию проверки после окончания прожига. Это увеличит время создания загрузочного диска, но снизит риск ошибок.
Независимо от того, каким способом Вы воспользуетесь для записи Windows XP на диск, образ не должен содержать ошибок. Они очень часто встречаются в сборках, которые легко найти в сети. Используя чужую сборку, будьте готовы к тому, что придется качать другой вариант. Но в остальном запись образа и установка Windows XP не представляет сложности.
Операционные системы не редко хранятся или распространяются в виде образов дисков. Такие образы имеют . Внутри ISO файла содержится все содержимое диска и для того чтобы получить готовый к использованию диск необходимо записать ISO на чистую болванку.
Многие пользователи спрашивают, как записать образ Windows на диск. На самом деле сделать это очень просто и в данной статье мы максимально детально расскажем об этом на примере таких программ как UltraIso, CDBurnerXP и ImgBurn. Кроме этого мы рассмотрим процесс записи образа диска с помощью стандартных средств Windows.
В общих чертах процесс записи образа диска с операционной системой Windows выглядит так:
Программа является очень популярной . Поэтому в первую очередь мы рассмотрим процесс записи операционной системы Windows на примере данной программы.
Итак, вставляем диск, запускаем программу UltraIso и нажимаем на кнопку «Записать образ CD». Данная кнопка обозначена стрелкой.
После этого перед вами откроется окно « ». Кроме кнопки на панели инструментов, данное окно можно вызвать с помощью меню «Инструменты» или с помощью клавиши F7.
Для того чтобы нужно указать путь к ISO образу диска. Для этого нажимаем на кнопку, которая обозначена стрелкой.
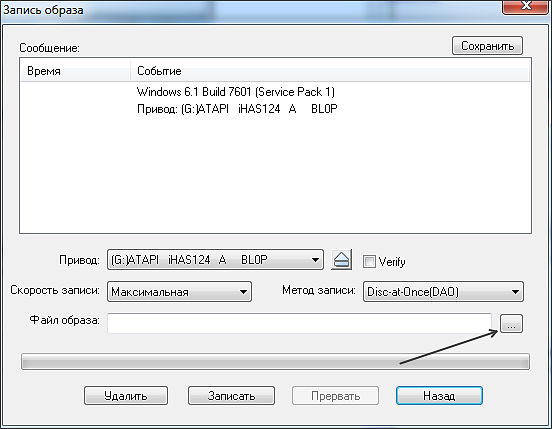
Также в этом окне можно выбрать привод, который будет использоваться для записи диска, а также скорость записи диска. Но, в большинстве случаев менять эти настройки не нужно.
Выбрав ISO образ, нажимаем на кнопку «Записать». После этого начнется процесс записи Windows на ваш компакт диск.
Следующей программой, которую мы рассмотрим, является программа CDBurnerXP. Данная программа, в отличие от UltraIso, является полностью бесплатной, поэтому если вы не знаете чем записать Windows на диск, то можете скачать с официального сайта.
Вставляем диск и запускаем программу CDBurnerXP. После запуска программы перед вами откроется окно со списком доступных функций.
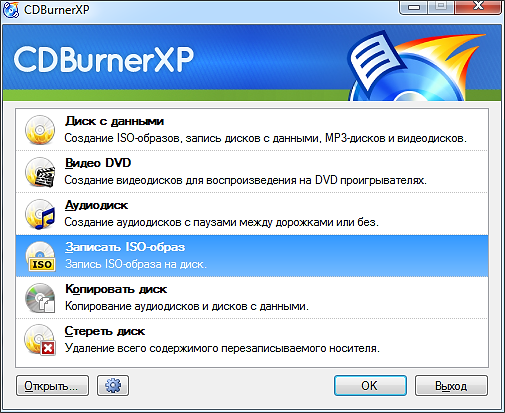
Выбираете функцию «Записать ISO-образ» и нажимаете на кнопку «OK». После этого перед вами откроется окно «Запись ISO-образа»
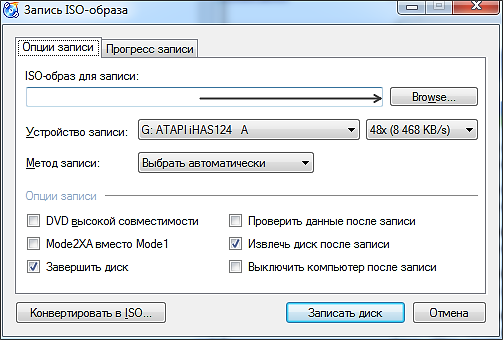
Для того чтобы записать образ вашего Windows на диск нужно нажать на кнопку «Browse» и выбрать . Кроме этого программа CDBurnerXP предоставляет пользователю доступ к таким функциям:
Вы можете включить или выключить эти функции на свое усмотрение. Изменять значение другие доступных настроек не стоит. После внесения всех нужных настроек можно нажимать на кнопку «Записать диск». Больше никаких настроек не требуется.
Последней программой, которую мы рассмотрим в рамках данной статьи, является ImgBurn. Программа , как и CDBurnerXP, является бесплатной программой. Отличительной чертой программы ImgBurn является ее очень простой, почти аскетичный интерфейс. Но, не смотря на внешний вид, этой программой очень удобно пользоваться. И что самое главное ее можно использовать для записи образа Windows на диск.
Вставляем диск и запускаем программу ImgBurn. После запуска программы вы увидите окно со списком доступных функций.
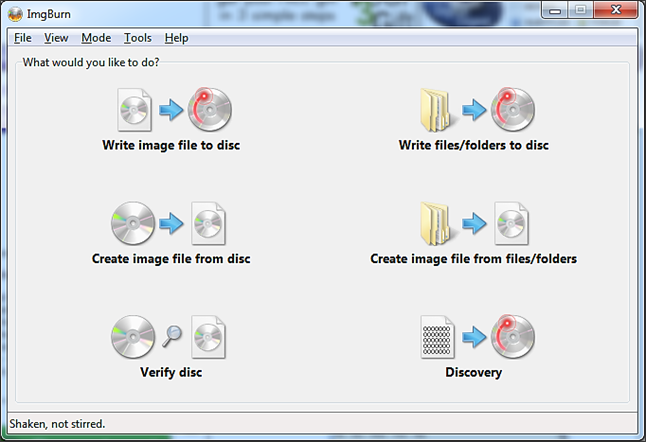
Здесь нужно открыть раздел «Write image file to disk». После этого перед вами откроется окно для записи образов дисков.
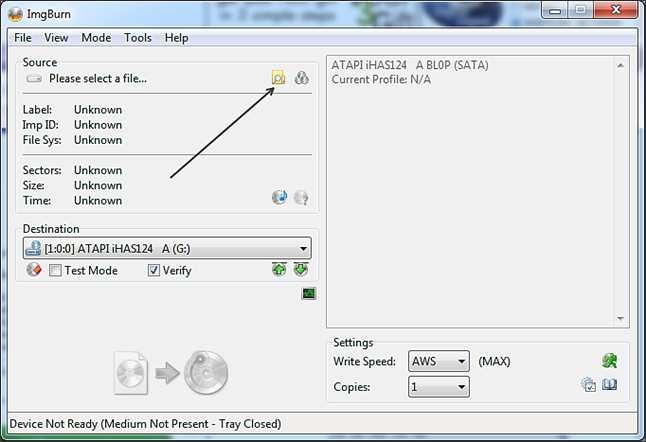
Нажмите на кнопку «Browse», которая обозначена стрелкой, и выберите нужный ISO файл. Программа почти не предоставляет никаких настрое, пользователь может включить проверку диска после записи (функция Verify), а также установит скорость записи диска и количество копий.
После того как мы выбрали ISO файл с операционной системой Windows можно нажимать на кнопку записи диска.
Немногие знают, что операционная система Windows оснащена встроенным средством для записи образов дисков. Для того чтобы записать образ Windows на диск с помощью встроенных средств необходимо:

Как видим данный способ записи Windows на диск очень прост. Простота данного способа даже немного удивляет, особенно если учитывать любовь компании Microsoft к всему сложному и запутанному.
Здесь показано как записать загрузочный диск CD/DVD с помощью программы
Ultra ISO Portable
Если еще не скачали.
Советы при записи диска:
На время записи старайтесь не работать на компьютере. Прежде чем записывать
образ на матрицу, следует убедится, что поверхность матрицы чистая, без царапин,
пыли, грязи, отпечатков пальцев. Любой дефект поверхности может привести к ошибкам
записи и порче купленной болванки.
Если запись будет производиться на перезаписываемую матрицу (RW)
и запись на такую матрицу уже не первая, то обязательно следует произвести
полное стирание диска. Это исключит считывание старых данных параллельно со
считыванием записанной дорожки.
Если у Вас на компьютере установлена программа записи информации на лазерные диски Nero
,
то во избежание конфликтов программ, используя путь Опции
>Настройки
>Запись
входим в окно Настройки записи

Во избежание получения нерабочего диска убираем флаг Использовать NeroAPI если возможно
.
И жмем «OK
». Далее, используя путь, Файл
> Открыть
, входим в окно Открыть ISO файл
.
Для примера здесь образ загрузочного диска Windows XP Pro SP3.
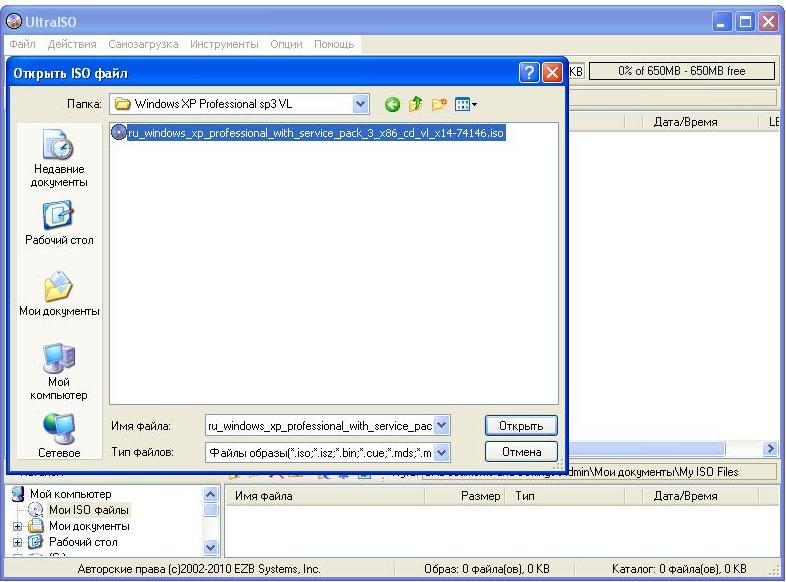
Где выбираем, хранящийся на Вашем компьютере, файл образа и жмем Открыть .
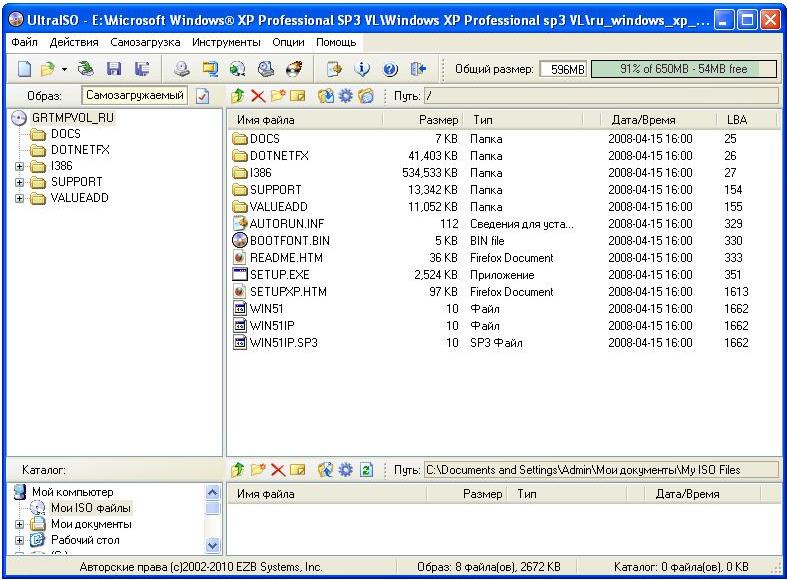
Следует обратить внимание на информацию в поле Образ. Если, там вместо Cамозагружаемый
,
окажется надпись Без самозагрузки
, значит, вы скачали образ не загрузочного диска.
С него не получится загрузить операционную систему.
Это замечание относится к загрузочным дискам.
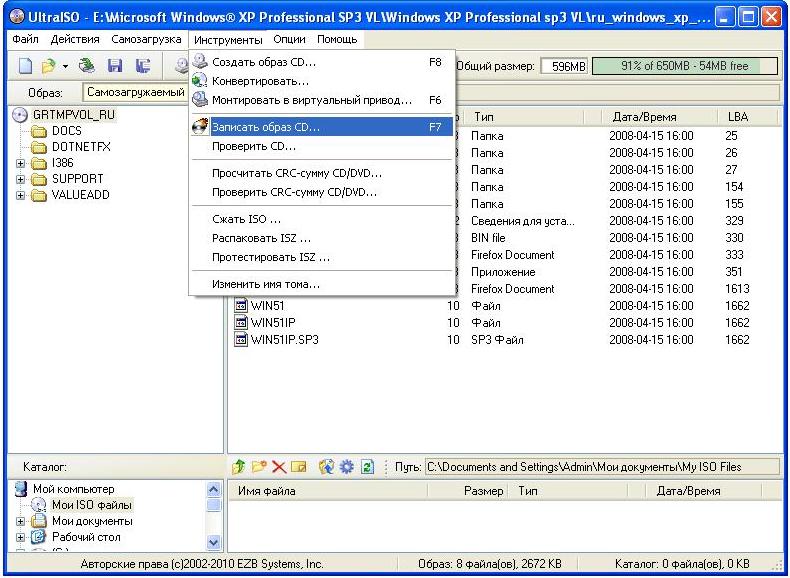
Вызвать процедуру записи образа можно через меню Инструменты
> Записать образ CD …
или нажатием соответствующей кнопки на панели инструментов.
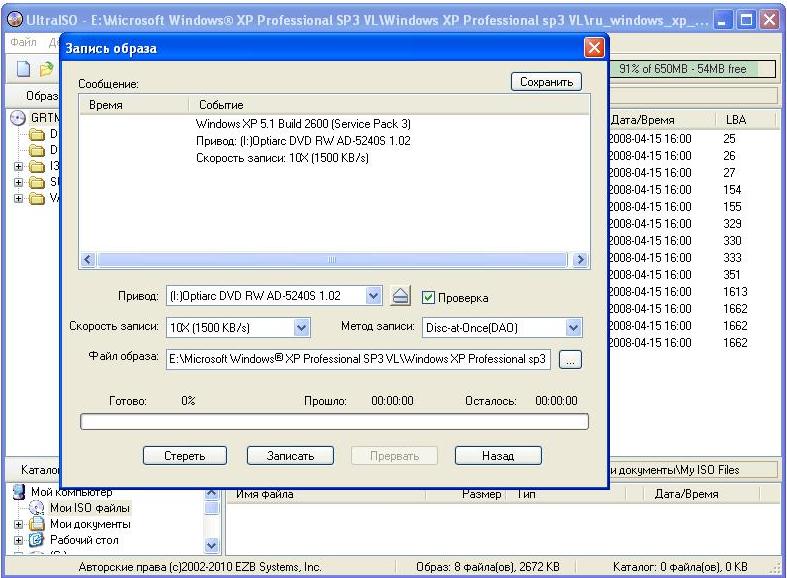
В открывшемся диалоге настроек записи следует выбрать привод, выставить скорость записи,
метод записи Disc-at-once (DAO)
: целиком за один раз, установить флаг проверки записи.
Следует выбирать самую минимальную разрешенную для каждого типа матриц скорость.
Чем ниже скорость записи, тем меньше загрузка процессора, больше резерв времени
для пополнения буфера записи данными, глубже и качественней прожиг дорожки.
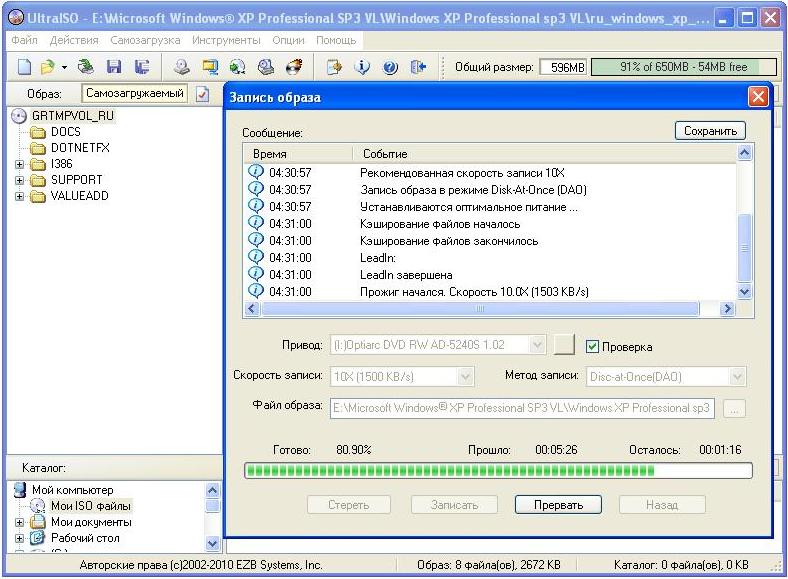
По завершении настроек и после нажатия кнопки Записать
откроется окно процесса записи и
верификации.
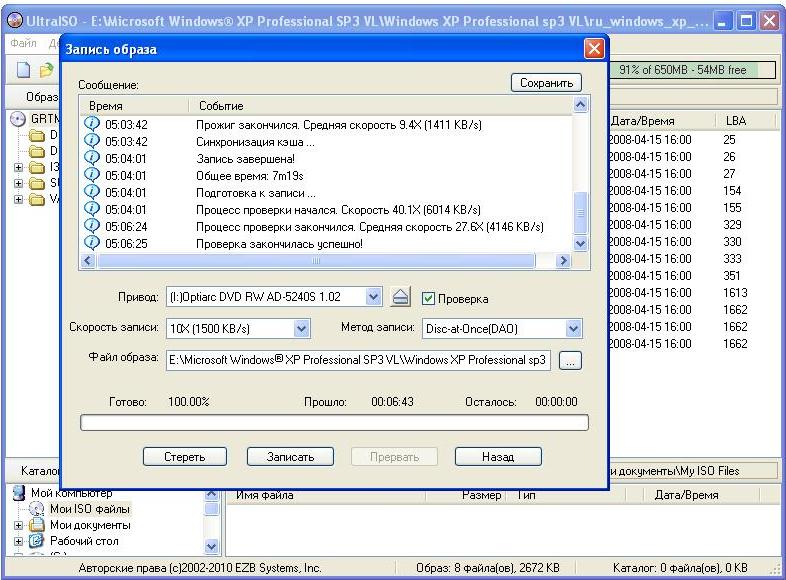
По окончании процесса будет выдано уведомление о результате выполнения
операции записи и верификации. Автоматически лоток с диском будет выдвинут.
Обращаю внимание на сообщение о том, что Проверка закончилась успешно!
В противном случае следует все повторить с другой матрицей!
Создание загрузочного диска в программе Ultraiso является довольно простым действием. Все,что вам для этого понадобится это собственно сам.iso образ с операционной системой, чистый диск и программа Ultraiso.
Сейчас мы подробно покажем и расскажем о процессе записи загрузочного диск с образа iso с помощью ultraiso.
Запускаем программу UltraIso и вставляем чистый диск в привод вашего компьютера или ноутбука.
В главном окне программы выбираем «Инструменты» -> «Записать образ CD».
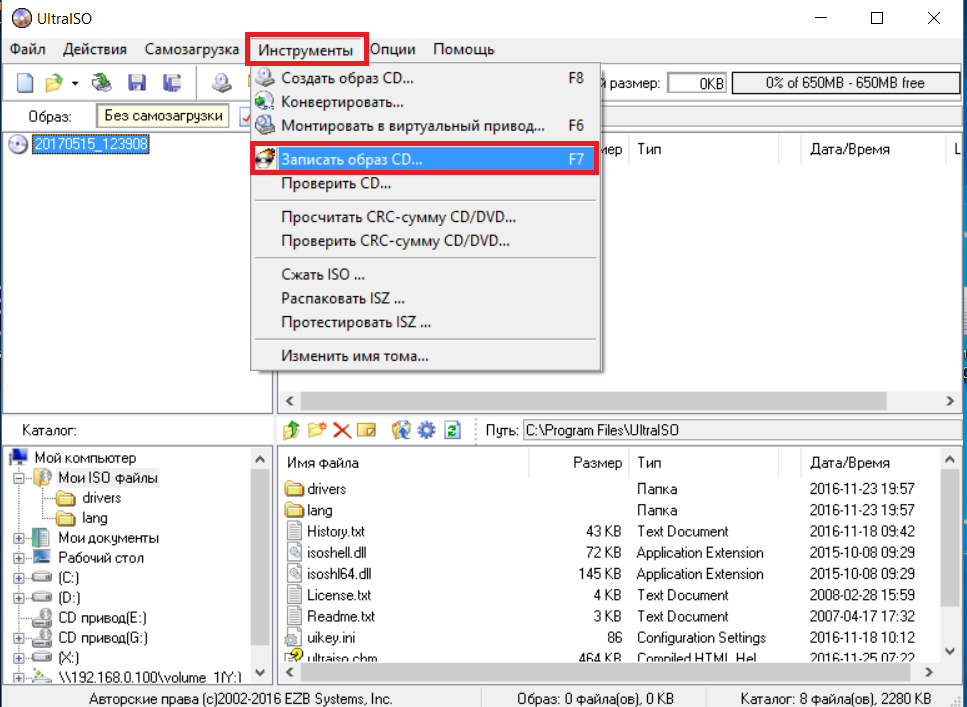
Переход к операции записи образа диска в UltraIso
Откроется окно, в котором нужно установить некоторые параметры записи нашего будущего загрузочного диска.

Установка параметров записи загрузочного диска и выбор iso Образа
Обратите внимание, чтобы в параметре «Привод» был выбран ваш привод оптических дисков, а в «Скорость записи» лучше выбрать минимальное значение для лучшего качества записи и большей вероятности чтения будущего загрузочного диска на старых компьютерах.
Правее строки «Файл образа» нужно нажать на кнопку с тремя точками и выбрать iso файл для записи на диск.
Теперь вы знаете как при помощи программы UltraIso можно всего несколькими кликами мышкой из ISO образа создать загрузочный диск.
Доброго времени суток, уважаемые посетители Ne-zhalko.ru! Предлагаю Вашему вниманию изучить такую замечательную программу, как Ultra ISO . Данная программа создана для работы с образами дисков. При помощи Ultra ISO образ можно использовать, как только Вашей душе угодно.
Ultra ISO обладает рядом преимуществ, перед другими программами, работающими с образами (например, Alcohol 52%). Во-первых - это быстрота создания и записи образа; во-вторых - дружественный пользователю интерфейс, в-третьих - широкий функционал, при минимальных нагрузках на компьютер. По своим функциям программа относится к так называемым виртуалкам, подробнее читайте в глоссарии.
Какие функции может выполнять Ultra ISO. Давайте рассмотрим их поближе:
В первую очередь нам потребуется купить операционную систему. Сделать это можно на официальном сайте Майкрософт. После этого вы сможете создать загрузочный диск Windows 8 двумя способами:
Так же важно отметить, что при установке Windows с флешки не нужно использовать USB 3.0 (этот высокоскоростной порт помечается синим цветом).
Для записи образа ISO с Windows необходима одна утилита - Ultra ISO (кстати, она очень популярна и у многих, наверное, есть уже на компьютере).
Кстати, для тех, кто хочет записать загрузочную флешку с Windows 10 - весьма полезна может оказаться вот эта заметка: (в статье рассказывается об одной классной утилите Rufus, которая создает загрузочные носители в несколько раз быстрее программ аналогов!)
Ultra ISO
Официальный сайт:
Сразу же приступим к созданию загрузочной флешки.
1. Запускаем утилиту и открываем файл образ ISO.
Для создания загрузочного диска Windows 7 с помощью программы UltraISO необходимо выполнить следующие операции:

Помимо записи установочных файлов операционной системы на диск пользователь также имеет возможность создавать резервные копии текущей операционной системы с возможностью дальнейшего восстановления. Рекомендуется выполнять резервную копию непосредственно сразу после установки Windows и всех драйверов. Для создания резервных копий существует множество программ, одной из самых популярных является Acronis.
В поле Disk Drive (Диск) укажите путь к флешке, на которую будет производиться запись. Также в этом окне Вы можете ее предварительно отформатировать. Файл образа уже будет выбран и указан в окне. Метод записи лучше всего оставить тот, который установлен по умолчанию - USB-HDD+. Нажмите «Записать».
После этого появится окно, предупреждающее Вас о том, что все данные на флешке будут стерты, а после этого начнется запись загрузочной флешки из образа ISO, которая займет несколько минут. В результате этих действий Вы получите готовый загрузочный USB носитель, с которого можно установить Windows 7 на ноутбук или на компьютер.
Где можно выбрать загрузку с основного диска, перезагрузку и выключение компьютера.
Из особенностей программы можно отметить то, что она поддерживает 37 языков, как говориться на любой вкус.
Настроек минимум, есть только самые необходимые и все находятся на виду.
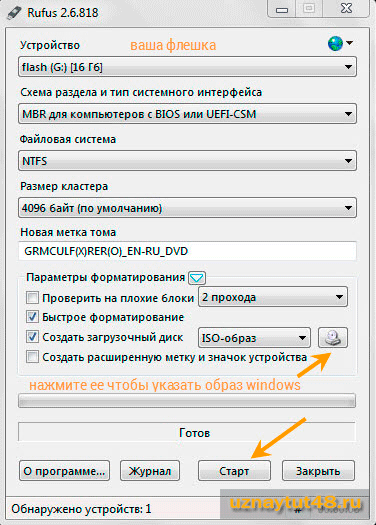

Вы увидите окно с предупреждением о том, что все файлы буду уничтожены, нажимайте “ОК” и процесс записи начнется.

Когда зеленый индикатор полностью заполнит полоску и внизу появится надпись “Готов”, можно закрывать программу, загрузочный накопитель готов.
Теперь вам необходимо будет в окне «Write Disk Image» нажать на кнопку «Записать», для записи образа операционной системы, для начала создания загрузочной флешки.
Откроется окно «Подсказка», в котором вас предупреждают, что вся информация на USB накопителе будет стерта. В этом окне следует нажать на копку «Да».
После этого начинается процесс записи образа операционной системы на флеш накопитель. Происходит создание загрузочной флешки для операционной системы Windows.
Интерфейс для создания новых образов достаточно прост. Нажмите «Файл», наведите курсор на самый первый пункт – «Новый». Укажите тип образа, который вам необходим. После этого вам будет предложено выбрать файлы и папки, которые вы хотите запаковать. 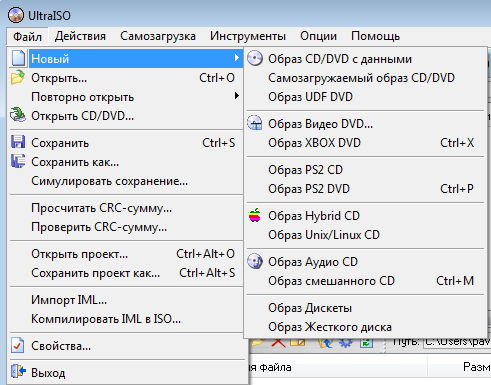
И еще один момент, в настройках скорости записи лучше всего поставить скорость поменьше, качество записи будет лучше. При записи диска на большой скорости возможны проблемы в процессе установки операционной системы.
| Статьи по теме: | |
|
Почему операционная система не найдена и жесткий диск не загружается
Всегда неприятно, когда при включении компьютера появляется ошибка на... Как удалить все файлы с компьютера?
В связи с различными обстоятельствами – сбоями в работе, при пропаже или... Создание шаблона документа в Microsoft Word
Основу среды Word 2007 Основу среды Word 2007 составляют визуальные... | |