Выбор читателей
Популярные статьи
Обратите внимание! GRUB 2 до сих пор является бета-версией программного обеспечения. Несмотря на это, он уже поставляется с Ubuntu подобными системами, хотя является не совсем доработанным продуктом. Вы, наверное, сможете использовать его без каких-либо проблем. Хотя проблемы и существуют, но вероятность повреждения системы невелика.
Однако у него есть один главный недостаток - во время запуска не может быть затронута конфигурация загрузчика. В зависимости от того, как буквы имени появляются на экране во время запуска, вы можете узнать, на какой стадии загрузки есть проблема. Благодаря этой функции со временем она выбрала большинство своих дистрибутивов в качестве загрузочного загрузчика по умолчанию.
Существует не один загрузчик, как набор независимых погрузчиков для конкретного использования. Инициализация реестра и управление процессором следуют за инициализацией на высоком уровне. Ядро делает это, быстро переключая и назначая процессор между задачами. Эта роль ядра называется планированием. Адресное пространство каждого процесса разделяется на страницы. Ядро отслеживает, какие страницы являются наиболее часто используемыми процессами. Сайты, которые не так часто используются, могут быть перемещены в раздел хранения.
Вам необходимо это знать. Даже, в случаях, когда решаются задачи, требующие осторожного обращения, которые осуществляют критически важные функции системы, например, разбиение жесткого диска на разделы, последовательная загрузка, манипуляции с образом системы и другие, вы всегда будете готовы к наихудшему развитию событий. Это значит:
Этот механизм называется «управление виртуальной памятью». Ядро содержит драйверы для многих конкретных устройств. Они представляют свой контроль в единой форме для прикладных программ. Ядро также управляет файловой системой, межпроцессным обменом и многими сетевыми вещами.
Это библиотеки этих функций. Эти библиотечные функции могут использоваться двумя способами. Если программа статически сложена, функции библиотеки копируются из библиотек в исполняемый исполняемый файл. Обеспечивает возможность подключения и возможного управления файловыми системами и разделами подкачки, настройками часов, именами систем, демонстрациями системы, сетевыми службами и процессами входа в систему. Этот файл описывает, какие процессы запускаются во время развертывания системы и во время нормальной работы.
Просто помните, что GRUB 2 является бета-версией. Хотя тоже самое можно сказать и о Google Mail, который был бета-версией приблизительно шесть лет или около этого, поэтому вы должны быть осторожны. Еще одна важная деталь, содержание и соответствующее ему содержимое в этом руководстве до сих пор, бывает, меняется вместе с изменениями в программном продукте GRUB 2, поэтому следите за обновлениями.
Действие описывает, какое действие следует предпринять. Один раз - процесс будет запускаться один раз, когда он войдет в заданный уровень выполнения. Загрузка - процесс будет выполняться во время процесса загрузки, поле уровня выполнения игнорируется.
Поле уровня выполнения игнорируется. отключить - ничего не делать. Поле процесса игнорируется. Процесс определяет выполняемый процесс. Хотя в большинстве дистрибутивов используется система уровня выполнения, их настройки не идентичны. Запускает текстовую консоль в однопользовательском режиме.
Это то, с чем вы должны ознакомиться до опробования GRUB 2. Когда GRUB 2 станет де-факто загрузчиком для UNIX подобных операционных систем? В настоящее время GRUB legacy прекрасно справляется и будет продолжать это делать еще много лет. Получив долгосрочную поддержку от компаний, подобных RedHat и Novell, в серверных дистрибутивах, GRUB legacy остался ключевым игроком на самое меньшее 5-10 лет.
Запускает текстовую консоль в локальном многопользовательском режиме без доступа к сети. Запускает текстовую консоль в многопользовательском режиме с доступом к сети. Вызывает процессы, необходимые для перезапуска системы. Впоследствии вызывается сценарий, который запускает процессы для уровня запуска по умолчанию. В большинстве дистрибутивов имеется шесть виртуальных терминалов, их количество может быть уменьшено и увеличено. Также возможно иметь текстовые терминалы на последовательных линиях или подключенных модемах.
Он предлагает пользователю ввести имя и пароль, проверяет его и запускает для него так называемый диспетчер сеансов. В этой статье файловая система слов будет использоваться в двух разных значениях. При запуске ядро монтирует корневую файловую систему в режиме только для чтения. Это список всех процессов, запущенных в системе. Это связано с тем, что эти процессы являются демонами ядра, хотя большинство ядер обычно не перечислены в списке процессов.
На настольных машинах внедрение должно происходить быстрее, но не стоит ждать чудес слишком быстро. Тем не менее, это не помешает начать его изучение. Примите это к сведению, вы столкнетесь с некоторыми ограничениями совместимости в дальнейшем, особенно во многих консервативных дистрибутивах, которые не внедряют новые технологии слишком быстро.
Но их код и данные являются частью памяти ядра. Некоторые действия, которые совершают «ядерные» демоны. Сообщения идентифицируются на основе того, с какой службы приходит служба, и уровня приоритета. Его цель - прочитать пользовательские команды и реализовать их. Хорошее знание комбинации языка программирования, а также обычных системных программ и утилит для командной строки создает очень мощный инструмент. После того, как вы загрузились, откройте терминал и посмотрите, где вы установили системный раздел, выдав команду в качестве администратора.
На данное время GRUB 2 применяется только в системах семейства Ubuntu, которые занимают только третью часть рынка настольных систем на базе Linux. Данное обстоятельство делает это руководство актуальным только для одного из двух или даже трех домашних пользователей Linux, которые могли бы быть заинтересованы в том, чтобы узнать больше о GRUB 2 и его применении.
Также обновите список установленных систем. Теперь вы можете перезагрузить систему, запустив ее с жесткого диска. Этот пост был создан более года назад. Информация, содержащаяся в нем, может быть устаревшей! Выберите весь и вырежьте, теперь найдите фрагмент.
Вся, или, скорее, часть, которая вас интересует, теперь должна выглядеть так. Сохранить изменения и восстановить разрешения по умолчанию. Однако описанный выше способ будет продолжаться до тех пор, пока вы не установите новое ядро. Чтобы легко изменить свое имя, введите терминал.
Это сделает систему первой в списке. Если вы хотите, чтобы ваш ребенок был в списке вторым, измените имя на. Если вышеуказанная статья не решила или частично не разрешила вашу проблему, добавьте комментарий, описывающий, где вы столкнулись с трудностью.
Теперь давайте перейдем к реальным механизмам.
Перед тем, как вы начнете углубяться в материал, я настоятельно советую вам прочитать написанное мной оригинальное руководство по GRUB. Это поможет вам лучше понять эту статью.
В GRUB 2 внесено много новых изменений. И GRUB 2 имеет ряд улучшений: лучшую переносимость и систему модулей, поддерживает не-ASCII таблицу символов, динамическую загрузку модулей, управление физической памятью и другие.
Установите значение по умолчанию = 0 на 0, чтобы изменить соответствующее число и мы успокоимся. Мне всегда нужно выбирать снова. Сделайте толстый жир - способ описан в одной из последних статей. Но это будет временное решение - только для обновления ядра. Все описано на этой странице. Теоретически, благодаря этой новой структуре, ничего не следует изменять после обновления системы. И мне удалось найти рабочий графический конфигуратор.
Его присутствие остается практически незаметным, пока мы не захотим установить несколько разных операционных систем. Как вы видите, все наиболее важные параметры находятся здесь в начале файла. Начальный заказ пронумерован перед именем файла. Именно с его использованием мы должны добавить в список новые записи. По умолчанию он практически пуст, но после его добавления он выглядит так.
Все эти новшества практически бесполезны для большинства пользователей. Для управления GRUB 2 необходимо знать изменения в конфигурационных файлах и их размещение.
Конфигурационные файлы старого загрузчика GRUB были (и до сих пор!) размещены в /boot/grub/ , включая файл menu.lst. Этот файл считывался во время загрузки и его содержимое отображалось на экране пользователя в виде пользовательского меню GRUB.
В настоящий момент стоит знать, что мы можем использовать не только предлагаемую графику, но и создавать свои собственные. Большие файлы будут просто усечены. Мы ищем одну из верхних строк и вставляем ее. Все должно работать так, как должно. Изменения, внесенные системным администратором, которые были выполнены вручную, требуют следующей команды. Чтобы изменить параметры ядра, используйте стрелки клавиатуры, чтобы изменить строку, которую вы хотите отредактировать. Изменения, внесенные в экран редактирования, не являются постоянными.
Для внесения постоянных изменений вам необходимо отредактировать соответствующие файлы. Предупреждения можно смело игнорировать. Возможно, эту командную строку нужно выполнить несколько раз, чтобы убедиться, что система должна быть выполнена. Восстановить Толстый 1.
GRUB 2 размещает свои файлы в трех местах:
/boot/grub/grub.cfg - Это главный конфигурационный файл, который заменил menu.lst . В отличие от menu.lst, этот файл не может быть отредактирован вручную! Я настоятельно рекомендую не пытаться вмешиваться в этот файл, используя команду chattr или что-то подобное. Пусть все остается как есть.
/etc/grub.d/ - Это новая директория, содержащая GRUB скрипты. Эти скрипты являются структурными элементами, из которых состоит grub.cfg файл. Когда выполнена соответствующая команда GRUB, скрипты выполняются в определенной последовательности, и создают конфигурационный файл grub.cfg.
Следуйте инструкциям установщика. Он был разработан Эрихом «Стефан» и Болейном. Подсчет начинается с 0, а не от таймаута - время, которое мы должны сделать выбором, какую систему мы хотим запустить.
В течение последних нескольких лет Груб хорошо служил общине, но были признаки старости. Код вызвал множество осложнений с внедрением новых функций. Тем не менее, нам все еще не хватало некоторых конкретных параметров, необходимых для компьютеров следующего поколения.
/etc/default/grub - Этот файл содержит установки меню GRUB, которые считываются GRUB скриптами и записываются в конфигурационный файл grub.cfg. Он является частью GRUB и предназначен для его кастомизации (обеспечение соответствия требованиям пользователя). Он похож на старый конфигурационный файл menu.lst, в нем находятся существующие загрузочные конфигурации.
Когда вы запускаете свой компьютер, вы обычно получаете двухцветное меню. Добавление цвета требует некоторых действий. Мы ищем строку, как мы видим в листинге Теперь мы изменяем путь и имя файла в соответствии с нашей системой. Результат можно увидеть на рисунке. Рисунок 2: Добавить фоновое изображение в меню.
Однако сложно пропустить графическое меню, которое значительно улучшает эстетику рабочего стола, хотя сам процесс загрузки по существу тот же. Часто вызывает проблемы, и мы связываем их с этим. Он также очень плохо изображен. Стандарт оснащен большим количеством мотивов, где каждый найдет что-то для себя.
Это значит, что если вы хотите изменить меню GRUB, вам будет нужно отредактировать существующие скрипты или создать новые и после этого обновить меню. Это больше похоже на LILO, в которой меню редактировалось на лету, чем на GRUB legacy.
Этот файл размещен в следующией директории /boot/grub/ :
Так будет выглядеть grub.cfg файл:
На консоли один за другим выполняются следующие команды. В следующий раз, когда вы запустите свой компьютер, вас встретит измененный экран загрузки. Изменить тему и разрешение. Если вы уже перезагрузили компьютер, вы, вероятно, заметили, что стандартная тема не является мечтой.
Внешний вид меню должен быть «нормализован». Автоматически выбранная система и время ожидания. Эта конфигурация может не соответствовать многим пользователям, но изменение очень простое. Точно так же пришло время ждать, пока система подберет. После установки всех изменений в консоли выполните.
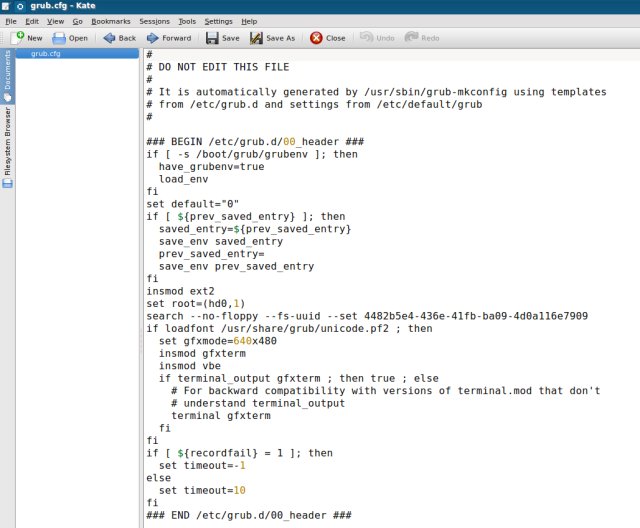
Это очень интересно, потому что он является просто оболочкой скрипта. Большинство людей, скорее всего, не захотят читать его содержимое или полностью с ним разбираться. Все же этот файл стоит бегло просмотреть перед обновлением GRUB меню, чтобы быть уверенным в правильности конфигураций и в том, что все они находятся в файле, как вы рассчитывали. Выполните это, если хорошо разбираетесь в скриптах.
Груб не так страшен, как он говорит. Наш экран запуска теперь может выглядеть так, как нам нравится, и запуск системы станет таким же красочным, как и сама система. Ваш адрес электронной почты не будет опубликован. Затем, если у вас уже запущена система, откройте консоль и введите следующую команду.
Мы делаем это, чтобы установить нашу систему в этот каталог, который мы не можем получить. Если вы знаете, какая файловая система находится в вашем разделе, вы можете пропустить этот шаг. Итак, следующий шаг - ввести следующую команду. Вы можете быть под другим именем, поэтому измените его.
Содержимое этой директории на только что установленной системе, в данном случае Kubuntu:
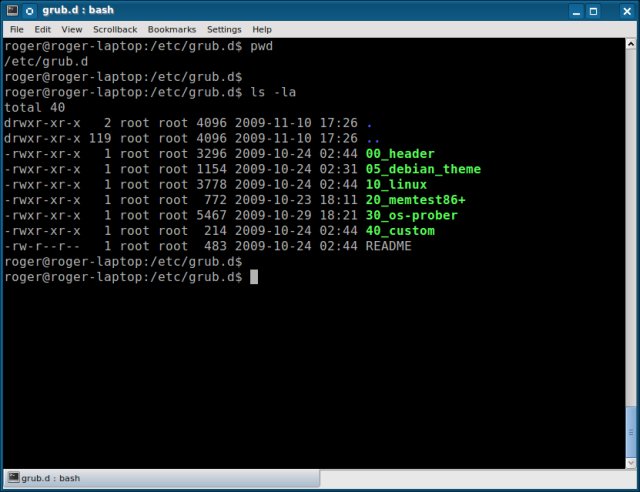
Давайте рассмотрим скрипты:
00_header этот скрипт загружает установки GRUB из /etc/default/grub , такие, как время ожидания выбора конфигурации, конфигурация загружаемая по умолчанию и другие. Позже мы поговорим об этом подробнее.
Нет времени и места, чтобы объяснить, что он служит, но если вы хотите эту информацию, вы найдете здесь, например. И мы переходим к установленной системе. На этом этапе мы получим корень. Курс вышеупомянутых команд выглядел следующим образом. И мы получаем коробку, как на рисунке ниже.
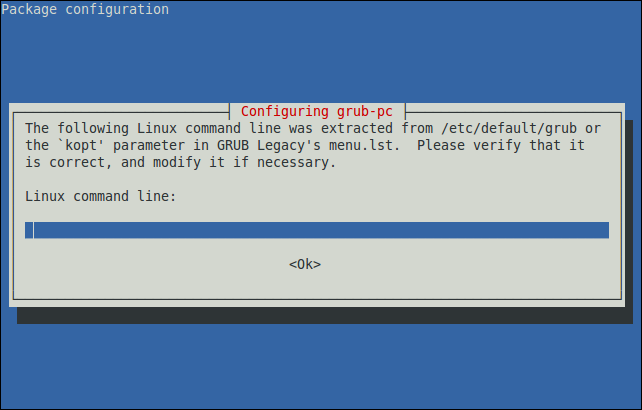


И место, где у нас есть этот гриб, и загрузка. Для меня есть только один вариант. 

Вы могли подумать, что это все, что мы должны были сделать. После включения консоли мы вводим. Затем мы получим информацию, аналогичную приведенной на рисунке ниже. ![]()
После перезагрузки мы получим доступ к обеим системам, как вы можете видеть из распечатанной распечатки.
05_debian_theme определяет фон, цвета и темы. Имя этого скрипта зависит о выбранного дистрибутива и изменяется при выборе другого дистрибутива в GRUB 2.
10_linux загружает конфигурации меню для установленного дистрибутива.
20_memtest86+ загружает утилиту тестирования памяти.
30_os-prober скрипт, который сканирует жесткие диски на наличие других операционных систем и добавляет их в загрузочное меню.
40_custom является шаблоном, который вы можете использовать для создания дополнительных конфигураций, которые добавятся в загрузочное меню.
Вы обратили внимание на нумерацию в именах скриптов? Это несколько похоже на порядок скриптов Запуска/Завершения на различных уровнях выполнения. Нумерация осуществляется согласно очередности. Это означает, что скрипт 10_linux будет выполнен до 20_memtest86+ и поэтому он размещен выше в загрузочном меню.
Эти скрипты не очень интересны. Так же как и grub.cfg файл, они не могут быть отредактированы, за исключением скрипта 40_custom. Вам нужно быть очень осторожными, когда вы работаете с этими скриптами.
Скоро мы увидим как они выглядят и узнаем как с ними работать.
Этот файл находится в /etc/default:
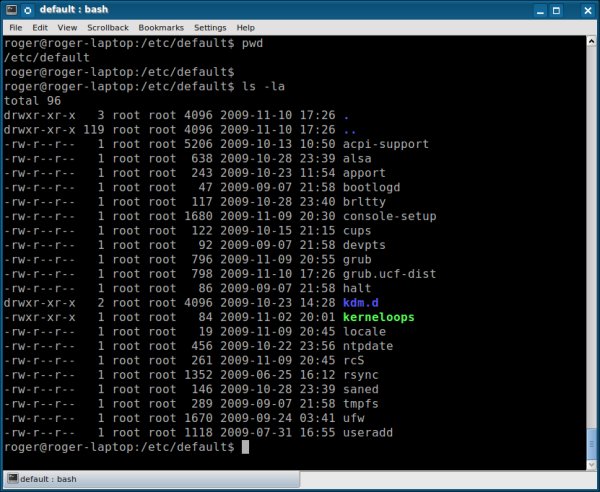
Эта директория содержит много других файлов, так что не подумайте, что все они используются GRUB. Файл grub является текстовым файлом, это показано на примере скрипта 00_header. Вы можете вносить свои собственные изменения в него, если хотите, конечно. Мы рассмотрим это позже в разделе кастомизация.
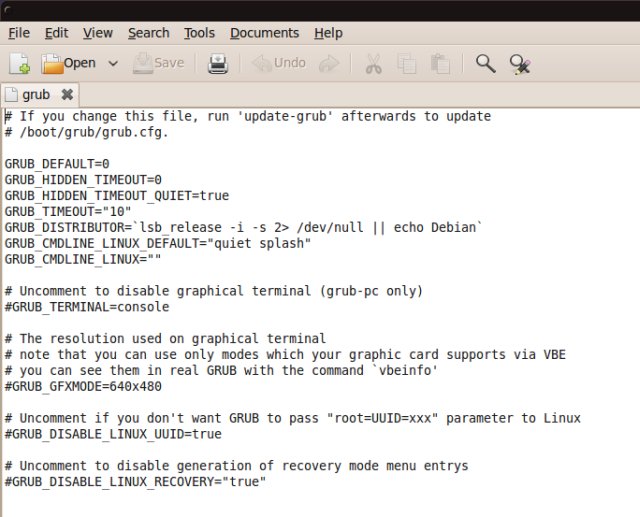
Теперь мы знаем какие файлы являются основными. Посмотрим, как мы можем их использовать.
Теперь, добавим к нашим теоретическим знаниям немного практики.
GRUB 2 работает подобно этому:
/etc/default/grub содержит кастомизацию; /etc/grub.d/ содержит скрипты содержащие информацию о меню GRUB и скрипты, загружающие операционные системы. Когда вы запускаете команду update-grub, он считывает содержимое grub файла и скрипты из grub.d, и создает файл grub.cfg .
Для изменения grub.cfg вам необходимо отредактировать grub файл или скрипты, размещенные в grub.d.
Скрипты предназначены для выполнения. Это значит, что стандартная процедура выполнения должна быть для них включена. Если вы отключите стандартную процедуру выполнения, то они не будут запущены.
Это означает, что вы можете разместить в директории grub.d столько файлов, сколько вам нужно, так как они не являются исполняемыми оболочкой скриптами, которые может считывать update-grub . Если вы хотите использовать их, вам нужно активировать для них стандартную процедуру выполнения или, наоборот, отключить ее, если необходимо сделать их не доступными для update-grub .
Давайте рассмотрим скрипты.
Например, 00_header и 05_debian_theme:
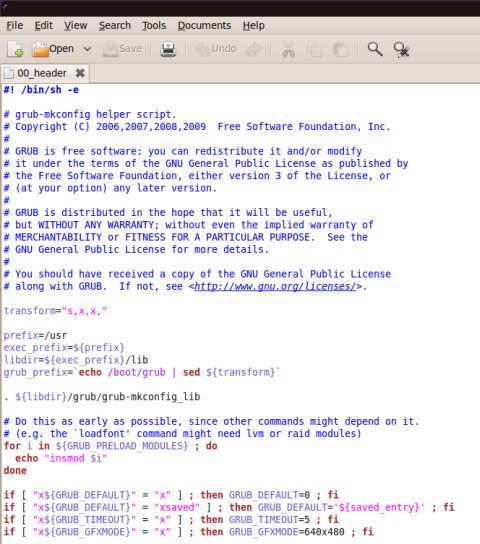
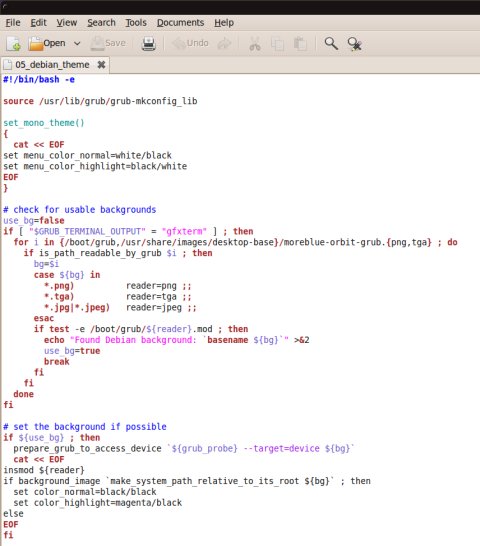
40_custom более содержателен, но он не поможет нам понять, как можно настраивать скрипты. Не беспокойтесь, мы скоро все узнаем.
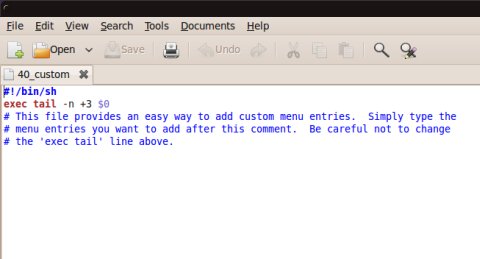
Чтобы добавить новую загрузочную опцию, вам необходимо следовать основным правилам:
Создать новый файл с префиксом XX_ в имени, где XX числовая последовательность. Если вы хотите разместить новую конфигурацию выше других, используйте меньшее число, если вы хотите разместить ее ниже других, то используйте большее число.
Например, 11_ конфигурация будет размещена после конфигурации по умолчанию, 08_конфигурация будет размещена перед конфигурацией 10_ linux.
Следующий шаг - записать необходимые данные. Вот пример:
#!/bin/sh -e
echo "Some string"
cat << EOF
menuentry "Something" {
set root=(hdX,Y)
-- boot parameters --
}
EOF
Давайте рассмотрим этот файл:
Это shell скрипт, что следует из объявления в первой строке файла.
echo "Some string" строка, которую вы увидите после запуска команды update-grub . Если вы не хотите видеть вывод на экран команды echo, то вы можете перенаправить его на стандартную ошибку или /dev/null:
$ echo "Some string" > &2
Пример: echo "Adding openSUSE 11.2"
cat << EOF определяет начало текущей загрузочной конфигурации.
menuentry "Something" это имя, которое будет показано в меню. Пример: Linux .
set root=(hdX,Y) - вернемся к уже знакомому материалу, установка корневого (root) устройства.
Очень важно! GRUB 2 использует нумерацию разделов с 1, а не с 0, как было в GRUB legacy! Это крайне важно, помните об этом!
Другими словами, устройства по прежнему нумеруются с 0, а разделы с 1. Например, это значит, что sda1 теперь (hd0,1) , а НЕ (hd0,0) , как было раньше!
Boot parameters -- (загрузочные параметры) будут меняться в зависимости от ОС (операционной системы). В Linux вы можете использовать, что-то подобное:
linux /boot/vmlinuz
initrd /boot/initrd.img
Однако в Windows вы будете использовать, скорее всего, следующую команду:
$ chainloader (hdX,Y)+1
По этой причине, законченный пример скрипта будет выглядеть приблизительно так:
#!/bin/sh -e
echo "Adding my custom Linux to GRUB 2"
cat << EOF
menuentry "My custom Linux" {
set root=(hd0,5)
linux /boot/vmlinuz
initrd /boot/initrd.img
}
EOF
Или в случае Windows, приблизительно так:
#!/bin/sh -e
echo "Adding Windows 8 to GRUB 2 menu"
cat << EOF
menuentry "Windows 8" {
set root=(hd0,1)
chainloader (hd0,1)+1
}
EOF
EOF конец GRUB файла.
Теперь у нас есть готовый файл. И нам нужно сделать его исполняемым.
$ chmod +x XX_new_os_script
Еще одна вещь, на которую мне хотелось бы обратить внимание, это данные, содержащиеся во фрагменте cat << EOF . Как мы сейчас видели, команда cat определяет начало кода в скрипте, который будет полностью добавлен в GRUB меню, и он не интерпретируется оболочкой. Другими словами, все, что находится между cat << EOF и EOF , является командами GRUB.
Мы можем использовать ряд различных команд в этом скрипте. Некоторые из них мы встречали раньше в GRUB legacy, но появились новые, незнакомые команды.
Новый скрипт создан и размещен, но GRUB меню (grub.cfg) не изменилось. Вам необходимо запустить команду update-grub , она выполнит обновление меню.
Это пример из конфигурации двойной загрузки, которую мы рассмотрим подробнее позже. Я добавил две конфигурации Kubuntu и одну Ubuntu в GRUB меню Ubuntu. Я сделал это, чтобы исключить конфигурацию по умолчанию 10_linux, которая неприглядная и использует в заголовке имя универсального ядра, что вносит путаницу в обозначение и одинаково для Ubuntu и Kubuntu.
Давайте рассмотрим подробнее. Наша первая задача - это добавить новые скрипты. После мы увидим, что они загружаются хорошо и удалим дубликаты.
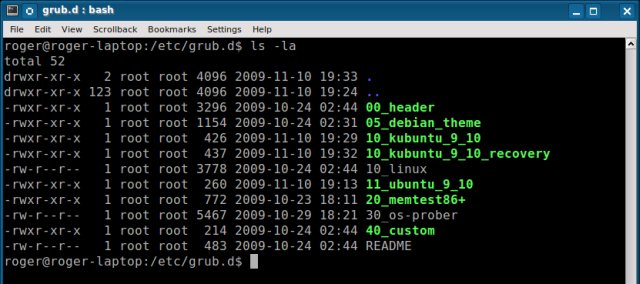
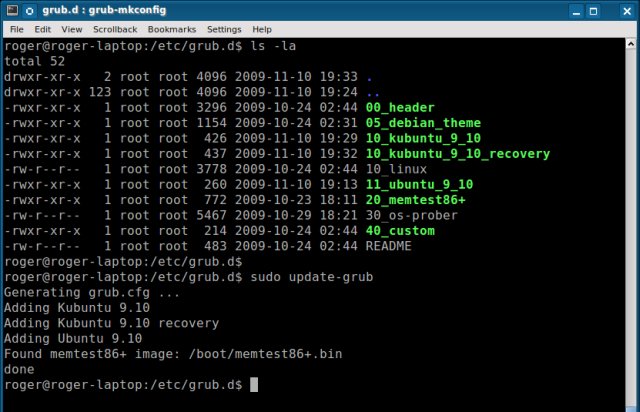
После перезагрузки, мы получим вот это. Прошу прощения за некрасивый скриншот.
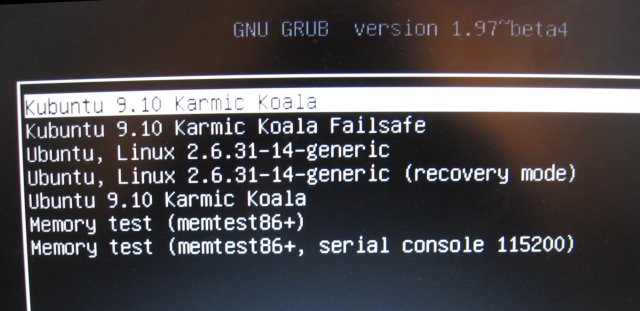
Один раз мы использовали новые скрипты и загрузка прошла удачно. Теперь можно выполнить команду chmod -x для скрипта 10_linux и исключить generic (универсальные) 2.6.31-14 конфигурации, что позволит содержать наше меню в превосходном состоянии.
Вы также можете изменить номера скриптов, если хотите. Например, я изменил конфигурацию Kubuntu 08 и 09 и сделал, чтобы они загружались первыми до конфигурации по умолчанию и собственного скрипта Ubuntu.
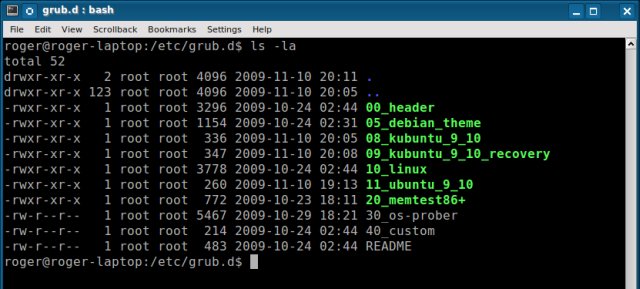
Это можно сделать примерно так же, как показывалось выше. Для проверки правильно ли загружаются ваши новые скрипты, можно обратиться к рабочему примеру файла grub.cfg и проверить правильность написания linux и initrd строк.
Вот пример, который есть у меня:
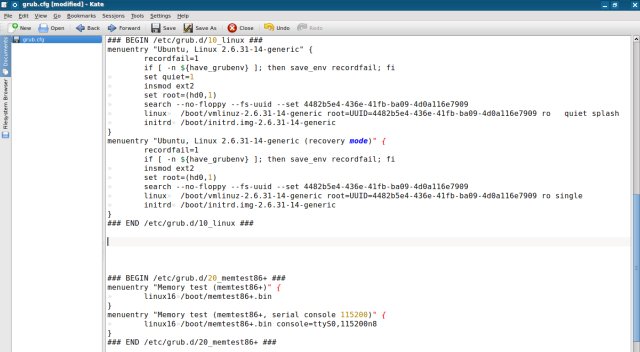
И соответственно, я создал новый скрипт:
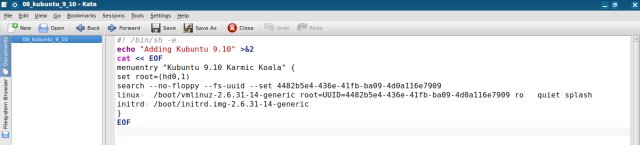
OS Prober может тоже помочь вам. Он найдет дополнительные конфигурации на вашем жестком диске и добавит их в меню. Вы можете использовать его для добавления информации в созданные вами скрипты. Для получения дополнительной информации снова обратимся к файлу grub.cfg, раздел os-prober.
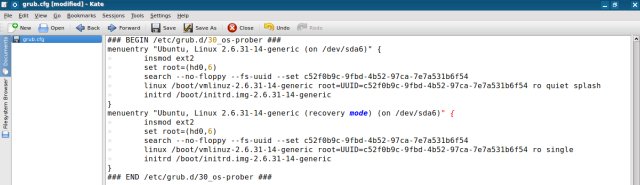
GRUB 2 может быть установлен даже во время работы операционной системы, когда она загружена. Для этого вам не нужно выходить из среды операционной системы. Просто запустите команду grub-install с указанием устройства или необходимого вам раздела.
$ grub-install
Важно, чтобы вы уделили внимание результатам работы этой команды. Если вы имеете внешние диски, которые подключены во время работы команды, то она добавит эти диски в список отображаемых устройств. В этом нет большого вреда, потому что, если конфигурации окажутся нерабочими, то она их удалит.
Вот пример, этого:
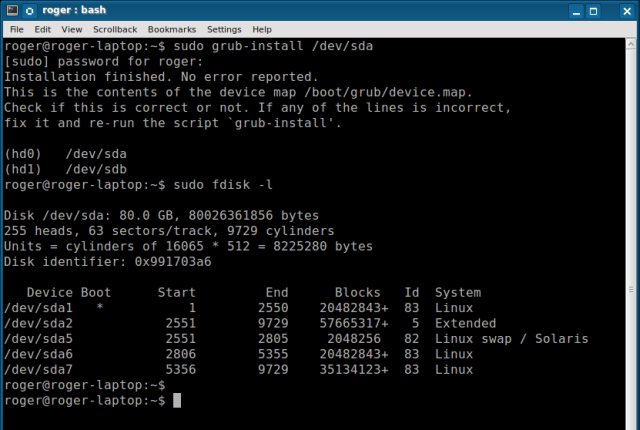
Вам нужно открыть файл /boot/grub/device.map, удалить неверные данные, в нашем случае это /dev/sdb и заново выполнить команду grub-install .
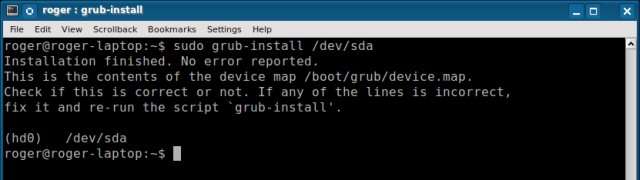
Это то, что нам нужно на данный момент. У вас есть инструменты, которые необходимы для начала работы. До сих пор я старался делать вещи более понятными, поэтому я подготовил краткий обзор, который завершает введение и применение основных разделов. Отсюда мы и начнем.
GRUB 2 имеет три основные части:
Команда update-grub считывает директорию /etc/grub.d и просматривает в ней исполняемые скрипты. Скрипты считываются в порядке их нумерации и записываются в файл grub.cfg вместе с установками меню, которые считываются из файла /etc/default/grub.
Загрузочные конфигурации образуются из нескольких источников: по умолчанию это дистрибутив, другие операционные системы, найденные на доступных дисках и скрипты, записанные пользователем в соответствии с требуемыми правилами. Скрипты записываются как shell (sh - оболочка).
Вы можете добавить/удалить конфигурации. Просто выполните команду chmod для нужного скрипта, поэтому можно не удалять неиспользуемые скрипты. GRUB 2 может быть переустановлен в любое время, даже во время работы операционной системы, когда она загружена.
Уже хорошо? Отлично. Вы видите, это довольно просто.
Сейчас давайте рассмотрим несколько реальных случаев. Позже мы будем настраивать GRUB 2 и узнаем как восстановить его после серьезных ошибок и ошибок в конфигурациях.
В этом разделе мы рассмотрим несколько общих случаев мультизагрузки, с которыми может столкнуться обычный пользователь.
Некоторые эксперименты были проведены на действительно существующих физических системах, и некоторые скриншоты загрузочных меню представлены в виде фотографий. Поэтому они слегка искривлены и не так хорошо выглядят, как остальные скриншоты. Это сделано чтобы убедить вас, что работа с GRUB 2 также проста, как и другие административные задачи. Они просто требуют немного терпения и внимания.
Это, наверное, простейшая конфигурация двойной загрузки. Обе операционные системы используют GRUB 2, таким образом, они могут легко взаимодействовать друг с другом. В нашем случае это две системы Ubuntu 9.10 и Kubuntu 9.10 с одинаковой файловой системой Ext4.
Ubuntu была установлена первой, GRUB 2 установлен в главную загрузочную запись (MBR) на диске /dev/sda. Kubuntu установлена второй, ее загрузчик также установлен в MBR, который перезаписал предыдущий экземпляр GRUB 2. Однако, скрипт OS probe обнаружил и добавил Ubuntu в конфигурационные файлы.
Если вы читали мое руководство по Kubuntu , то вы знаете, что загрузочная конфигурация Kubuntu также обозначается как и Ubuntu. Это может внести путаницу, если у вас несколько различных Ubuntu конфигураций на вашей машине.
В этом разделе мы сделаем следующее:
Это даст нам первоначальную информацию о работе GRUB 2 и о том, что нужно делать пользователям для обеспечения правильного функционирования. После этого мы проверим загрузку систем с GRUB 2 из GRUB legacy и наоборот. И после этого мы добавим Windows.
Частично мы видели это ранее. Заменим имеющуюся конфигурацию по умолчанию, которая выглядит не столь привлекательно, как нам бы хотелось.
Поэтому обратимся к файлу grub.cfg . Проверим синтаксис 10_linux и скопируем из него некоторые данные в новые скрипты, которые мы назвали 08_9_10_kubuntu и 09_9_10_kubuntu_recovery. Подобное мы делали раньше.
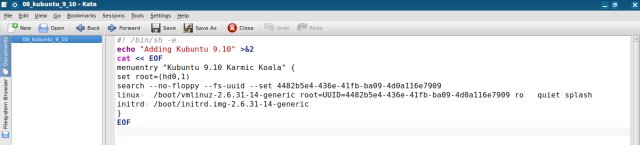

После этого нам необходимо сделать скрипты исполняемыми с помощью команды chmod +x и обновить GRUB. Очень просто.
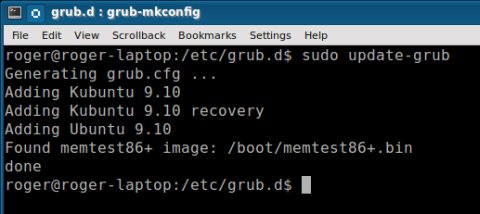
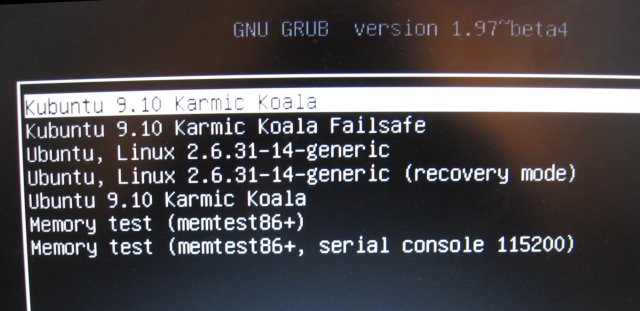
После перезагрузки и проверки работы системы мы можем заменить 10_linux конфигурацией с собственными скриптами.
Работа сделана, все очень просто!
Это интересный случай. Предположим, вы имеете две операционные системы подобные Ubunty 9.10, которые используют новый загрузчик GRUB 2 и загружаются из раздела с файловой системой Ext4, и классический дистрибутив подобный openSUSE 11.2, который тоже использует Ext4 файловую систему, но загружается с помощью старой версии GRUB.
Вот что мы узнаем:
Давайте, сделаем это.
Это то, что вам необходимо решить. У вас имеется два варианта загрузки. и вам нужно выбрать один по умолчанию.
Если бы вы спросили меня ранее, то я бы порекомендовал вам использовать GRUB legacy в качестве загрузчика по умолчанию, потому что это качественный продукт и имеет известные официальные каналы поддержки. Запуск GRUB 2 для вас будет не так важен.
Таким образом, если для загрузки вы используете GRUB legacy, то вам необходимо сделать следующее:
Другими словами, если вы планируете использовать GRUB 2, как загрузчик по умолчанию, вам необходимо сделать наоборот.

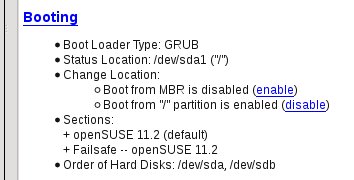
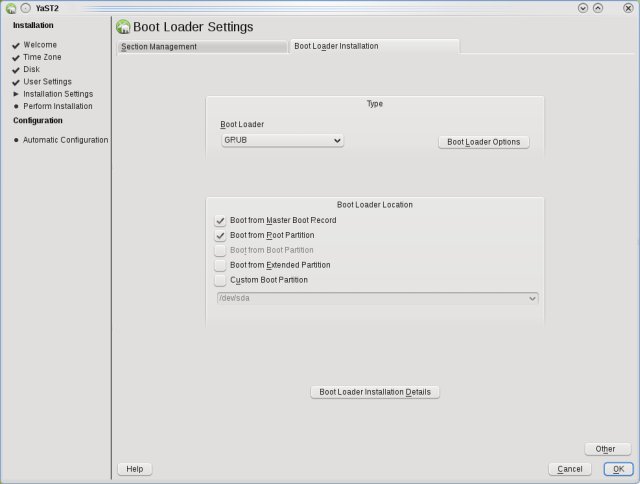
Если вы не полностью уверены, посмотрите таблицу разделов.
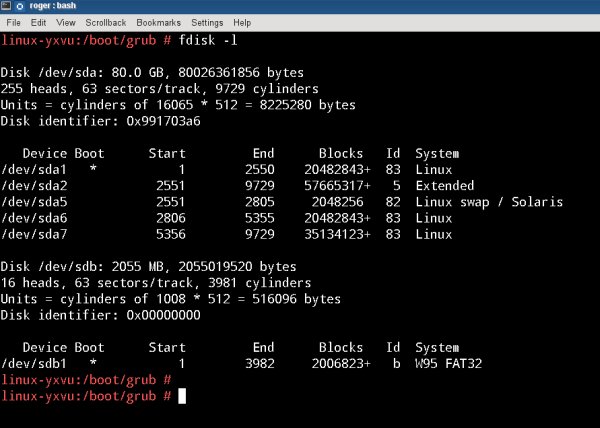
В нашем примере, Ubuntu была установлена первой с корневой директорией в /dev/sda6 и домашней директорией home в /dev/sda7. openSUSE была установлена следующей в /dev/sda1. Так как мы хотим использовать загрузчик GRUB legacy, тогда нужно сделать следующее:
Когда это выполнено, загрузите систему и посмотрите, что получилось.
После установки openSUSE вы заметите, что зеленое меню GRUB содержит только конфигурацию openSUSE. Причина этого в том, что GRUB legacy не знает, как интерпретировать структуру GRUB 2, поэтому не может найти дополнительные конфигурации меню. Вы должны добавить их вручную.
Загрузите openSUSE и откройте в текстовом редакторе файл menu.lst. Вначале сделайте его резервную копию!
В действительности мы не знаем как работать с GRUB 2 конфигурациями из GRUB legacy. Поэтому мы будем конфигурировать его так же как Windows. Настроим последовательную загрузку (chainload) другой операционной системы, когда управление передается другому загрузчику.
Будет ли это работать? Я не знаю, но давайте проверим! Воспользуемся нашим опытом работы с GRUB и попробуем его применить к новый ситуации.
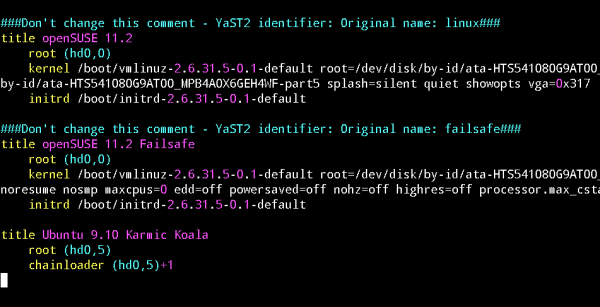
Для тех кто не видит, что показано на изображении, мы добавили в файл menu.lst следующие строки:
root (hd0,5)
chainloader (hd0,5)+1
После загрузки вы увидите меню (снова неважный скриншот):
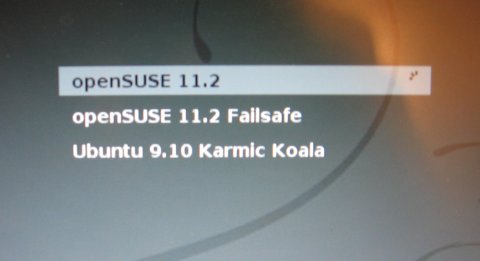
Если вы попытаетесь загрузить Karmic Koala, выбрав ее из меню, то вы столкнетесь с неожиданной ошибкой 13 загрузчика GRUB:
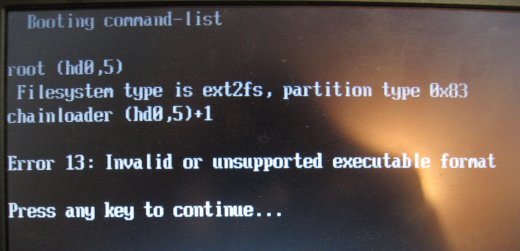
Этот тип ошибки является общим для Linux пользователей, пытающихся загрузить Windows или Mac разделы. Для Windows решение состоит в переопределении разделов. Необходимо скрыть разделы или сделать их активными, это обычно решает проблему.
В отношении Mac, проблема подобна той, которую мы рассмотрим далее. Версия GRUB legacy, которая поставляется с openSUSE не обрабатывает Ubuntu разделы и структуру GRUB 2. Поэтому необходим другой метод, чтобы выполнить загрузку.
Вот что вам нужно сделать, чтобы это работало. Вернитесь в openSUSE и откройте снова файл menu.lst. Вам нужно сделать его похожим на это меню:

Для тех, кто не видит, что показано на изображении, мы добавили в файл menu.lst следующую конфигурацию:
title Ubuntu 9.10 Karmic Koala
root (hd0,5)
kernel /boot/grub/core.img
savedefault
boot
Вам, наверное, интересно, что мы здесь сделали. Вот ответ, core.img файл является небольшим образом ядра, который позволяет вам корректно загрузить драйвера и правильно идентифицировать и инициализировать действительное ядро. Вы можете рассматривать этот файл как переходный initrd.img.
После перезагрузки будет доступно меню GRUB 2. Выберите нужную строку и загрузите систему.
После загрузки Ubuntu вы можете сделать маленькую хитрость, если хотите. Вы можете повторить запуск update-grub скрипта. Скрипт найдет установленную openSUSE и добавит ее в меню. Вы получите рекурсивное меню GRUB, то есть меню, которое вызывает другое меню, которое в свою очередь, вызывает другое...
Это не является обязательным, но может быть занимательно и полезно в качестве упражнений для развития мышления и углубления знаний.
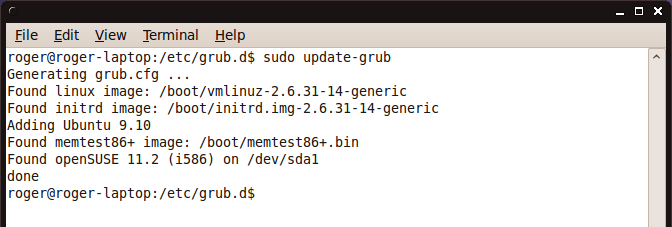
Другой интересный случай - это двойная загрузка Mandriva 2010 и Ubuntu 9.10. Когда устанавливается Mandriva, вы имеете возможность вручную отредактировать меню загрузчика GRUB, даже до первой загрузки. Это правда, многие дистрибутивы позволят вам конфигурировать загрузочное меню на определенном этапе установки. Если вы знаете, что вам нужно, вы можете сэкономить время и настроить конфигурации меню в процессе установки.
Теперь, как редактировать GRUB меню в процессе установки Mandriva. Это должно выглядеть примерно так:
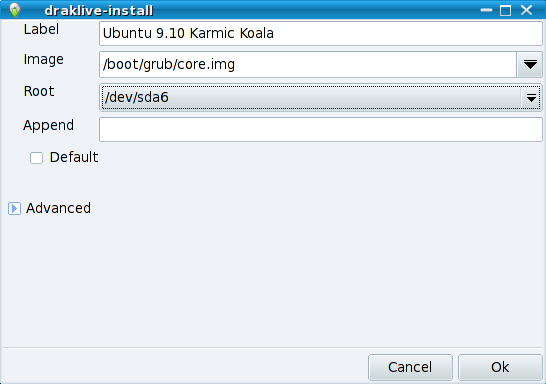
В основном, мы сделаем все тоже самое, что делали с openSUSE. Подробнее, пожалуйста, смотрите в статье выше.
Скорее всего это будет интересно совсем не многим пользователям. В общем это все тоже, что было рассмотрено нами раньше. Чтобы было интереснее, я добавил один новый элемент - это обновление GRUB до GRUB 2.
Исходные тестовые данные: двойная загрузка Windows 7 и Ubuntu Jaunty, как в моем новом руководстве . Jaunty использует GRUB legacy, но он может быть обновлен до GRUB 2, что мы и сделаем.
В начале выполним процедуру обновления загрузчика, обратите внимание на эту важную деталь. После этого убедимся, что Ubuntu и Windows системы хорошо загружаются.
Во-первых, установим пакет GRUB 2:
$ sudo apt-get install grub2
Посмотрите на терминал. Через некоторое время, ответьте на несколько запросов.
Во-первых, нужно решить, пойти по правильному пути и установить GRUB 2 в MBR (главную загрузочную запись) или по тестовому пути, то есть сделать корневым тот раздел, в который установлена Ubuntu и осуществить последовательную загрузку из GRUB legacy. Мы делали это ранее, и знаем как сделать это сейчас с помощью файла core.img.
Для ясности, мы не пропустим этот шаг.


Следующий шаг - проверка параметров команд. Большинству людей не нужно делать никаких изменений.
![]()
GRUB 2 теперь установлен:
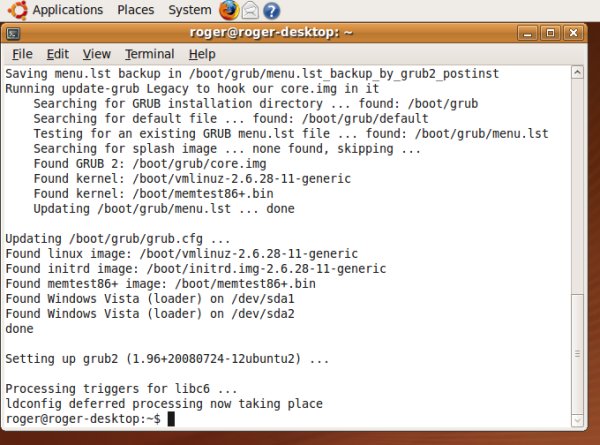
До перезагрузки, убедитесь, что grub.cfg сформирован правильно. Проверьте его содержимое: правильность загрузочных конфигураций, ссылки на устройства загрузки и разделы. Воспользуйтесь командой fdisk , если это необходимо, чтобы убедиться, что все в порядке.
Ubuntu конфигурация:



Вы можете столкнуться с ошибками в GRUB, например, ошибкой 11 или ошибкой 15, когда пытаетесь загрузиться в GRUB 2.
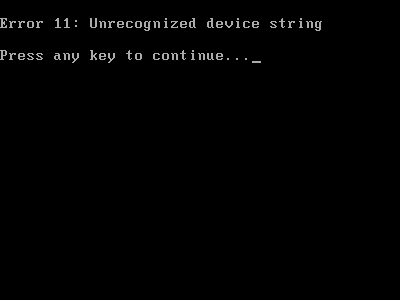
Например, ошибка 11 означает, что выбрано неверное корневое устройство или загрузочное устройство имеет ID (идентификатор) больше, чем его действительный номер. Для устранения ошибки необходимо изменить одну из строк конфигурации.
У вас будет выделена конфигурация, осуществляющая последовательную загрузку, поэтому для решения проблемы, нажмите e для редактирования конфигурации. Затем измените команду root так, чтобы она отражала ваше реальное загрузочное устройство. Не забывайте, вы работаете с GRUB legacy, в котором нумерация разделов начинается с 0.
В худшем случае переберите возможные варианты командой root (hdX,Y) , пока не найдете правильный вариант. Измените строку с командой root, нажмите Enter, после нажмите b для загрузки.
Однако, если GRUB использует непонятную длинную строку, которая называется идентификатором устройства (ID), то вам будет нужно заменить строку root с uuid . После этого вы сможете загрузить ядро. HowtoForge - хороший пример со скриншотами.
В итоге, вы увидите меню GRUB 2:
![]()
Как видите, мы имеем Ubuntu конфигурации и Vista загрузчик (Windows 7). Все выглядит хорошо. Теперь загрузим Ubuntu и Windows 7, и убедимся, что все работает правильно.
Как только все будет выполнено, загрузите Ubuntu и завершите процесс миграции. Сейчас вы можете записать GRUB 2 в MBR и сделать его загрузчиком по умолчанию.
$ sudo upgrade-from-grub-legacy

Обратите внимание на отображенное устройство и измените его соответствующим образом. Это все. Мы сделали это. Мы узнали как обновить GRUB, как справиться с некоторыми ошибками и как правильно загрузить двойную загрузочную конфигурацию, которая включает Windows и Linux.
Начиная с этого момента, все очень просто. Используйте любой загрузчик, какой хотите (GRUB, GRUB 2).
Если вы установили в качестве загрузчика GRUB legacy, тогда вы будете загружать Windows конфигурации, так же как мы делали в оригинальной статье. Только еще добавите /boot/grub/core.img для GRUB 2 конфигураций.
Но если вы используете GRUB 2, тогда примените OS Prober для поиска других операционных систем. Если вам не нравятся заголовки, создайте пользовательские загрузочные конфигурации на основе уже существующих (созданных OS Prober).
Теперь все в ваших руках.
Допустим, мы хотим изменить часть опций меню GRUB 2, например, изменить конфигурацию, загружаемую по умолчанию, время ожидания выбора конфигурации пользователем и другие настройки.
Этот файл содержит несколько интересных настроек, которые мы изменим (конфигурация по умолчанию, время ожидания выбора конфигурации и другие).
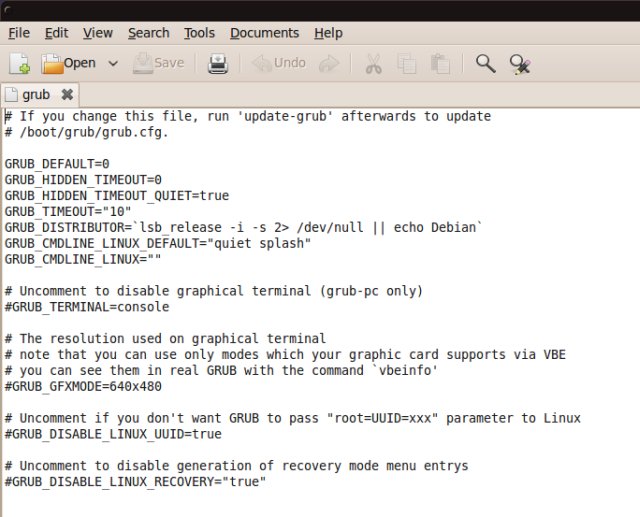
GRUB_DEFAULT=0 определяет пункт меню, загружаемый по умолчанию. Нумерация осуществляется с 0, также как и меню. Измените настройки как вам нужно. Если вы установите GRUB_DEFAULT=saved , то будет загружен пункт, выбранный во время предыдущей загрузки.
GRUB_TIMEOUT="10" определяет время ожидания. Измените настройку как вы хотите. Очень маленькое значение не рекомендуется. Установка значения -1 укажет GRUB ожидать выбора конфигурации пользователем вручную и нажатия Enter.
Как вы видите, существует много других настроек, но я не буду перечислять их все. Самое главное, помните что они существуют, и где их можно найти. Не делайте изменений вслепую. Посмотрите официальную документацию, и всегда делайте резервную копию файла перед его изменением.
Еще один момент, который может заинтересовать вас, как отключить пункты меню recovery.
Следующая строка в файле /etc/default/grub позволяет отключить режим отображения пунктов меню recovery. Просто раскомментируйте строку и обновите GRUB:
GRUB_DISABLE_LINUX_RECOVERY="true"
Если вы хотите скрыть пункты меню, содержащие memtest, то просто выполните команду chmod -x для скрипта 20_memtest. Он не будет запускаемым и не будет считываться при формировании grub.cfg файла и, соответственно, не будет добавлен в него при следующем обновлении GRUB.
$ sudo chmod -x 20_memtest86+
Можно внести небольшие изменения в существующую конфигурацию, как я предлагал ранее, то есть создать Linux конфигурацию по умолчанию и отключить (с помощью команды chmod -x сделать не исполняемым) скрипт 10_linux. Однако, вы можете редактировать текущий скрипт, который может работать по-разному и предоставлять информацию в более понятном формате.
Это немного странный материал, который можно найти в Ubuntu install title tweaks .
Вы, наверное, хотите использовать красивое изображение во время загрузки вместо скучного голубого фона. Не переживайте, его быстро можно изменить. Достаточно отредактировать скрипт 05_debian_theme .
Во-первых, найдите нужные вам картинки, которые вы хотите увидеть во время загрузки. Обратите внимание на параметры изображения, чтобы меню было контрастным и выделялось на фоне изображения, и было легко читаемым. Я покажу пример своего оформления, из которого вы все узнаете.
Для начала изображения нужно разместить в какой-то определенной директории. По умолчанию GRUB 2 берет изображения из /usr/share/images/desktop-base . Вы можете использовать это размещение или собственное, которое можете создать сами. Например, /usr/share/images/grub , как показано в Ubuntu blog .
Скопируйте ваши изображения туда, и помните о расширении. По умолчанию GRUB 2 работает с.png и.tga файлами. Вы также можете использовать.jpg файлы, если хотите.
Следующий шаг, редактирование скрипта 05_debian_theme. Необходимо заменить соответствующую запись собственной:

Что я сделал, закомментировал исходную строку цикла for-loop, которая считывала изображение(я), и создал собственную. Если вы чувствуете себя неуверенно при редактировании конфигурационного файла, вам лучше отложить настройку темы и сделать это позднее.
Мой файл размещен здесь: /usr/share/images/grub/dark.png.
Теперь, файл изменен, выполните команду update-grub для обновления конфигурационного файла grub.cfg. Если вы сделали все правильно, вы увидите сообщение в терминале Found Debian background .
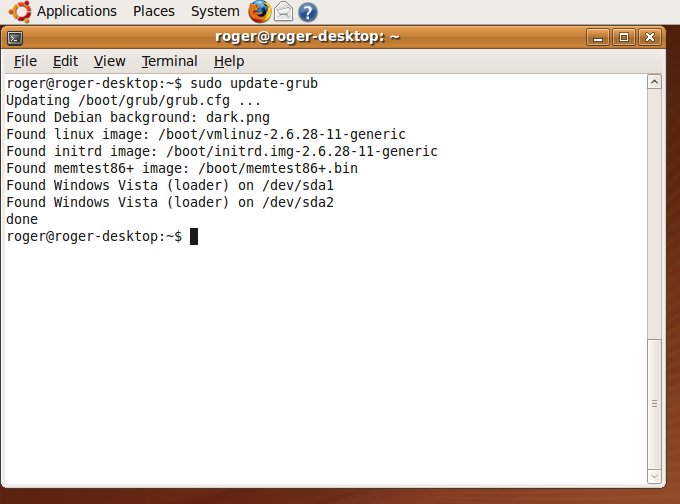
Обратите внимание, что в меню GRUB не будут использоваться фоновые изображения, если отключена соответствующая опция. Чтобы ее включить, нужно изменить строку use_bg=false в скрипте темы на use_bg=true .
Перезагрузите и проверьте:

Как видите, выбранное мной фоновое изображение оказалось очень плохим! Вы не можете увидеть текст! По этой причине тщательно выбирайте фоновое изображение, которое будете использовать. Лучшим выбором будет тема с небольшими градиентами.
Для получения подробной информации, пожалуйста, обратитесь к Wiki документации.
Вдруг случится, что вы повредите GRUB 2? Должен же быть способ восстановить его и спасти положение? Все как обычно, есть два пути: легкий и сложный.
$ sudo mount --bind /dev /mnt/dev
Фактически, сейчас у вас есть корневая система для монтирования. Теперь вы можете изменить размещение root (/) на /mnt. Это можно сделать с помощью команды chroot.
$ sudo chroot /mnt
Это значит, что команда выполненная в этом терминале будет обращаться к /mnt/. Теперь, переконфигурируем GRUB пакет:
$ dpkg-reconfigure grub-pc
Вам должны сказать GRUB, какое устройство нужно использовать. Вы можете осуществить выбор с помощью клавиши пробел. Показанные устройства будут совпадать с данными из файла карты устройств. Если у вас только одно устройство, то путаницы быть не должно.
После этого вы можете выйти из рабочей среды команды chroot. Это делается нажатием сочетания клавиш Ctrl + D. Затем демонтируйте устройства. Первым демонтируйте /dev, а после все остальные.
$ sudo umount /mnt/dev
$ sudo umount /mnt
Теперь выполните перезагрузку. GRUB 2 будет восстановлен.
Это может быть особенность бета версии или просто новые свойства, но я должен рассказать о некоторых из них, с которыми столкнулся сам. Это также может помочь вам справиться с проблемами, которые могут возникнуть, значительно легче.
GRUB 2 имеет раздел, в котором настраивается механизм получения и сохранения дампа памяти при падении ядра. Механизм работает подобно Kdump , он установлен, сконфигурирован и может быть изменен в разделе настроек ядра. Применять его не самая лучшая идея, так как скрипт не проверяет смещение, где он может разместить поврежденное ядро. При этом выделение памяти должно быть сделано администратором и непроизвольным образом, а в определенном диапазоне, потому что неизвестен объем поврежденного ядра.
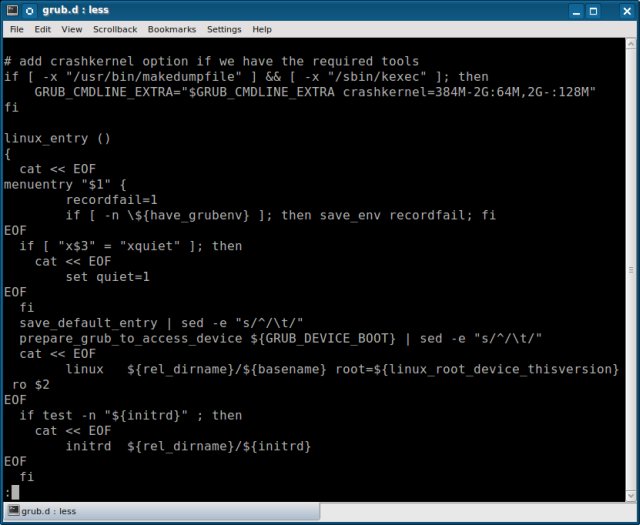
Две главные команды: grub-install и update-grub , отличаются порядком употребления слова grub, что не очень хорошо. Либо обе должны иметь префикс grub, или обе должны иметь суффикс grub.
Теперь хороший вопрос, какой из них вы будете использовать, а какой нет?
Это старая версия и больше не разрабатывается, но работает отлично и хорошо зарекомендовала себя. Редактировать GRUB меню очень просто и не требуется высокая квалификация пользователя, то есть нужно только создать в соответствии с правильным синтаксисом и сохранить.
GRUB 2 является бета версией программного обеспечения. На данный текущая версия 1.97, которая запросто может стать официальной. Это делает его менее успешным кандидатом для применения в производственных системах.
Кроме того, GRUB 2 более сложен в работе, по ряду причин: а) он требует уверенного владения shell, которым владеет далеко не каждый; б) изменить GRUB меню гораздо сложнее и требуется выполнить три этапа, прежде чем оно будет изменено; в) изменения не сохраняются автоматически и должны быть "скомпилированы" в меню всякий раз, при внесении изменений, как и в случае с загрузчиком LILO.
В настоящее время, GRUB 2 поддерживается небольшим числом дистрибутивов, поэтому маловероятно получить поддержку и найти ответы он-лайн (в сети Интернет, например). Поэтому у вас есть шанс столкнуться с проблемами использования GRUB 2 в смешанном окружении.
В обоих руководствах по GRUB я показал, что даже сложные ситуации могут быть разрешены сравнительно просто. Это можно осуществить с помощью совместного использования обоих загрузчиков GRUB legacy и GRUB 2, как подробно показано в моих примерах. Сейчас для вас, наверное, лучше GRUB legacy, если вы не очень опытный пользователь.
Если вы запускаете Ubuntu, тогда вы можете оставить GRUB 2, который станет загрузчиком по умолчанию. Просто убедитесь, что следуете моим инструкциям и вас ждет легкая и беззаботная загрузка.
Это все. Теперь у вас имеется пошаговое руководство по установке, конфигурированию и разрешению проблем с GRUB 2, которое содержит: описание структуры и основных функций, многочисленные реальные примеры, подобные двойной загрузке с GRUB legacy, последовательной загрузке GRUB 2 и Windows, а также инструменты и инструкции по решению проблем. Это руководство должно быть очень полезно для вас, будь вы начинающий пользователь, недавний пользователь Windows, перешедший на Linux, или ветеран Linux.
В сравнении с GRUB legacy GRUB 2 немного сложнее в использовании, он требует хорошо знать и уверенно работать с shell, с которым большинство пользователей мало знакомы. При этом он не позволяет простого изменения, и загрузочная конфигурация должна собираться каждый раз перед применением после внесения изменений.
Подлинная мощь GRUB 2 до сих пор не раскрыта.
Я надеюсь, что вам понравится это руководство не меньше, чем предыдущее. Я буду обновлять его периодически, если основные функции GRUB изменятся в следующей версии, а также, если напишу важный совет или найду интересный прием.
Успехов и расширяйте ваши познания!
Любые обновления и все что касается GRUB 2 будет размещено здесь, включая новые свойства, исправления, дополнительные тестовые примеры, а также другие материалы, советы и приемы. Все это вы сможете найти здесь, но можете предложить и свои советы и приемы, и т.п.. Я предлагаю вам, время от времени просматривать этот раздел.
Несколько вопросов, заданных моими читателями.
Нужно ли мне что-то делать, если я использую Ext3 файловую систему? Можно ли boot разделы GRUB отформатировать в Ext4?
Ответ: Может быть. Если ваш дистрибутив поддерживает Ext4, то да, если не поддерживает, то нет, потому что он не сможет ничего прочитать из разделов отформатированных в Ext4. Самый простой путь, преодолеть ограничения совместимости файловой системы, использовать под /boot отдельный раздел, отформатированный в Ext3. Этот способ будут поддерживать все современные дистрибутивы Linux.
У меня есть два диска. Ubuntu Karmic находится на втором диске. Что мне использовать в GRUB core.img файл или можно использовать обычный способ последовательной загрузки (chainload)?
Ответ: Eсли ваш загрузчик установлен в корне второго диска, тогда вы можете использовать традиционный метод последовательной загрузки (chainload). Однако, если вы используете один загрузчик, тогда вы должны воспользоваться core.img файлом.
Из-за чего отличаются 40_custom скрипт и ваши пользовательские скрипты?
Ответ: Скрипт 40_custom уже настроен для использования, во время сборки конфигурационного файла GRUB, в соответствии с содержанием других скриптов. Однако, пользовательские скрипты вы можете записать в любое время. Обязательная строка в этом скрипте exec tail -n +3 $0 , но вам не нужно использовать ее в собственных скриптах.
Будут ли обновлены мои скрипты, если обновлю ядро другой операционной системы установленной в этой же системе?
Ответ: Автоматического обновления не произойдет. Вам нужно будет перезаписать ссылки на ядра вручную. Один из путей решения этой задачи, создание символической ссылки на последнее ядро и initrd image (Стартовая корневая файловая система, которая монтируется в первую очередь. initrd входит в состав ядра, и загружается как его часть во время загрузки. Ядро монтирует initrd в первой части загрузочного процесса для последующей загрузки модулей и реальной корневой файловой системы.) с помощью vmlinuz и initrd с универсальными именами. Именно это реализовано в openSUSE, и позволяет вам сохранять статическим ваше GRUB меню. После обновления ядра, в изменениях нуждаются только символические ссылки. Изменять конфигурационные файлы GRUB не нужно.
Я не могу установить пользовательский фон в меню GRUB!
Ответ: Посмотрите раздел в скрипте debian_theme и установите значение параметра use_bg в true.
GRUB 2 текущая версия 1.98 и это stable release (В версию STABLE попадают только протестированные разработки. Это гарантия того, что они останутся в системе и дальше. По мере работы, когда в STABLE накапливается довольно много изменений и есть гарантия стабильности, STABLE переводится в RELEASE. То есть, существуют моменты времени, когда STABLE и RELEASE полностью идентичны.). Имеется несколько небольших изменений в функциональности, но 99% того, что написано выше, все еще актуально.
Если вы не используете Super Grub Disk (SGD) или live CD с Linux дистрибутивом, поддерживающим GRUB 2, тогда вы, наверное, хотите создать свой собственный CD диск, для восстановления GRUB 2 (rescue CD). Преимущество этой процедуры в том, что rescue CD будет иметь собственное меню GRUB.
Это делается с помощью команды grub-mkrescue, которая похожа синтаксисом на Lucid Lynx , который используется в GRUB2-1.98-1ubuntu5 и Karmic и более ранних версиях, которые использовали бета версию начального загрузчика.
Теперь, посмотрим как это сделать:
$ grub-mkrescue --output=
Вы можете использовать любое имя.
Ubuntu 9.10 and earlier:
$ grub-mkrescue --overlay=/boot/grub
После создания ISO образа, вы запишите его на CD. Затем протестируйте его, желательно на другой машине. Сделайте так, чтобы GRUB загрузился с CD, а не локального диска. Если вы используете имена файлов без указания полного пути, то ISO образ будет создан в текущей директории.
Целевой (тестовый) хост настройте на загрузку с CD, rescue CD загрузит командную строку GRUB. Убедитесь, что загрузка произошла действительно с CD, и он работает как ожидалось, и содержит ваше GRUB меню. Для этого выполните следующую команду:
$ configfile /grub.cfg
Она выведет на экран ваше меню. Если вас устраивает результат, то держите этот диск под рукой на случай аварийных ситуаций. Помните, что нужно создавать новый ISO образ при каждом обновлении вашего GRUB меню.
Вы будете использовать rescue CD для загрузки нужной операционной системы и восстановления GRUB с помощью команды grub-install, как показано ранее. Rescue CD не будет работать, если вы удалите операционную систему или разделы, содержащие ее.
Есть также дискуссионные темы доступные на Ubuntu и wilderssecurity.com форумах, но они в основном касаются использования этих же команд и их вариаций в различных версиях Ubuntu.
Спасибо Ocky за этот совет!
Еще немного изменений. Здесь вы найдете их краткий обзор и дополнительную информацию.
Снова изменены условные обозначения. Для разделов MS-DOS, которые представляют абсолютное большинство среди разделов, GRUB 2 в Maverick (версия Ubuntu 10.10 Maverick Meerkat) использует новые обозначения. Вместо универсального обозначения hd(X,Y) , теперь будет hd(X,msdosY) , которое может немного запутать. Вы должны это учитывать, когда создаете сложные мультизагрузочные установки.
Для большей информации, пожалуйста, посмотрите мой обзор по Maverick .
Если вы считаете, что есть необходимость в отдельном руководстве, по применению Fedora и GRUB2, то мы можем сделать его.
Вышла официальная версия GRUB 2.00. GRUB 2 стал привлекательным во всех отношениях. Мы увидим главную release версию GRUB 2 в различных дистрибутивах уже к концу этого года. Для конечных пользователей изменения будут незаметны. Просто используйте это руководство и приятно проводите время.
Как правило, дополнительная настройка GRUB не требуется, все необходимые файлы устанавливаются на компьютер самостоятельно во время инсталляции ОС Linux . Нет необходимости заново устанавливать загрузчик, если, например, пользователю нужно провести конфигурацию, так как в этом случае следует только редактировать содержимое /boot/grub/ menu.lst.
Как произвести правильную установку и настройку — в статье ниже
Установка GRUB целесообразна в том случае, если его физически не существует на устройстве, иными словами, он может быть стёрт после инсталляции другой системы (чаще всего Windows). Иногда случается и такое, что копии загрузчика не функционируют должным образом или GRUB, по желанию владельца ПК, заменяется другим типовым загрузчиком. Какими бы ни были причины, установка GRUB, в любом случае, должна производиться исключительно с «живой» системы (Knoppix, например). Дело в том, что без функционирующего загрузчика, запустить на ПК дистрибутив Linux, который располагается на жёстком диске, попросту не выйдет. В статье рассмотрим способы установки и настройки загрузчика GRUB.
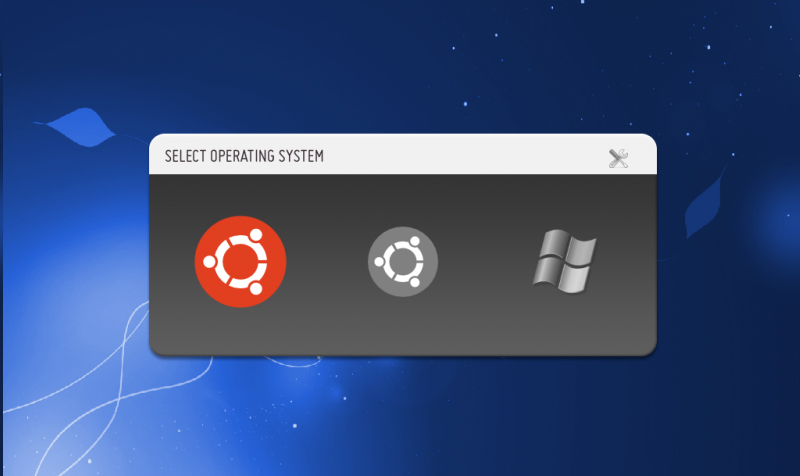
Если владелец ПК уверен в своих силах и знаниях, ему будет достаточно прочесть лишь раздел, в котором пошагово расписан процесс установки загрузчика GRUB, однако тем юзерам, которые впервые сталкиваются с подобной проблемой, лучше предварительно узнать об особенностях BIOS и MS DOS.
Жёсткий диск разделён на несколько секторов, в первом из которых осуществляется основная запись диска (пользователи привыкли именовать её как MBR). Для этого требуется всего 512 байт, в которых «спрятана» небольшая программка. Следующий сектор занимает таблица разбиения диска, которая, по обычаю, состоит из четырёх главных разделов, объёмом 64 байта, и цифровой подписи (только 2 байта).
Загрузочный сектор можно назвать основой основ, так как он находится в MBR и во всех остальных разделах. Как показывает практика, его заключают во все 16 секторов, на которые разделён любой жёсткий диск. Несмотря на тот факт, что в большинстве современных файловых систем, данные, которые включает загрузчик, располагаются не в первом секторе: система XFS, например, нуждается во всех работоспособных секторах диска. Поэтому, в случае, когда данные загрузчика стираются, файловая система полностью разрушается.
В момент запуска компьютера, в первую очередь начинает запускаться непосредственно сам BIOS . В этот момент происходит считывание данных, хранящихся в MBR первого диска. Спустя несколько секунд, содержимое «идёт» к оперативной памяти, где происходит проверка на наличие в последних байтах шестнадцатеричных кодов 55 АА. Такая проверка заключается в необходимости идентифицировать носители для их последующей загрузки. Небольшая программка, хранящаяся в MBR, необходима при совпадении представленных кодов. Первая программа «цепляет» следующую, расположенную в загрузочном секторе активного раздела, чтобы впоследствии активировать её, и, как следствие, запустить ОС Windows.
В случае наличия не одного жёсткого диска, пользователь может настроить в BIOS порядок, согласно которому будет производиться запуск конкретных жёстких дисков в момент загрузки системы. Благодаря этой особенности, новые ПК имеют возможность загружать систему как с внешнего диска, так и с USB-накопителя . Естественно, изменив порядок загрузки в BIOS, юзер может загружать систему посредством CD и DVD-дисков.
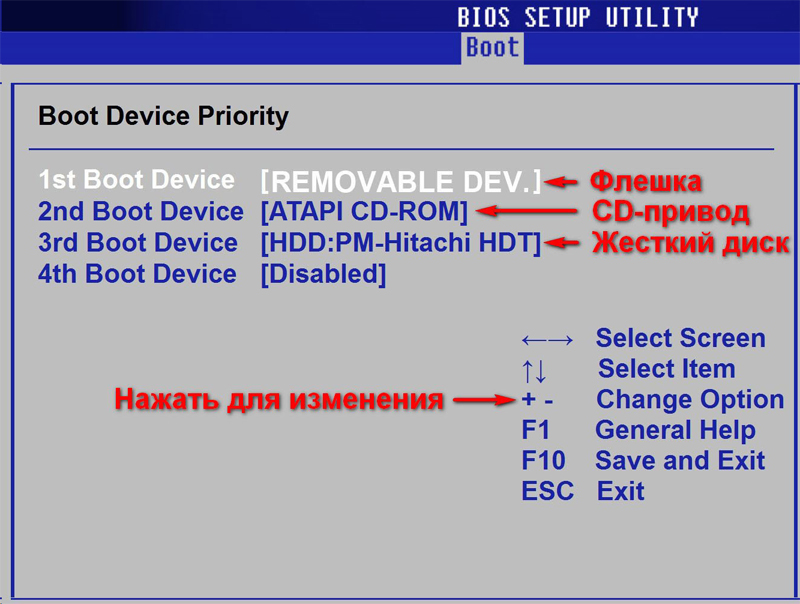
Чтобы в будущем не приходилось разбираться с загрузчиками и думать о том, каким образом должна осуществляться настройка GRUB, пользователь должен знать, как установить две операционные системы от разных производителей таким образом, чтобы они не конфликтовали между собой. Как показывает практика, разумнее всего установить изначально загрузчик системы Linux, чтобы впоследствии иметь возможность выбора относительно запускаемой системы.
Однако, если на устройстве стоит одна из последних версий ОС от компании Microsoft (позднее 9х/ME), то в загрузчике системы можно сделать так, чтобы он самостоятельно «беспокоился» о GRUB. Огромным преимуществом такой возможности является отсутствие необходимости лишний раз разбираться с особенностями MBR. Правда, далеко не каждый современный юзер сможет самостоятельно произвести такую манипуляцию, так как процесс этот достаточно сложный. Всё придётся делать вручную.
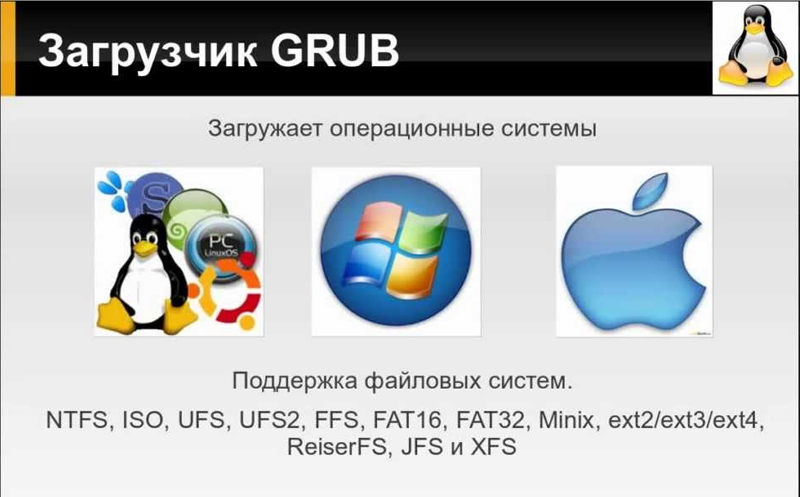
Среди прочих способов, настроить нормальную работоспособность двух систем, можно прибегнув к дополнительной установке GRUB. Загрузчик необходимо расположить непосредственно в загрузочном секторе главного раздела и впоследствии отметить его в качестве активного. Этот метод также исключает необходимость использовать MBR, однако он может сработать только с основными разделами и файловыми системами, не влияющими на загрузочный сектор раздела.
После того, как будет принято решение совершить GRUB install, пользователю необходимо создать резервную копию MBR. Дело в том, что неправильно внесённые изменения «помогут положить» как Windows, так и Linux. В этом случае неизбежно понадобится система Knoppix или установочный DVD-диск для Windows, которые помогут отредактировать загрузочный сектор. Исправить свои действия можно будет в несколько раз быстрее, если в наличие будет резервная копия MBR. Для этого следует выполнить нижеприведённые команды:
root# dd if=/dev/sda of=/boot/bootsektor.scsi bs=1 count=446
Восстановление загрузочного сектора может быть осуществлено только посредством команды:
root# dd if=/boot/bootsektor.scsi of=/dev/sda bs=1 count=446
Однако, следует учесть, что посредством этих команд пользователю удастся изменить лишь 446 байт MBR.
GRUB install можно производить сразу же, как только будет создан соответствующий конфигурационный файл (задаётся посредством команды /boot/grub/menu.lst). В каталоге grub в обязательном порядке должны присутствовать такие файлы, как stage1, stage2 и *_stagel_5. В случае их отсутствия, в этот раздел следует записать файлы, содержащиеся в GRUB.
Дальнейшие манипуляции заключаются в запуске загрузчика GRUB и выполнении команды setup. Значения hdl,12 должны быть заменены на имя устройства GRUB раздела диска, содержащего /boot. Следует быть предусмотрительным, так как раздел /boot может располагаться не в системной папке, а в другой. Hd0 отвечает за область хранения загрузочного сектора основного жёсткого диска.
SUSE во время инсталляции пополняется файлом /etc/grub.conf., в котором содержатся команды, относящиеся непосредственно к GRUB install. Если что-то пошло не так, пользователь ПК может в любой момент процедуры заново запустить установку. Помочь в этом может команда grub < /etc/grub.conf.
Установка GRUB может быть произведена не только в MBR. По желанию, загрузчик можно расположить в любом загрузочном секторе абсолютно любого жёсткого диска . Несмотря на то, что бывают ситуации, когда такое решение оказывается неоправданным, в перечисленных ниже случаях, установка GRUB в другой раздел весьма упрощает задачу юзера.
Прибегнуть к GRUB install можно в том случае, если запуск загрузчика осуществляется посредством аналогичного устройства Windows. Также решение будет целесообразным, если на компьютере установлено несколько вариантов ОС Linux и ранее инсталлированный GRUB пользователь не собирается менять на другой загрузчик.
Предпочтительнее для оптимизации процесса выбирать системный раздел Linux. Иными словами, если операционная система находится в /dev/sda7, для правильной установки, пользователь должен использовать нижеприведённые команды. Главным различием установки GRUB в MBR или системный раздел является необходимость указать в setup вместо hd0 выбранный раздел.
root# grub grub> root (hd1,12)grub> setup (hd0,6) (Установка в загрузочный сектор /dev/sda7) grub> quit
Прежде чем осуществить GRUB install, следует учесть одну особенность некоторых файловых систем, так как иногда загрузочные сектора раздела не могут быть использованы загрузчиком или иным типовым приложением. В частности, одной из таких систем является XFS - инсталлированный в её загрузочный сектор GRUB, попросту разрушит всю файловую систему.
Благодаря современным технологиям, каждый желающий может загрузить операционную систему посредством USB-накопителя. Если GRUB install будет производиться непосредственно с внешнего носителя информации, а не с помощью Windows или Linux, пользователь должен проверить правильность распознавания накопителя материнской платой.
Прежде чем начать работу, следует отформатировать флешку одним из двух известных способов. Посредством первого метода она очистится как superfloppy, другим - как жёсткий диск. Выбирать вариант очистки следует исходя из особенностей BIOS.
Следующим шагом должна стать активизация поддержки USB-накопителя, для чего в BIOS предусмотрен отдельный параметр. При распознавании USB-накопителя как отдельного загрузочного диска, в BIOS будет изменён список, согласно которому GRUB поочерёдно списывает данные с носителей. В качестве первого диска станет USB-накопитель, остальные жёсткие диски станут доступны посредством hdl и hd2. Если возникнет необходимость, перед GRUB install можно изменить /boot/grub/devices.map.
Если всё сделать правильно, установка GRUB с внешнего носителя будет более чем успешной. GRUB распознаёт флеш-накопитель как hdn+1, где n является числом, соответствующим последнему внутреннему жёсткому диску. Последующая установка GRUB в MBR посредством внешнего накопителя информации нуждается в выполнении нижеприведённой команды:
root# grub grub> root (hd1,12)grub> setup (hd2) (инсталляция в MBR флеш-накопителя) grub> quit
Дальнейшая перезагрузка ПК должна помочь GRUB появиться в MBR и запустить все имеющиеся системы, которые содержатся в menu.lst. В случае возникновения ошибок, следует зайти через меню загрузчика в интерактивный режим, нажимая кнопку С. Активация команды, состоящей из слова cat и нажатия на клавишу табуляции, помогает узнать пользователю о тех названиях, которые загрузчик присвоил всем жёстким дискам. С помощью клавиши Esc можно выйти назад в меню, а кнопка Е поможет изменить ранее написанные для загрузки команды и вновь их исполнить.
Если ОС Linux хранится на флеш-накопителе или внешнем жёстком диске, который можно подключить к компьютеру исключительно через USB-порт , пользователю следует учесть несколько важных проблем. Дело в том, что GRUB install может быть осуществлён не с первого раза, вероятнее всего, придётся несколько раз изменять настройки BIOS и обозначения приводов. Будет лучше, если все свойства, хранящиеся в файле menu.lst, будут настраиваться только вручную.
Кроме того, в файле Initrd следует хранить все важные USB-модули. При работе с Ubuntu в разделе /etc/fstab и строке kernel, расположенной в menu.lst, нужно указывать не сами названия устройств, так как после перезагрузки системы они могут быть изменены, а номера UUID. Пользователь может самостоятельно в menu.lst посредством uuid указать именно тот каталог, в который впоследствии будут помещены ядро и файл Initrd.
Несмотря на кажущуюся сложность, произвести GRUB install может каждый. Содействие с новомодными материнскими платами предусматривает простую и беспроблемную работу любой операционной системы, в том числе и Linux, которая может быть инсталлирована непосредственно на самом USB-накопителе. Настроить правильно все параметры и создать все условия для бесперебойного существования двух различных систем нелегко, кроме свободного времени и знаний, пользователь должен обладать немалым опытом, которого нет у тех, кто только начинает знакомство со средой Linux.
| Статьи по теме: | |
|
Методические рекомендации по публикации открытых данных государственными органами и органами местного самоуправления и технические требования к публикации открытых данных
· Igor Zhuravlev · Igor Zhuravlev, Andrey Kurosh, Alexey Chumachenko,... Как открыть файл мод. Расширение файла MOD. Дополнительная информация о формате MOD
Прежде, чем рассказать о конвертере MOD в AVI, давайте попробуем... Настройка и калибровка джойстика в Windows
[ 198K ] Программа для проверки осей и кнопок джойстика (сайт автора:... | |