Выбор читателей
Популярные статьи
Но в то же время вы проигрываете какие-либо звуковые файлы, т.е. колонки отключить нельзя, найдите около часов в трее на панели инструментов значок в виде динамика. Щелкнув по нему один раз, рядом появится столбик с изображением ползунка общей громкости звука выходящего из динамиков . Под ним вы увидите ссылку «Микшер». Перейдите по ней, чтобы открыть окно микшера громкости вашей звуковой карты.В появившемся окне в блоке «Приложения» вы увидите несколько колонок с ползунками для регулировки уровня громкости. Среди них будет колонка «Системные звуки » - опустите ползунок на минимум или щелкните по значку в виде синего динамика под ползунком, чтобы под изображением динамика появился красный перечеркнутый круг. Системные звуки , таким образом, будут устранены.
Если вы работаете в среде Windows XP, Windows NT, Windows Millennium или ниже (до 2003 года), зайдите в «Панель управления», которая находится в меню «Пуск» либо в системной папке «Мой компьютер».Выберите в панели управления отображение мелкими значками и найдите ярлык «Звук». Щелкните по нему левой кнопкой мыши, чтобы открыть панель свойств звуковой платы.В появившемся окне выберите вкладку «Звуки» и в выпадающем списке «Звуковая схема » нажмите на строку «Без звука », после чего нажмите кнопки «Применить» и «OK».
Отключить лишь некоторые звуки также просто в любой редакции Windows. Повторите шаг №2 и в окне свойств звука во вкладке «Звуковая схема» вы увидите поле «Программные события».Напротив некоторых событий установлен значок в виде динамика – это означает, что данное событие сопровождается звуковым эффектом. Чтобы отключить тот или иной звук, щелкните на событие и в нижнем выпадающем списке «Звуки» выберите «(НЕТ)», после чего нажмите «Применить» и «OK», чтобы сохранить звуковую схему .
Не все звуки, которые доносятся из динамика в системном блоке, могут радовать пользователя PC-платформы. В большинстве случаев они просто раздражают человека. Решением этой проблемы является полное его отключение через реестр посредством программных средств или вручную.
Вам понадобится
Инструкция
Попробуйте отключить системный динамик через реестр вашей операционной системы (Windows). Откройте редактор реестра. Для этого вызовите контекстное меню элемента рабочего стола «Мой компьютер» и выберите одноименный пункт. Контекстное меню вызывается нажатием правой кнопки мыши. Также редактор реестра можно вызвать при помощи апплета «Выполнить». Нажмите сочетание клавиш Win + R, введите команду regedit и нажмите клавишу Enter.
В открытом окне программы Regedit перейдите к левой панели и выберите ветку HKEY_CURRENT_USER. В этой ветке перейдите к папке Control Panel, а затем Sound. В правой части окна будут отображаться все параметры папки Sound. Найдите параметр Beep. Если его не существует, следует создать новый параметр.
Для этого нажмите правой кнопкой мыши на свободном месте правой панели и выберите раздел «Создать». В открывшемся меню кликните по пункту «Строковый параметр» и введите имя Beep. Дважды щелкните по новому параметру и введите значение No, чтобы отключить оповещение звуками системного динамика .
Для отключения встроенного динамика посредством программного способа необходимо запустить апплет «Диспетчер устройств». Нажмите меню «Пуск» и выберите элемент «Панель управления». В открывшемся окне дважды щелкните по значку «Система».
В появившемся окне щелкните по вкладке «Оборудование» и нажмите кнопку «Диспетчер устройств». В запущенном апплете раскройте меню «Вид» и кликните по опции «Показать скрытые устройства». Теперь в списке устройств вам необходимо найти и открыть раздел «Системные устройства». Дважды щелкните по строке «Внутренний динамик» и в свойствах выберите опцию «Отключено».
Самым радикальным способом считается отключение кабелей подачи сигнала от внутреннего динамика . Вам будет достаточно снять всего одну боковую стенку системного блока и отсоединить кабели динамика от разъемов на материнской плате. Сам динамик располагается недалеко от кнопок Power и Reset.
Источники:
Чем дольше человек пользуется компьютером, тем больше он о нем узнает. Появляются новые задачи, и для их выполнения приходится делать то, о чем ранее и задумываться не приходилось. Одним из таких действий является выключение, полное либо частичное, звукового микшера Windows. Это необходимо делать потому, что при установке дополнительных программ или оборудования могут возникать конфликты.

Вам понадобится
Инструкция
Примером такой ситуации может послужить появление постоянного эха при установке
Почти каждое важное действие в Windows 7 имеет свой звуковой эффект. Вы, возможно, уже устали от оригинальных звуков и хотите сменить их, используя для этого скачанные из сети звуковые файлы, создав свою собственную звуковую схему. После прочтения этого руководства вы сможете это сделать.
1. Зайдите в «Панель управления», кликнув по кнопке «Пуск».
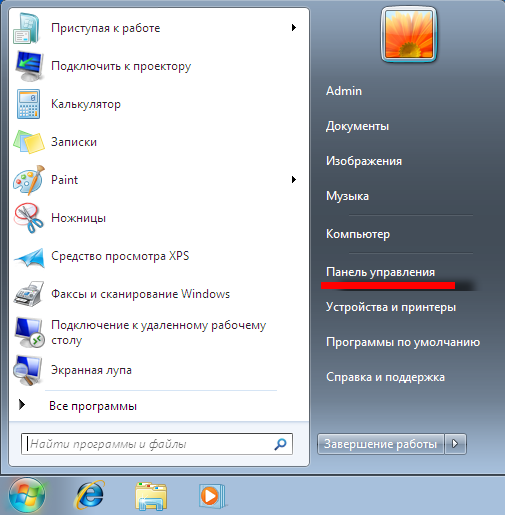
2. Найдите меню «Оборудование и звук».
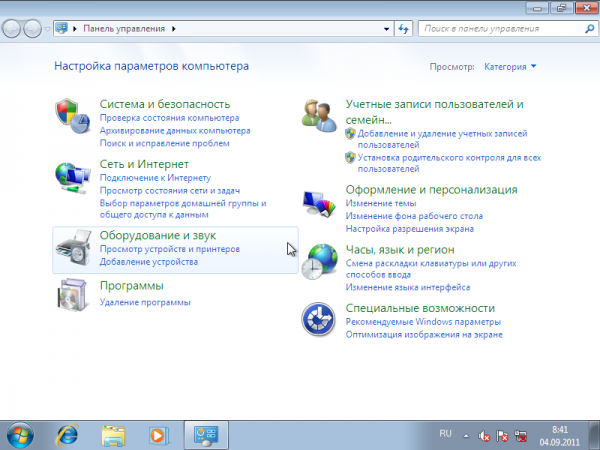
3. Кликните по пункту «Изменение системных звуков».

4. Здесь вы сразу можете отключить мелодию запуска Windows.
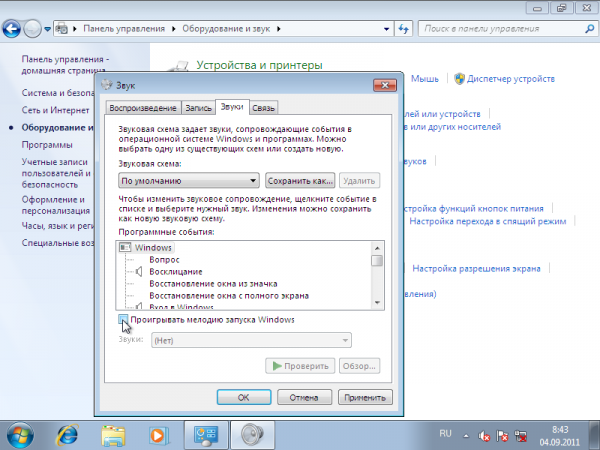
5. Нажмите на событие, у которого вы хотите изменить звук, затем нажмите кнопку «Обзор», и выберите звуковой файл в формате WAV, нажмите «Открыть». Таким образом Вы сможете использовать даже ваши собственные звуковые файлы.

6. Или вы можете выбрать звук из выпадающего меню.
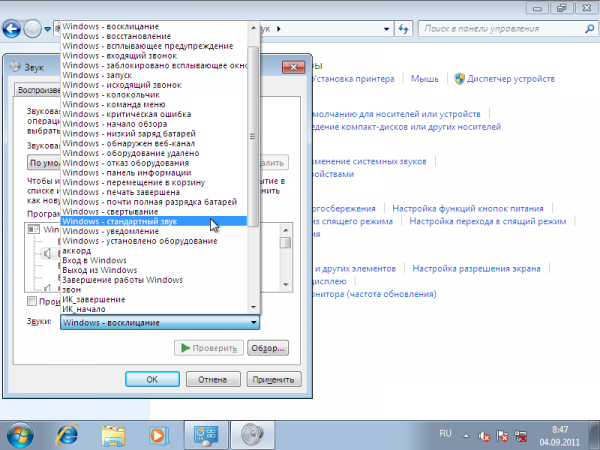
7. После того, как вы выбрали звук, нажмите кнопку «Применить» и «Проверить» для проверки звучания.
8. Если вы хотите перейти на другую схему, нажмите на стрелку «Звуковая схема» и из выпадающего меню выберите нужную схему, щелкнув по ней.
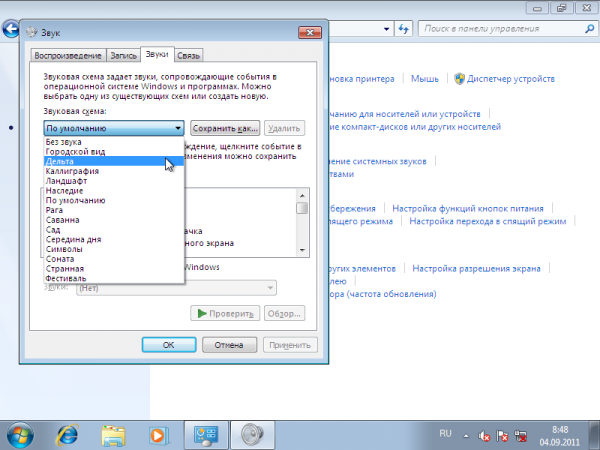
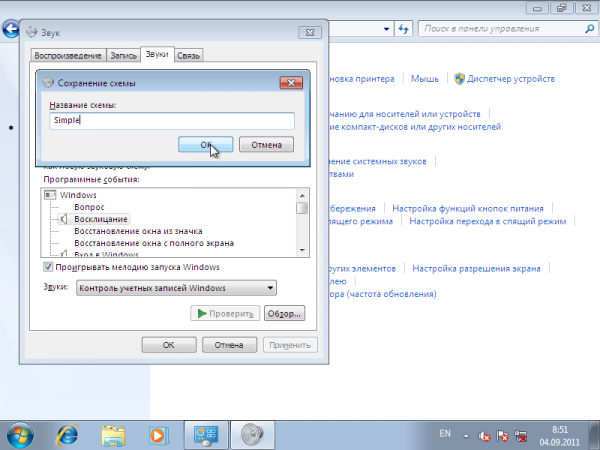
10. Вы также можете удалить схему. Выберите нужную из выпадающего списка и нажмите «Удалить», подтвердив удаление.
В этой статье мы узнаем, как изменять системные звуки Windows. На всякий случай рекомендуется сделать резервную копию реестра, прежде чем вы будете запускать нашу программу, которая вносит изменения в реестре.
Возможно, вы знаете, что в Windows можно установить свои звуки сопровождения для различных событий, таких как Вход в Windows, Установка соединения, Уведомление о получении почты и так далее. Мы можем настроить на компьютере жертвы свои звуки, чтобы подшутить над коллегой. Есть много ресурсов, где можно найти хорошую коллекцию звуков, например, http://www.reelwavs.com/ и http://www.funwavs.com/ .
Если у вас есть доступ к компьютеру жертвы, то вы можете изменить системные звуки в Панели управления, открыв категорию Звук (Панель управления | Оборудование и звук | Звук | Изменение системных звуков). Вы можете пройтись по всем событиям и назначить свои звуки, указав пути к файлам.
Мы можем программно изменить системные звуки при помощи своей утилиты. Кроме того, утилита будет сохранять и восстанавливать звуковые настройки и воспроизводить звуки.
Но для начала нам нужно узнать, где хранится информация о файлах системных звуков. Как и многое другое, подобная информация хранится в реестре. Вы можете найти эту информацию в определенном месте:
Каждая папка в разделе Schemes/Apps/.Default соответствует определенному событию. Например, если вы отключали USB-устройство, то должны были слышать системный звук, связанный с событием DeviceDisconnect . У заданного события, подобного DeviceDisconnect, имеется несколько папок: .current, .Default, и папка для дополнительных звуковых схем.
Системное событие имеет следующую структуру:
Зная, где хранятся нужные настройки, можно создать DataSet, в котором будут содержаться системные события и путь к файлам для этих событий. Запустим новый проект Windows Forms и выберем "Add New Item..." из окна Solution Explorer, затем выберем шаблон DataSet. Добавим элемента DataColumn SoundName and SoundFile , как показано ниже:
Объявим две переменные в классе RegistryWrapper для хранения путей.
//these represent the location in the registry with the user sounds string hivePrefix = @"AppEvents\Schemes\Apps\.Default\"; string hiveSuffix = @"\.current";
Далее, добавляем метод GetSystemSound() , который возвращает RegSoundDataTable , содержащий значения SoundName и SoundFile. Первое, что мы делаем – это получаем список всех подразделов для пути, который мы задаем при вызове метода GetSubKeyNames. Метод возвратит нам список всех системных звуков для событий. Потом, мы проходим через каждое событие, создавая новый ряд для DataTable до тех пор, пока настройки для SoundName к текущему событию и SoundFile в ключе реестра содержат путь к файлу. Обратите внимание, что когда мы вызываем метод GetValue для получения звукового файла, мы должны передать в имени ключа пустую строку "". Также мы добавим вспомогательную функцию для соединения двух переменных, объявленных ранее.
Public RegSound.RegSoundDataTable GetSystemSound() { //Get the subkey key string values = Registry.CurrentUser.OpenSubKey(hivePrefix).GetSubKeyNames(); RegSound.RegSoundDataTable tb = new RegSound.RegSoundDataTable(); foreach (string s in values) { //Loop through rows RegSound.RegSoundRow newRow = tb.NewRegSoundRow(); newRow.SoundName = s; newRow.SoundFile = (string)Registry.CurrentUser.OpenSubKey(getRegKeyPath(s)).GetValue("") ; tb.Rows.Add(newRow); } return tb; } //adds the full registry key including prefix and suffix private string getRegKeyPath(string s) { return hivePrefix + s + hiveSuffix; }
Для установки всех звуковых событий мы создадим другой метод, который берет RegSound DataTable и звуковые файлы, которые мы меняем. Проходим в цикле через каждый ряд в DataTable и устанавливаем значение ключа в реестре для звука при помощи метода SetValue. Вызывая метод SetValue, нам нужно знать имя ключа (в нашем случае это пустая строка ""), значение ключа (путь к звуковому файлу), и RegistryKind, который описывает тип значения (мы используем тип строка).
Public void SetSystemSound(RegSound.RegSoundDataTable sounds, string soundPath) { //loop through all sounds foreach (RegSound.RegSoundRow row in sounds) { //Set key and value RegistryKey key = Registry.CurrentUser.OpenSubKey(getRegKeyPath(row.SoundName), true); key.SetValue("", soundPath, RegistryValueKind.String); } }
Меняя звуковые схемы у жертвы, мы должны предусмотреть возможность восстановить прежние настройки. Для этого, добавим метод SaveSystemSound, который использует DataTable для сохранения и пути файлов. Мы можем использовать метод WriteXml в объекте DataTable для сохранения DataTable как XML-файла.
Public void SaveSystemSound(RegSound.RegSoundDataTable sounds, string savePath) { //Save Sound DataSet sounds.WriteXml(savePath); }
Теперь давайте добавим метод для восстановления настроек из предыдущего шага. Нам нужно знать, где был сохранен DataTable, и вызвать метод ReadXml для чтения данных. Теперь у нас есть возможность пройти в цикле через каждое звуковое событие и вызвать метод setValue для установки нового значения.
Public void RestoreSystemSound(string savePath) { //Restore Sound DataSet RegSound.RegSoundDataTable sounds = new RegSound.RegSoundDataTable(); sounds.ReadXml(savePath); foreach (RegSound.RegSoundRow row in sounds) { //Set Key RegistryKey key = Registry.CurrentUser.OpenSubKey(getRegKeyPath(row.SoundName), true); key.SetValue("", row.SoundFile, RegistryValueKind.String); } }
Наконец, мы добавим возможность воспроизведения звуков. Звуковые файлы находятся в папке media системной папки Windows, нам нужно быстро проверить, есть ли в пути к файлу обратный слэш ("\"), чтобы узнать, содержит ли файл путь и само имя файла. Если нет, то мы присоединяем путь к имени файла и воспроизводим его.
Public void PlayRegistrySound(string soundFile) { //play sound if there is an associated file if (soundFile != "") { SoundPlayer sp = new SoundPlayer(); //add default path if there isn"t one int a = soundFile.IndexOf("\\"); if (a != 0) { soundFile = "%SystemRoot%\\media\\" + soundFile; } sp.SoundLocation = soundFile; sp.Play(); } }
Создание пользовательского интерфейса мы начнем с добавления элементов управления на форму:
Итак, у нас все почти все готово для приложения. Добавим еще две переменные. Одна для представления RegistryWrapper, котору мы описали раньше и другая для хранения данных RegSoundDataTable. Для заполнения DataTable, мы вызовем метод GetRegistrySounds, который в свою очереднь вызовет метод GetSystemSound, созданный нами ранее. Мы вызываем метод GetRegistrySounds во время загрузки формы и во время восстановления звуков или когда мы применяем изменения, заполняя текущими звуковыми настройками DataGridView.
Private void frmMainMenu_Load(object sender, EventArgs e) { GetRegistrySounds(); } private void GetRegistrySounds() { //Call the RegistryWrapper Class sounds = myReg.GetSystemSound(); regSoundDataGridView.DataSource = sounds; }
Займемся представлением данных в элементе DataGridView, изменяя некоторые свойства, например, установкой свойства AlternatingRowsDefaultCellStyle в различные цвета, изменяя шрифт DefaultCellStyle в Arial 10, и выключив возможность добавления, редактирования и удаления данных. Мы также добавим изображение "play" , чтобы прослушать текущий ассоциированный звук. Для этого щелкните правой кнопкой мыши на DataGridView и выберите "Edit Columns" для вызова диалогового окна Edit Column. Здесь мы добавим новую колонку "Play," установим тип DataGridViewImageColumn, присвоим свойству Image наше изображение музыки и установим свойство ImageLayout в "Zoom", чтобы изображения заполнило всю клетку колонки.
Добавим код для воспроизведения звука, когда будем щелкать на картинке. Для этого нужно использовать событие DataGridView CellContentClick. Звук будет играть, если мы щелкнем на третьей колонке (индекс отчитываестя с 0, поэтому для третьей колонки используемs #2). Для воспроизведения нам нужно знать путь к файлу, который мы получим, создавая DataGridViewTextBoxCell для колонки SoundFile и считывая ее значение.
Private void regSoundDataGridView_CellContentClick(object sender, DataGridViewCellEventArgs e) { //Represents col #3 the "Play" column if (e.ColumnIndex == 2) { DataGridViewTextBoxCell cell = (DataGridViewTextBoxCell) regSoundDataGridView.Rows.Cells; //Play Sound myReg.PlayRegistrySound(cell.Value.ToString()); } }
Перевод: Василий Котов
| Статьи по теме: | |
|
Прошивка планшета Билайн М2 Планшет билайн м2 прошивка 4
После первого появления планшета на рынке компьютерных устройств, не... Партнёрская программа AliExpress: как заработать на ePN в России
Похожие бизнес-идеи: Люди давно научились зарабатывать с помощью... Pillars of Eternity - Системные требования Пилларс оф этернити системные требования
Pillars of Eternity игра которая имеет уже свою историю и начало ее... | |